您可以透過多種方式關閉 iPhone 上的 AirPlay,方法是將播放切換回您的 iPhone,而不是您要投射到的裝置。
如果您透過iPhone 在支援AirPlay 的裝置上播放視頻,或將iPhone 的螢幕鏡像到另一台顯示器上,您可以使用控制中心關閉iPhone 上的AirPlay 。為此,請在iPhone 上啟動控制中心:
上 - 從螢幕底部邊緣向上滑動。
當控制中心開啟時,找到螢幕鏡像選項。如果正在使用 AirPlay,螢幕鏡像將會被反白。若要停止 AirPlay,請點選控制中心內的 此螢幕鏡像磁貼。 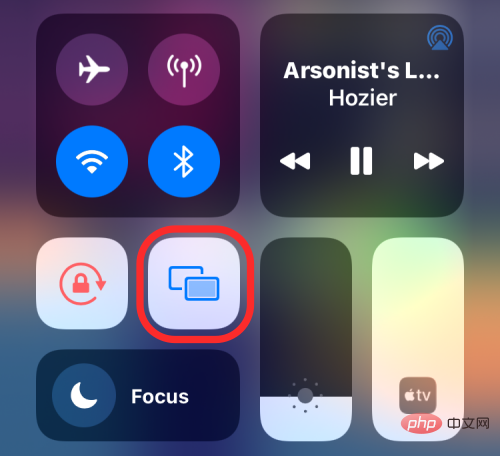
在出現的溢出選單中,您應該會看到正在播放媒體的裝置。若要關閉 AirPlay,請點選
停止鏡像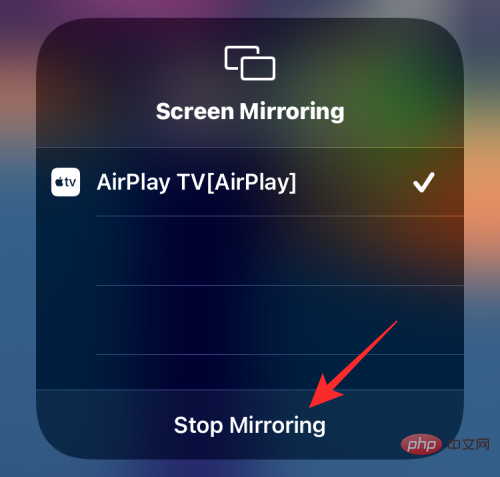 。
。
方法#2:使用控制中心的媒體播放器
如果您將 iPhone 中的音訊投射到 AirPlay 設備,您可以使用 iPhone控制中心的媒體播放器來關閉 AirPlay。為此,請在iPhone 上啟動在 iPhone SE、8、7、6 及更早機型
上 - 從螢幕底部邊緣向上滑動。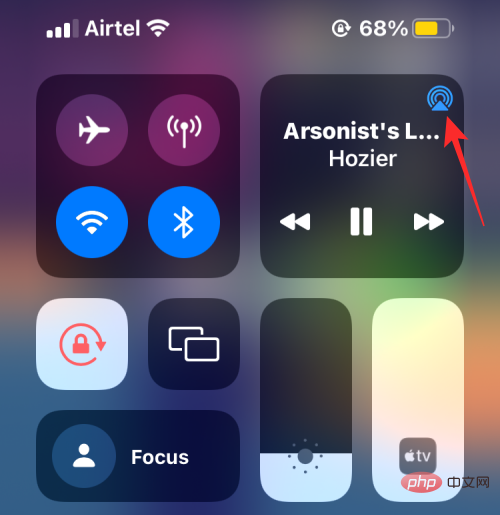
AirPlay 圖示。
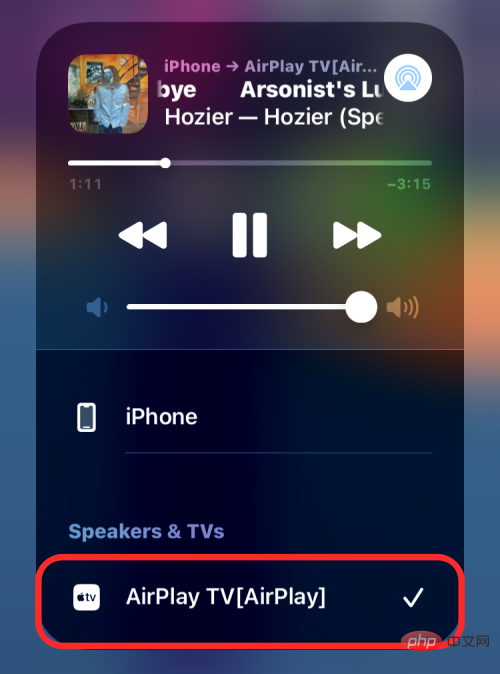
您應該會看到一個溢出選單,顯示您透過「揚聲器和電視」下所選的 AirPlay 串流傳輸到的裝置。
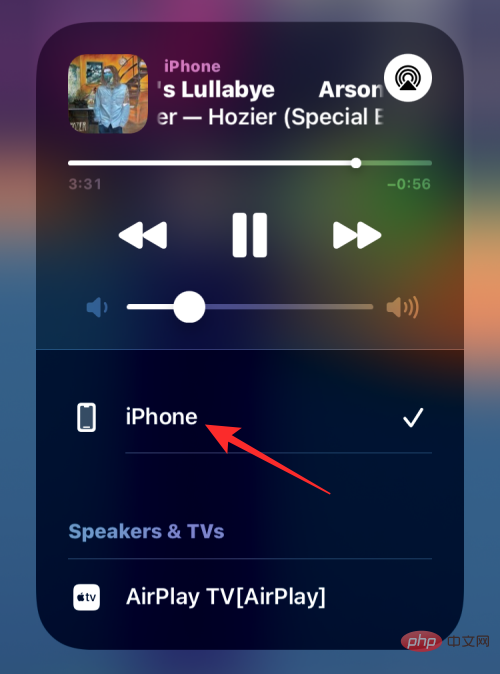
方法#3:使用Apple TV 應用程式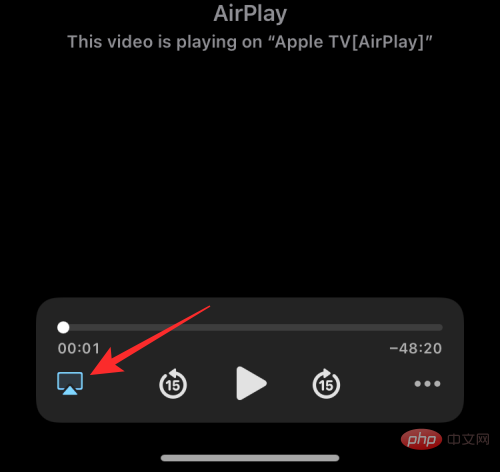
AirPlay圖示。
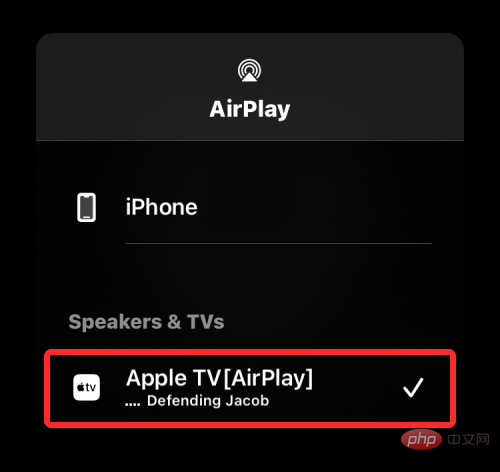
您現在應該會看到一個溢出選單,顯示目前正在「揚聲器和電視」下播放內容的 AirPlay 裝置。
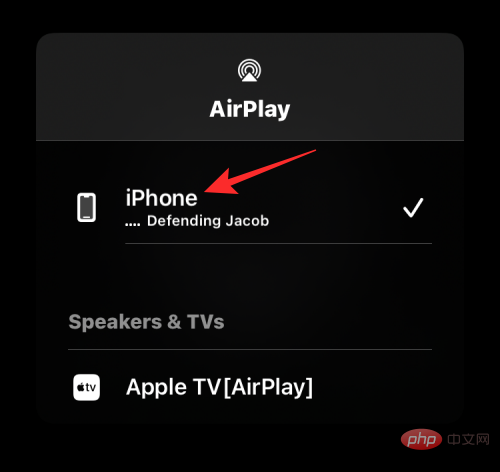
iPhone
來關閉 AirPlay 。
內容現在將停止在支援 AirPlay 的電視上播放。 
AirPlay 圖示關閉。
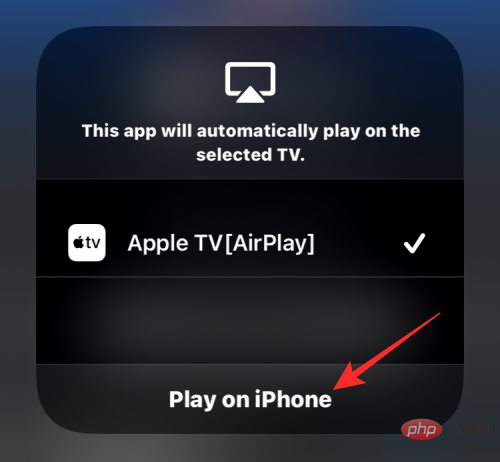
在 iPhone 上播放。
###############您以後在 iPhone 上的 Apple TV 應用程式上播放的所有內容現在都會在其上播放,並且不會透過 AirPlay 自動播放。 ###如果您正在透過 AirPlay 使用 Apple Music 應用程式收聽某些內容,您可以從應用程式本身將其關閉。為此,請打開 Apple Music 應用程式並轉到播放畫面。如果 AirPlay 處於活動狀態,您應該會在底部的 AirPlay 圖示下看到 iPhone ➔
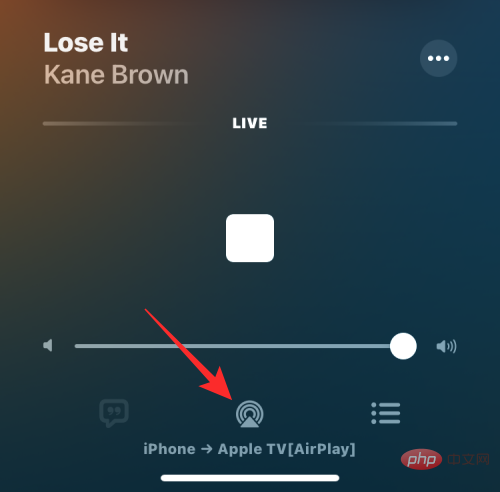
在出現的溢出選單中,您會看到您的 AirPlay 裝置在「揚聲器和電視」下被選取。

要關閉 AirPlay,請在此選單中 點選iPhone 。
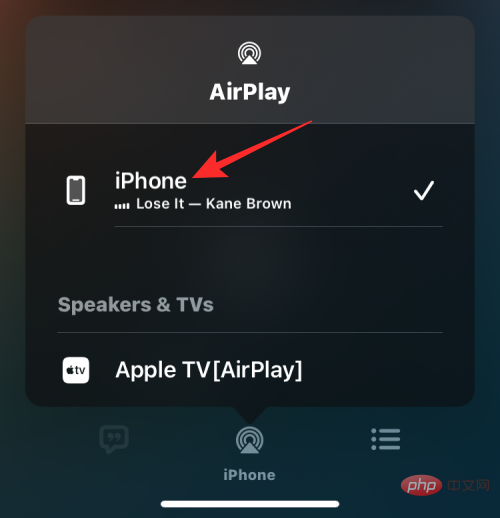
這應該會禁止 AirPlay 將您的內容從您的 iPhone 播放到另一台裝置。
如果您透過AirPlay 在iPhone 上播放媒體,您可以從iOS 上的鎖定螢幕將其關閉,類似於您在控制中心的操作方式。若要關閉 AirPlay,請點選鎖定畫面內媒體播放器方塊右上角的 藍色AirPlay 圖示。
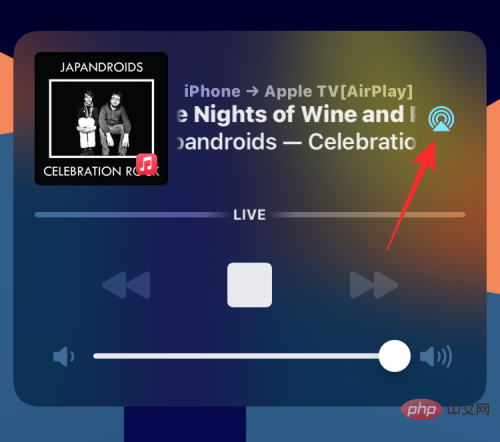
在 AirPlay 溢出選單中,您將看到您先前選擇的 AirPlay 裝置列在「揚聲器和電視」下。
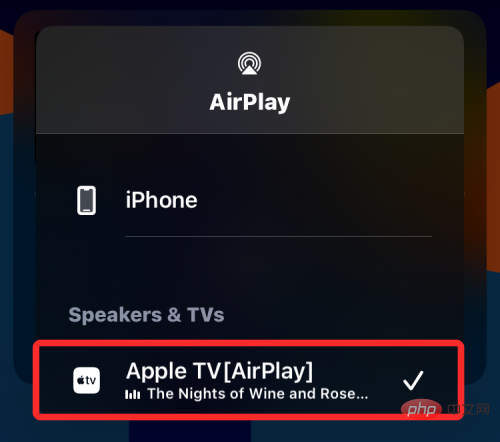
在這裡,點擊iPhone繼續在手機上播放內容,而不是 AirPlay。
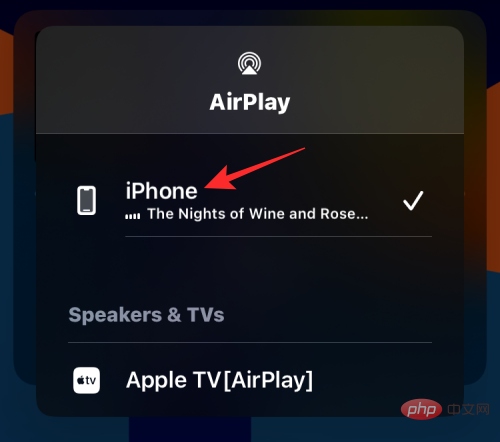
切換到 iPhone 後,AirPlay 將立即關閉。
如果您家中有一台支援AirPlay 的電視,Apple 允許iPhone 用戶在他們在手機上播放內容時自動連接到這些電視。由於功能預設為啟用,因此當您在支援 AirPlay 的電視旁播放某些內容時,您可能很難關閉 AirPlay。
如果您希望關閉 AirPlay 並阻止它在每次播放某些內容時自動連接到電視,您可以在 iPhone 設定中進行設定。為此,請在 iOS 上開啟「設定」應用程式,然後點擊「通用」。
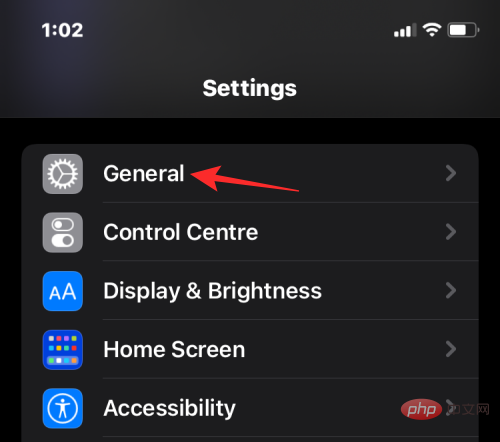
在 General 中,選擇AirPlay & Handoff。
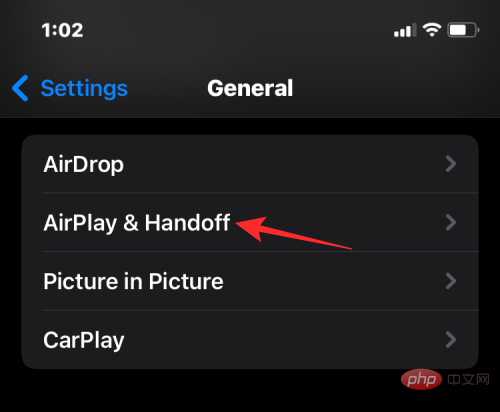
在下一個畫面上,點選Automatically AirPlay to TVs。
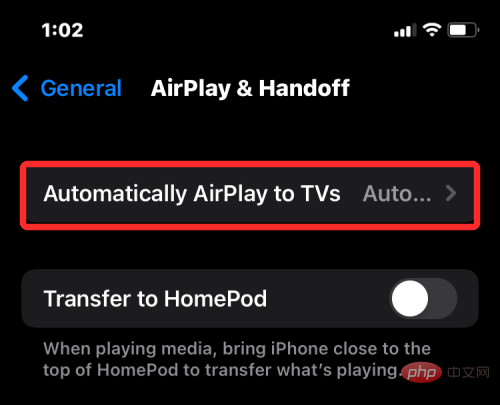
在這裡,根據您希望如何在電視上使用 AirPlay ,選擇從不或詢問。
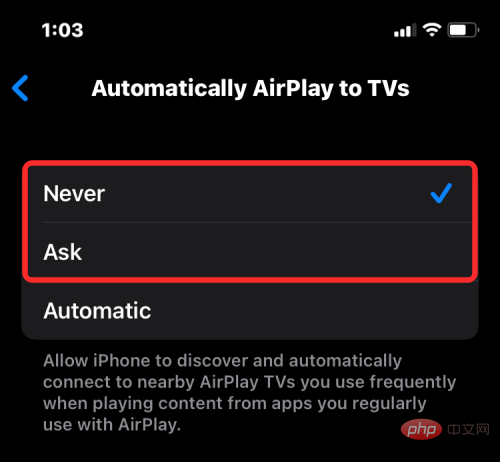
就是這樣。從現在開始,您的電視將不再自動播放 iPhone 中的內容。
不,Apple 不提供永久停用 AirPlay 的方法。由於 AirPlay 是 iOS 上的內建功能,而不是專用應用程序,因此您不能永遠停用它。如果您不想使用此功能,您只能在使用時將其關閉,或阻止 iPhone 的內容在其他 AirPlay 裝置上播放。
不可以。 iOS 沒有專屬的 AirPlay 部分,可讓您開啟/關閉 Airplay 或管理與其他裝置的連線。您可以存取 AirPlay 控制項的唯一方法是從控制中心、鎖定螢幕或您正在播放內容的應用程式。 iOS 設定應用程式僅可讓您停用透過 AirPlay 在電視上自動播放的內容。
以上是在 iPhone 上輕鬆關閉 AirPlay 的 5 種方法的詳細內容。更多資訊請關注PHP中文網其他相關文章!




