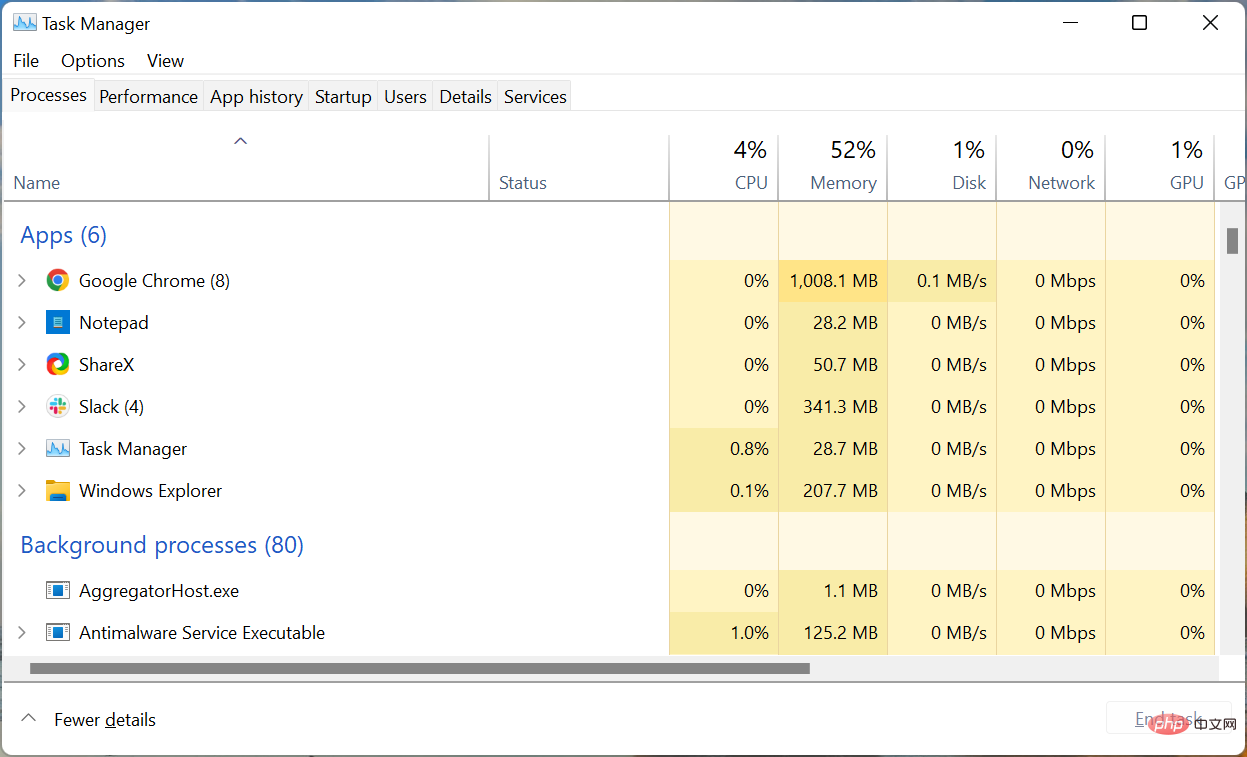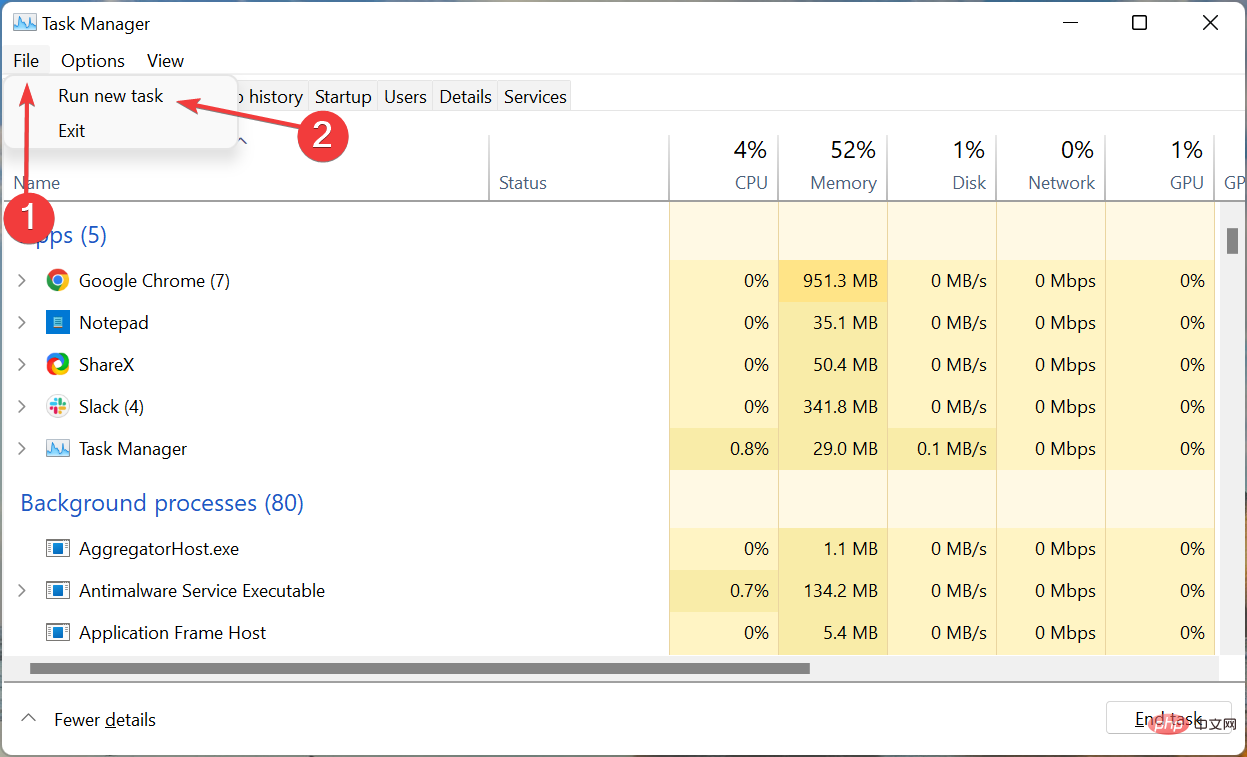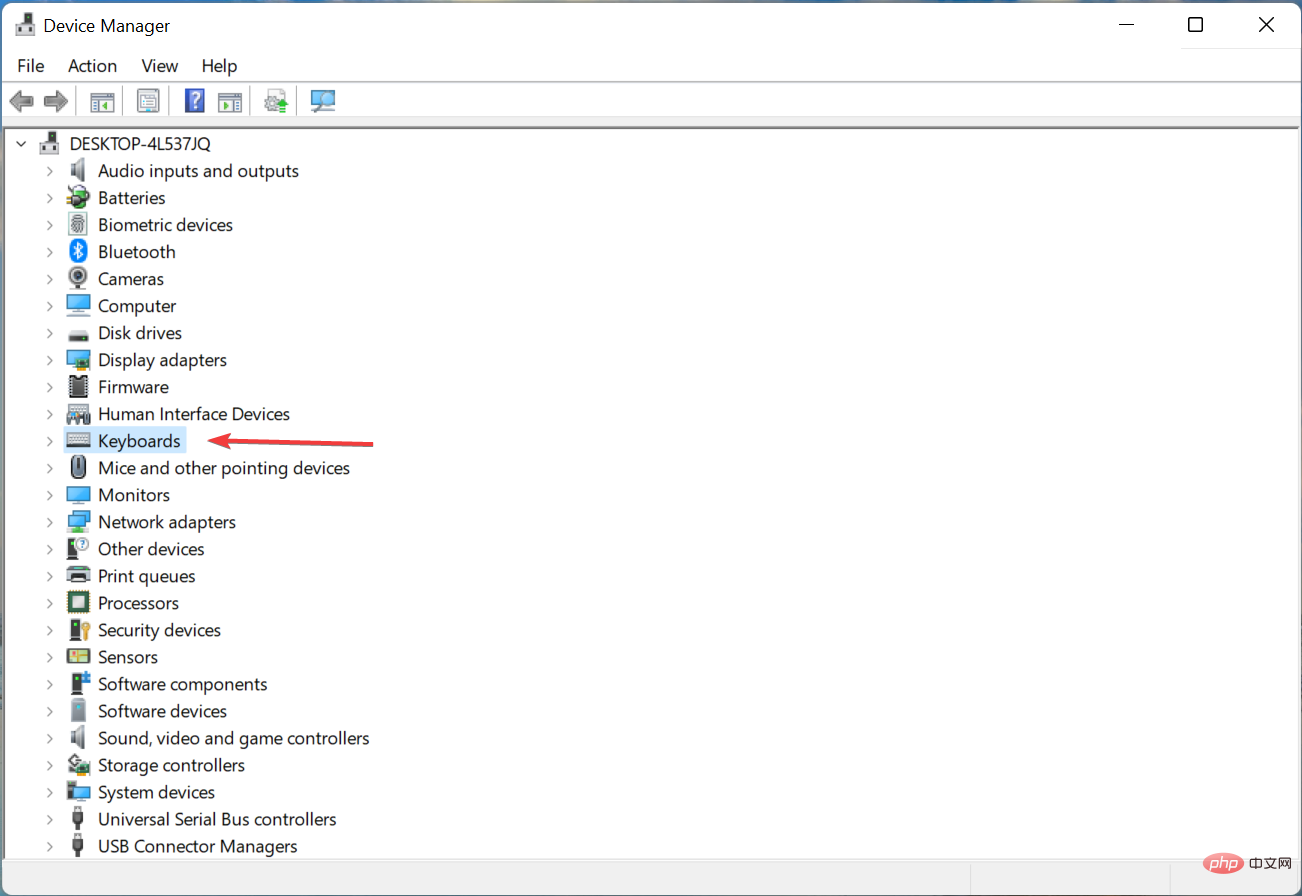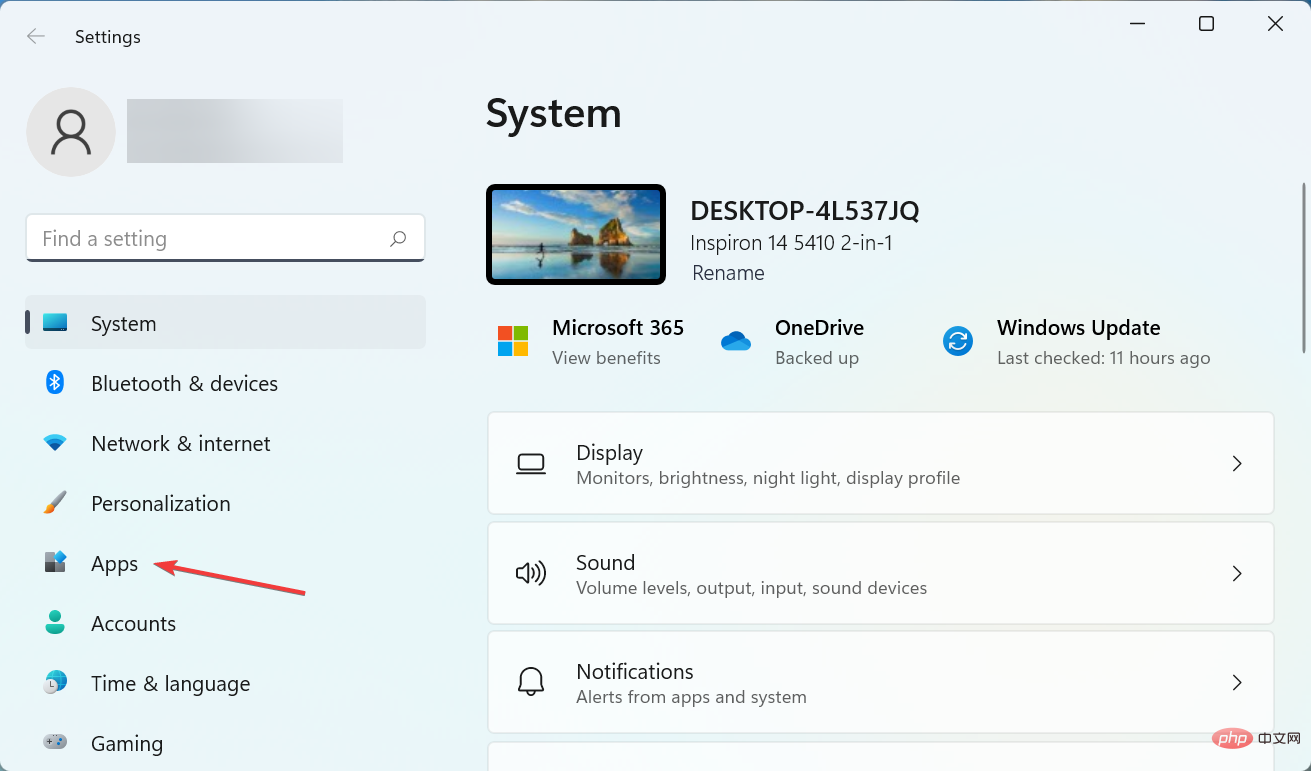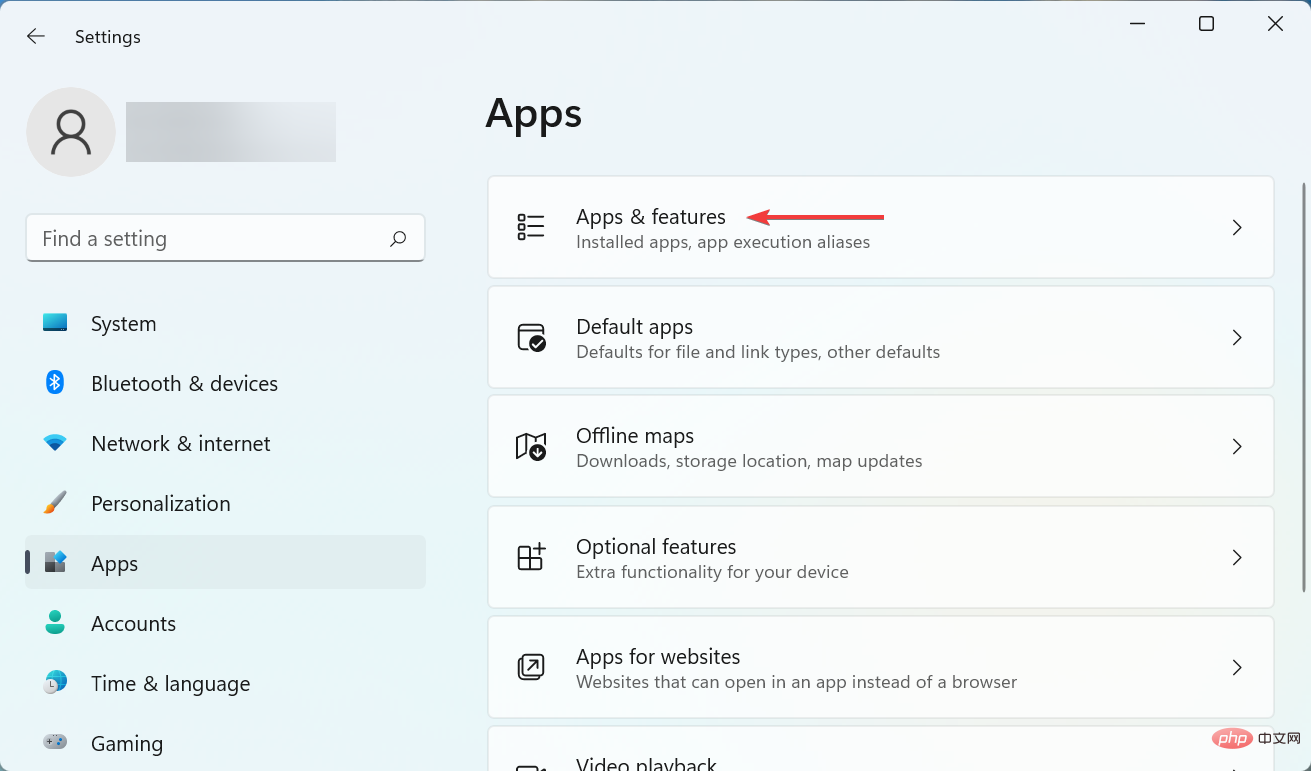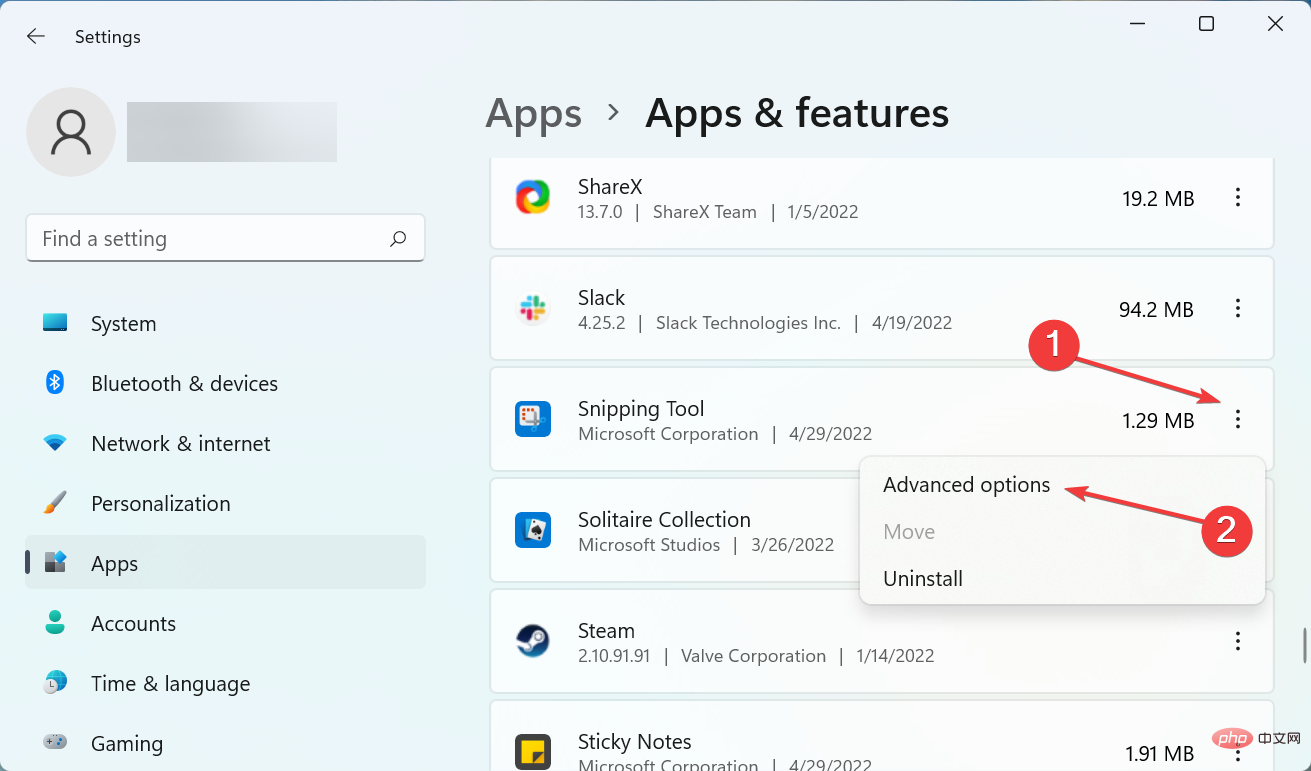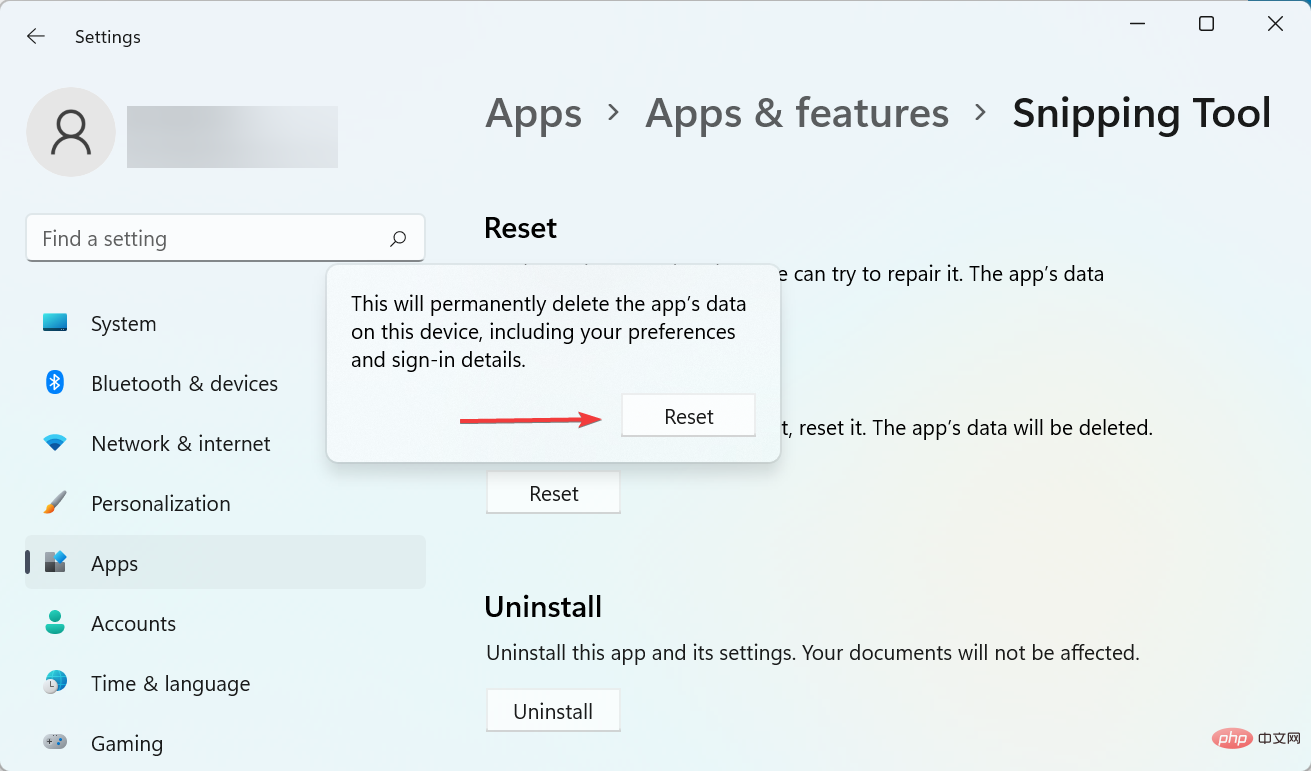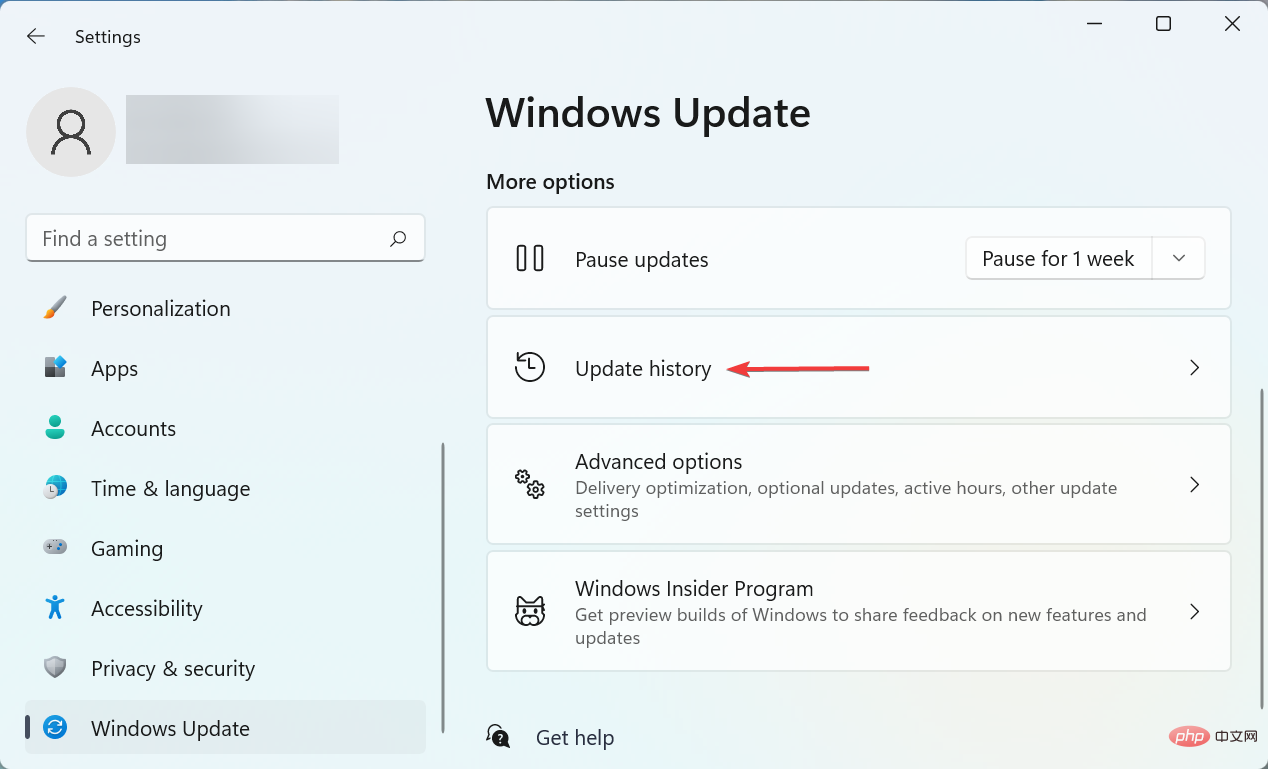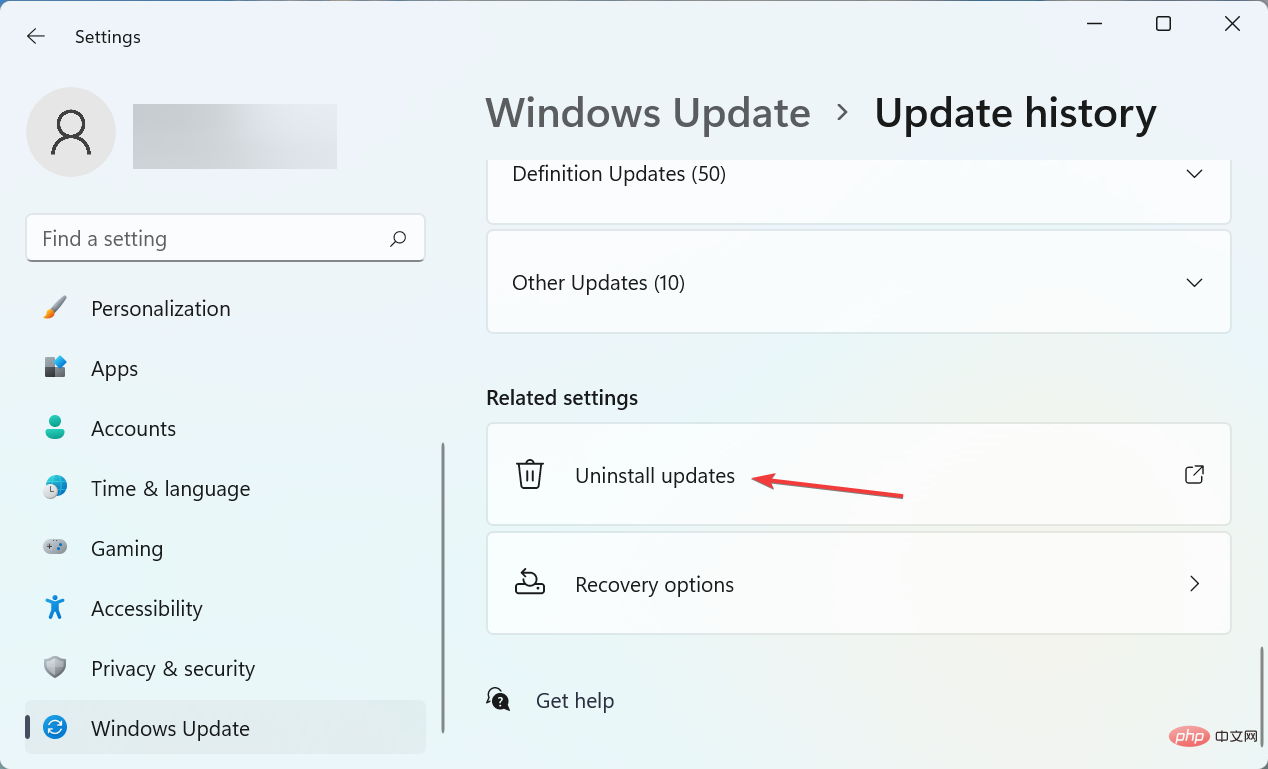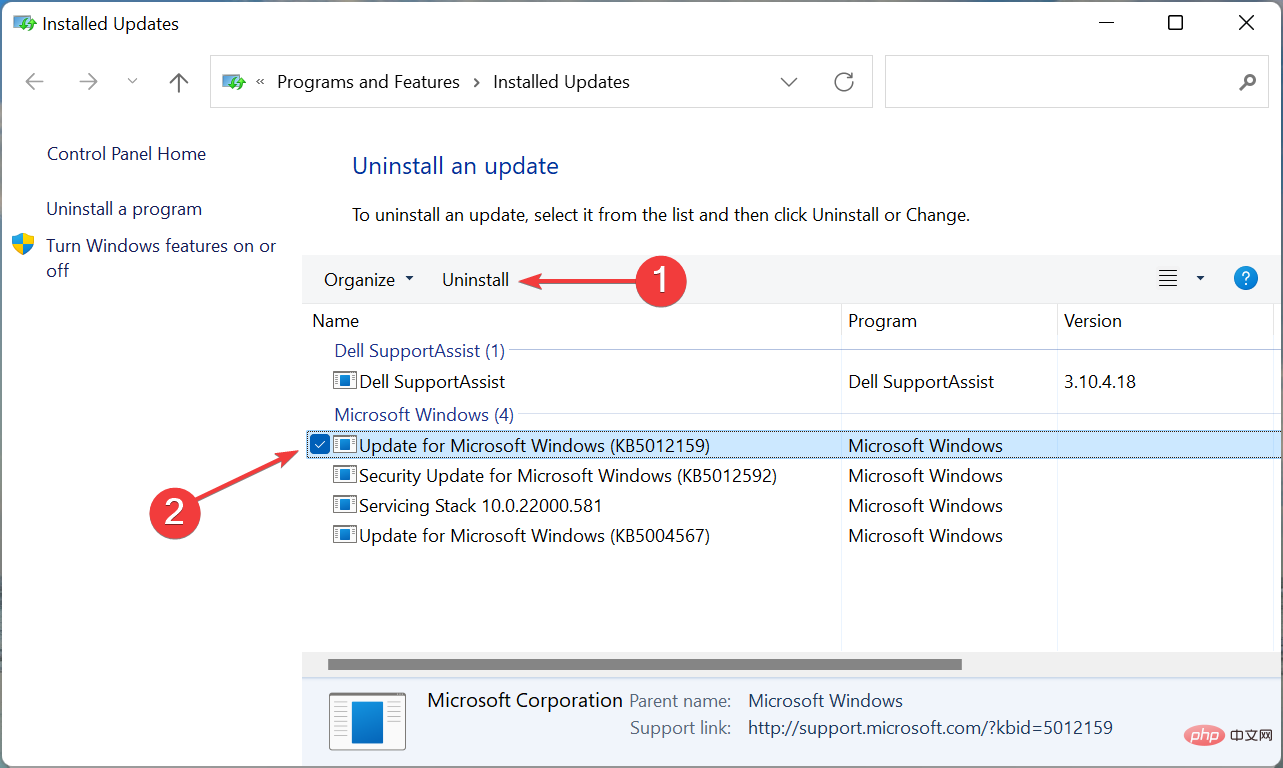讓 Windows + Shift + S 在 Windows 11 上執行的 7 種方法
Snip & Sketch 或 Snipping Tools 允許使用者使用專用的鍵盤快速鍵在 Windows 中快速輕鬆地擷取螢幕截圖。但是,有些使用者報告說Windows 在 Windows 11 中不起作用Shift。 S
雖然有很多第三方截圖工具可用,但許多人仍然依賴Snip & Sketch,因為它易於訪問,提供了多種截取截圖的方法,並提供了註釋和編輯截圖的選項。
但是,當按下鍵盤快捷鍵不會啟動該工具時,由於缺乏有關該主題的可用信息,用戶會感到困惑。因此,請閱讀以下部分並了解當Windows 在 Windows 11 中不起作用Shift時該怎麼辦。 S
為什麼 Windows Shift S 在 Windows 11 中不起作用?
問題背後可能有幾個原因,但最常見的仍然是鍵盤的小問題。它不需要整個鍵盤故障,但是如果快捷方式中的三個鍵中的任何一個停止工作,您將無法使用它。
除此之外,錯誤配置的設定、註冊表問題、衝突的外部設備和內部應用程式也可能導致問題。
也有很多使用者反映更新後 Windows無法正常運作,這可能是由於最新版本中的錯誤。 ShiftS
無論根本原因是什麼,只需按照下一節中列出的方法即可立即啟動並執行 Snip & Sketch/Snipping Tools。
如果 Windows Shift S 在 Windows 11 中不起作用,我該怎麼辦?
1.一些基本檢查
您必須檢查的第一件事是鍵盤已正確連接並且鍵下沒有任何卡住。按下按鍵並確定它是否與其他按鍵不同。因為,如果是這樣的話,他們下面就卡住了一些東西。
您可以吹輕空氣以去除卡住的顆粒或為此目的使用一罐壓縮空氣。此外,請確認該Windows鍵沒有被無意停用,因為某些製造商為此提供了捷徑。
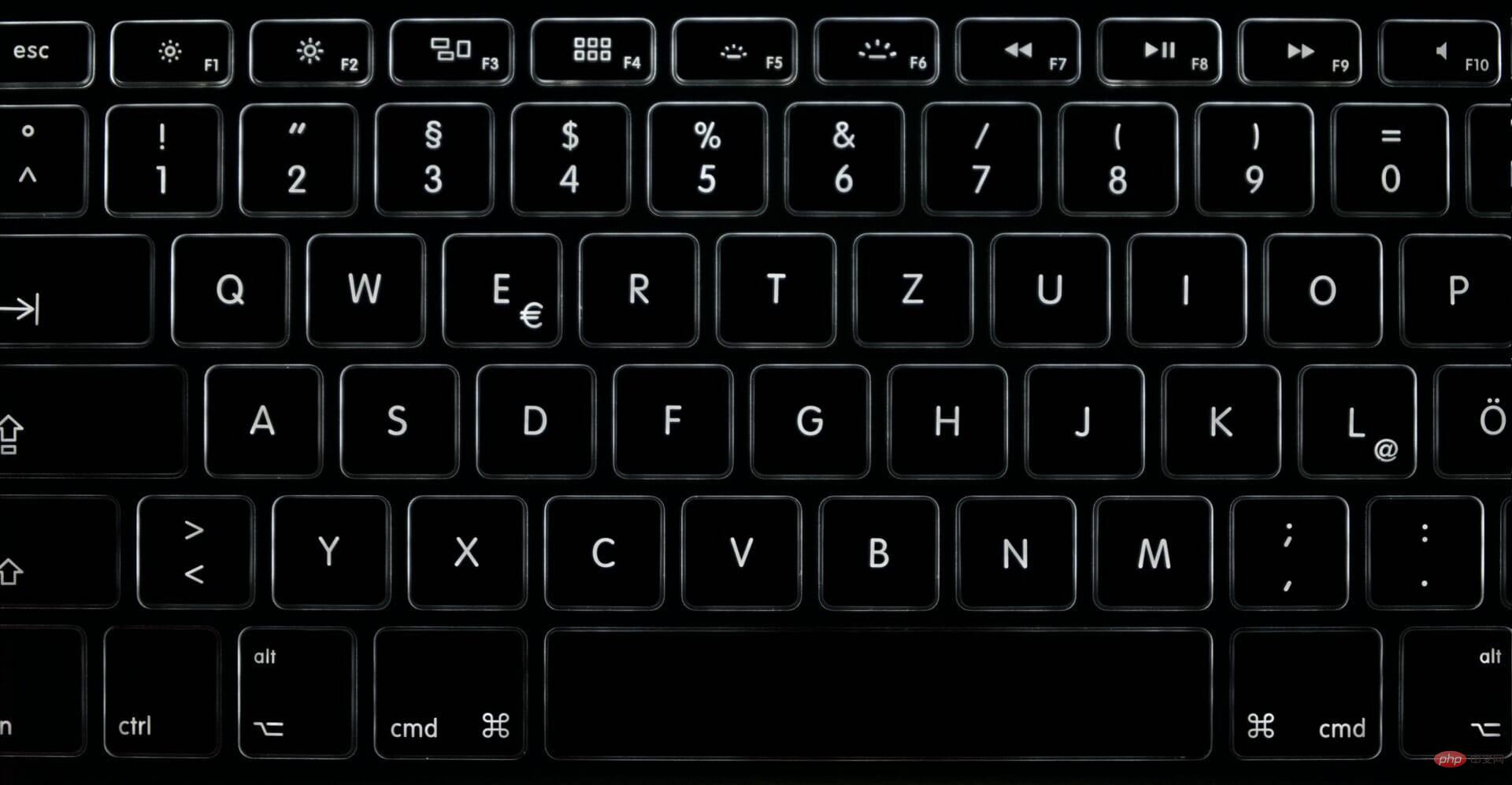
如果這些技巧不起作用,請將不同的鍵盤連接到電腦並檢查現在是否###Windows在ShiftWindows S11 中工作。如果是,則問題出在先前連接的鍵盤上,您應該修理或更換它。
但是,如果問題仍然存在,則應該歸咎於系統設置,您應該嘗試下面列出的方法。 2.重啟Windows資源管理器程序- 按
- Ctrl Shift啟動任務管理 Esc器。
 現在,找到Windows 資源管理器進程,右鍵單擊它並從上下文選單中選擇
現在,找到Windows 資源管理器進程,右鍵單擊它並從上下文選單中選擇 - 結束任務。
 接下來,點選左上角附近的File選單,然後選擇
接下來,點選左上角附近的File選單,然後選擇 - Run new task。
 在文字欄位中輸入
在文字欄位中輸入 - explorer.exe ,然後按一下底部的確定。

Windows 未開啟ShiftSnip Sand Sketch 問題是否已解決。
3. 開啟Snip & Sketch 的通知- 按
- Windows I啟動「設定」應用程序,然後按一下「系統”選項卡右側的“通知” 。
 現在,找到
現在,找到 - 截圖工具條目,並確保啟用它的切換。

Windows 在 Windows 11 中不起作用,但事實並非如此。螢幕截圖仍將複製到剪貼簿。為避免混淆,請開啟該工具的通知。 ShiftS
4.更新鍵盤驅動
- 按Windows S#啟動搜尋選單,在頂部的文字欄位中輸入裝置管理員,然後按一下相關搜尋結果。

- 雙擊鍵盤條目。

- 右鍵點選有問題的鍵盤,然後從上下文選單中選擇更新驅動程式。

- 從兩個選項中選擇自動搜尋驅動程式。

- 現在,等待 Windows 找到系統上可用的最佳驅動程式並安裝它。
過時的驅動程式是裝置出現問題的主要原因之一。無論是一個微不足道的問題還是阻止設備完全工作的問題,更新驅動程式都可以解決問題。
如果您無法使用裝置管理員找到更新,請嘗試其他方法在 Windows 11 中手動安裝最新的驅動程式版本。有的廠商直接在官網發布驅動更新,需要手動取得。
如果您認為工作量太大,您也可以使用專用的驅動程式更新程序,例如DriverFix。該工具會追蹤所有新的驅動程式更新,並在它們可用時自動將它們安裝到您的 PC 上。
5.修正與重設工具
- 按Windows I啟動設置,然後從左側導覽窗格中列出的選項卡中選擇應用程式。

- 接下來,點擊右側的應用程式和功能。

- 找到Snipping Tool程序,點擊它旁邊的省略號,然後從選單中選擇進階選項。

- 現在,點擊「修復」按鈕並等待該過程完成。

- 完成後,重新啟動電腦並檢查問題是否已解決。
- 如果它仍然存在,請再次前往「截圖工具」的進階選項,然後按一下「重設」 。

- 在彈出的確認提示中點選重設。

重設和修復過程可以快速幫助消除電腦上任何應用程式的問題。因此,請確保運行兩個,並檢查Windows 在 Windows 11 中有時是否不起作用錯誤已修復Shift。 S
6. 卸載最近的Windows 更新
- 按Windows I啟動設定應用程序,然後從左側選擇Windows 更新標籤。

- 接下來,點選右邊的更新歷史記錄。

- 向下捲動到底部,然後按一下卸載更新。

- 現在,找到最後安裝的更新,然後點擊頂部的卸載。

- 點選Yes彈出的確認提示。

如果Windows 在更新Shift後S開始無法正常運作,那麼是時候卸載目前版本並恢復到以前的穩定版本了。通常,最新版本中的錯誤可能會引入不穩定並導致與應用程式和程式發生衝突。
7.執行系統還原
如果此處列出的方法都無效,則您別無選擇,只能執行系統還原。這是恢復 PC 上所有最近更改的有效方法,包括應用程式安裝和設定更改,但儲存的檔案不會受到影響。

該過程將需要 15-60 分鐘,具體取決於儲存的檔案、要進行的變更和系統配置。但是,如果系統還原需要很長時間,請嘗試執行 SFC 掃描或使用其他還原點。
這是解決問題的七種最有效的方法。另外,請記住,這些方法將有助於解決Windows 在 Windows 7 以及其他更高版本的作業系統上無法運行的問題Shift。 S
一些抱怨Windows Shift S 在 Windows 10 中不起作用的用戶發現我們的詳細教學在這方面很有幫助。
以上是讓 Windows + Shift + S 在 Windows 11 上執行的 7 種方法的詳細內容。更多資訊請關注PHP中文網其他相關文章!

熱AI工具

Undresser.AI Undress
人工智慧驅動的應用程序,用於創建逼真的裸體照片

AI Clothes Remover
用於從照片中去除衣服的線上人工智慧工具。

Undress AI Tool
免費脫衣圖片

Clothoff.io
AI脫衣器

AI Hentai Generator
免費產生 AI 無盡。

熱門文章

熱工具

記事本++7.3.1
好用且免費的程式碼編輯器

SublimeText3漢化版
中文版,非常好用

禪工作室 13.0.1
強大的PHP整合開發環境

Dreamweaver CS6
視覺化網頁開發工具

SublimeText3 Mac版
神級程式碼編輯軟體(SublimeText3)
 在 Windows 11 或 10 上啟用或停用 Microsoft Store 的 4 種方法
May 14, 2023 am 10:46 AM
在 Windows 11 或 10 上啟用或停用 Microsoft Store 的 4 種方法
May 14, 2023 am 10:46 AM
在 Windows 11 或 10 上啟用或停用 Microsoft Store 的 4 種方法