當嘗試在瀏覽器中使用Facebook Messenger進行視訊通話時,有時會抱怨硬體存取錯誤。彈出錯誤,說“您需要允許在PC上進行視訊通話的麥克風和攝影機存取”。這可能是因為您可能希望在電腦上啟用攝影機和麥克風訪問,或者因為過時的驅動程式、衝突的設備、網站權限問題等。在本文中,我們有不同的解決方案來解決此錯誤。讓我們開始吧!
#步驟1:使用Windows I鍵一起開啟Windows設定
第2 步:點選隱私權
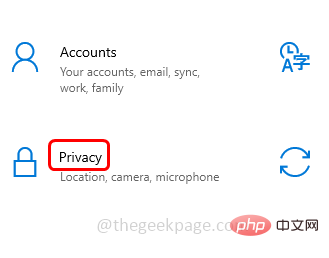
第三個步驟: 在左側,向下捲動並點選麥克風
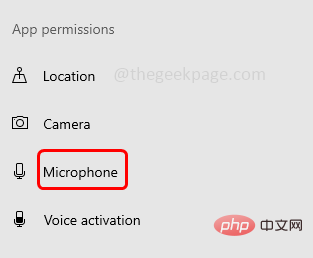
允許應用程式透過點擊其下方的切換欄來存取您的麥克風(切換欄中應顯示藍色)
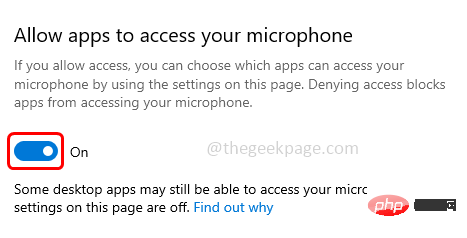
部分,透過點擊旁邊的切換欄啟用需要麥克風訪問的應用程式
步驟6:現在啟用 允許桌面應用程式存取您的麥克風設定透過點擊其下方的切換欄選項
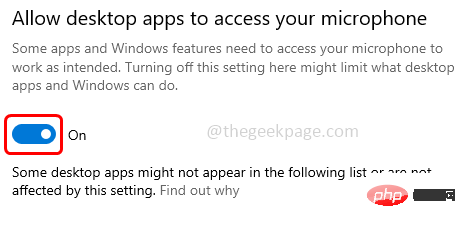
重複與相機選項相同的步驟。現在在左側點擊相機選項
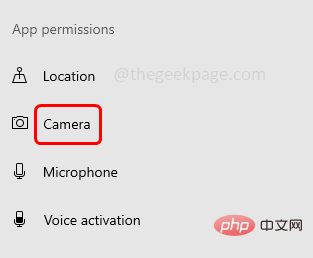
啟用選項 允許應用程式透過點擊其下方的切換欄來存取您的相機(切換欄中應出現藍色)
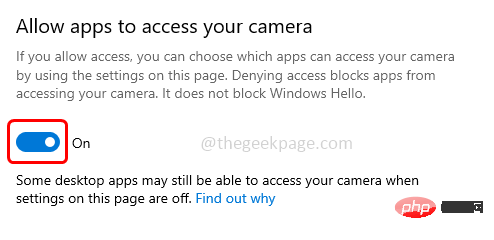
部分,透過點擊旁邊的切換欄啟用需要相機存取的應用程式
步驟10:現在啟用允許桌面應用程式存取您的相機設定透過點擊其下方的切換列選項
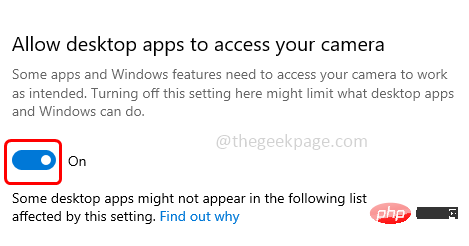
Facebook地址左側的鎖定##符號
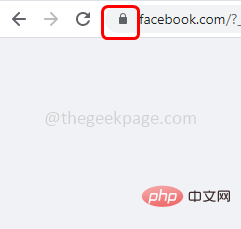 #步驟2:從出現的清單中點選
#步驟2:從出現的清單中點選
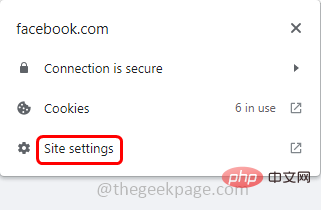 第3步驟:點選
第3步驟:點選
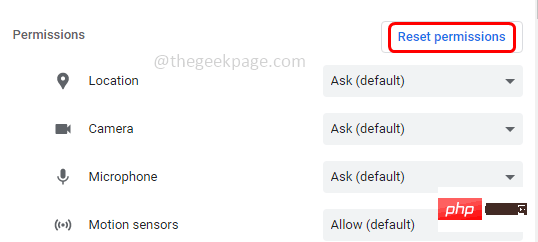 第4 步驟:
第4 步驟:
瀏覽器並打開臉書。如果它要求存取攝影機和麥克風,請允許它並檢查它是否工作正常。 方法3:檢查最新的Windows 更新
鍵開啟視窗設定第2 步驟:點選
更新與安全性
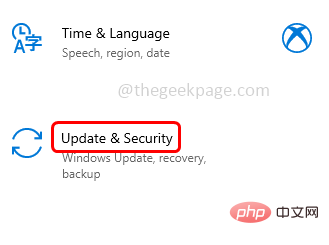 步驟3:在Windows更新頁面中,按一下
步驟3:在Windows更新頁面中,按一下
。如果有任何更新,將安裝它
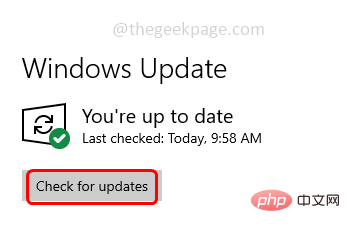 #方法4:更新驅動程式
#方法4:更新驅動程式
#鍵打開運行提示第2 步:在運行提示符號中鍵入
devmgmt.msc並按回車鍵。這將開啟裝置管理員視窗
 步驟3:向下捲動並
步驟3:向下捲動並
網路介面卡選項步驟4:
右鍵點選麻煩的設備,然後選擇更新驅動程式
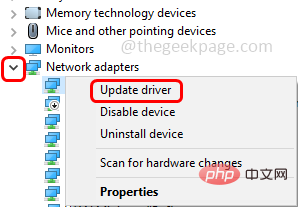 步驟5:點選
步驟5:點選
步驟6:如果有任何新的驅動程式可用,它將列出,您可以安裝它,然後檢查是否一切正常。如果沒有可用的驅動程序,則您的裝置是最新的。
步驟1:一起使用Windows R鍵開啟執行提示
第2 步:在運行提示符號中鍵入 devmgmt.msc 並按回車鍵。這將開啟裝置管理員視窗

步驟3:展開相機選項並右鍵點擊 相機
步驟4:然後點選卸載裝置
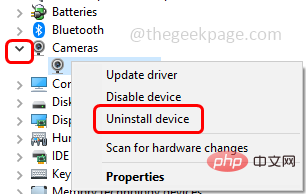
步驟5:選取“刪除此裝置的驅動程式軟體」旁邊的核取方塊
步驟6:按卸載按鈕,然後重新啟動電腦
步驟7:重新啟動完成後,電腦會自動安裝預設驅動程式
步驟8: 重複並依照麥克風選項的相同步驟進行操作。然後檢查問題是否已解決。
步驟1:一起使用Windows R鍵開啟執行提示
第2步:在執行提示符號中鍵入您需要在Windows 10上使用Facebook時允許麥克風通話並按下回車鍵。這將開啟系統設定視窗
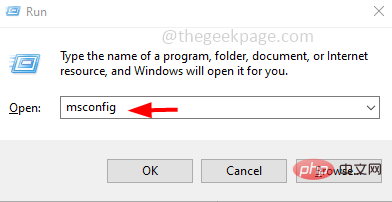
步驟3:前往「服務」標籤
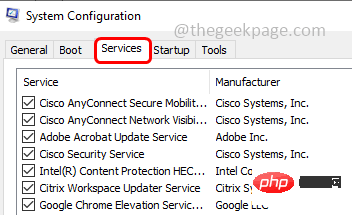
步驟4:勾選底部隱藏所有Microsoft服務旁邊的複選框
步驟5:然後按一下右邊的「全部停用」按鈕
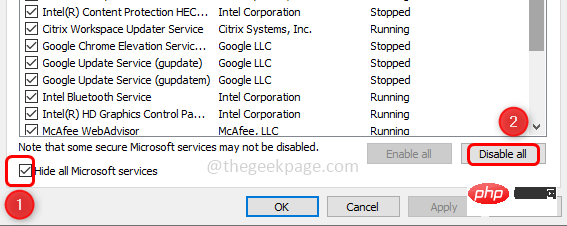
步驟6:按“套用”,然後按一下“確定”以儲存變更
#步驟7:前往啟動選項卡
步驟8:點選開啟工作管理員連結
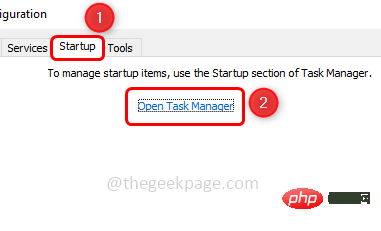
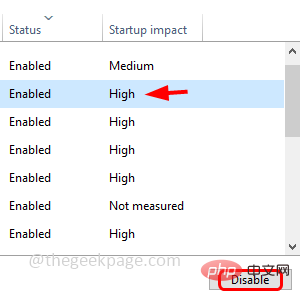
#步驟9:在啟動影響列中,檢查高影響應用程序,選擇它們並點擊
停用步驟10:
重新啟動系統,它將以乾淨啟動模式啟動。 方法7:檢查它們是否是任何衝突的裝置並停用它們
步驟1:一起使用Windows R 鍵開啟執行提示
鍵開啟執行提示
#第2 步:在運行提示符中鍵入
devmgmt.msc並按回車鍵
第3 步:衝突設備可能是系統中的輔助攝影機或麥克風或藍牙裝置步驟4:如果有它們,請停用它們。例如,如果您有輔助相機
,則透過點擊旁邊的箭頭展開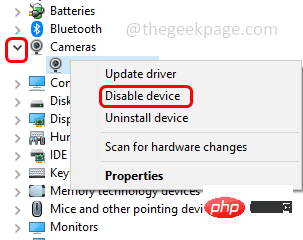 相機選項
相機選項
步驟5:
右鍵點選
步驟6:同樣,對其他輔助裝置執行相同的操作,然後檢查是否一切正常。但是,如果問題仍然存在,請確保重新啟用它們。
方法8: 在登錄編輯程式中建立啟用框架伺服器模式項目注意:在繼續執行下列步驟之前,請先備份登錄機碼
步驟1:一起使用Windows R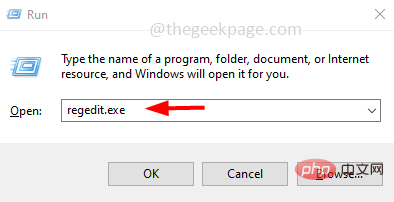 鍵開啟執行提示
鍵開啟執行提示
第2 步驟:在執行提示字元中鍵入 regedit.exe 並按
回車鍵
步驟3:將出現使用者帳號控制窗口,點選是。這將開啟Windows註冊表編輯器步驟4:導覽至以下路徑Computer\HKEY_LOCAL_MACHINE\SOFTWARE\WOW6432Node\Microsoft\Windows Media Foundation
步驟5:從左側點選平台。如果不存在,請透過右鍵點選
Windows媒體基礎建立一個,然後選擇「新建」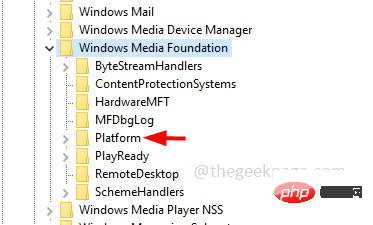
步驟7:現在點選平台,然後在右側,右鍵點選空白區域,然後點選新的
# #步驟8:選擇DWORD(32 位元)值
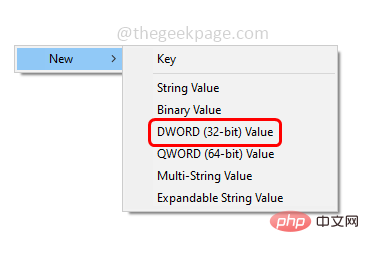
EnableFrameServerMode
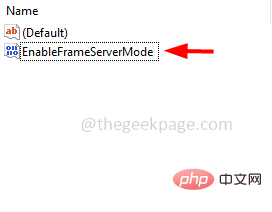
雙擊EnableFrameServerMode,然後在值資料中將值定為0
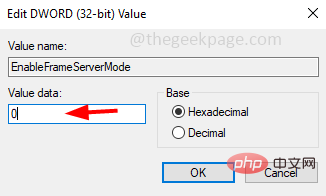
確定
步驟12:關閉登錄編輯程式並重新啟動系統並檢查問題是否已解決。 方法9:使用Microsoft Store Messenger應用程式第 1 步:開啟微軟商店。 為此,請在Windows搜尋欄中鍵入Microsoft商店,然後按下回車鍵。點擊搜尋結果中的微軟商店將其開啟
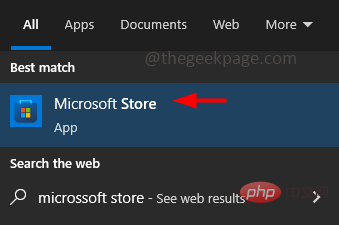
信差並按回車鍵
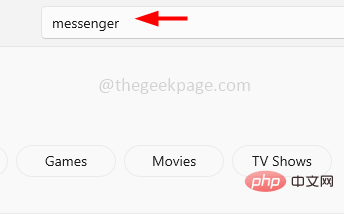
Facebook信差,然後按一下取得按鈕,然後安裝它
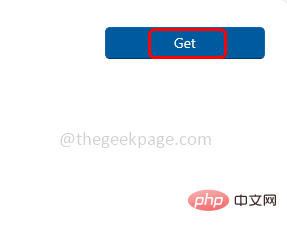
登入##步驟5:開始視訊通話並檢查攝影機和麥克風是否按預期工作。
方法10:使用隱身模式或嘗試其他瀏覽器
方法11:開始語音通話,然後切換到視訊通話
第2步驟:嘗試與您的任何聯絡人進行語音通話
步驟3: 設定通話並且通話中的人可以聽到對方的聲音後,透過點擊視訊/攝影機圖示切換到視訊通話。
以上是您需要在Windows 10上使用Facebook時允許麥克風通話的詳細內容。更多資訊請關注PHP中文網其他相關文章!




