如果您是Windows 用戶並且面臨重新啟動後桌面圖標不斷重新排列的問題,那麼可能啟用了自動排列選項,儘管此選項已禁用並且您仍然面臨問題,那麼驅動程式或圖標可能存在問題快取文件等。在本文中,我們將詳細討論解決問題的不同方法。讓我們開始吧!
步驟1:右鍵點選Windows桌面,然後點選檢視。
第 2 步:從出現的清單中,確保停用自動排列離子選項,這表示它應該被取消選取。
第 3 步:也要確保未選取將圖示對齊到網格選項。
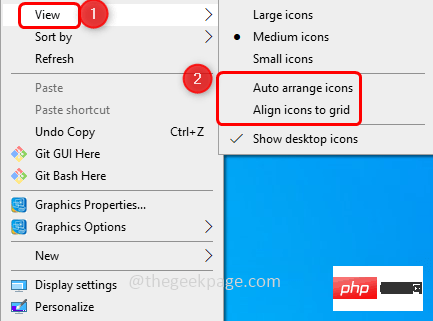
步驟4:重新啟動電腦並檢查問題是否解決。
##第1 步驟:同時使用Windows R鍵開啟執行提示
第2 步驟:複製以下命令並將其貼上到rum 提示符號中,然後按Enter鍵。
%用户资料%
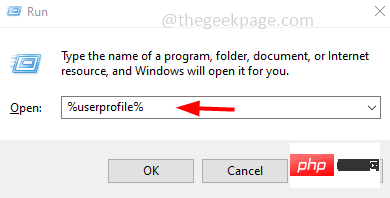
查看選項卡。
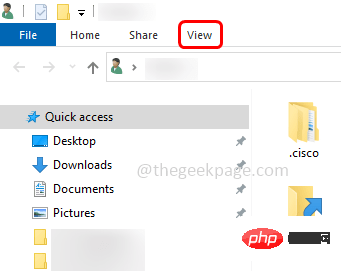
勾選#隱藏項目複選框以查看隱藏的檔案/資料夾。
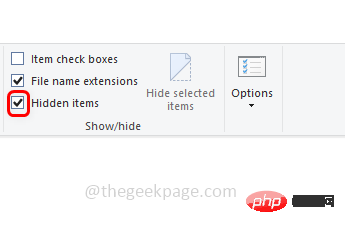
雙擊App 資料資料夾將 其開啟。
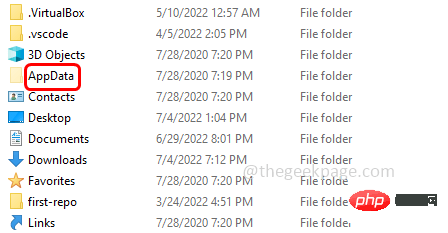
雙擊本機檔案夾。
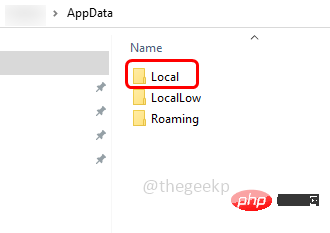
IconCache.db文件,選擇它,然後右鍵單擊它。從出現的清單中按一下Delete。
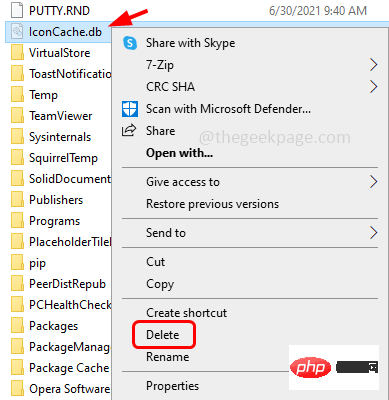
步驟1:同時使用Windows R鍵開啟執行提示。在執行提示中鍵入devmgmt.msc
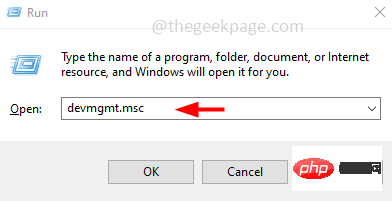
顯示適配器。
第 3 步:右鍵單擊每個圖形驅動程序,然後按一下更新驅動程式。
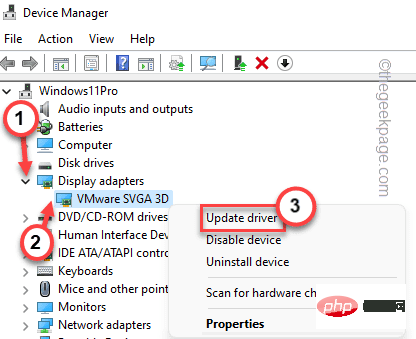
自動搜尋驅動程式。 Windows 將掃描可用的驅動程式更新並下載它們。
步驟5:更新後,重新啟動電腦並檢查問題是否已解決。
方法 4:變更螢幕解析度步驟 1:右鍵點選Windows桌面,然後按一下顯示設定。
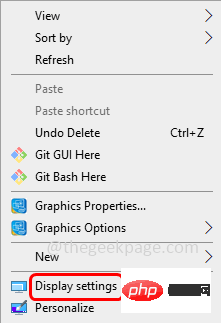
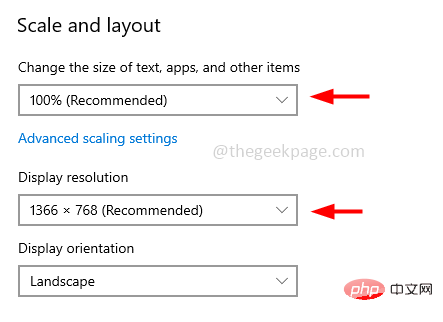
右鍵點選Windows桌面,然後按一下Personalize。
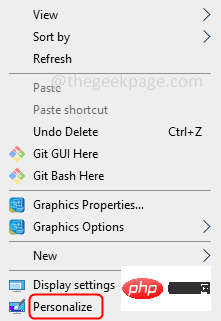
主題
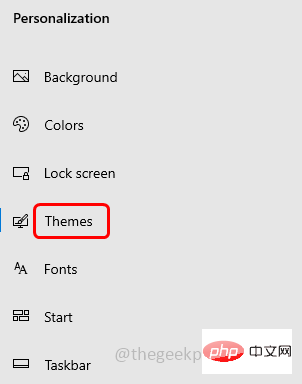
桌面圖示設定
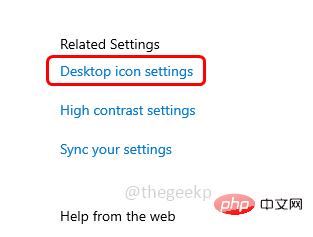
取消選取# 「允許主題更改桌面圖示」旁邊的方塊
第5 步:若要儲存更改,請按一下Apply和OK。

重新啟動系統並檢查問題是否已解決。
以上是在 Windows 10 修復上重新啟動後桌面圖示重新排列的詳細內容。更多資訊請關注PHP中文網其他相關文章!




