無論您使用的是 Mac 還是 Windows 設備,文字處理器都已成為常態。但是,Apple 裝置隨附一個名為 Pages 的專有文字處理器,預設使用 .page 格式匯出檔案。遺憾的是,由於其專有格式,這種格式無法被常用的文字處理器(如 Microsoft Word、記事本等)開啟。那麼如何在 Windows 11 上開啟 Pages 檔案呢?讓我們來了解一下!
在 Windows 11 上開啟 Pages 檔案的方法有很多。其中大多數涉及轉換文檔,而有些方法允許您以支援的格式本地匯出文檔。我們建議您先使用 iCloud 以相容的格式再次匯出您的文件。但是,如果這對您不起作用,您可以選擇以下教程中提到的替代方法之一。讓我們開始吧。
在您喜歡的瀏覽器中開啟 iCloud.com 並登入您的 Apple 帳戶。
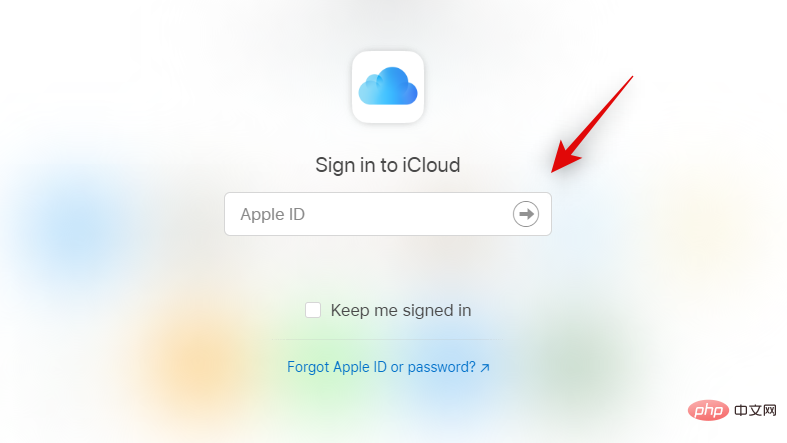
登入後,點選並選擇 Pages。
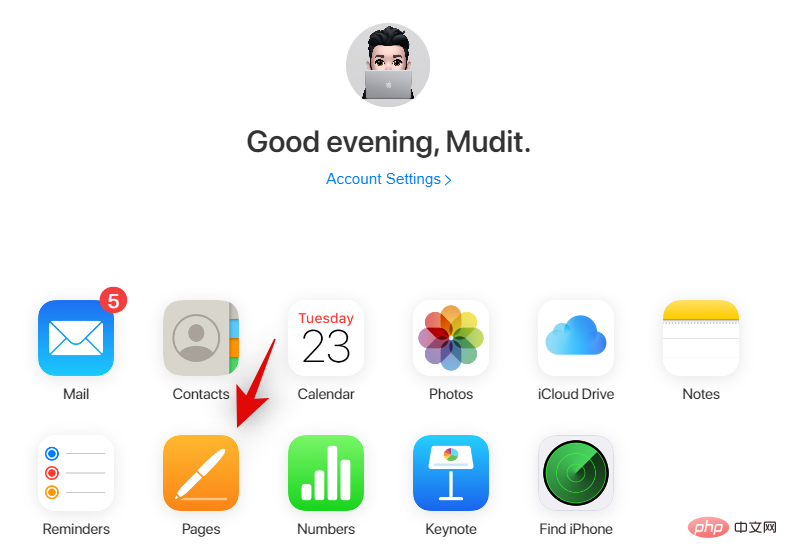
Pages Web 應用程式現在將在您的瀏覽器中開啟。點擊 頂部的雲端上傳圖示。
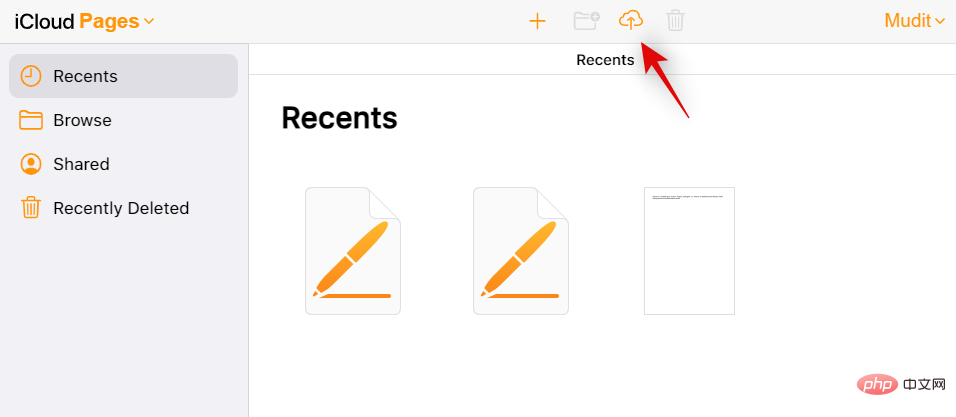
現在從本機儲存中選擇所需的 Pages 檔案。
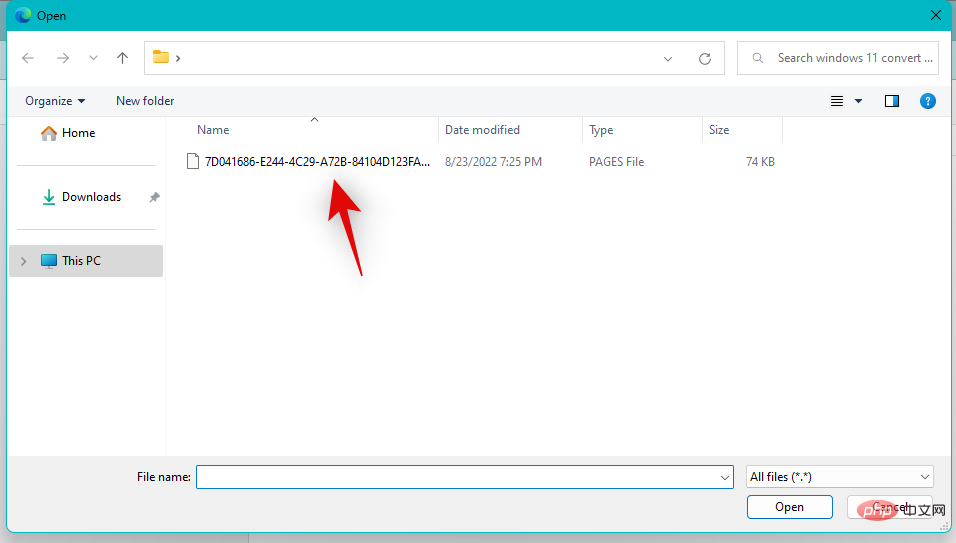
該檔案現在將在 Pages Web 應用程式中開啟。這可能需要一些時間,具體取決於您的網路速度和可用頻寬。文件開啟後,檢查您的文件並驗證一切是否符合預期。現在點選 頂部的設定 圖示。
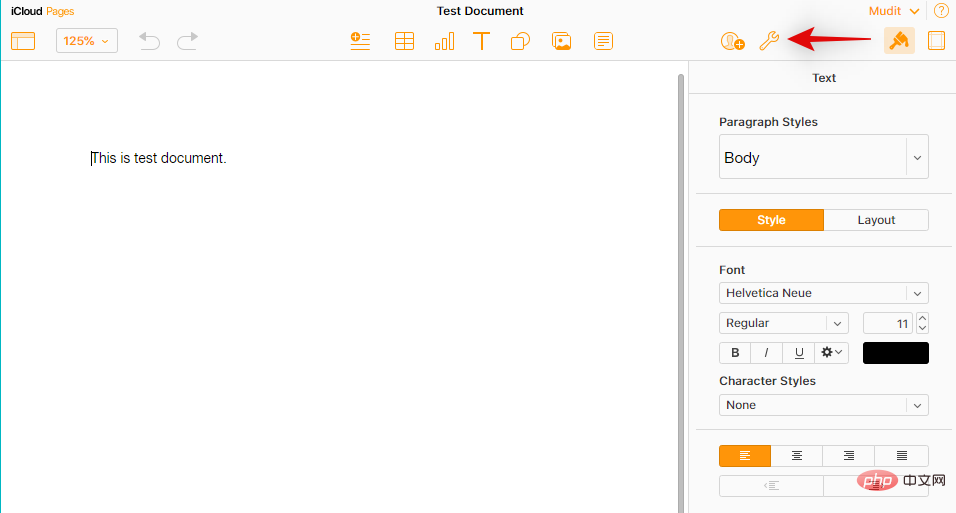
選擇 #下載副本。
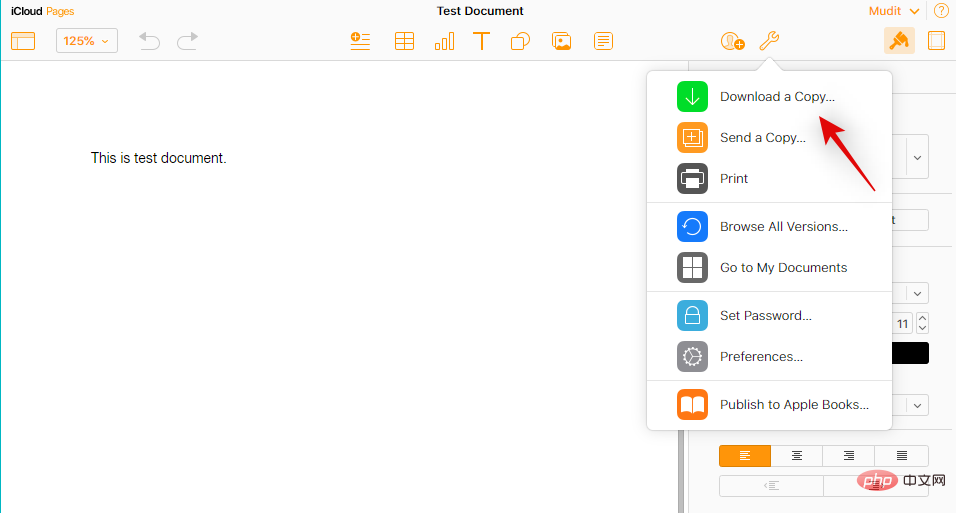
點擊並選擇您喜歡的格式。如果您此時不確定該怎麼做,我們建議您使用 Word 。
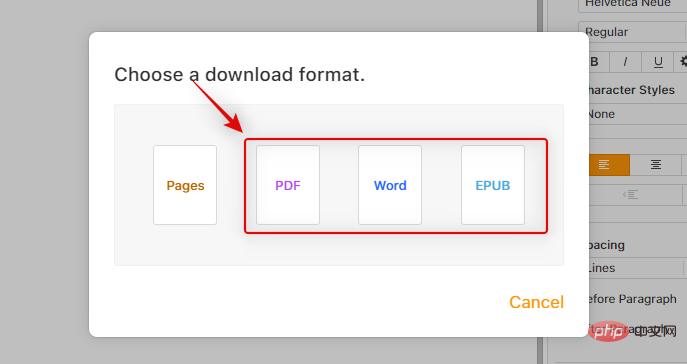
該檔案現在將轉換,並且應該會啟動相同的下載。
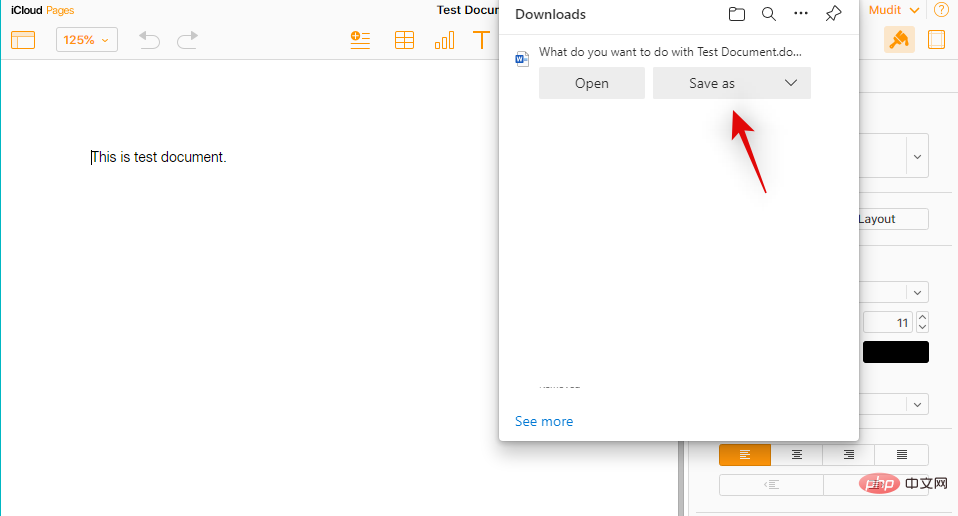
您現在可以將文件保存在方便的位置並使用 Microsoft Word 開啟它。
您也可以使用線上轉換器將 Pages 檔案轉換為 .PDF 格式。請按照以下步驟幫助您完成流程。
在您的首選瀏覽器中訪問上面的鏈接,然後點擊 Select File。
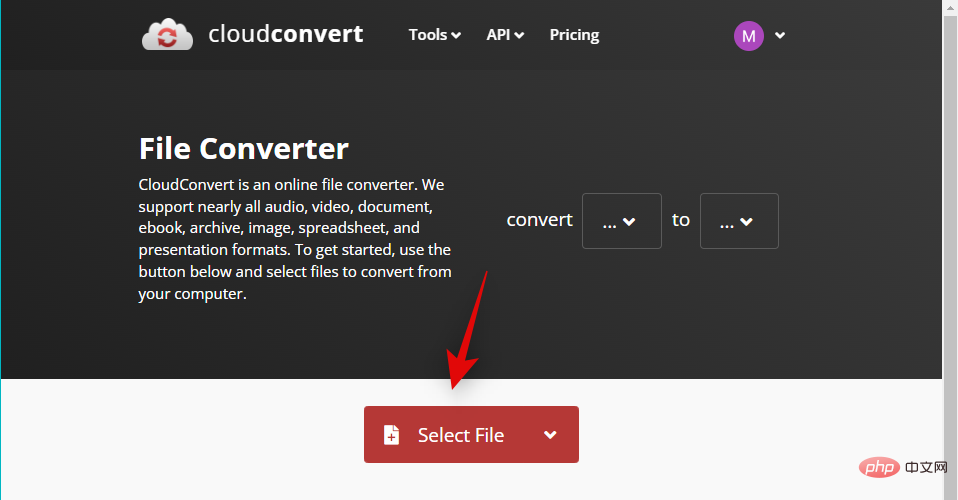
現在從本機儲存中選擇相關的 Pages 檔案。
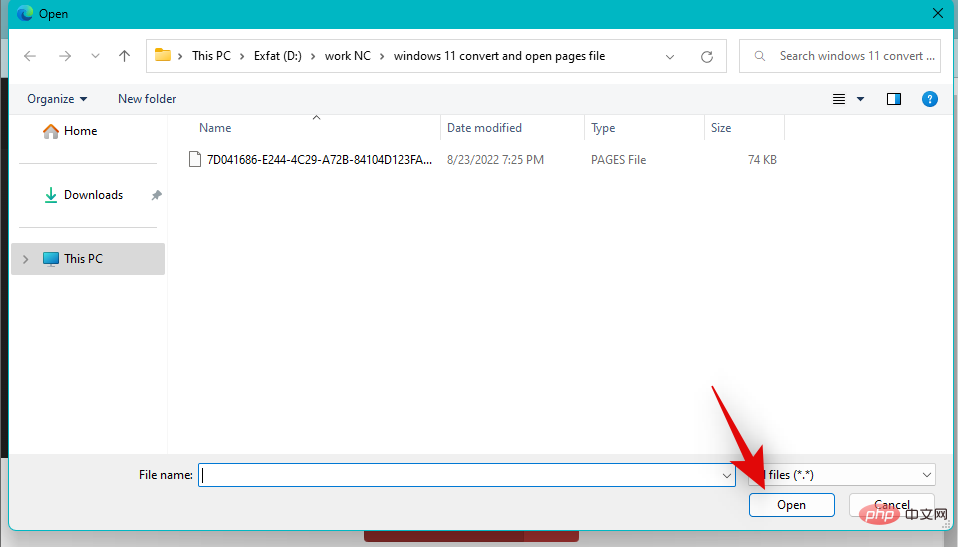
點擊下拉式選單並選擇PDF。
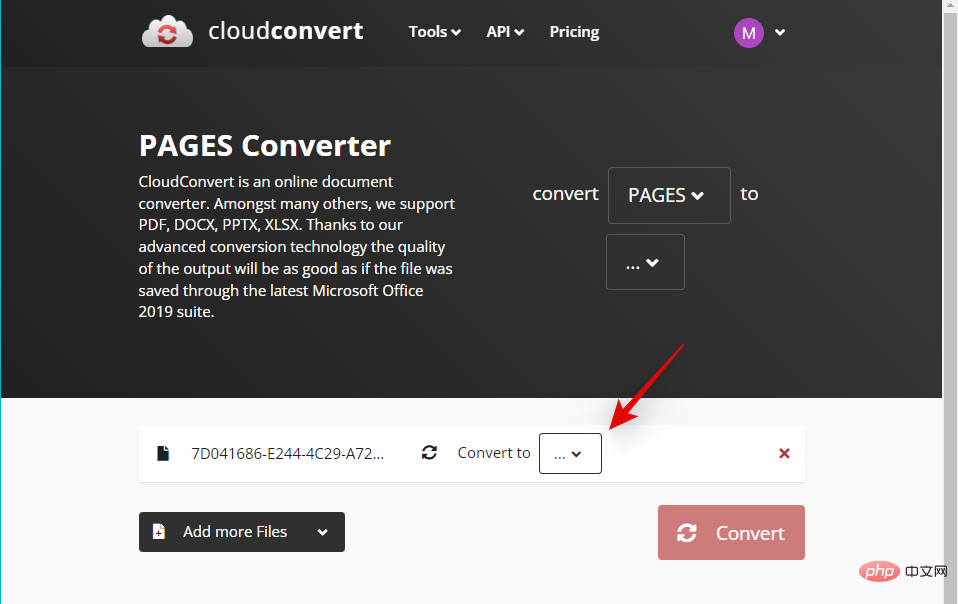
點選 轉換。
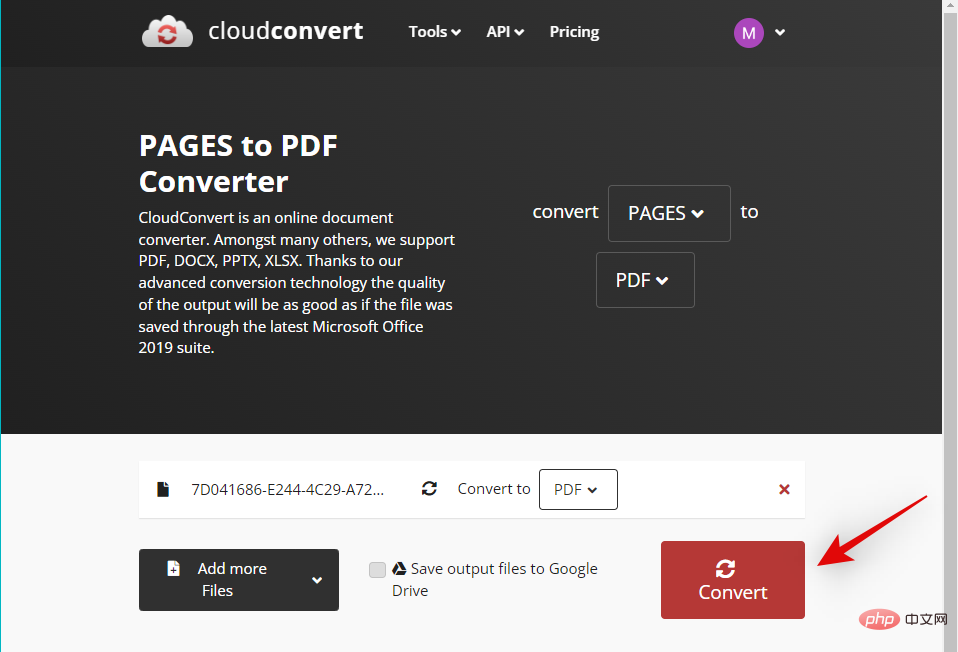
檔案轉換後,您將看到相同的預覽。完成後,驗證您的文件及其格式。如果一切正常,請點選 下載。

將下載的檔案儲存到方便的位置。
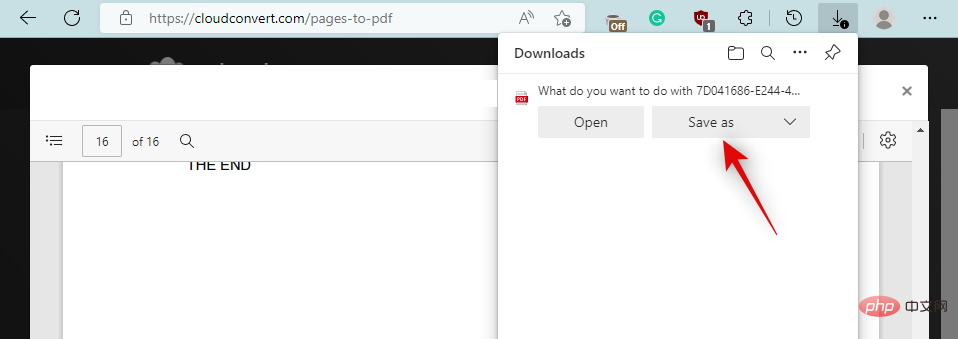
就是這樣!您現在已將 Pages 檔案轉換為 .PDF 格式。現在您可以使用 PDF 閱讀器開啟和閱讀相同的內容。如果您沒有專屬的閱讀器,您可以嘗試使用 Chrome 或 Edge 等 Chromium 瀏覽器。
Zamzar 是另一個線上文件轉換器,可以幫助您將 Pages 檔案轉換為更相容的格式。請按照以下步驟幫助您完成流程。
在您首選的瀏覽器中訪問上面的連結以打開 Zamzar。點選 選擇檔案。
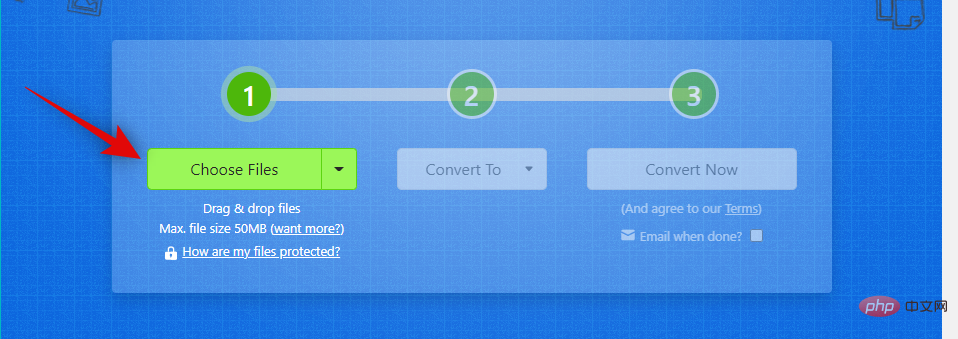
現在雙擊並從本機儲存中選擇相關的頁面檔案。

點選「轉換為」的下拉式選單。
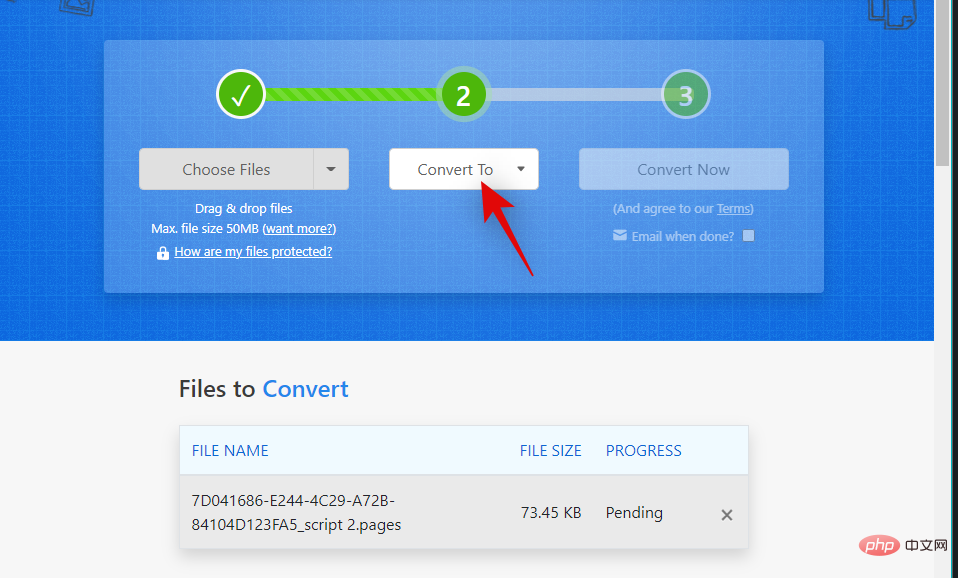
現在點擊並選擇首選格式。如果您打算在 Microsoft Word 中開啟文檔,我們建議您使用 doc或docx 。 如果需要,您也可以選擇PDF 。
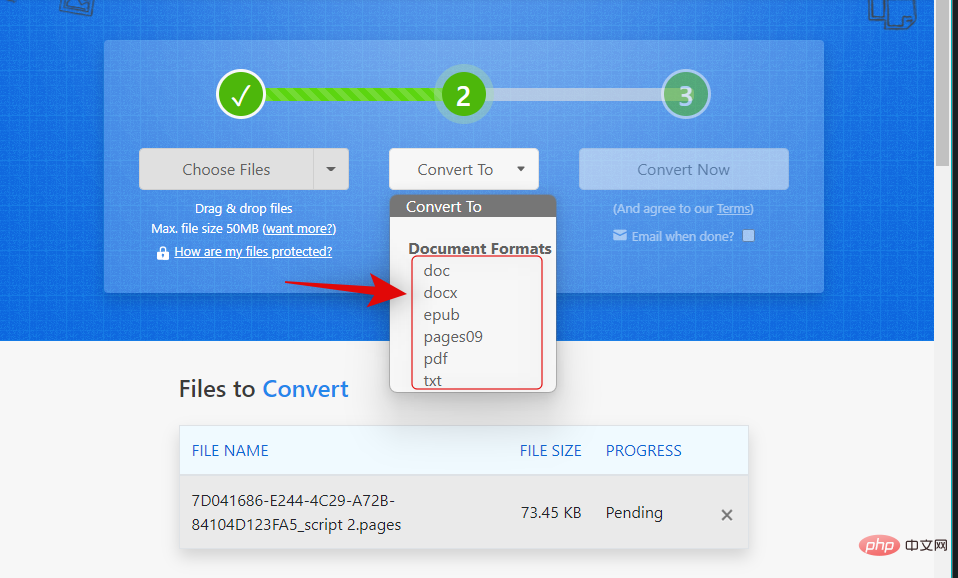
點選 立即轉換。
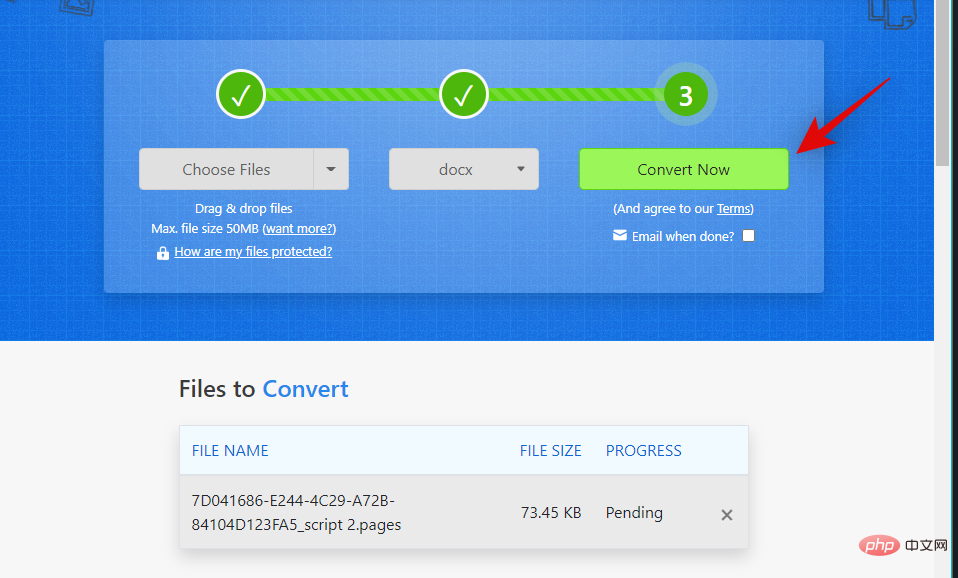
該檔案現在將被上傳和轉換。完成後,點選 下載。
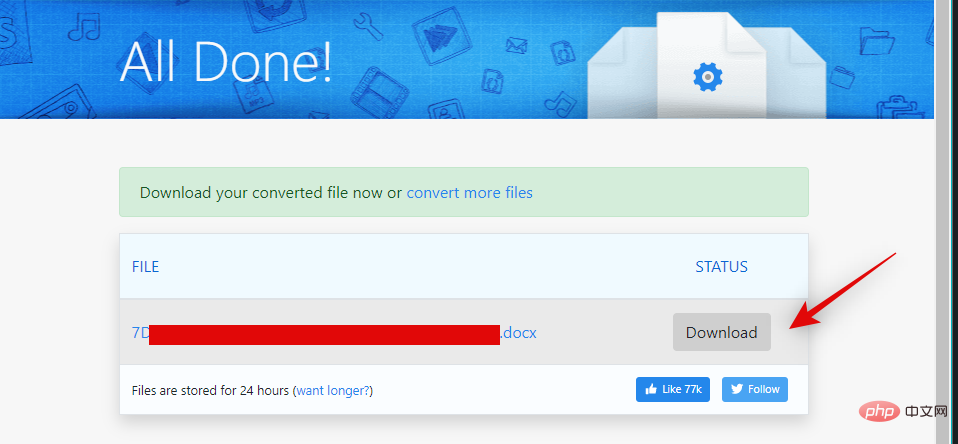
就是這樣!您現在已經轉換並下載了相容格式的 Pages 檔案。
如果您希望保留Pages 檔案的雲端備份或已將其上傳到Google Drive,那麼您可以使用相同的方式將文件轉換為相容的格式。請按照以下步驟幫助您完成流程。
提示:如果檔案已上傳到 Google Drive,您可以跳過前幾個步驟。
使用上面的連結在您首選的瀏覽器中開啟 Google Drive。點選 新建。
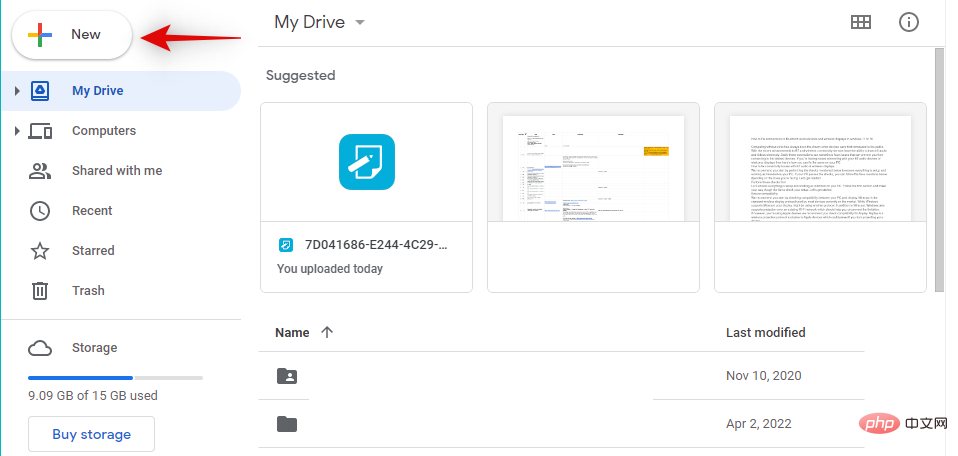
點選並選擇 檔案上傳。
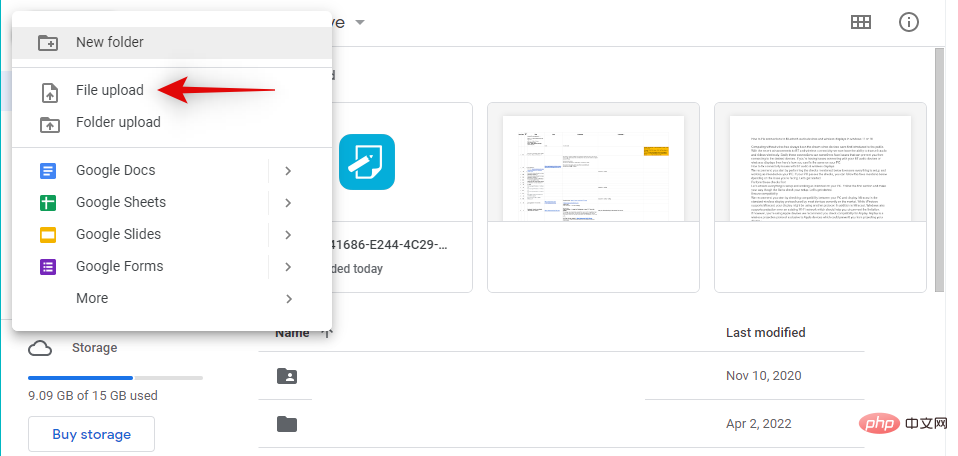
現在透過雙擊從本機儲存中選擇您的 Pages 檔案。

該檔案現在將上傳到 Google Drive。完成後,找到並右鍵單擊該檔案。
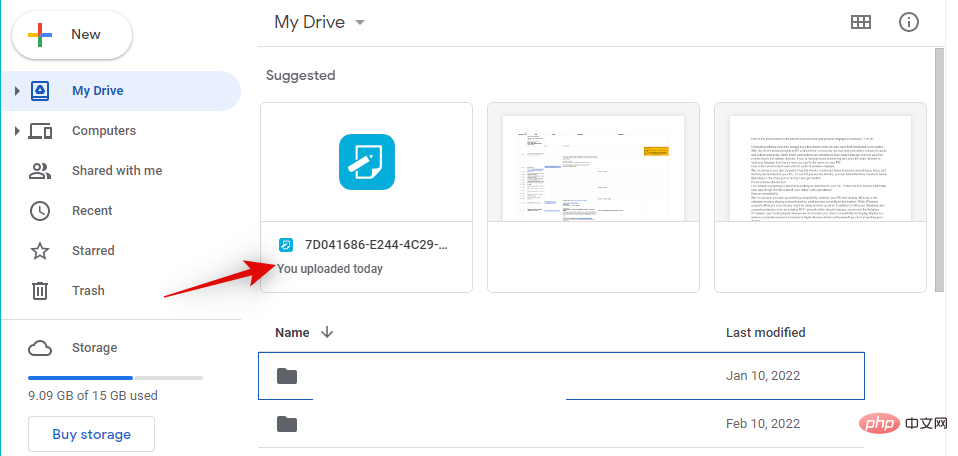
選擇 開啟方式。
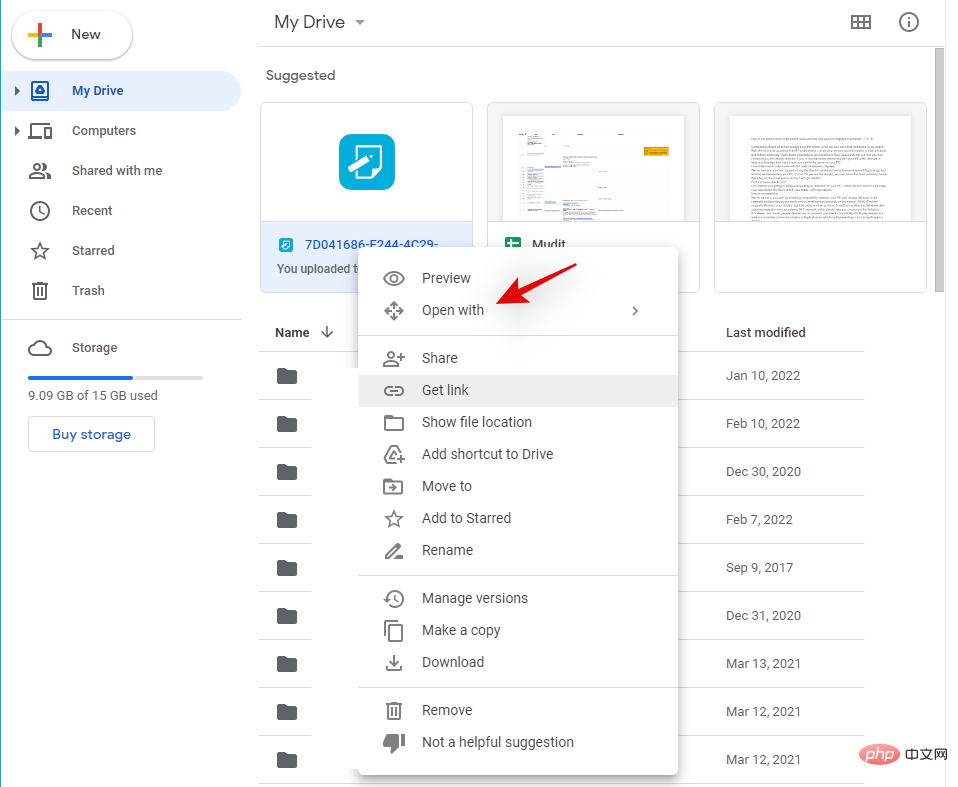
選擇 CloudConvert。
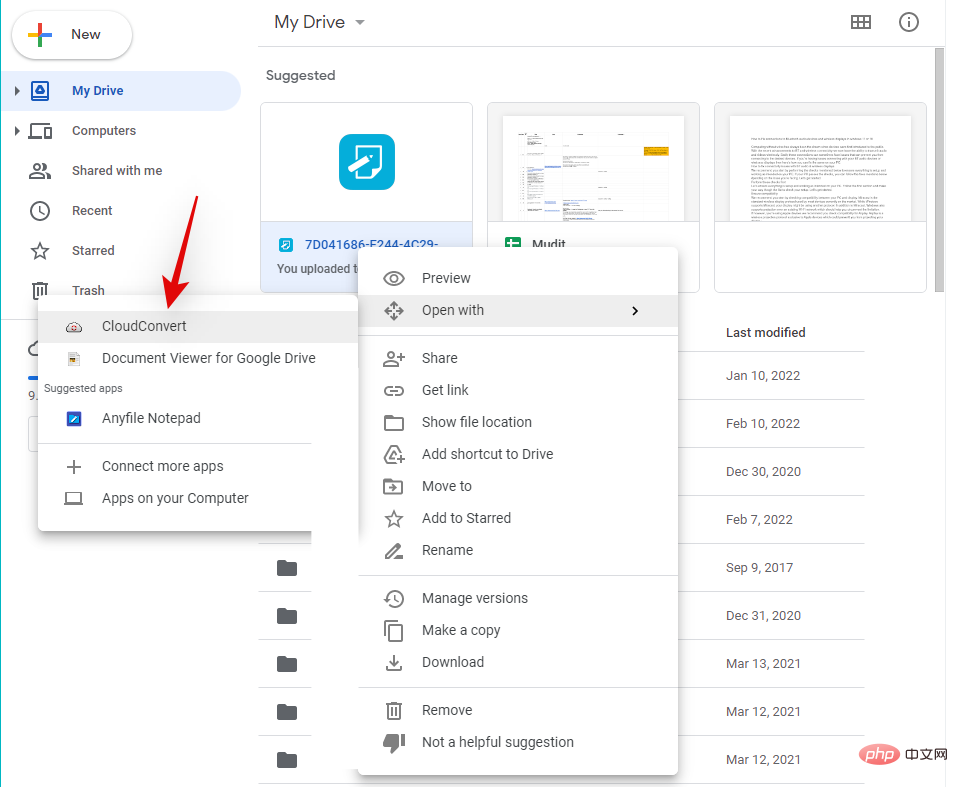
出現提示後,使用所需的 Google 帳戶登入。
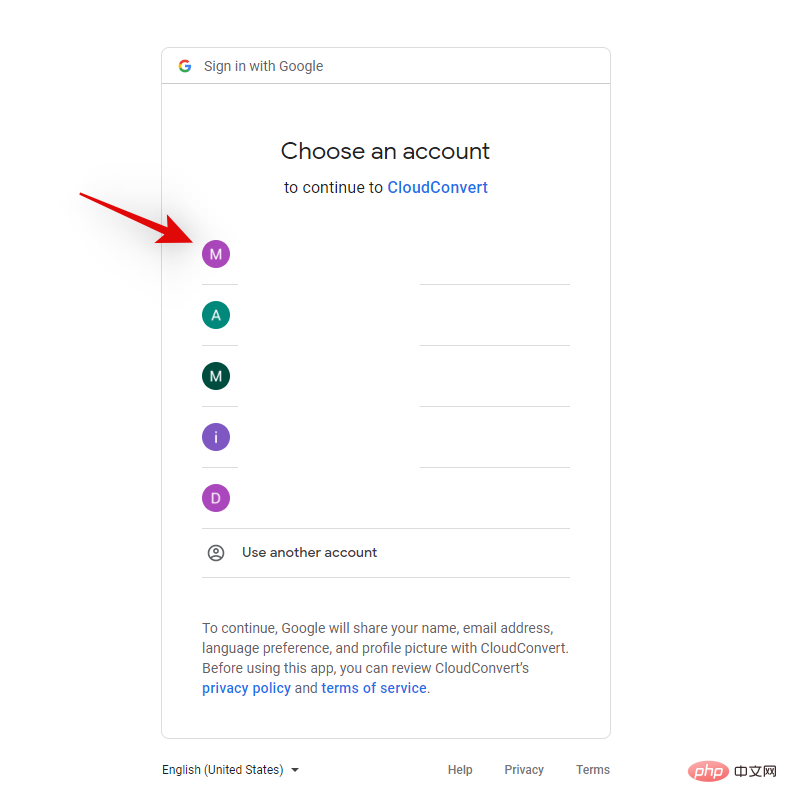
點擊 允許,以便 CloudConvert 可以存取您的 Google Drive 上的檔案。
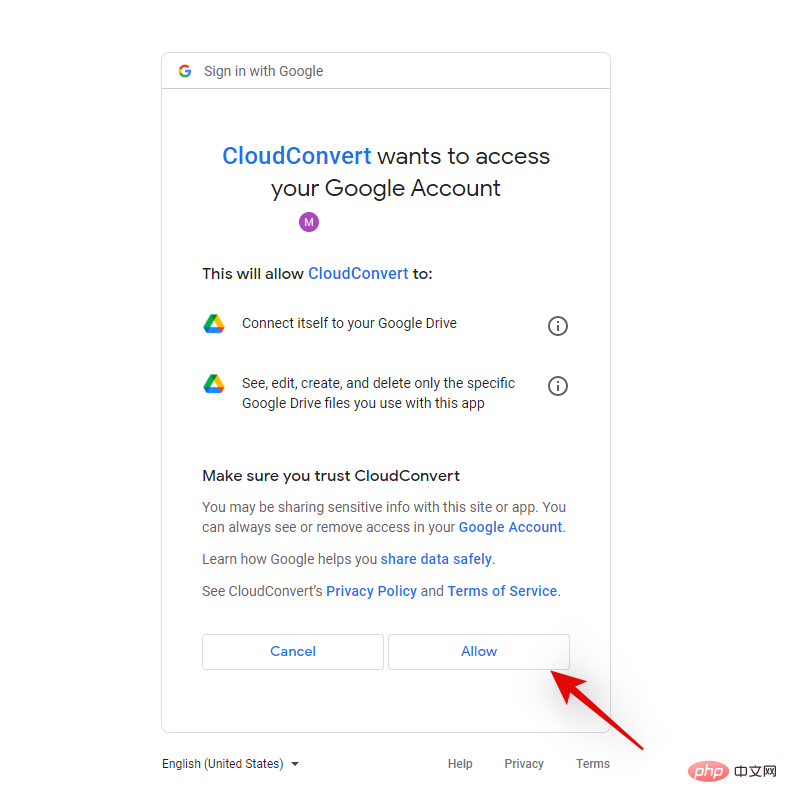
現在將提示您註冊。選擇首選使用者名稱並點選 註冊。
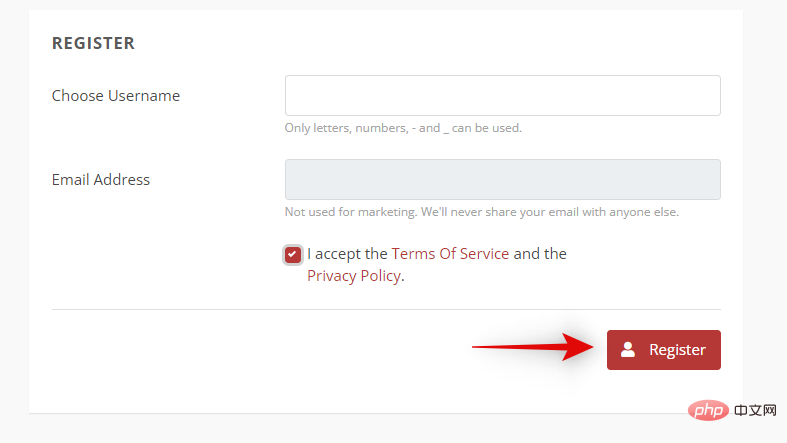
該檔案現在應該在您的螢幕上開啟。點擊其旁邊的下拉式選單並選擇所需的格式。
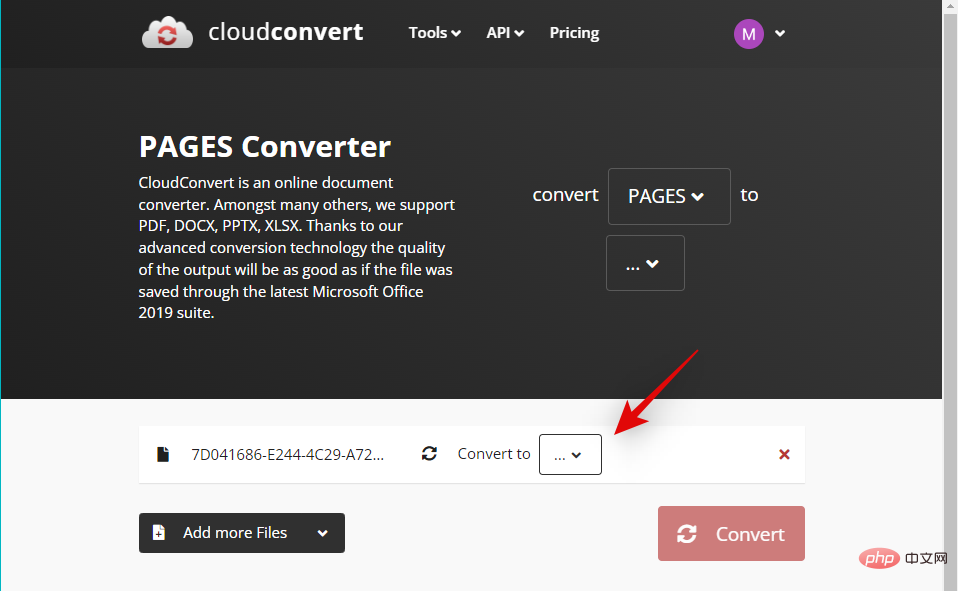
如果您希望下載轉換後的文件,請 取消選取將輸出檔案儲存到 Google Drive方塊 。
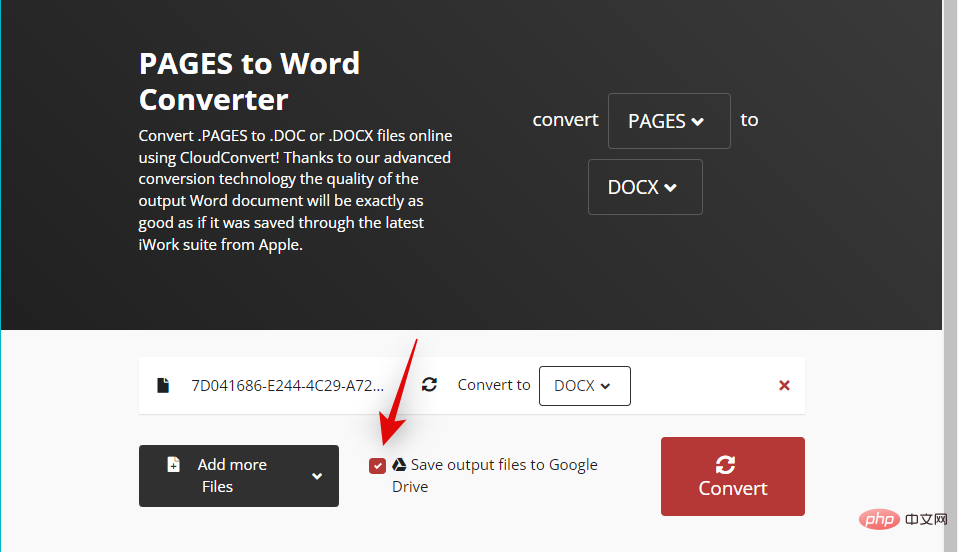
點選 轉換。
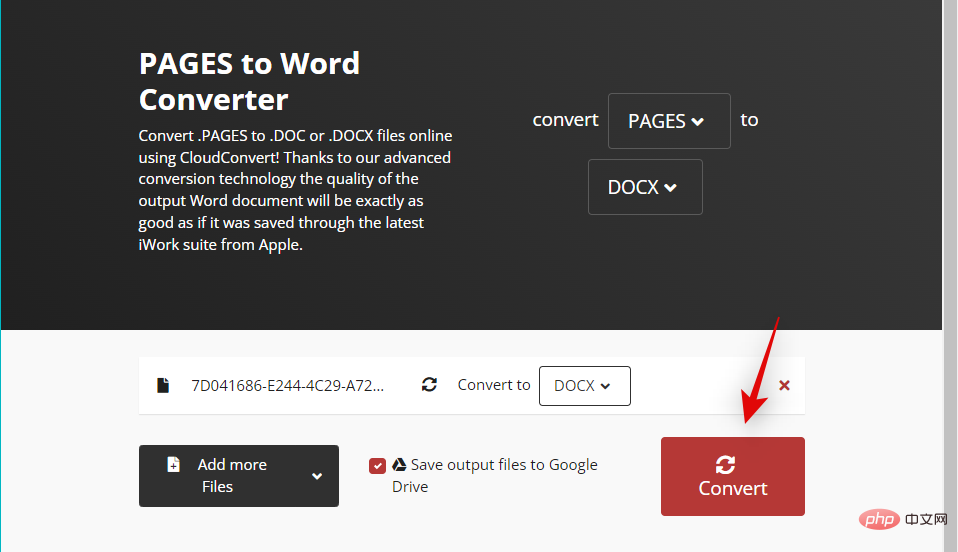
轉換完成後,點選 下載。

就是這樣!現在您將在 Windows 11 PC 上以相容格式轉換和下載 Pages 檔案。
您也可以重新命名 Pages 檔案並將其解壓縮為 ZIP 檔案以查看文件的第一頁。遺憾的是,這只允許您查看文件第一頁的預覽,並且僅適用於舊版本的 Pages 應用程式。這意味著如果您使用最新版本的 Pages 建立了 Pages 文件,那麼此方法將不適合您。但是,如果您有想要預覽的舊文件,則可以使用下面的連結。
按Windows E開啟檔案總管。點擊頂部的三點 (  )選單圖示。
)選單圖示。
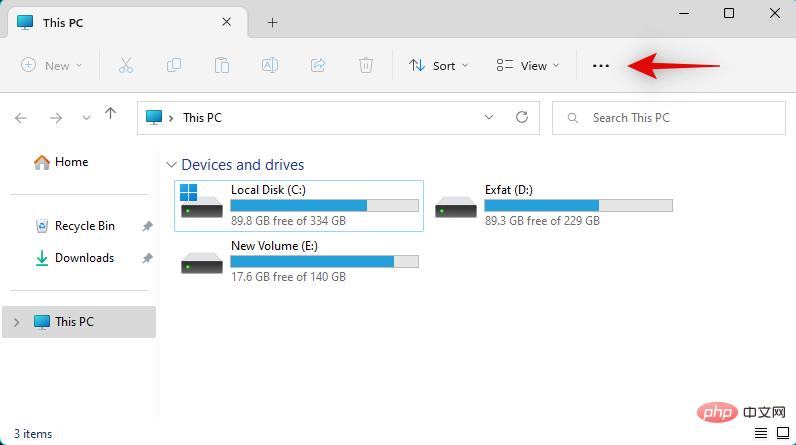
選擇 選項。
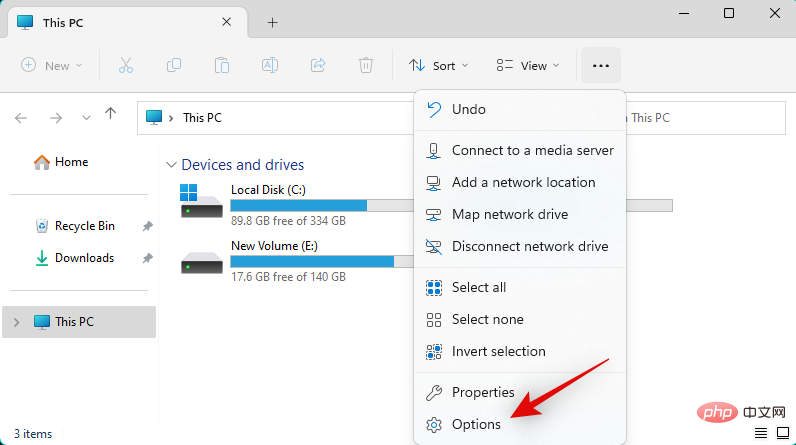
點選並切換到 視窗 標籤。
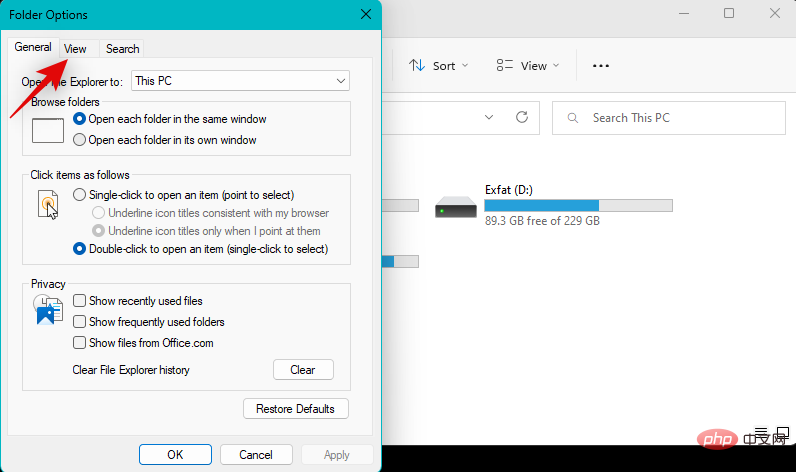
取消選取隱藏已知檔案類型的副檔名方塊 。
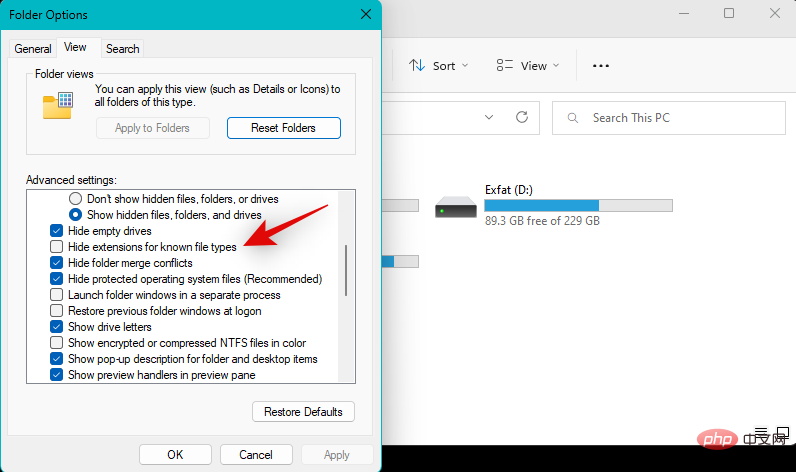
完成後點選 確定。
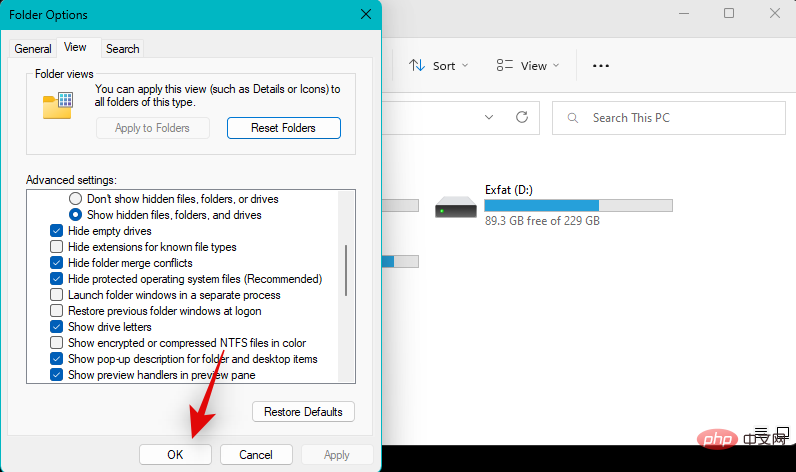
現在導航到您的 Pages 檔案並按鍵盤上的F2 。 您也可以右鍵點選該檔案並選擇重命名。
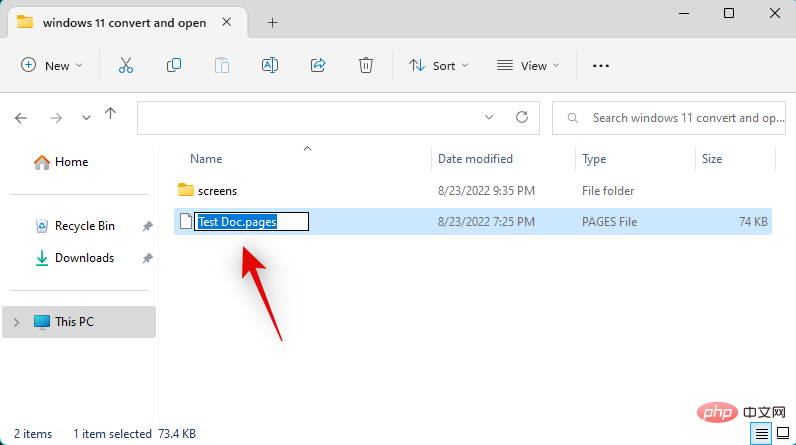
刪除 頁面 並用zip取代它們。完成後按下鍵盤上的 Enter。
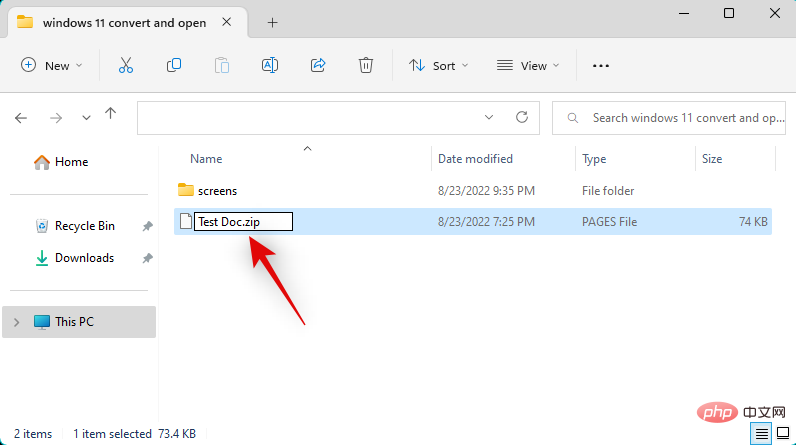
點選 是 確認您的選擇。
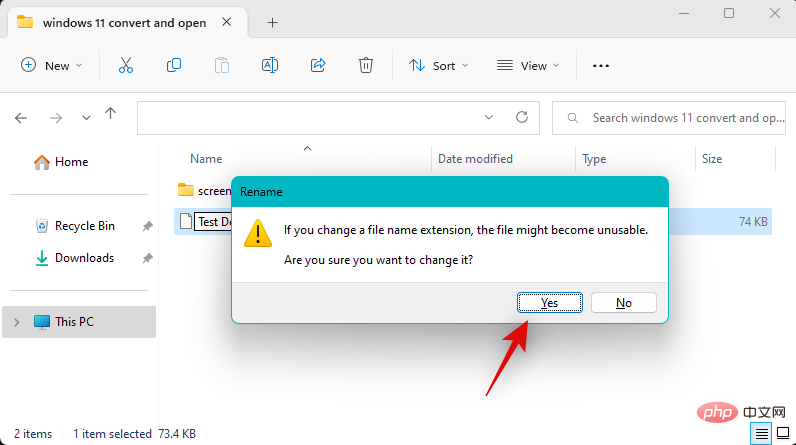
現在解壓縮 .ZIP 檔案並雙擊Preview。現在您應該能夠以圖像格式查看文件的第一頁。
如果此時沒有任何方法適合您,我們建議您使用Mac 或iPhone(從朋友或家人那裡借來的?)來轉換您的文件。您可以使用 iPhone、iPad 或 Mac。根據您目前的設備,遵循以下任一部分。
macOS 原生支援 Pages 文檔,您可以開啟這些文檔,也可以將其匯出為不同的格式。若要將 Pages 文稿轉換為相容格式,請在 Mac 上開啟Finder應用程式。
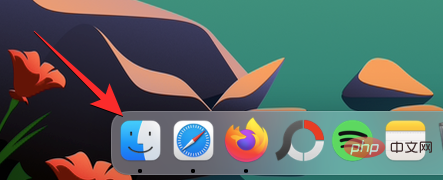
在 Finder 中,導覽至要轉換為其他格式的文件。當您找到此檔案時,請右鍵單擊或按住 Control 單擊它並轉到Open With > Pages。
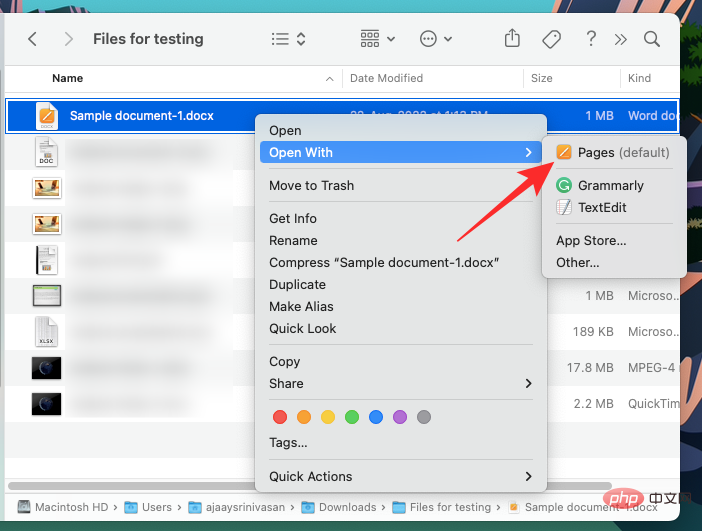
這將在 Mac 上的 Pages 應用程式中開啟選定的檔案。現在,點擊 頂部功能表列中 的File選項卡,然後選擇Export To > Word。
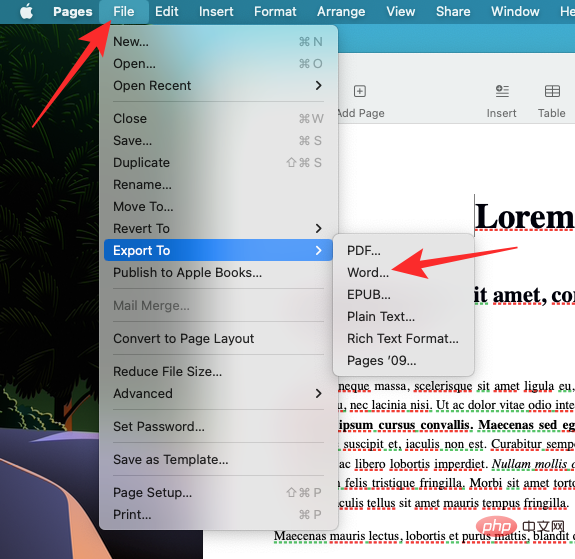
您現在將在螢幕上看到「匯出您的文件」方塊。
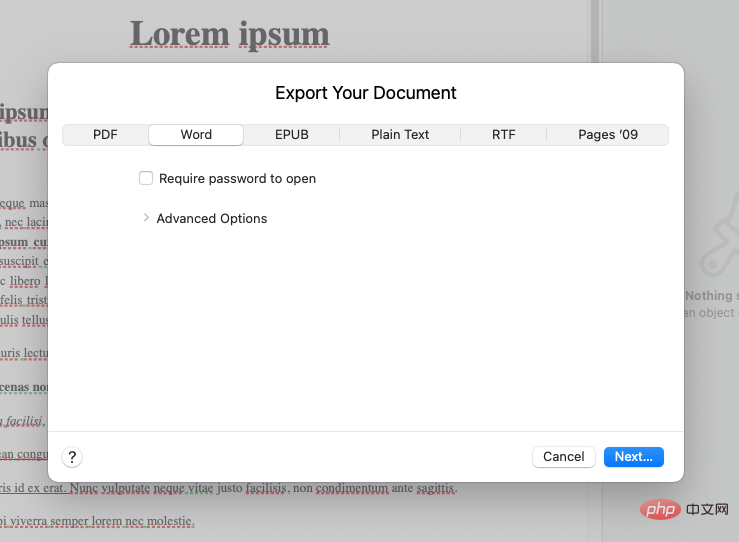
如果您希望對所選檔案進行密碼保護,請選取 需要密碼才能開啟方塊並輸入文件的密碼以及該密碼的提示。
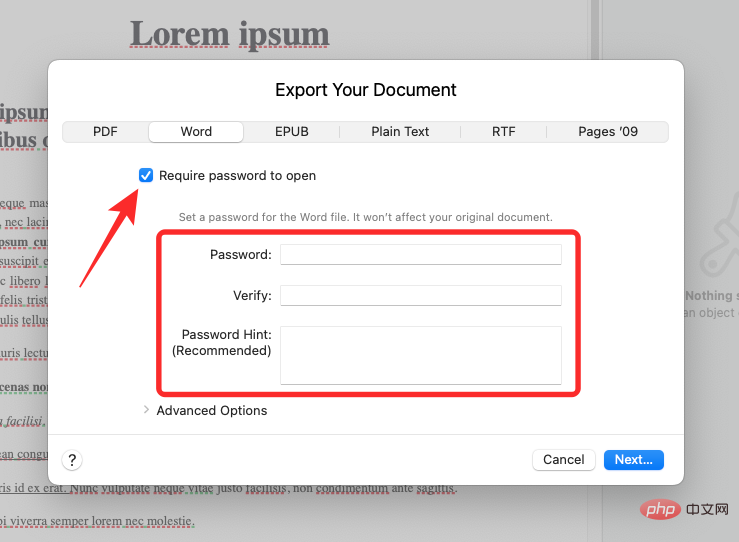
現在,點選進階選項。
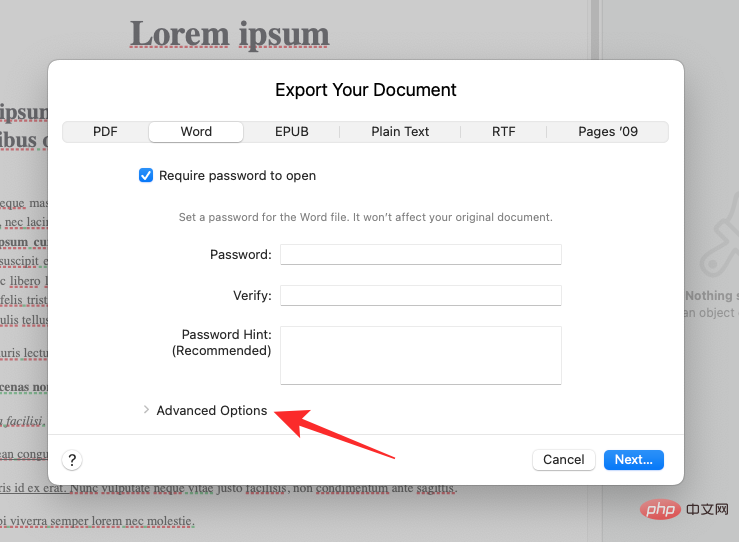
當它展開時,按一下格式下拉式功能表。
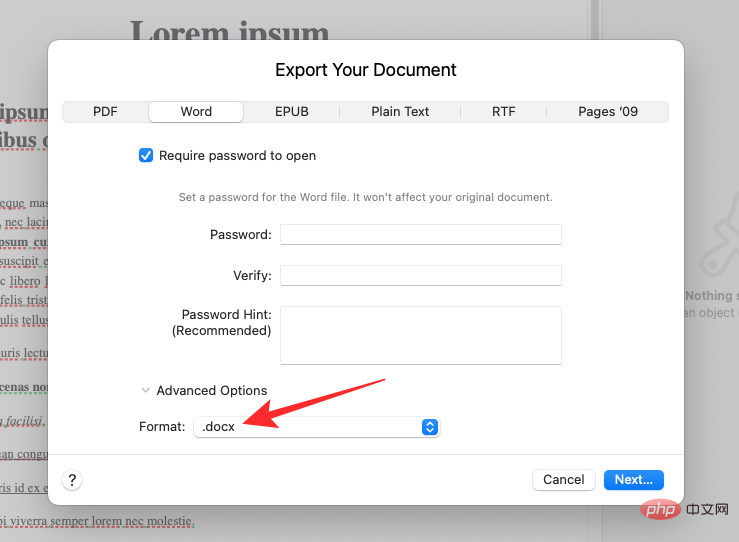
從此功能表中,選擇.docx或.doc是您要將文件轉換為的文件格式。 DOCX 檔案與較新版本的 Microsoft Word 相容,而 DOC 檔案只能在 Microsoft Word 1997 – 2004 版本中開啟。
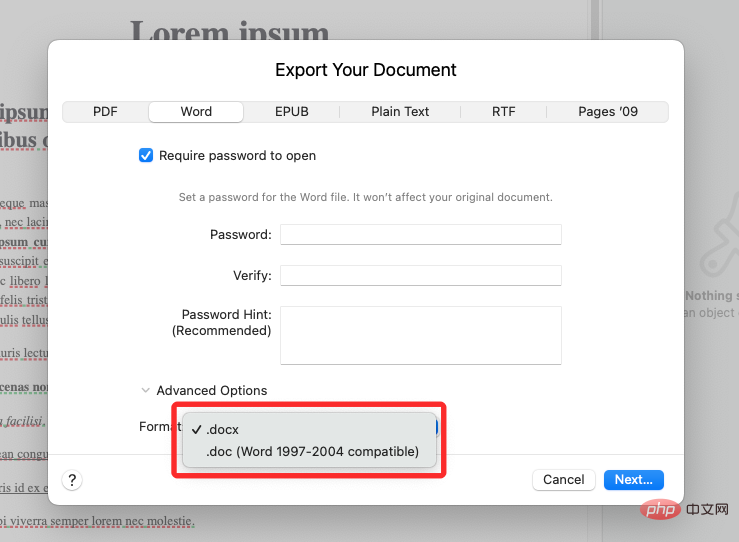
當您準備好匯出文件時,請按一下 「匯出文件」方塊右下角的「下一步」。
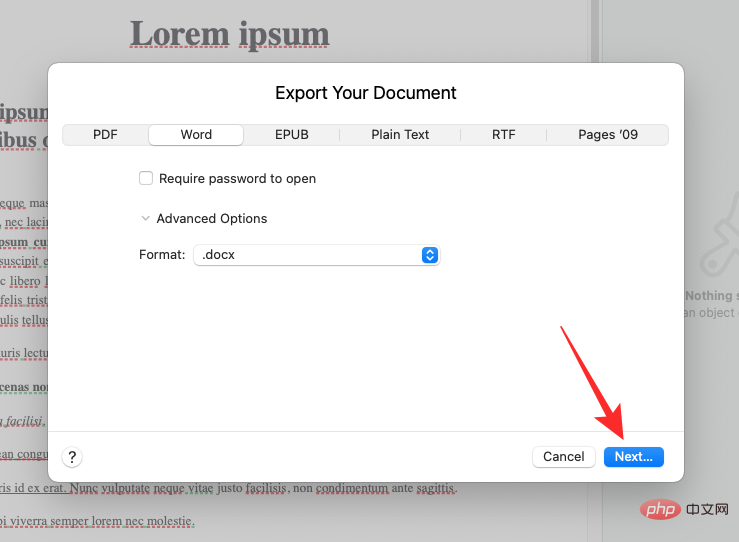
接下來,輸入新文件檔案的名稱並為新檔案選擇合適的位置。完成後,按一下 匯出。
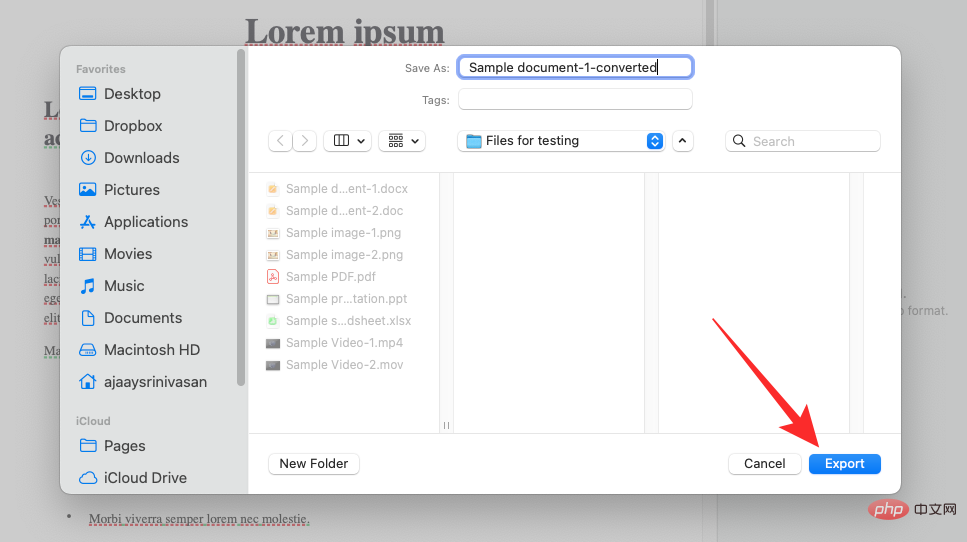
頁面檔案現在將以您選擇的格式匯出。現在您可以將這個新檔案從您的 Mac 複製到您的 Windows 11 裝置上,以便直接在您的 Windows 電腦上開啟它。
Pages 還具有適用於行動裝置的綜合應用程序,可協助您將相關文件匯出並轉換為支援的格式。請按照以下步驟幫助您完成流程。
將相關檔案傳輸到您的 iPhone 或 iPad,然後點擊並開啟它們。您現在將被重定向到 Pages 應用程式。 點選右上角的三點 (  ) 選單圖示。
) 選單圖示。
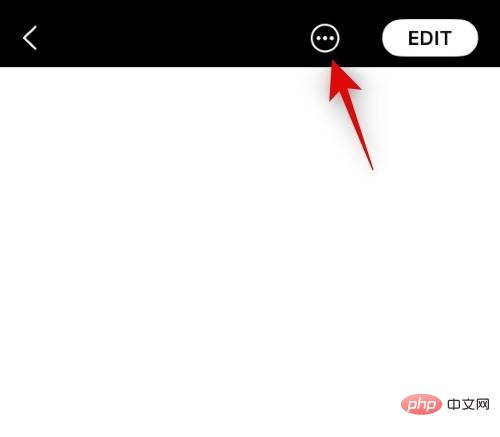
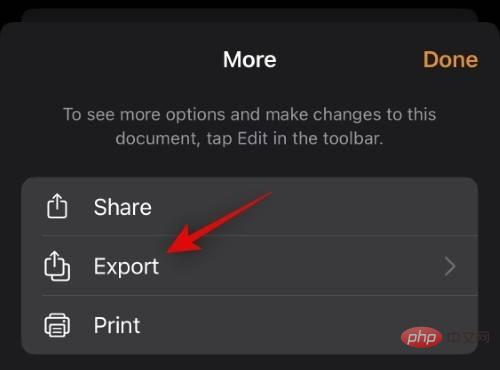
點擊並選擇您希望使用的相容格式。
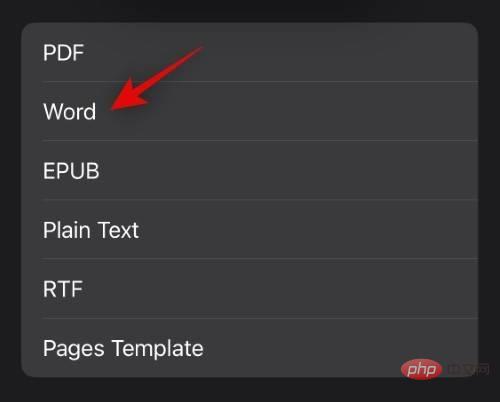
該檔案現在將會轉換,您現在可以使用 共用表 將其傳輸到您的 Windows 11 PC。
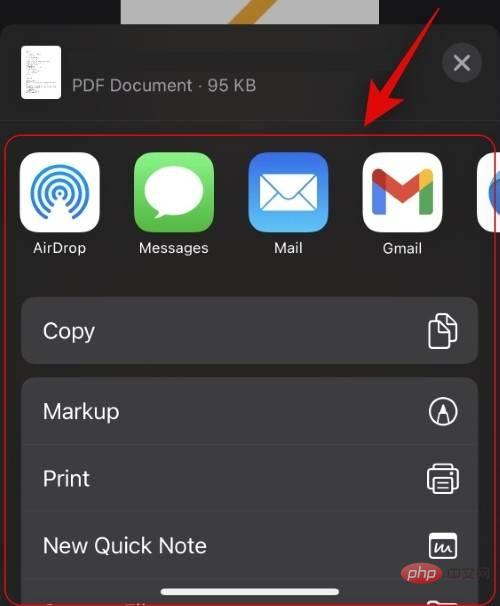
如果您沒有自動取得共用資料表,請點選 共用,您應該可以存取相同的。
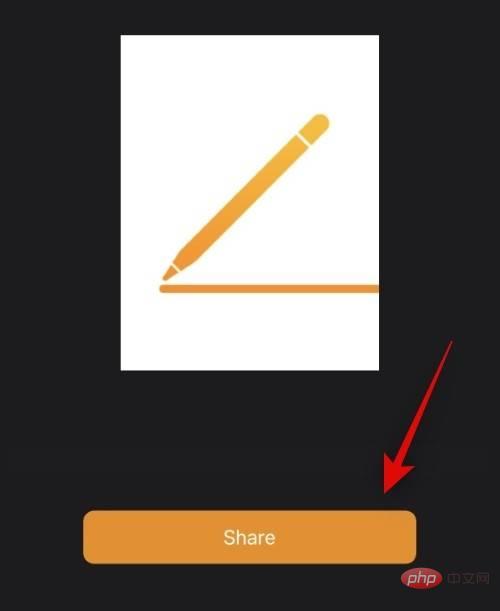
這就是您可以使用 iPhone 或 iPad 將 Pages 檔案轉換為適用於 Windows 11 的相容格式的方法。
以上是在 Windows 11 上開啟 Pages 檔案的 6 種方法的詳細內容。更多資訊請關注PHP中文網其他相關文章!




