一些Windows 用戶在嘗試將Gmail 或任何其他電子郵件帳戶添加到Windows PC 上的郵件應用程式時報告了錯誤訊息「出現問題,我們很抱歉,但我們無法做到這一點」以及錯誤代碼0x80070490在螢幕上。
即使經過多次嘗試,客戶也無法將任何電子郵件帳戶新增至他們的郵件應用程式。用戶非常不滿意,並且不確定如何從這裡轉移。在郵件應用程式中新增電子郵件帳戶時出現此錯誤的可能原因可能是系統資料檔案損壞、郵件應用程式的一些內部問題、過時的郵件應用程式等。
在分析了上述可能導致此錯誤的原因後,我們準備了一些解決方案,可以快速解決您的 Windows 系統上的問題。
通常,如果使用者在不知情的情況下更改設置,可能會導致應用程式出現此類錯誤。因此,一旦重置或修復有問題的應用程式是一個好主意。讓我們看看如何透過下面的簡單步驟來完成。
第 1 步:若要開啟系統上已安裝的應用程式頁面,請按下鍵盤上的Windows鍵。
第 2 步:鍵入已安裝的應用程式,然後透過按一下從結果中選擇已安裝的應用程式系統設定頁面,如下所示。

第3 步:開啟已安裝的應用程式頁面後,在搜尋列中輸入郵件和行事曆,您將看到郵件和行事曆應用程式如下所示。
第4 步:稍後,點擊最右角的顯示更多選項圖示(3 點),然後從清單中選擇高級選項,如下所示。
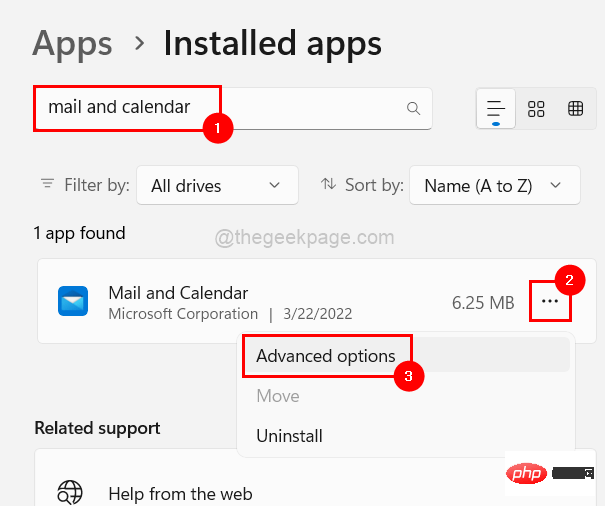
第5 步:將進階選項頁面向下捲動到「重置」部分,然後從給定選項中按一下「重置 ”或“修復”。
注意:重置應用程式將刪除應用程式中的所有數據,而修復則不會。
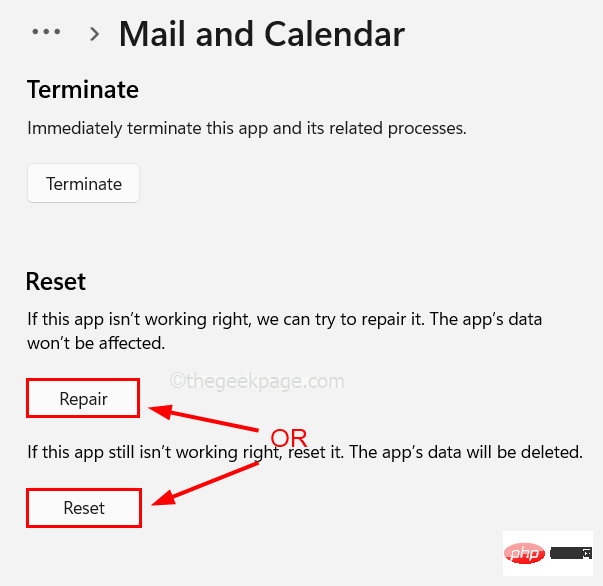
第6步:完成後,關閉進階選項頁面。
第 1 步:透過按Windows鍵並鍵入Microsoft Store開啟系統上的Microsoft Store。
第 2 步:從搜尋結果中選擇Microsoft Store,如下所示。
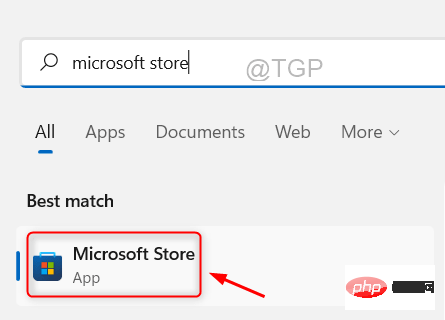
第 3 步:在 Microsoft Store 應用程式中,前往位於左側面板底部的庫,如下所示。
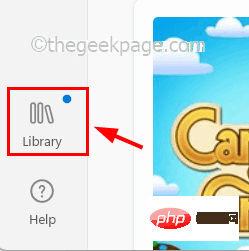
第4 步:在「庫」頁面上,按一下“全部更新 ”,開始更新系統上從Microsoft Store 安裝的應用程式的所有可用更新。
注意:如果您想更新特定應用程序,只需轉到更新和下載下的該應用程序,然後單擊更新。
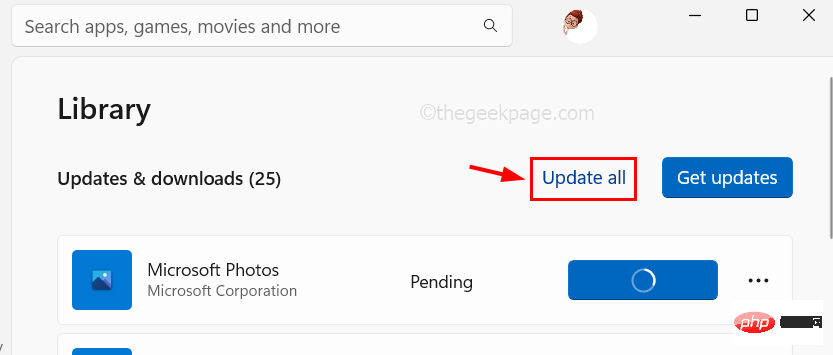
第 5 步:您也可以確保應用程式在有可用更新時自動更新。
第 6 步:為此,請前往頂部功能表列上的設定檔圖標,如圖所示。
第 7 步:然後,選擇應用程式設置,如下面的螢幕截圖所示。
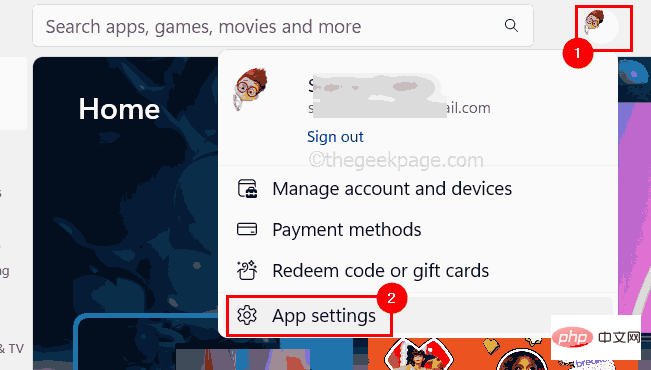
第 8 步:點擊應用更新的切換按鈕將其開啟以啟用它。
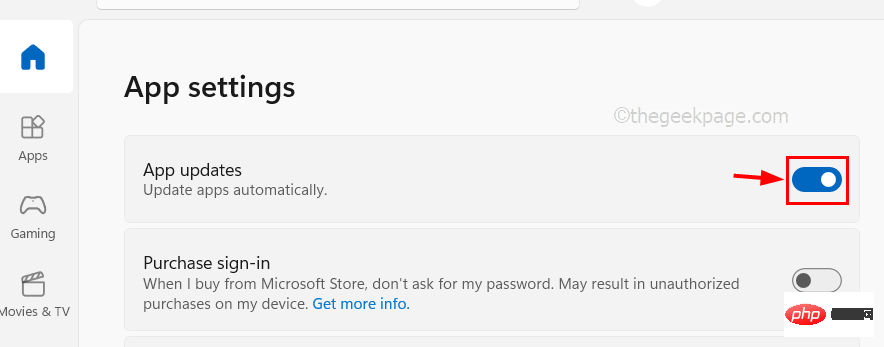
第9步:就是這樣。完成後,關閉 Microsoft Store 應用程式。
第1 步:要卸載應用程序,首先,在按Windows鍵後鍵入已安裝的應用程序,進入已安裝的應用程式頁面。
第 2 步:從結果中選擇已安裝的應用程式,如下所示。

第3 步:在搜尋列中輸入郵件,然後從結果中按一下郵件與行事曆套用右側的三個水平點(...) ,如下圖所示。
第 4 步:從清單中選擇卸載。
第 5 步:再次按一下「卸載」以再次確認選擇。
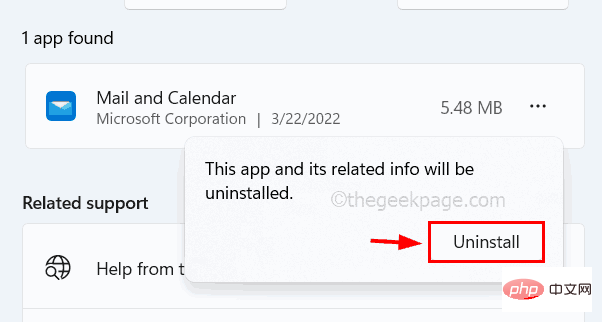
這將開始從您的系統中卸載郵件和日曆應用程式。
第 6 步:卸載後,關閉已安裝的應用程式頁面。
我們經常忽略這樣一個事實,即損壞的資料檔案會損害系統,並且在一定程度上會損害任何應用程式的效能。因此,最好替換損壞的檔案以解決該問題。按照以下說明執行系統檔案檢查器掃描並發現並取代任何損壞的檔案。
步驟 1:透過同時按住鍵盤上的windows和R鍵開啟執行指令方塊。
第2 步:然後,在執行文字方塊中輸入cmd並同時按住CTRL和SHIFT#和ENTER鍵。
第 3 步:這將以管理員身份開啟命令提示字元應用程式。
注意:透過點擊是接受螢幕上的使用者存取控制提示以繼續。
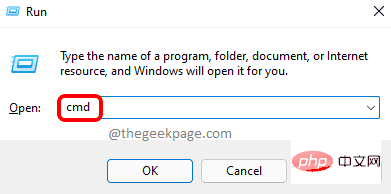
第 4 步:開啟命令提示字元後,鍵入sfc /scannow並按Enter鍵執行指令。
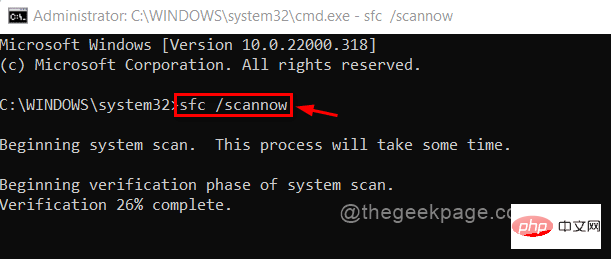
第 5 步:根據系統效能,完成此命令可能需要一段時間。
步驟6:完成後,如果有任何損壞的檔案可用,請立即更換。
第七步:退出命令提示字元。
隱私設定可能也是此錯誤背後的原因,如果在系統的隱私設定中停用,該錯誤會阻止應用程式存取電子郵件。因此,讓我們看看如何啟用允許應用程式存取電子郵件的隱私設定。
第 1 步:同時按下Windows I鍵,開啟系統上的「設定」應用程式。
第 2 步:然後,前往「設定」應用程式左側選單上的「隱私權和安全性」選項。
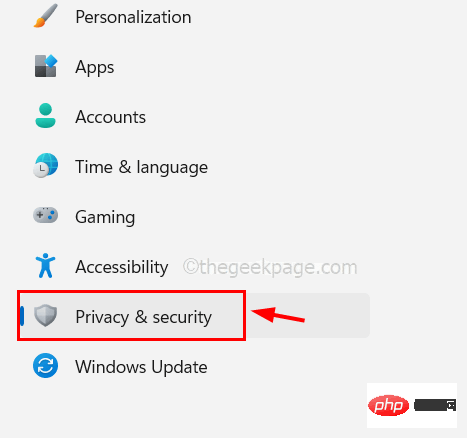
第 3 步:然後,向下捲動隱私和安全頁面,然後按一下應用程式權限下的電子郵件。
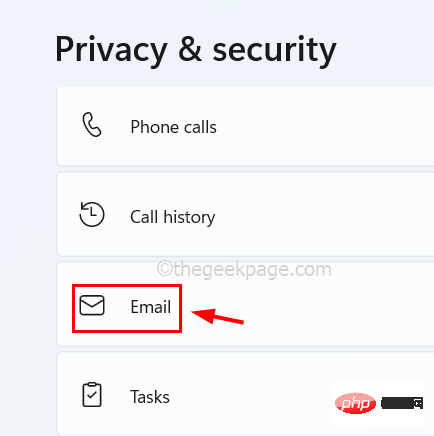
第4 步:點擊電子郵件訪問, 讓應用程式存取您的電子郵件以及郵件和日曆應用程式切換按鈕以將其開啟,以便在啟用時允許應用程式存取電子郵件。
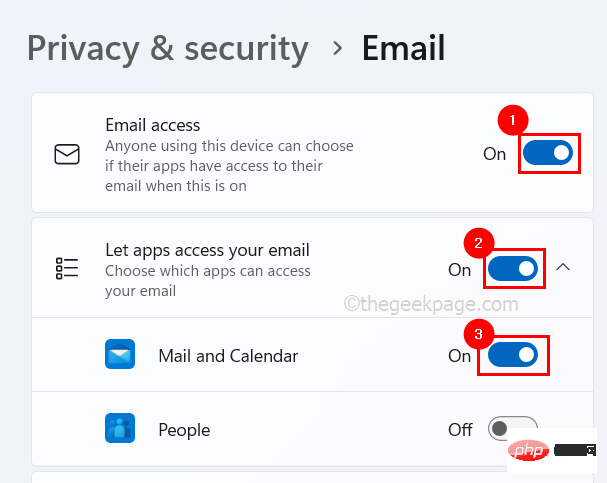
第5步:完成後,關閉設定頁面。
以上是修復:Windows 11、10 中郵件和日曆應用程式的錯誤代碼 0x80070490的詳細內容。更多資訊請關注PHP中文網其他相關文章!




