修復:Windows 11 ,10 中的照片套用箭頭鍵不起作用問題
許多 Windows 用戶報告說,他們的 Windows 系統上的照片應用程式的箭頭鍵突然停止工作,他們無法正確使用照片應用程序,例如瀏覽資料夾中的圖片/照片。即使他們多次嘗試重新啟動系統,問題仍然存在。
因此,我們已經分析了這個問題,而下面給出的這些因素可能是它背後的原因。
- 安裝照片應用程式時出現問題
- 系統上的文件索引問題
- #照片應用程式中的設定變更
- 照片應用程式未設定為預設值
- Windows 未更新
在考慮了可能導致此問題的所有因素之後,在這篇文章中,我們編譯了一些修復程序,可以幫助用戶解決他們面臨的這個問題。
修復1:將Microsoft 照片應用程式設定為預設值
這可能是基本原因之一,當您開啟帶有照片應用程式的圖片並嘗試導航到其他圖片時,它可能無法正常工作,因為照片應用程式未設定為預設值。如果它設定為預設值,那麼使用照片應用程式滾動其他照片不會有問題。讓我們看看如何使用下面給出的簡單步驟在 Windows 11 中將照片應用程式設定為預設值。
第 1 步:同時按下Windows R鍵以開啟系統上的執行指令方塊。
第2 步:然後,在運行對話框中鍵入ms-settings:defaultapps並按Enter鍵以開啟系統上的預設應用程式頁面,如下面的螢幕截圖所示。
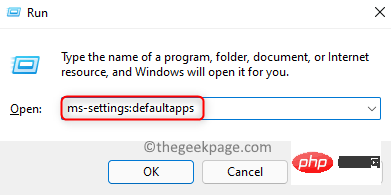
第 3 步:透過捲動應用程式清單找到照片應用程序,然後按一下將其開啟。
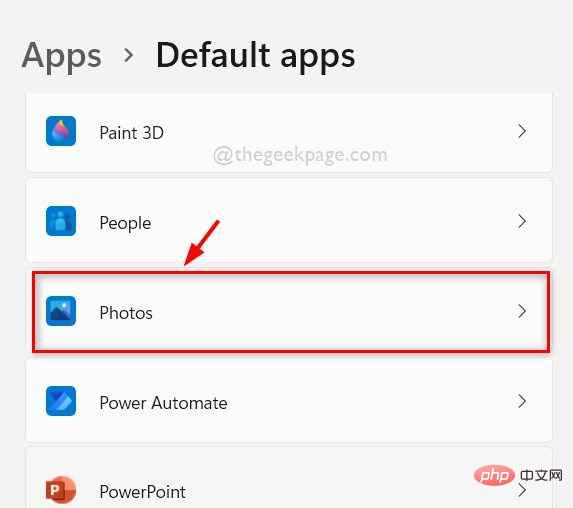
第 4 步:然後,選擇檔案類型,例如jpg、jpeg 或 png等,如下圖所示。
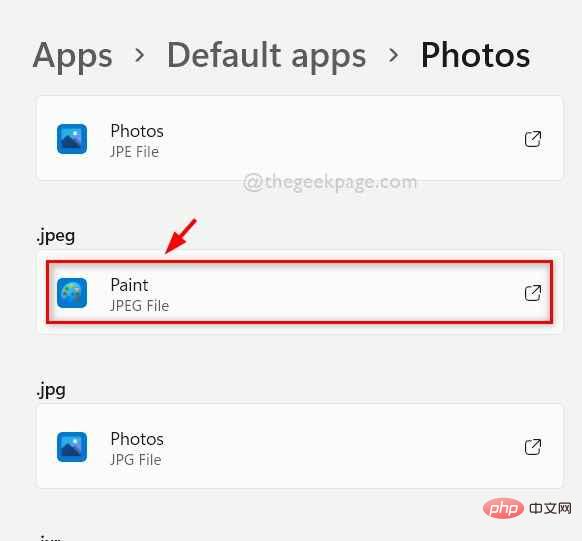
第 5 步:從清單中選擇照片,然後按一下確定,如下所示。
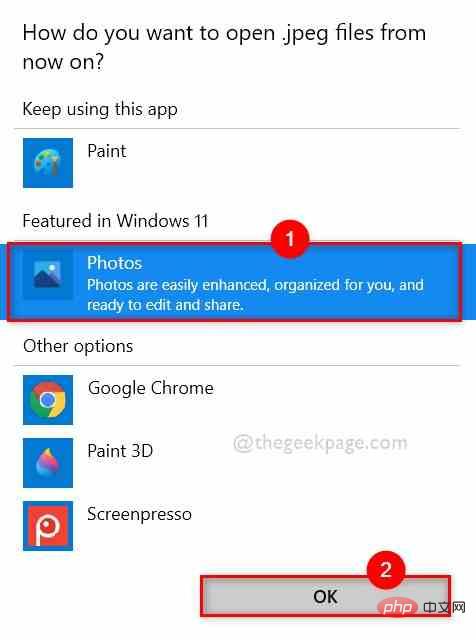
第 6 步:這會將照片應用程式設定為您選擇開啟的檔案類型的預設設定。
第 7 步:完成後關閉「設定」視窗。
使用照片應用程式開啟任何圖片並檢查箭頭鍵是否正常運作。
希望這一定解決了你的問題。如果沒有,請嘗試下面給出的其他修復。
修正 2:執行 Windows 應用程式商店應用程式疑難排解
如果您系統上的 Windows 商店應用程式有任何問題,則可能是照片應用程式無法導覽問題的原因。因此,對 Windows 商店應用程式進行故障排除可以檢測到任何問題,並將嘗試解決該問題。
讓我們在下面看看如何做到這一點。
第 1 步:透過同時按鍵盤上的Windows R鍵開啟執行指令方塊。
步驟2:在執行框中輸入control.exe /name Microsoft.Troubleshooting ,然後按下Enter鍵開啟Troubleshoot頁面,如下圖所示。
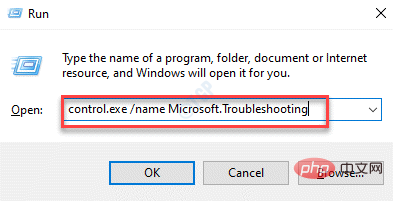
第 3 步:選擇其他疑難排解選項,如下所示。
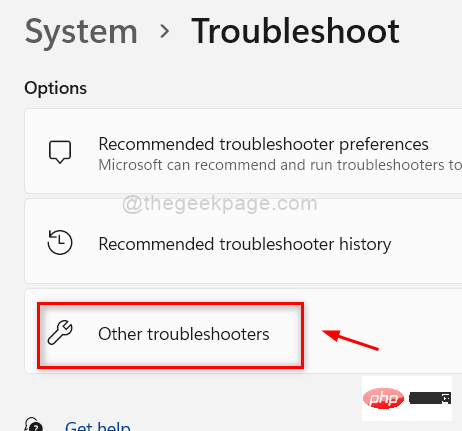
第 4 步:在其他疑難排解頁面中,向下捲動並在底部找到Windows Store Apps選項。
第 5 步:按一下Windows 應用程式商店應用程式的執行以開始執行故障排除,如下所示。
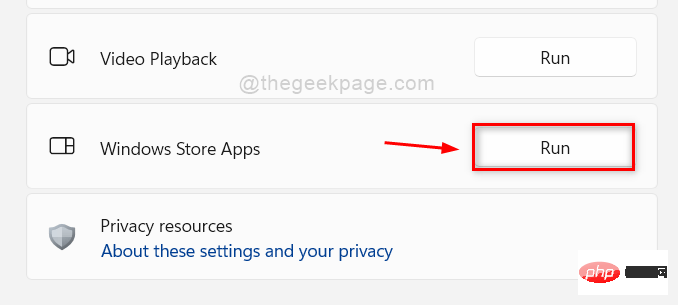
第 6 步:執行畫面上的說明(如果有)以完成故障排除程序。
第 7 步:然後,等待一段時間它會進行故障排除並提出修復程序。執行修復。
第8步:修復後,關閉其他疑難排解頁面。
現在檢查照片套用箭頭鍵是否正常運作。
就是這樣。
修復3:嘗試重置或修復照片應用程式
每當系統上的任何應用程式無法正常工作時,無論是未開啟應用程式還是應用程式的任何部分都無法正常工作,Windows 中都會有一個選項,使用者可以在其中重設或修復應用程式。重置將從應用程式中刪除數據,而修復選項將嘗試修復應用程式而不丟失數據。
使用者可以根據自己的需求選擇他們想要的任何選項,以下是有關如何在 Windows 11 系統上重設/修復應用程式的幾個步驟。
第 1 步:透過同時按鍵盤上的Windows R鍵開啟執行指令方塊。
第2 步:在運行框中鍵入appwiz.cpl ,然後按Enter鍵開啟系統上的已安裝應用程式頁面,如下圖所示。
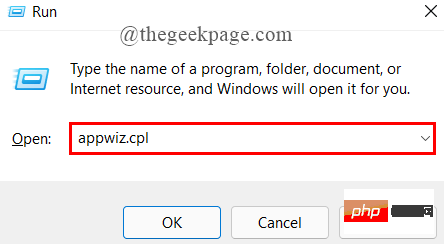
第 3 步:在已安裝頁面中,向下捲動並檢查Microsoft Photo應用程式。
第4 步:點擊Microsoft 照片應用程式前面的三個垂直 點(顯示更多選項)圖標,如下所示。
第 5 步:從清單中選擇進階選項,如圖所示。
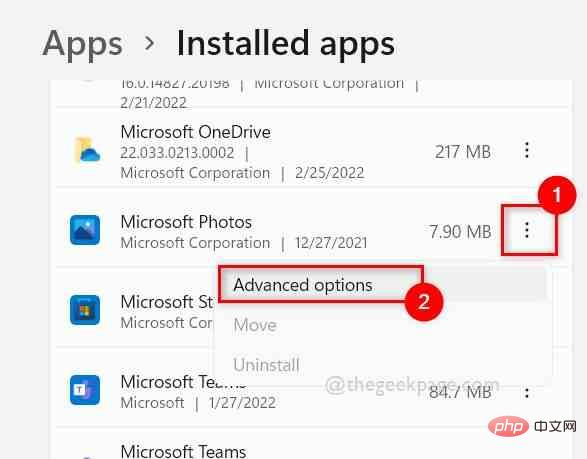
第 6 步:向下捲動「照片選項」頁面並前往「重置」部分。
第7 步:然後,點擊修復以修復應用程式而不丟失資料或點擊重置按鈕修復應用程式遺失數據,如下圖所示。
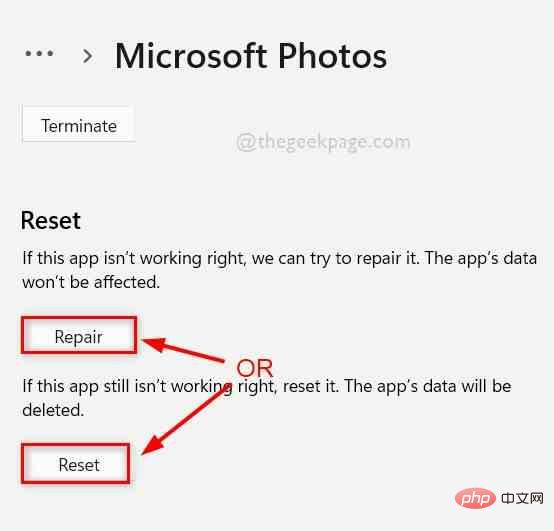
第 8 步:修正/重設完成後,檢查照片套用箭頭鍵是否正常運作。
希望這解決了這個問題。
修復4:關閉搜尋檔案或資料夾的索引選項
當您開啟一個包含大量檔案的資料夾或使用搜尋方法搜尋檔案時,如果啟用了索引選項,肯定會花費一些時間。當文件載入需要時間時,照片應用程式將無法存取文件,這將導致箭頭鍵停止工作。
因此,我們將向您展示如何透過下面給出的幾個簡單步驟關閉用於搜尋檔案或資料夾的索引選項。
第 1 步:同時按下Windows E鍵開啟系統上的檔案總管。
步驟2:在檔案總管頂部功能表列中,按一下末端的三個水平點(顯示更多選項)圖標,如下所示。
第 3 步:然後,從清單中選擇選項。
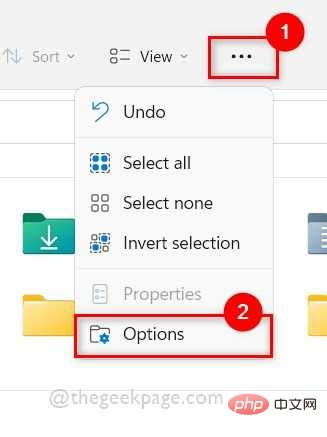
第4步:這將開啟資料夾選項視窗。
第 5 步:前往資料夾選項視窗中的搜尋選項卡,如下所示。
第6 步:在「搜尋」標籤下,取消勾選「在資料夾中搜尋系統檔案時不使用索引(搜尋可能需要更長)」複選框。
第 7 步:最後,按一下「套用」和「確定」關閉「資料夾選項」視窗。
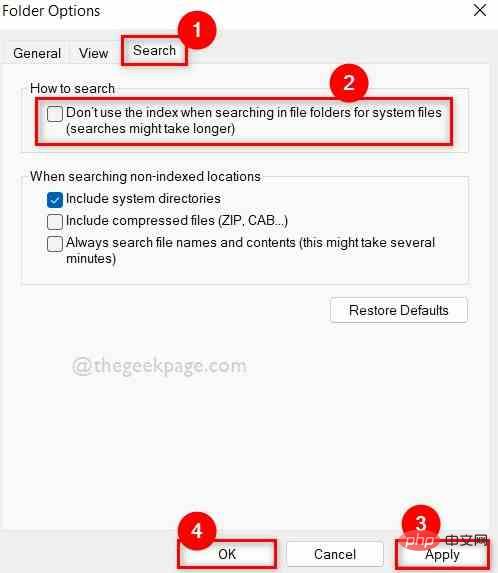
第 8 步:現在檢查問題是否已解決。
希望這解決了這個問題。
修復 5:卸載並再次重新安裝 Microsoft 照片應用程式
有時,Microsoft 照片應用程式本身可能有問題。因此,請嘗試卸載照片應用程序,然後使用下面給出的 PowerShell 命令再次重新安裝該應用程式。
步驟 1:同時按下Windows R鍵開啟執行方塊。
第2 步:然後,在運行框中鍵入powershell並同時按CTRL SHIFT ENTER鍵以管理員身份開啟 #PowerShell應用程式。
第 3 步:在 UAC 提示上按「是」以繼續。
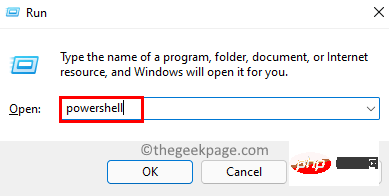
第 4 步:執行以下給出的命令從系統中卸載/刪除照片應用程式。
获取-appxpackage Microsoft.Windows.Photos | 删除-appxpackage
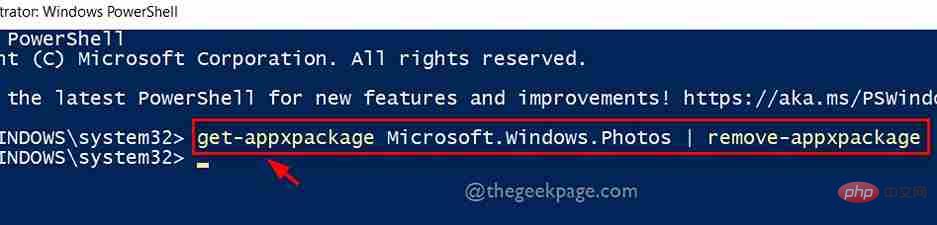
第 5 步:然後,執行下面給出的此命令以重新安裝照片應用程序,如下所示。
Get-AppxPackage -allusers Microsoft.Windows.Photos | Foreach {Add-AppxPackage -DisableDevelopmentMode -Register “$($_.InstallLocation)\AppXManifest.xml”}
第 6 步:完成後,關閉PowerShell應用程式。
第 7 步:檢查問題是否已解決。
就是這樣。
修復6:選擇照片後打開照片
如果您想使用照片應用程式存取文件並僅查看資料夾中的這些文件,請確保在資源管理器視窗中啟用了專案複選框選項。選擇所有照片後打開所有照片將是使箭頭鍵在照片應用程式中工作的技巧。
這裡有幾個步驟可以幫助您透過使用箭頭鍵導航來查看許多照片。
第 1 步:同時按下Windows R鍵進入檔案總管。
第2 步:在檔案總管中,轉到查看並將滑鼠懸停在顯示選項上,並確保項目複選框選項已啟用。 如果沒有,請按一下它以啟用它。
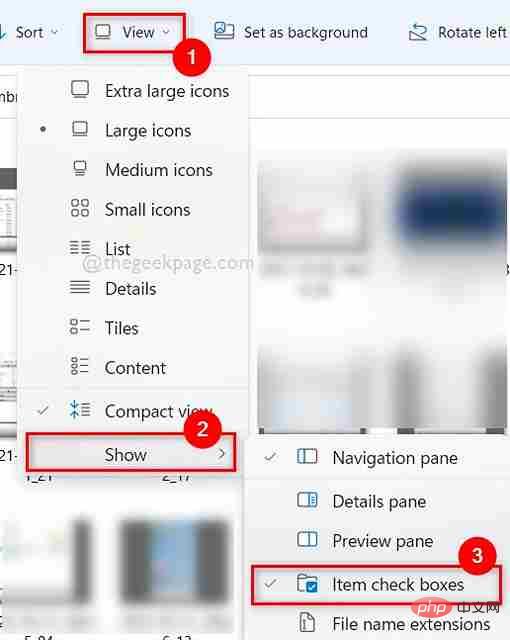
步驟 3:然後,按住CTRL鍵的同時點擊它來選擇所有圖片。
第 4 步:右鍵點選它們,然後按一下開啟以查看您選擇的所有圖片。
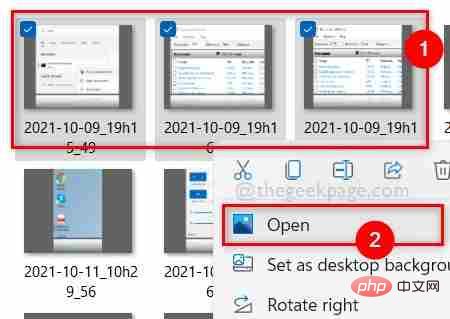
第 5 步:現在箭頭鍵運作得非常好,使用者只能查看那些被選取的圖片。
以上是修復:Windows 11 ,10 中的照片套用箭頭鍵不起作用問題的詳細內容。更多資訊請關注PHP中文網其他相關文章!

熱AI工具

Undresser.AI Undress
人工智慧驅動的應用程序,用於創建逼真的裸體照片

AI Clothes Remover
用於從照片中去除衣服的線上人工智慧工具。

Undress AI Tool
免費脫衣圖片

Clothoff.io
AI脫衣器

AI Hentai Generator
免費產生 AI 無盡。

熱門文章

熱工具

記事本++7.3.1
好用且免費的程式碼編輯器

SublimeText3漢化版
中文版,非常好用

禪工作室 13.0.1
強大的PHP整合開發環境

Dreamweaver CS6
視覺化網頁開發工具

SublimeText3 Mac版
神級程式碼編輯軟體(SublimeText3)

熱門話題
 bonjour是什麼軟體能卸載嗎
Feb 20, 2024 am 09:33 AM
bonjour是什麼軟體能卸載嗎
Feb 20, 2024 am 09:33 AM
標題:探討Bonjour軟體及其卸載方法摘要:本文將介紹Bonjour軟體的功能、使用範圍以及如何卸載該軟體。同時,也將說明如何使用其他工具來取代Bonjour,以滿足使用者的需求。引言:在電腦和網路技術領域中,Bonjour是一種常見的軟體。儘管某些用戶可能對此不熟悉,但它在某些特定情況下非常有用。如果你碰巧安裝了Bonjour軟體,但現在想要卸載它,那麼
 WPS Office無法開啟PPT檔案怎麼辦-WPS Office無法開啟PPT檔案的解決方法
Mar 04, 2024 am 11:40 AM
WPS Office無法開啟PPT檔案怎麼辦-WPS Office無法開啟PPT檔案的解決方法
Mar 04, 2024 am 11:40 AM
近期有很多小夥伴諮詢小編WPSOffice無法開啟PPT檔案怎麼辦,接下來就讓我們一起學習WPSOffice無法開啟PPT檔案的解決方法吧,希望可以幫助到大家。 1.先開啟WPSOffice,進入首頁,如下圖所示。 2、然後在上方搜尋列輸入關鍵字“文件修復”,然後點擊開啟文件修復工具,如下圖所示。 3.接著匯入PPT檔案進行修復就可以了,如下圖所示。
 crystaldiskmark是什麼軟體? -crystaldiskmark如何使用?
Mar 18, 2024 pm 02:58 PM
crystaldiskmark是什麼軟體? -crystaldiskmark如何使用?
Mar 18, 2024 pm 02:58 PM
CrystalDiskMark是一款適用於硬碟的小型HDD基準測試工具,可快速測量順序和隨機讀取/寫入速度。接下來就讓小編為大家介紹一下CrystalDiskMark,以及crystaldiskmark如何使用吧~一、CrystalDiskMark介紹CrystalDiskMark是一款廣泛使用的磁碟效能測試工具,用於評估機械硬碟和固態硬碟(SSD)的讀取和寫入速度和隨機I/O性能。它是一款免費的Windows應用程序,並提供用戶友好的介面和各種測試模式來評估硬碟效能的不同方面,並被廣泛用於硬體評
![海盜船iCUE軟體不偵測RAM [修復]](https://img.php.cn/upload/article/000/465/014/170831448976874.png?x-oss-process=image/resize,m_fill,h_207,w_330) 海盜船iCUE軟體不偵測RAM [修復]
Feb 19, 2024 am 11:48 AM
海盜船iCUE軟體不偵測RAM [修復]
Feb 19, 2024 am 11:48 AM
本文將探討當CorsairiCUE軟體無法辨識Windows系統中的RAM時,使用者可以採取的措施。儘管CorsairiCUE軟體旨在讓使用者控制電腦的RGB照明,但一些用戶發現軟體無法正常運行,導致無法偵測RAM模組。為什麼ICUE不拿起我的記憶體? ICUE無法正確辨識RAM的主要原因通常是與後台軟體衝突有關,另外錯誤的SPD寫入設定也可能導致這個問題的發生。修正了CorsairIcue軟體無法偵測到RAM的問題如果CorsairIcue軟體未在Windows電腦上偵測到RAM,請使用下列建議。
 CrystalDiskinfo使用教學-CrystalDiskinfo是什麼軟體?
Mar 18, 2024 pm 04:50 PM
CrystalDiskinfo使用教學-CrystalDiskinfo是什麼軟體?
Mar 18, 2024 pm 04:50 PM
CrystalDiskInfo是一款用來查看電腦硬體設備的軟體,在這款軟體中我們可以對自己的電腦硬體進行查看,例如讀取速度、傳輸模式以及介面等!那除了這些功能之外,CrystalDiskInfo怎麼使用,CrystalDiskInfo究竟是什麼呢,以下就讓小編為大家整理一下吧!一、CrystalDiskInfo的由來作為電腦主機三大件之一,固態硬碟是電腦的儲存媒介,負責電腦的資料存儲,一塊好的固態硬碟能加快檔案的讀取速度,影響消費者使用體驗。當消費者收到新設備時,可透過第三方軟體或其他固態硬碟
 Adobe Illustrator CS6如何設定鍵盤增量-Adobe Illustrator CS6設定鍵盤增量的方法
Mar 04, 2024 pm 06:04 PM
Adobe Illustrator CS6如何設定鍵盤增量-Adobe Illustrator CS6設定鍵盤增量的方法
Mar 04, 2024 pm 06:04 PM
很多用戶辦公室都在使用AdobeIllustratorCS6軟體,那麼你們知道AdobeIllustratorCS6怎樣設定鍵盤增量嗎?接著,小編就為大夥帶來了AdobeIllustratorCS6設定鍵盤增量的方法,感興趣的用戶快來下文看看吧。第一步:啟動AdobeIllustratorCS6軟體,如下圖所示。第二步:在功能表列中,依序點選【編輯】→【首選項】→【常規】指令。第三步:彈出【鍵盤增量】對話框,在【鍵盤增量】文字框中輸入所需的數字,最後點選【確定】按鈕。第四步:使用快捷鍵【Ctrl】
 bonjour是什麼軟體有用嗎
Feb 22, 2024 pm 08:39 PM
bonjour是什麼軟體有用嗎
Feb 22, 2024 pm 08:39 PM
Bonjour是由蘋果公司推出的網路協定和軟體,用於在區域網路內發現和配置網路服務。它的主要作用是在同一網路中連接的設備之間自動發現和通訊。 Bonjour最早在2002年的MacOSX10.2版本中引入,並且現在已經在蘋果的作業系統中被預設安裝和啟用了。此後,蘋果將Bonjour的技術開放給其他廠商使用,因此許多其他作業系統和設備也能夠支援Bon
 一個不相容的軟體嘗試與Edge載入怎麼解決?
Mar 15, 2024 pm 01:34 PM
一個不相容的軟體嘗試與Edge載入怎麼解決?
Mar 15, 2024 pm 01:34 PM
我們在使用Edge瀏覽器的時候有時候會出現不相容的軟體嘗試一起加載,那麼這是怎麼回事?下面就讓本站來為用戶們來仔細的介紹一下一個不相容的軟體嘗試與Edge加載怎麼解決吧。 一個不相容的軟體嘗試與Edge載入怎麼解決 解決方案一: 開始選單搜IE,直接用IE存取即可。 解決方案二: 注意:修改註冊表可能會導致系統故障,謹慎操作。 修改登錄參數。 1、運行中輸入regedit。 2、找到路徑\HKEY_LOCAL_MACHINE\SOFTWARE\Policies\Micros





