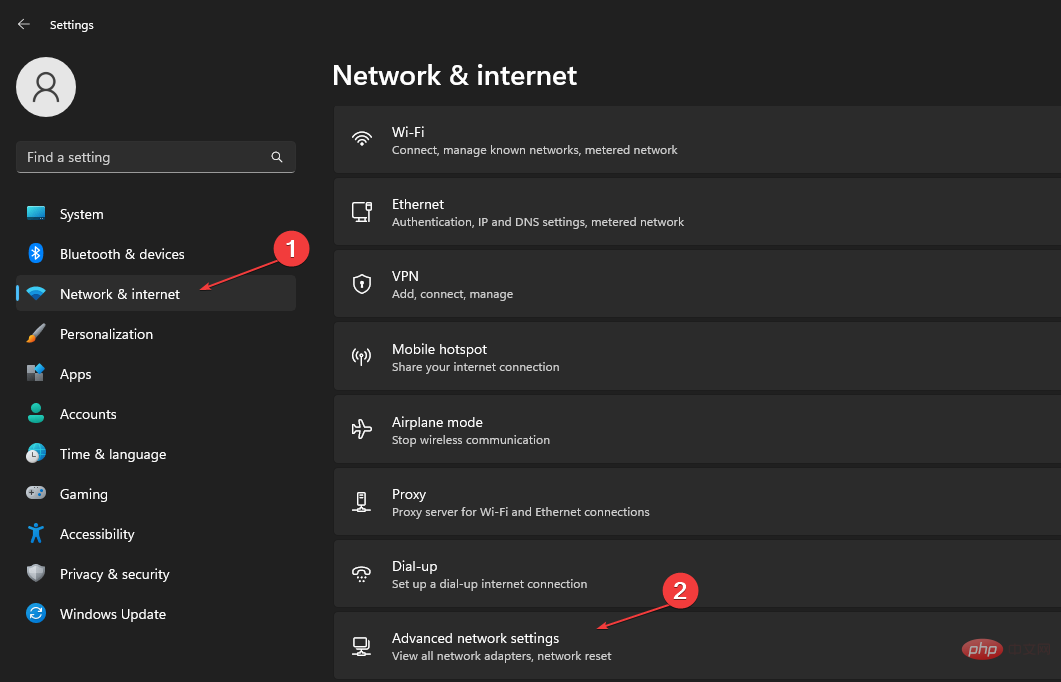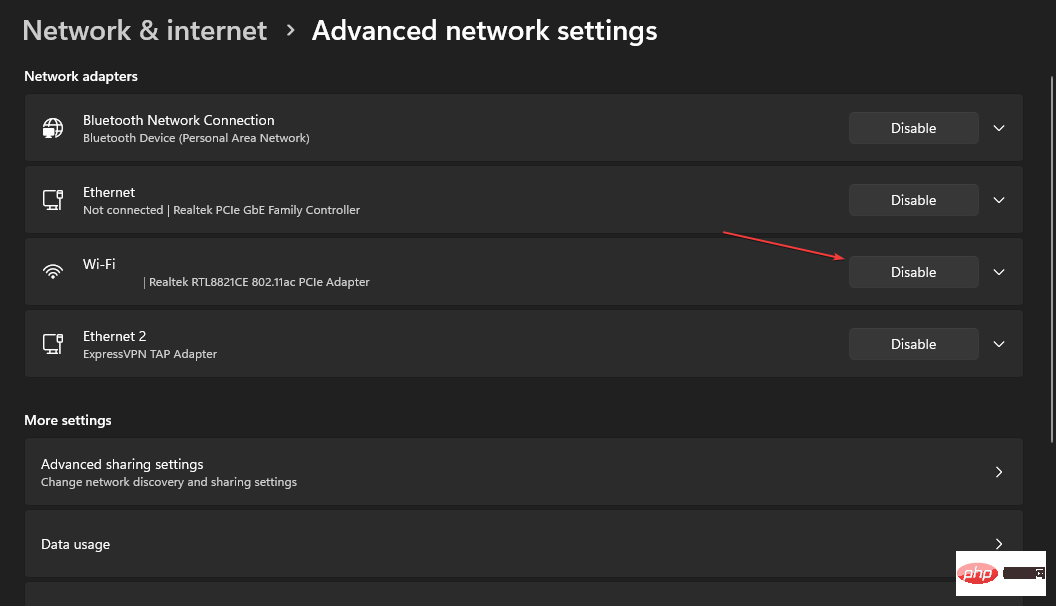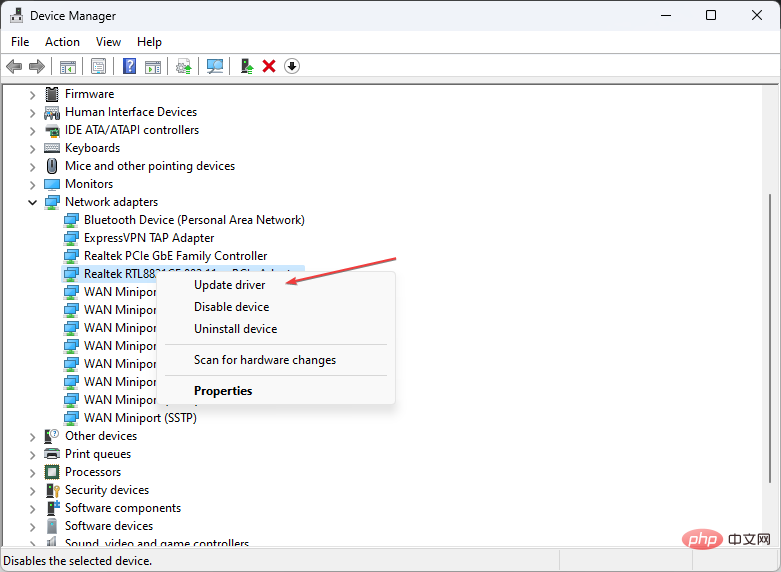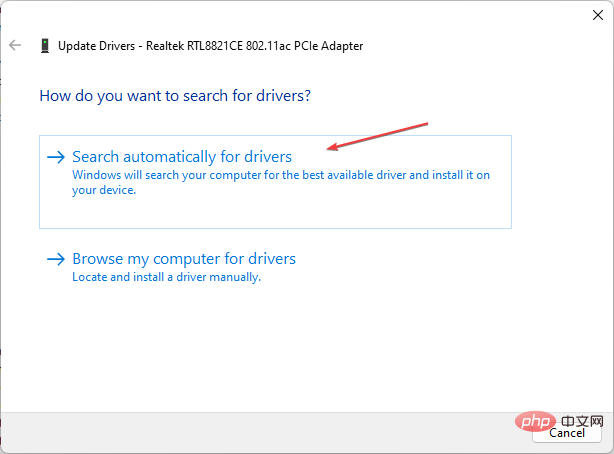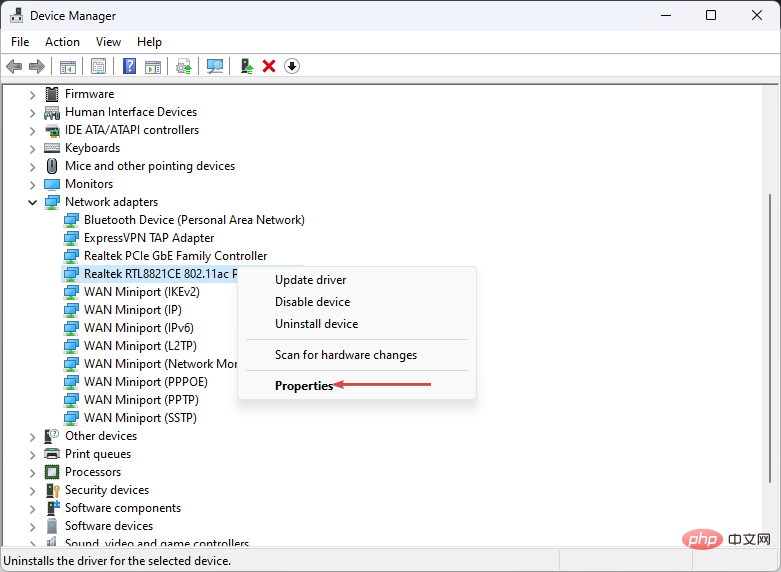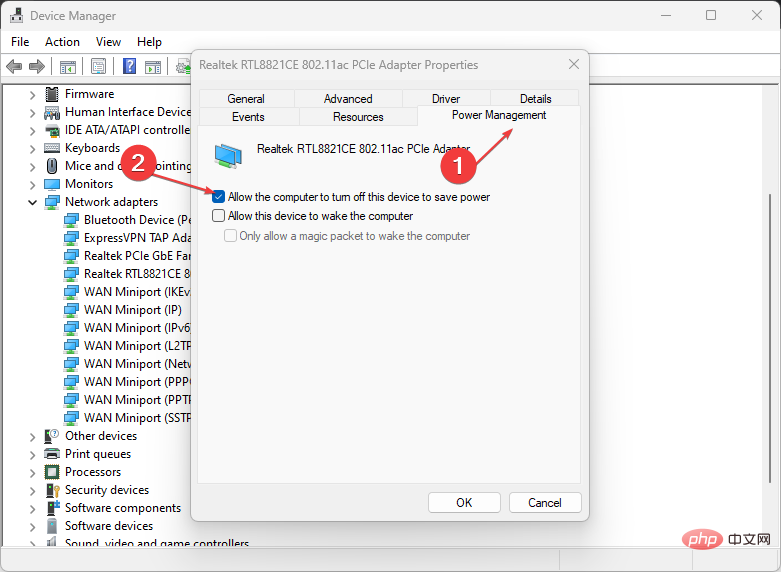透過無線網路連接將電腦與其他裝置無縫連接,因此可以透過無線電波進行資料傳輸。但是,使用者遇到了在 Windows 11 上關閉無線功能功能的問題。
因此,本指南將嘗試提供可能的解決方案。或者,您可以查看我們關於修復PC上的無線適配器或接入點問題的文章。
為什麼無線功能被關閉?
您可能會遇到此問題,原因有很多。一些主要因素是:
-
過時的網路驅動程式 – 無線驅動程式對於提供允許系統與無線設備通訊的標準介面至關重要。因此,過時的驅動程式可以提示戴爾電腦中的無線功能關閉。
-
病毒與惡意軟體攻擊 – 對電腦的病毒攻擊可能會影響無線網路的功能。如果這是問題的原因,請不要猶豫,看看我們推薦的最佳病毒清除工具清單。
- Windows 電源設定 – Windows 電源設定功能可讓您控制電腦電源使用情況,包括睡眠時間和各種元件使用的電源。因此,更改 Windows 11 上的電源設定可以停用無線功能以節省電池電量。
儘管這些因素在各種裝置上可能有所不同,但我們將討論解決 Windows 11 無線功能關閉錯誤的方法。
如果在 Windows 11 中關閉了無線功能,我該怎麼辦?
在繼續執行其他任何操作之前,請嘗試以下初步檢查:
- 檢查硬體開關或按鈕,查看 Wi-Fi 是否已手動關閉。
- 檢查無線網路是否在範圍內。
- 在安全模式下重新啟動PC,以檢查它是否修復了錯誤。
專家提示:
有些PC問題很難解決,尤其是涉及損壞的儲存庫或遺失的Windows檔案時。如果您在修復錯誤時遇到問題,則您的系統可能會部分損壞。
我們建議安裝 Restoro,該工具將掃描您的機器並確定故障是什麼。
點擊這裡下載並開始修復。
如果問題未解決,請繼續執行下列步驟:
1. 開啟無線選項
- 按 開啟視窗設定。 WindowsI
- 選擇網路和網際網路類別,然後導覽至進階網路設定。

- 在“網路介面卡”下,找到“Wi-Fi”,然後選取它旁邊的方塊以啟用它。

開啟無線選項將在您的裝置上啟用無線網路。如果您的 PC 上缺少 Wi-Fi 圖示或消失了,請跳上本指南以找到最佳修復。
2. 更新網路介面卡驅動程式
- #以滑鼠右鍵點選 Windows 圖標,然後從清單中選擇裝置管理員。
- 按一下「網路適配器」類別上的下拉按鈕將其展開,然後右鍵單擊無線網路適配器。然後從上下文選單中選擇更新驅動程式。

- 在下一個視窗中,選擇「自動搜尋驅動程式」。

更新潛水員將允許無線網路與Windows作業系統進行有效通訊。同時,如果您想更新所有驅動程序,我們有一個全面的指南來更新Windows上的系統驅動程式套件。
各種錯誤都是驅動程式故障的結果。在這種情況下,您可能需要完全更新或重新安裝此特定元件。由於該過程不是直截了當的,我們建議使用自動化工具來完成這項工作。具體操作方法如下:
-
下載並安裝驅動程式修復。
- 啟動應用程式。
- 等待軟體偵測到所有故障的驅動程式。
- 現在,您將看到所有有問題的驅動程式的列表,您只需選擇要修復的驅動程式。
- 等待DriverFix下載並安裝最新的驅動程式。
-
重新啟動電腦以使變更生效。
3. 檢查無線網路電源管理設定
- 右鍵點選 Windows 圖標,鍵入裝置管理員,然後按將其打開。 Enter
- 點擊「網路適配器」類別將其展開,右鍵點選無線網路適配器,然後選擇「屬性」。

- 然後,選擇電源管理標籤並取消選取允許電腦關閉此裝置以節省電源方塊。按一下“確定”以應用變更。

- 重新啟動PC並檢查無線功能是否已關閉問題是否已解決。
上述方法將停用電源管理器關閉無線網路。但是,如果找不到該選項卡,則應查看如何修復Windows裝置管理員中缺少的電源管理標籤。
此外,我們關於修復找不到Wi-Fi網路的Windows的指南也可能對查看有所幫助。最後,Windows 10筆記型電腦在開啟Wi-Fi時崩潰是另一個類似的問題。因此,請隨時查看我們的指南。
以上是修復:無線功能在 Windows 11 上關閉的詳細內容。更多資訊請關注PHP中文網其他相關文章!