預設情況下,當在任何系統上安裝 Windows 作業系統時,個人資料夾的位置會儲存在 C: 磁碟機中。但是,如果 C: 磁碟機中存在空間緊縮,使用者所做的就是將個人資料夾變更/移至 C 磁碟機以外的另一個磁碟機。
一些Windows 使用者註意到,在他們更改了個人資料夾位置後,他們無法將其還原到C: 磁碟機中的舊預設位置。相反,他們在移動資料夾時遇到了錯誤。
在本文中,我們將向 Windows 使用者展示如何在 Windows 11 系統中還原 Documents 資料夾的預設位置而不會遇到任何錯誤。
我們將在此方法中指導您執行以下步驟,其中一些Windows 用戶在更改Documents 資料夾的預設位置時沒有遇到任何問題,如下圖所示。
第 1 步:透過同時按下鍵盤上的Win E鍵開啟系統上的檔案總管。
第 2 步:開啟後,在網址列中鍵入shell:UsersFilesFolder ,然後按Enter#鍵。
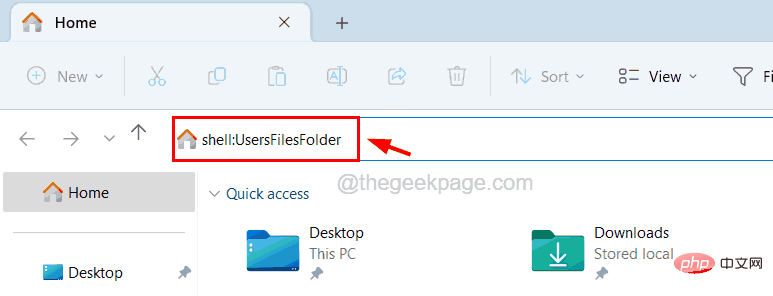
第 3 步:這將開啟包含系統上所有個人資料夾的資料夾。
第 4 步:現在找到Documents資料夾並右鍵單擊它。
第 5 步:透過點選從上下文選單中選擇屬性,如下所示。
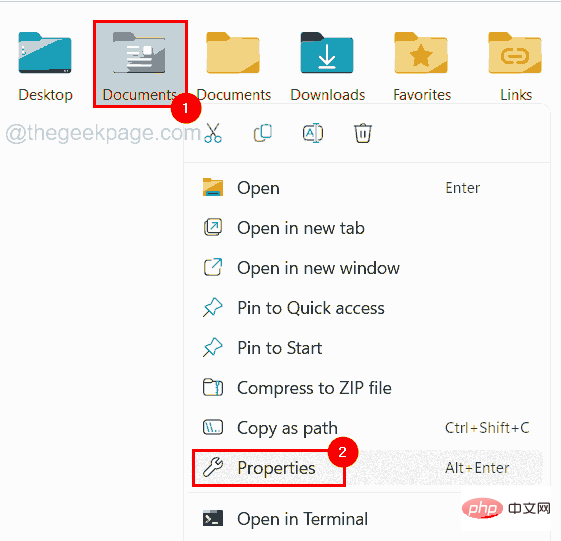
第 6 步:在「屬性」視窗中,前往「位置」標籤。
第 7 步:現在在 Location 標籤下,按一下Restore Default。
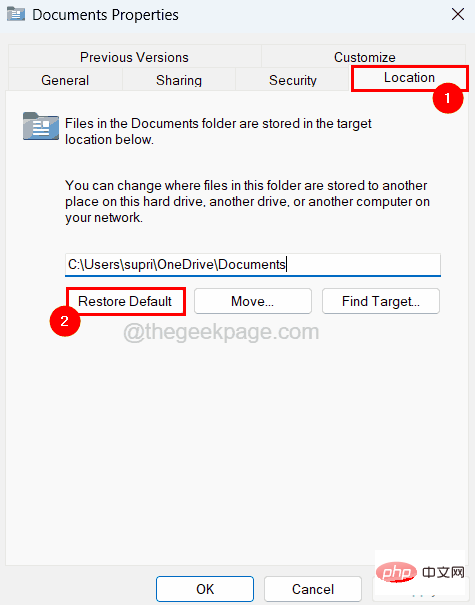
第8 步驟:您將看到預設位置( C:\Users\
第 9 步:現在按一下套用,然後按一下確定。
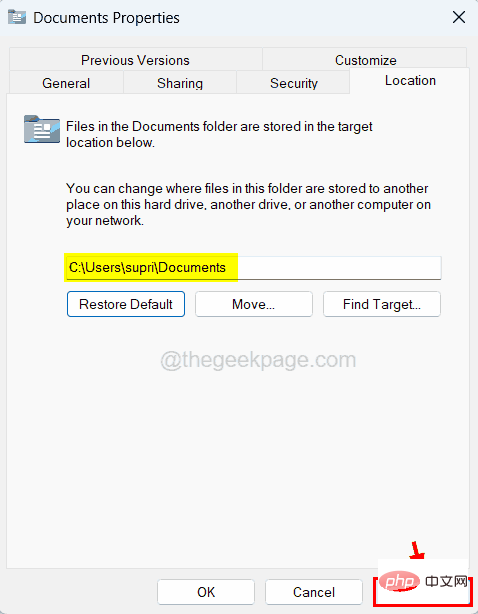
第 10 步:如果這更改了 Documents 資料夾的預設位置而沒有任何錯誤,那麼它很好。
第11 步:按一下應用程式時,如果它拋出錯誤「無法移動資料夾,因為在同一位置有一個資料夾無法重定向。存取被拒絕。」如下圖,那麼請按照本文下面介紹的方法進行。
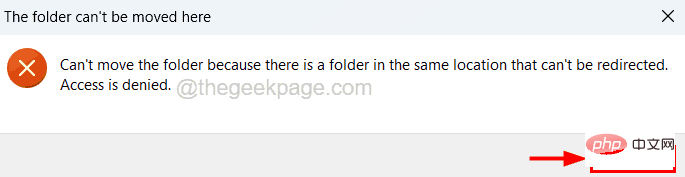
如果您在更改系統上任何個人資料夾的預設位置時收到錯誤訊息,則需要透過更改註冊表文件的內容來更改註冊表文件,如下所述以解決此錯誤。
在繼續使用此方法之前,我們強烈建議我們的用戶參考本文匯出或備份註冊表文件,以便以後在對註冊表文件進行的某些更改出現嚴重錯誤時將其還原,這可能會破壞系統。
第 1 步:按下Windows鍵並鍵入登錄編輯程式,然後按下Enter鍵。
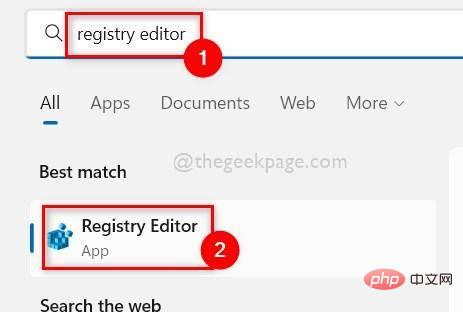
第 2 步:這可能會在螢幕上顯示 UAC 提示。
第 3 步:請點選「是」接受。
步驟4:登錄編輯器視窗開啟後,清除其網址列,然後您可以複製下面的行並將其貼上到網址列。
HKEY_CURRENT_USER\SOFTWARE\Microsoft\Windows\CurrentVersion\Explorer\User Shell 文件夹
第 5 步:接下來,按下Enter鍵以在登錄編輯程式中存取名為User Shell Folders的登錄項目。
第 6 步:現在請確保在左側面板上選擇了User Shell Folders鍵。
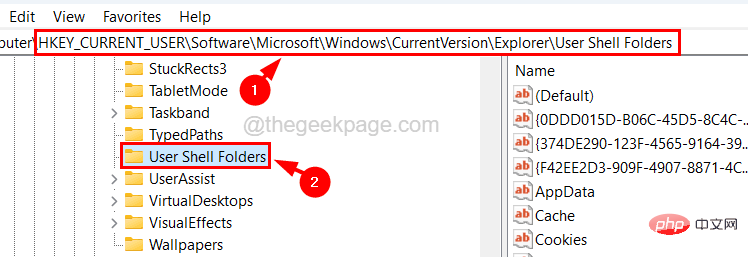
第 7 步:然後在編輯器的右側,尋找名為Personal 的可擴展字串值。
第 8 步:雙擊它以編輯其值。
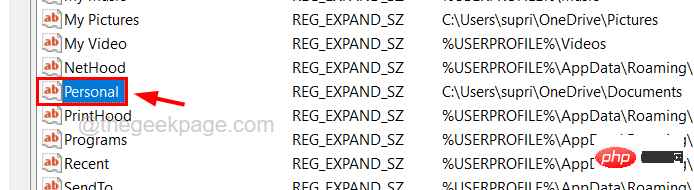
第9 步:在Edit properties 視窗中,在Value Data 文字方塊中鍵入下列行,然後按一下OK。
%USERPROFILE%\文档
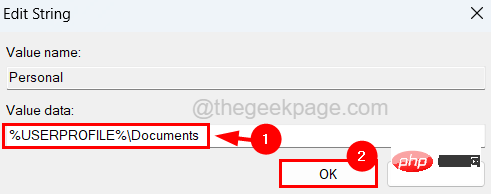
第 10 步:保存后,您可以关闭注册表编辑器并重新启动系统。
第十一步:系统启动后,您可以看到Documents文件夹的位置已更改为您系统上的默认位置。
以上是如何在 Windows 11、10 中還原 Documents 資料夾的預設位置的詳細內容。更多資訊請關注PHP中文網其他相關文章!




