如何在 Powerpoint 簡報中插入表格
PowerPoint 簡報中的表格有助於在您簡報時以結構化格式顯示資料。表格中顯示的數字對觀眾有更好的影響。 Microsoft Powerpoint 有多種方法可以將表格新增至您的簡報。您可以選擇在 Excel 或 Word 等其他應用程式中新增資料表或從現有資料表複製。
方法一:透過選擇網格上的行和列來插入表格
步驟1:在PowerPoint 縮圖上,右鍵點選 主投影片並選擇 新投影片。 第 2 步:前往 插入 並點選 表格。 第 3 步:從下拉式選單中,選擇表格所需的總行數和總列數。 注意:當您在框上捲動滑鼠時,行和列將被選取。向右捲動以選擇列數,向下捲動以選擇行數。步驟 4:點選最終選擇的 行 和 列 以在投影片上顯示表格。
第 2 步:前往 插入 並點選 表格。 第 3 步:從下拉式選單中,選擇表格所需的總行數和總列數。 注意:當您在框上捲動滑鼠時,行和列將被選取。向右捲動以選擇列數,向下捲動以選擇行數。步驟 4:點選最終選擇的 行 和 列 以在投影片上顯示表格。 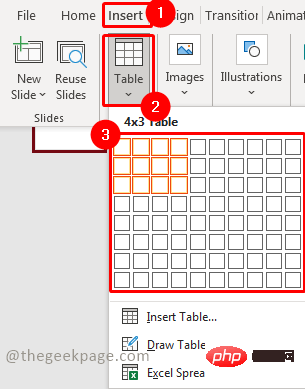 第 5 步:調整表格以適合您的投影片。
第 5 步:調整表格以適合您的投影片。 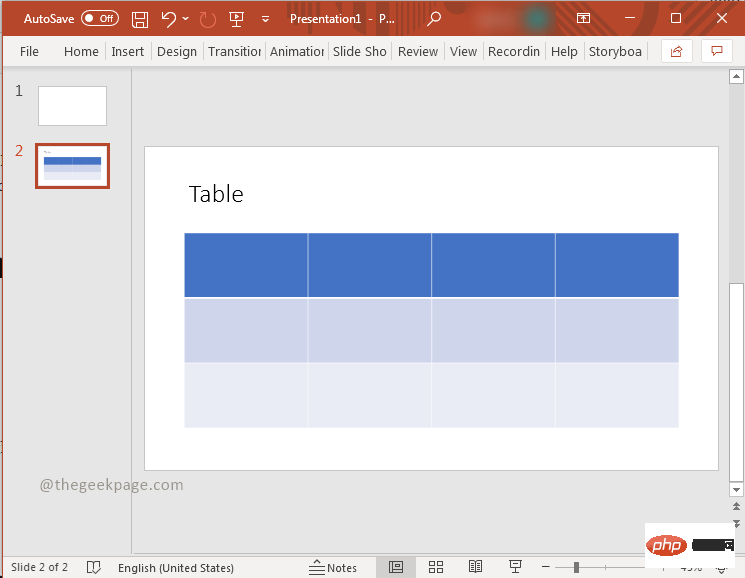
方法二:手動輸入行列插入表格
步驟 1:在 PowerPoint 縮圖上,右鍵點選 主投影片並選擇 新投影片。 第 2 步:前往 #插入 並點選 表格。 第 3 步:從下拉式選單中,選擇 插入表格。
第 2 步:前往 #插入 並點選 表格。 第 3 步:從下拉式選單中,選擇 插入表格。 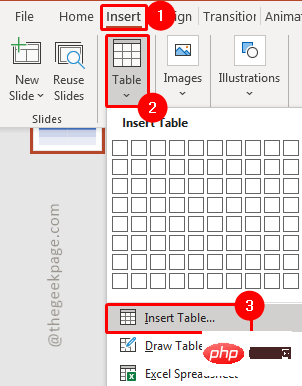 第 4 步:在對話方塊中,選擇要在表格中包含的行數和列數,然後按一下「 確定」。
第 4 步:在對話方塊中,選擇要在表格中包含的行數和列數,然後按一下「 確定」。 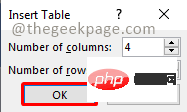 注意:請記住,頂部標題行也將被計算在內。第 5 步:調整表格以適合您的投影片。
注意:請記住,頂部標題行也將被計算在內。第 5 步:調整表格以適合您的投影片。 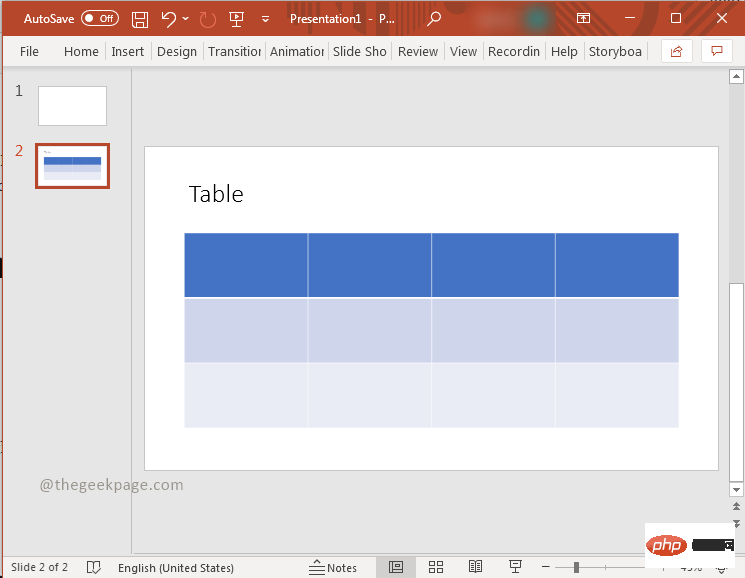 方法三:透過表格圖示插入表格步驟 1:在 PowerPoint 縮圖上,右鍵點選 主投影片並選擇 新投影片。
方法三:透過表格圖示插入表格步驟 1:在 PowerPoint 縮圖上,右鍵點選 主投影片並選擇 新投影片。  第 2 步:在新投影片中,將滑鼠移到投影片中心並點選 表格圖示。
第 2 步:在新投影片中,將滑鼠移到投影片中心並點選 表格圖示。 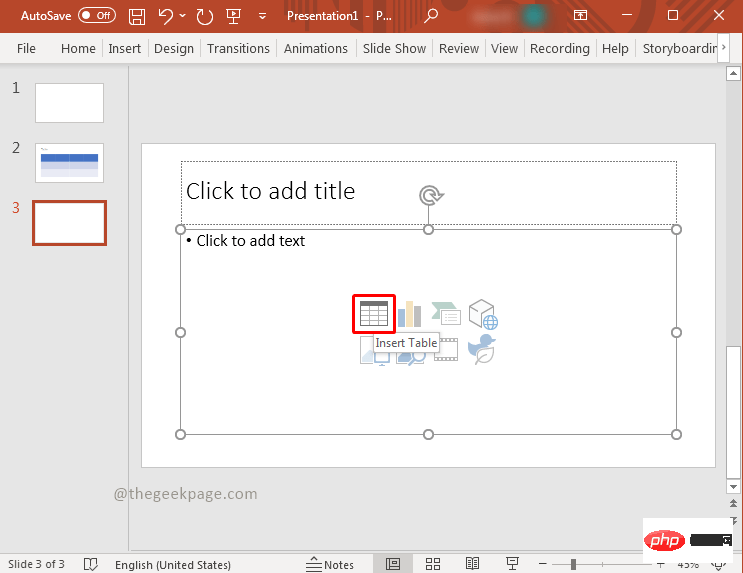 第 3 步:在對話方塊中,選擇要在表格中包含的行數和列數,然後按一下「 確定」。
第 3 步:在對話方塊中,選擇要在表格中包含的行數和列數,然後按一下「 確定」。 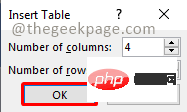
方法四:在投影片上繪製自己的表格
步驟1:在PowerPoint 縮圖上,右鍵點選 主投影片並選擇 新幻燈片。 第 2 步:前往 插入 並點選 表格。 第 3 步:從下拉式選單中,選擇 繪製表格。
第 2 步:前往 插入 並點選 表格。 第 3 步:從下拉式選單中,選擇 繪製表格。 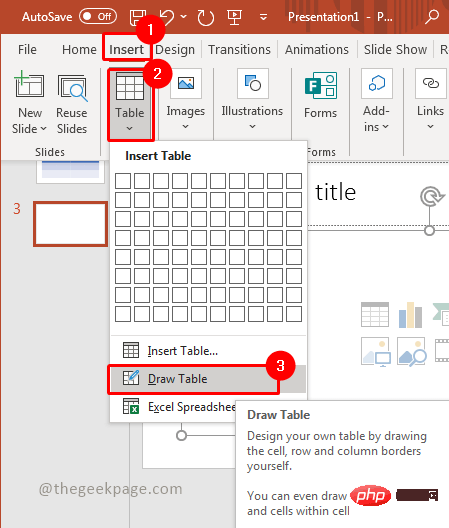 注意:此功能可讓您在滑鼠的幫助下隨意繪製表格。步驟 4: 左鍵點選 滑鼠按鈕並在繼續按住點擊的同時拖曳滑鼠。第5步:依大小調整表。步驟6:左鍵點選 並在桌上畫線。 注意:您可以使用此功能隨意繪製表格
注意:此功能可讓您在滑鼠的幫助下隨意繪製表格。步驟 4: 左鍵點選 滑鼠按鈕並在繼續按住點擊的同時拖曳滑鼠。第5步:依大小調整表。步驟6:左鍵點選 並在桌上畫線。 注意:您可以使用此功能隨意繪製表格 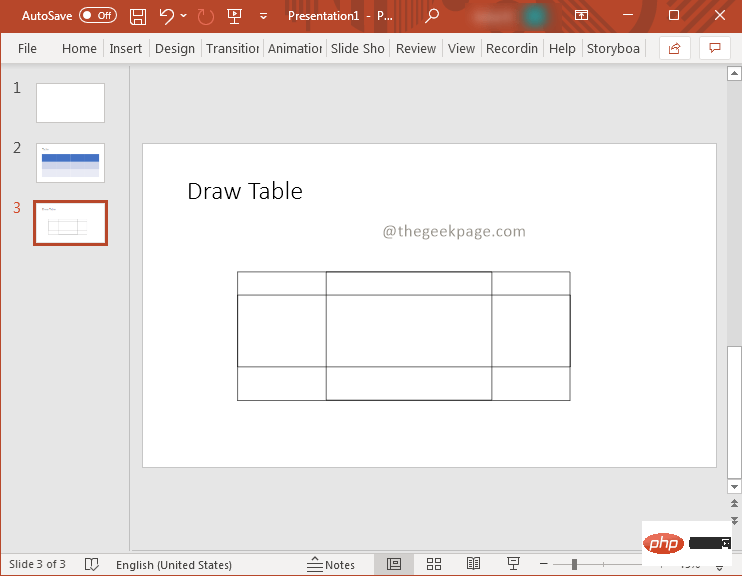
方法5:從Excel 插入準備好的表格
步驟1:在PowerPoint 縮圖上,右鍵點選 主投影片並選擇 新投影片。 第2步:現在到準備好的表格的excel檔案。 複製 表資料。
第2步:現在到準備好的表格的excel檔案。 複製 表資料。 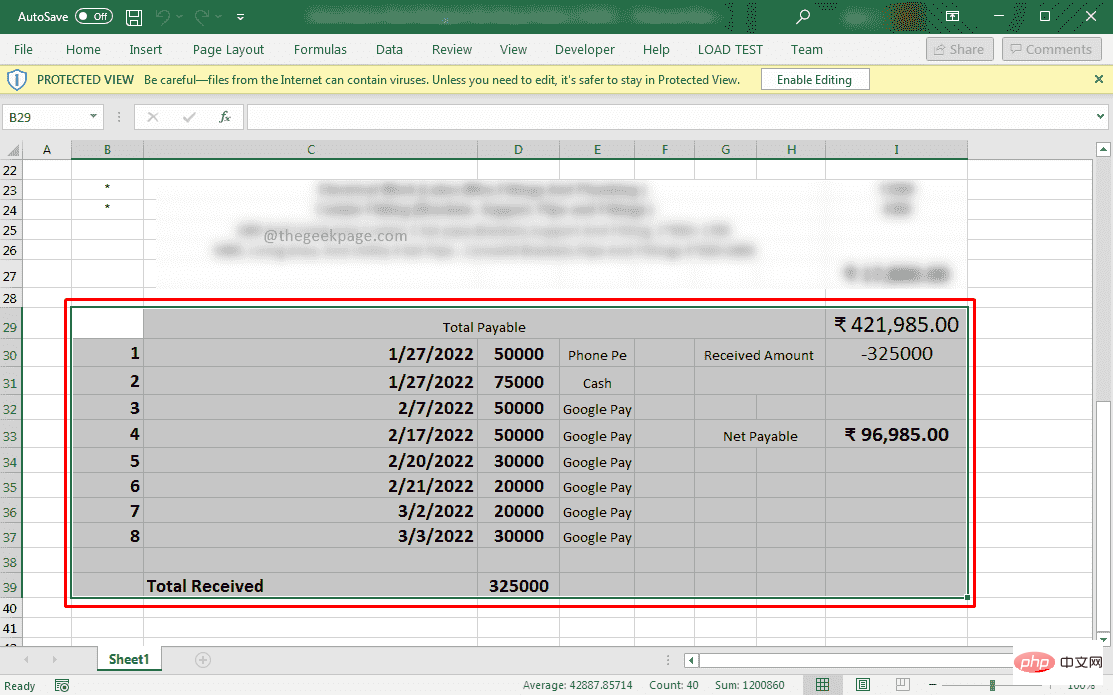 注意:保持方便的行數和列數。就像在這個例子中一樣,它是 10 行和 9 列。步驟 3:現在回到您的 PowerPoint, 點擊插入,然後選擇表格。 在下拉清單中選擇插入表格。
注意:保持方便的行數和列數。就像在這個例子中一樣,它是 10 行和 9 列。步驟 3:現在回到您的 PowerPoint, 點擊插入,然後選擇表格。 在下拉清單中選擇插入表格。 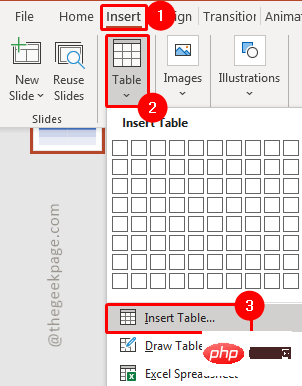 第 4 步:在對話方塊中,選擇 excel 檔案表中存在的行數和列數,然後按一下「 確定」。
第 4 步:在對話方塊中,選擇 excel 檔案表中存在的行數和列數,然後按一下「 確定」。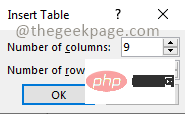 第 5 步: 點選 表格的第一個儲存格,然後按Ctrl V貼上資料。
第 5 步: 點選 表格的第一個儲存格,然後按Ctrl V貼上資料。 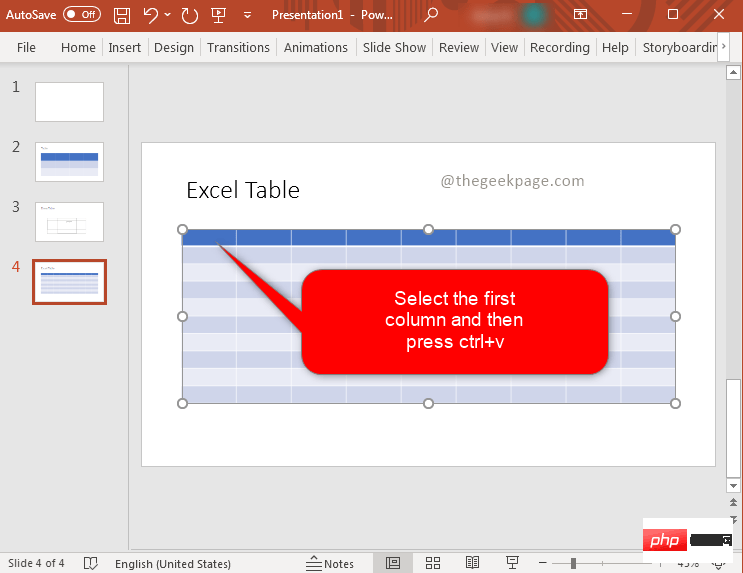 注意:這將在此處匯入完整的表。
注意:這將在此處匯入完整的表。 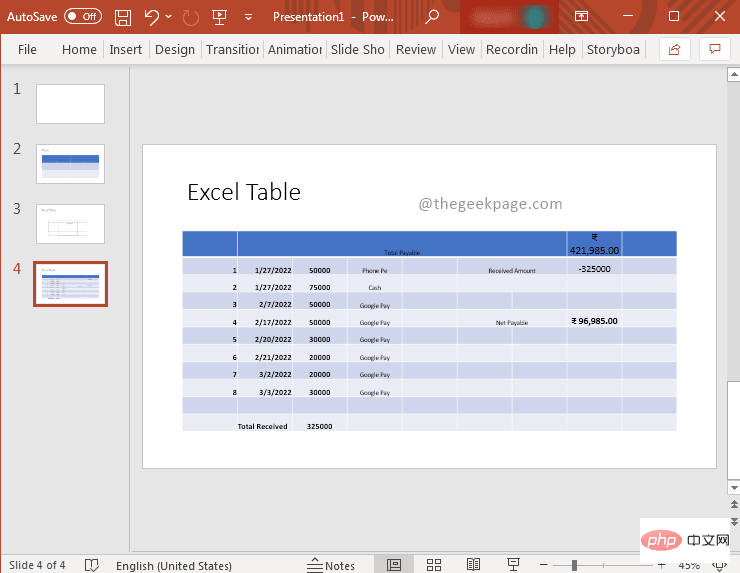
方法6:Excel 電子表格作為表格
第1 步:右鍵點選PowerPoint 縮圖,然後點擊上下文選單中的「新幻燈片”選項。

第2 步:前往Insert並選擇Table,在下拉清單中選擇Excel Spreadsheet。
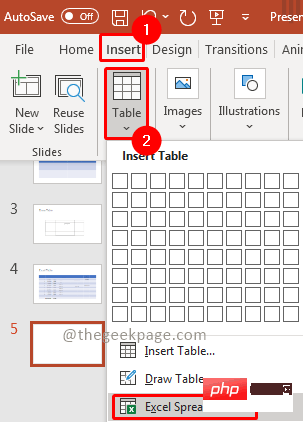
第1 步-從此處下載Restoro PC 修復工具
第2 步驟- 按一下開始掃描以自動尋找並修復任何PC 問題。第 3 步:根據需要透過拖曳調整大小。在新增至投影片的 Excel 電子表格中填寫表格的內容。
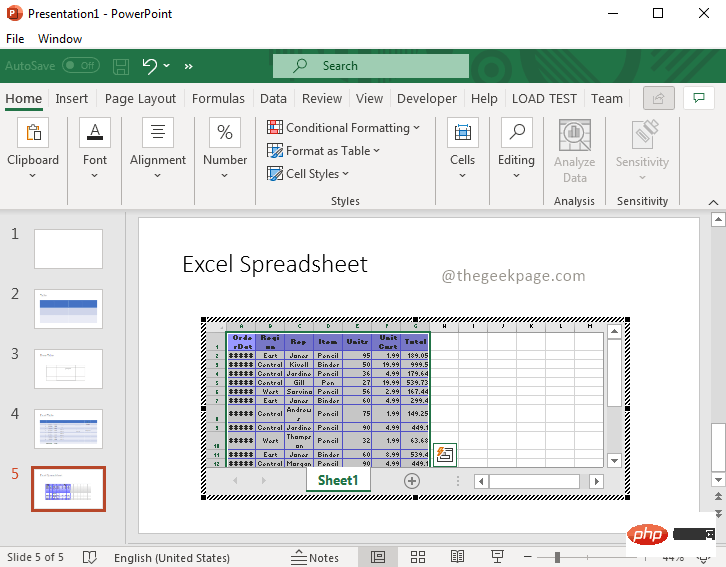 第四步:內容填寫完畢後,點選外部。您可以查看表格格式的 excel 電子表格。
第四步:內容填寫完畢後,點選外部。您可以查看表格格式的 excel 電子表格。 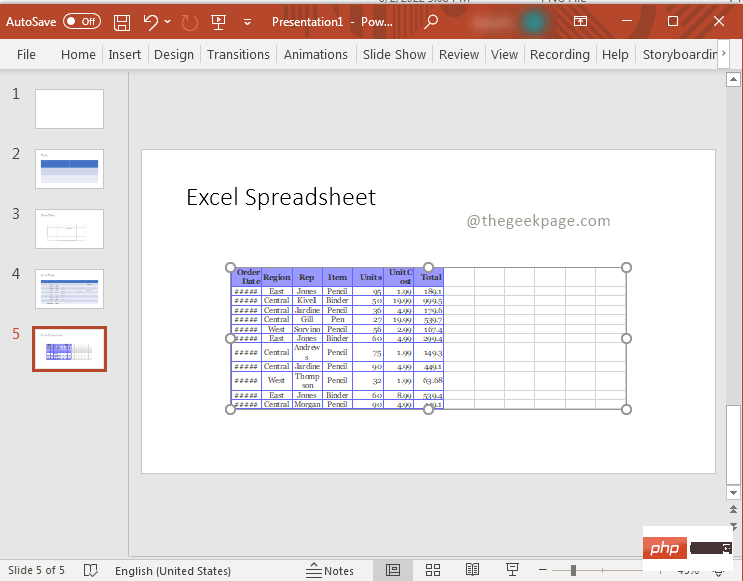
以上是如何在 Powerpoint 簡報中插入表格的詳細內容。更多資訊請關注PHP中文網其他相關文章!

熱AI工具

Undresser.AI Undress
人工智慧驅動的應用程序,用於創建逼真的裸體照片

AI Clothes Remover
用於從照片中去除衣服的線上人工智慧工具。

Undress AI Tool
免費脫衣圖片

Clothoff.io
AI脫衣器

Video Face Swap
使用我們完全免費的人工智慧換臉工具,輕鬆在任何影片中換臉!

熱門文章

熱工具

記事本++7.3.1
好用且免費的程式碼編輯器

SublimeText3漢化版
中文版,非常好用

禪工作室 13.0.1
強大的PHP整合開發環境

Dreamweaver CS6
視覺化網頁開發工具

SublimeText3 Mac版
神級程式碼編輯軟體(SublimeText3)
 Win11怎麼停用工作列縮圖預覽? 關閉滑鼠移動工作列圖示顯示縮圖技巧
Feb 29, 2024 pm 03:20 PM
Win11怎麼停用工作列縮圖預覽? 關閉滑鼠移動工作列圖示顯示縮圖技巧
Feb 29, 2024 pm 03:20 PM
本文將介紹如何在Win11系統中關閉滑鼠移動工作列圖示時顯示的縮圖功能。這項功能在預設情況下是開啟的,當使用者將滑鼠指標懸停在工作列上的應用程式圖示上時,會顯示該應用程式的目前視窗縮圖。然而,有些用戶可能覺得這個功能不太實用或會幹擾到他們的使用體驗,因此想要關閉它。工作列縮圖可能很有趣,但它們也可能分散注意力或煩人。考慮到您將滑鼠懸停在該區域的頻率,您可能無意中關閉了重要視窗幾次。另一個缺點是它使用更多的系統資源,因此,如果您一直在尋找一種提高資源效率的方法,我們將向您展示如何停用它。不過
 如何修復背景投影片在 Windows 11、10 中不起作用
May 05, 2023 pm 07:16 PM
如何修復背景投影片在 Windows 11、10 中不起作用
May 05, 2023 pm 07:16 PM
在Windows11/10系統上,一些使用者聲稱桌面背景上的幻燈片已經停止運作。用戶對為什麼筆記型電腦背景螢幕上的照片不再滑動感到困惑。幻燈片無法正常運作的此問題的原因如下所述。已安裝第三方桌面客製化應用程式。在電源選項中,桌面背景幻燈片設定已暫停。包含背景圖像的資料夾被刪除。幻燈片播放完成後畫面可能會關閉。在對上述原因進行調查之後,我們創建了一個修復列表,無疑將幫助用戶解決問題。解決方法-停用的視窗可能是導致此問題的原因之一。因此,請嘗試啟動Windows並檢查問題是否已解決。嘗試透過“設定”應
 如何在 Windows 11 22H2 中自訂資料夾縮圖
Apr 30, 2023 pm 04:52 PM
如何在 Windows 11 22H2 中自訂資料夾縮圖
Apr 30, 2023 pm 04:52 PM
Windows1122H2是Windows11的第一個功能更新,應該會帶來大量新功能和急需的改進。其中一項改進是允許預覽資料夾內文件的資料夾縮圖。如果您不喜歡Windows11中資料夾縮圖的外觀,可以透過以下方式變更它。 Windows11中資料夾縮圖的一組自訂圖示(由Reddit的LEXX911提供)可讓您放大預覽並變更資料夾圖示樣式。您仍然需要處理單一檔案預覽(例如,在Windows7中,資料夾縮圖可以同時顯示多個影像),但您可以將其做得更大更方便。重要提示:
 如何將 PowerPoint 轉換為 Google Slides?
Apr 22, 2023 pm 03:19 PM
如何將 PowerPoint 轉換為 Google Slides?
Apr 22, 2023 pm 03:19 PM
如何將PowerPoint轉換為Google投影片將完整的PowerPoint簡報轉換為Google投影片的最簡單方法之一是上傳它。透過將PowerPoint(PPT或PPTX)檔案上傳到Google投影片,該檔案將自動轉換為適用於Google幻燈片的格式。若要將PowerPoint直接轉換為Google投影片,請執行以下步驟:登入您的Google帳戶,前往Google投影片頁面,然後按一下「開始新的簡報」部分下的空白。在新的簡報頁面中,按一下文件&g
 如何在Windows 11上建立帶有背景音樂的幻燈片?
Apr 21, 2023 am 10:07 AM
如何在Windows 11上建立帶有背景音樂的幻燈片?
Apr 21, 2023 am 10:07 AM
幻燈片是在Windows11電腦上組織圖片的好方法。有時,Windows用戶可能會面臨某種硬體限製或系統更新,他們需要一種方法來儲存他們的文件,以免被意外刪除或遺失。此外,與必須透過一張一張地滾動照片來手動向人們展示相比,它使對照片進行分類和展示要容易得多。幻燈片也是將來自不同來源(相機、手機、USB驅動器)的照片匯集為易於欣賞的格式的好方法。幸運的是,您可以使用一些有用的第三方應用程式來建立這些投影片,而不必被迫使用PowerPoint之類的工具。該應用程式適用於商業演示,但Pow
 PPT幻燈片插入七邊形方法介紹
Mar 26, 2024 pm 07:46 PM
PPT幻燈片插入七邊形方法介紹
Mar 26, 2024 pm 07:46 PM
1.開啟PPT投影片文檔,在PPT左側【大綱、投影片】欄中,點選選擇需要插入基本【形狀】的投影片。 2.選擇好之後,在PPT上方功能選單列中選擇【插入】選單並點選。 3.點選【插入】選單後,在功能選單列下方彈出【插入】子選單列。在【插入】子選單列中選擇【形狀】選單。 4.點選【形狀】選單,彈出預設的形狀種類選擇頁面。 5.在形狀種類選擇頁面中,選擇【七邊形】形狀並點選。 6.點擊後,滑鼠移動至投影片編輯介面,按下滑鼠繪製,繪製完成後放開滑鼠。完成【七邊形】形狀的插入。
 幻燈片全螢幕播放為什麼有黑邊
Oct 20, 2023 pm 03:25 PM
幻燈片全螢幕播放為什麼有黑邊
Oct 20, 2023 pm 03:25 PM
投影片全螢幕播放有黑邊可能是因為螢幕解析度不符、圖片尺寸不符、縮放模式設定不正確、顯示器設定問題和投影片設計問題等。詳細介紹:1、螢幕解析度不匹配,黑邊的一個常見原因是螢幕解析度與幻燈片尺寸不匹配,當幻燈片的尺寸小於螢幕解析度時,播放時會出現黑邊,解決方法是調整投影片的尺寸,使其與螢幕解析度相符,在PowerPoint中,可以選擇「設計」選項卡,然後點擊「投影片大小」等等。
 Vscode怎麼顯示縮圖_Vscode顯示縮圖方法
Apr 02, 2024 pm 02:43 PM
Vscode怎麼顯示縮圖_Vscode顯示縮圖方法
Apr 02, 2024 pm 02:43 PM
1.先進入VisualStudioCode後,點選左上角【檔案】。 2、然後點選【首選項】。 3.點選【設定】項。 4.接著點選【文字編輯器-縮圖】。 5.最後在縮圖項,開啟【控制是否顯示縮圖】。





