當您掃描 PDF 文件並將其上傳到您的 Google Drive 時,該 PDF 處於顛倒方向或從右到左的可能性非常高。當然,閱讀不在直立位置的文檔是一件痛苦的事。有時,您只需要暫時查看文檔,將其關閉並離開。有時,您需要永久更正 PDF 的方向,這樣您就可以省去將來再次更正其方向的麻煩。好吧,您終於可以笑到最後了,我們已經為您的需求提供了完美的解決方案。
在本文中,我們詳細解釋瞭如何輕鬆地暫時和永久更正 Google Drive 中 PDF 的方向。希望你喜歡!

Bonus Cookie:您可以在Google Chrome 中開啟任何PDF,然後按照第1 節中的詳細說明更正其方向。更正方向後,您可以按照第 2 節中詳述的步驟成功將方向更正的 PDF 儲存到您的機器。 PDF不必在Google Drive本身中,這個技巧也可以運作。
第 1 步:透過您喜歡的瀏覽器開啟 Google Drive 。 登入後,導航到需要方向校正的 pdf。
先雙擊 PDF,在瀏覽器本身上開啟它。
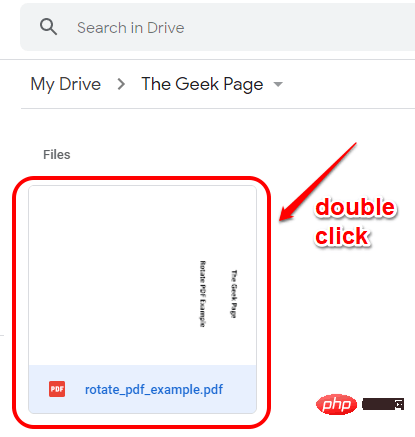
第2 步:在頁面右上角,找到並點擊「列印」圖標。

第 3 步:接下來,按一下「逆時針旋轉」按鈕並修正 PDF 的方向。

如果您的瀏覽器沒有逆時針旋轉按鈕,那麼您可以右鍵點擊 PDF上空白區域的任何位置,然後根據您的喜好點擊順時針旋轉或逆時針旋轉按鈕。

第 4 步:Tada,您已成功修正了您在 Google Drive 中的 PDF 的方向。
但等等,這只是暫時的。如果您刷新頁面或關閉選項卡,此變更將消失。如果您想要永久更改 PDF 的方向,則可以按照第 2 節中詳述的步驟進行操作。

要永久更改Google Drive 中PDF 的方向,首先,您需要按照第1 節中詳述的步驟並暫時更改其方向。就是這樣,我們將從那裡拿走它。
第 1步驟:取得正確方向的PDF 後,再一次點選視窗右上角的「列印 "圖示.

第2 步驟:不要在這裡擔心PDF 的方向,只需從「目標」下拉式選單中選擇Microsoft 列印到PDF選項,然後點擊底部的「列印」按鈕。
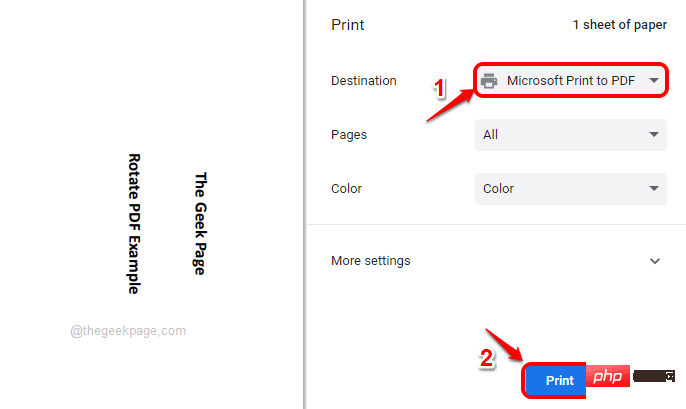
第3 步驟:在「將列印輸出另存為」視窗中,導覽到您偏好的位置,為旋轉的PDF 指定一個新名稱 (您甚至可以使用舊名稱),然後按一下「儲存」按鈕。

第4步:就是這樣。現在您已將經過方向校正的 PDF 儲存在本機中。接下來,讓我們將其上傳到您的雲端硬碟。
為此,請返回 Google Drive 並點擊左側窗格中的「新建」按鈕。

第 5 步:接下來,按一下檔案上傳選項。

第 6 步:導航到儲存旋轉 PDF 的位置並點擊它。之後,按一下“開啟”按鈕。

第7步:就是這樣。現在您已將旋轉的 PDF 上傳到您的 Google Drive。從預覽本身,您可以看到 PDF 的方向現在已更正。
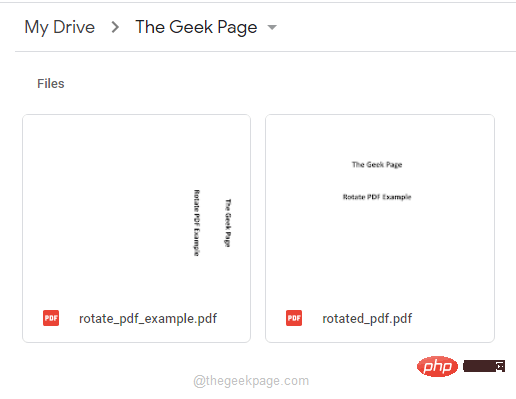
注意:如果您願意,現在可以從Google Drive 中刪除舊PDF,只需右鍵單擊舊PDF 檔案,然後從展開的右鍵點選上下文選單中點選「刪除」選項。
以上是如何在 Google Drive 中暫時/永久旋轉 PDF的詳細內容。更多資訊請關注PHP中文網其他相關文章!




