如何使用 Apple 快捷方式設定 Slack 狀態
你需要什麼?
為了從iOS 主畫面變更Slack 狀態,您需要準備好以下物品:
- 執行iOS 13 或更高版本的iPhone(需要執行捷徑應用程式)
- 應安裝 捷徑應用程式
- 從App Store連接Blueprint 應用程式
- #設定鬆弛狀態捷徑
Get。
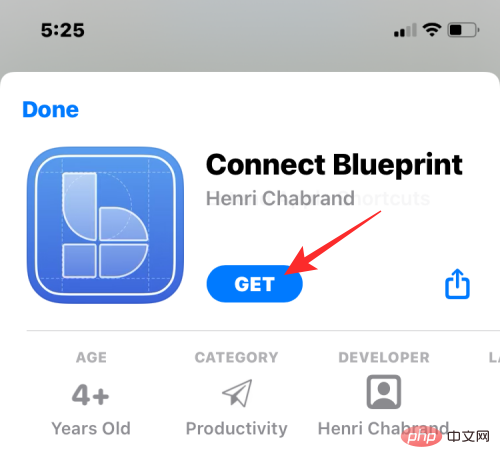
連接選項。
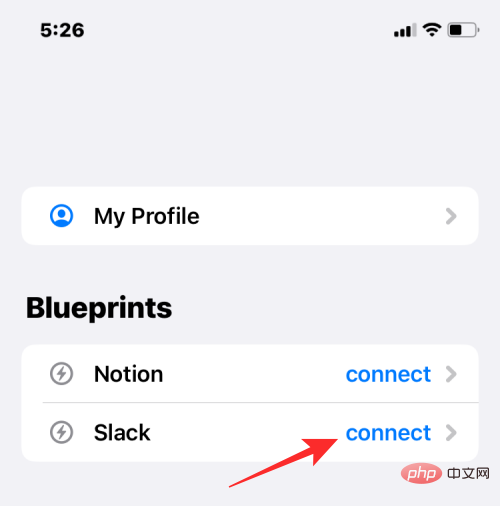
Connect (OAuth)。
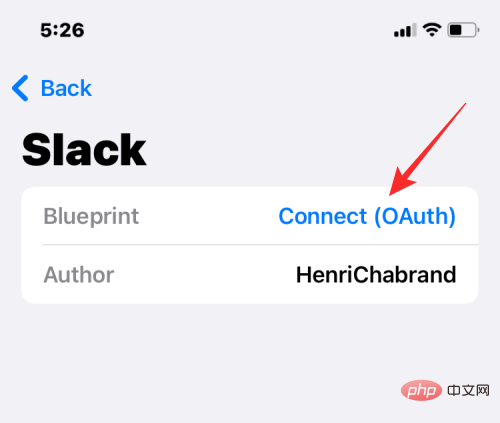
工作區 URL,然後點擊Continue。
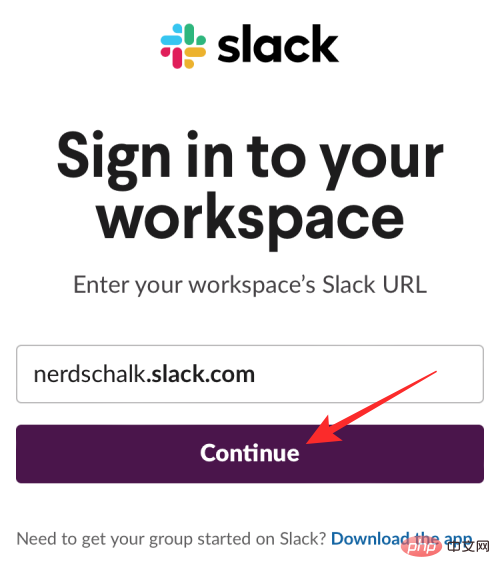
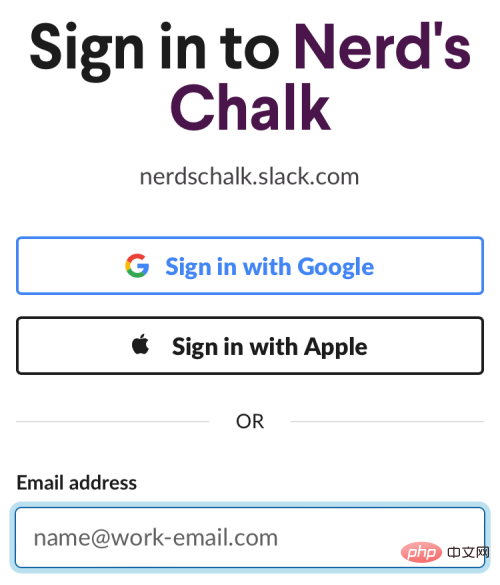
允許來授予 Connect Blueprint 對您的 Slack 帳戶的存取權限。
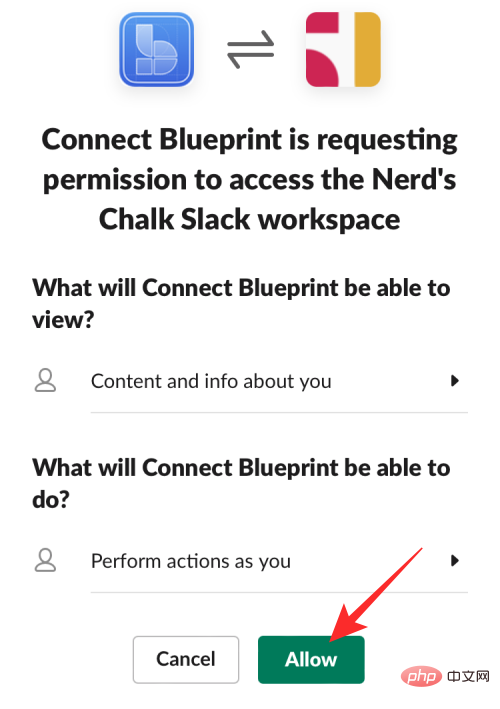
開啟以在您的 iPhone 上啟動該應用程式。
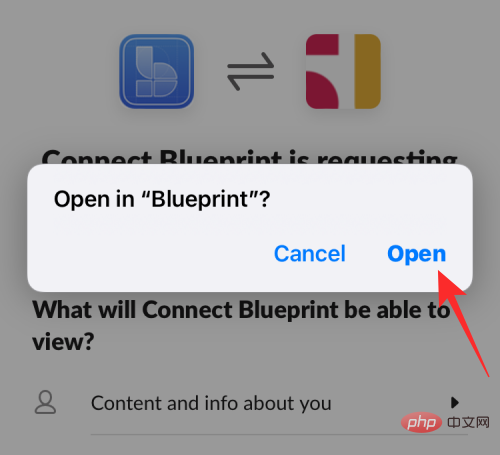
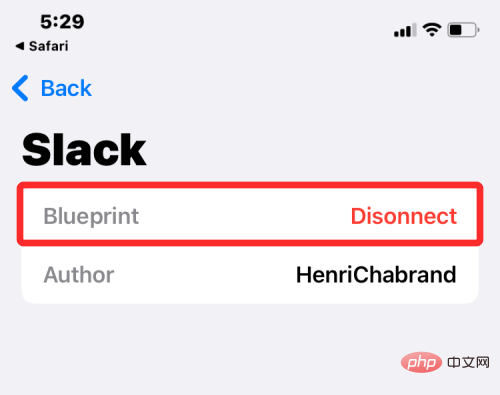
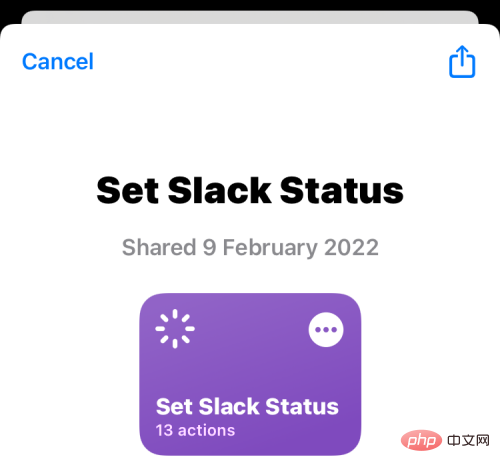
設定快捷方式。
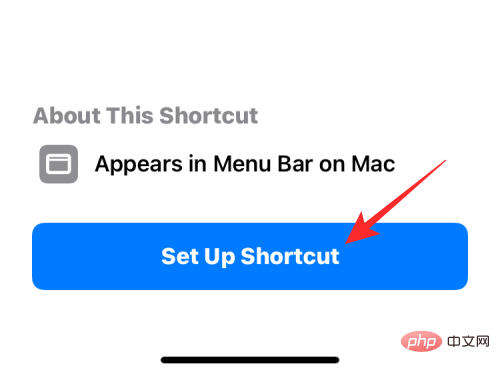
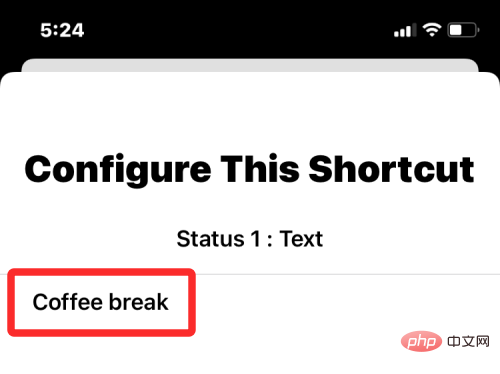
下一步以處理下一步。
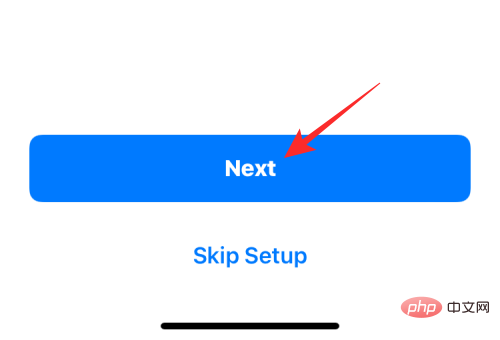
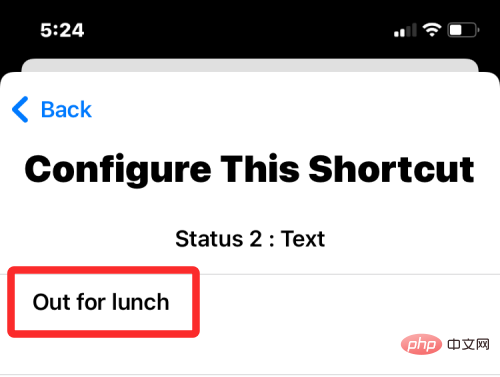
完成配置此捷徑後,點擊底部的新增捷徑。
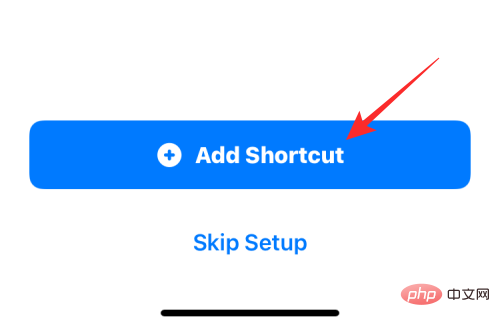
Set Slack Status 捷徑現在將會新增到您的 iPhone 中,並且可以在 Shortcuts 應用程式內的 My Shortcuts 標籤下使用。
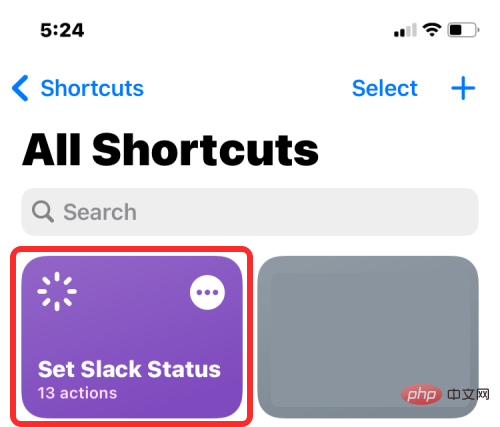
如果您希望在主畫面上存取它,您可以透過長按空白區域,點擊 圖示,從應用程式清單中選擇捷徑,然後添加此快捷方式的小部件。
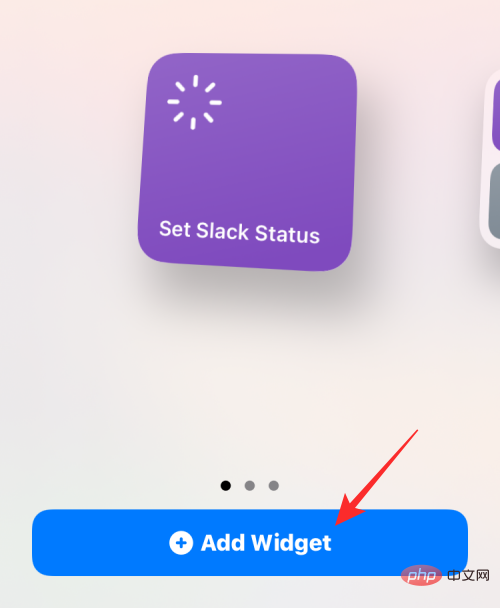
如何使用捷徑更改Slack 狀態
設定了Set Slack Status 捷徑和Connect Blueprint 應用程式後,您現在可以開始使用它們來立即更改您的Slack 狀態。
選擇預設狀態
如果您希望設定在 iPhone 上新增「設定鬆弛狀態」捷徑時配置的任何預設狀態,只需輕按兩次即可完成。首先,從主畫面 點選設定鬆弛狀態捷徑小工具,或在捷徑應用程式中開啟它。

這將在螢幕頂部載入提示。在這裡,選擇您先前配置的兩個預設狀態中的任何一個;在這種情況下,它是Coffee break或Out for lunch。
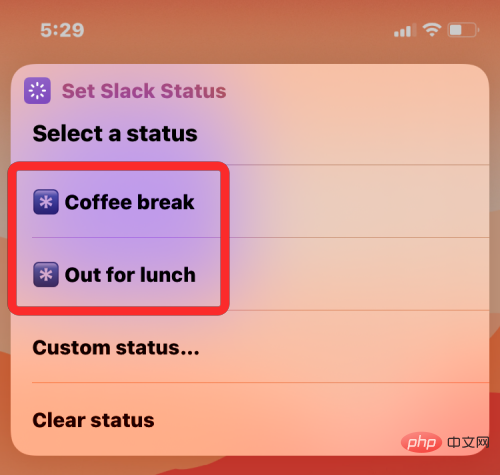
如果您是第一次使用此快捷方式,該捷徑將要求您存取 Connect Blueprint 應用程式。在出現的提示中,點擊允許授予它必要的權限。
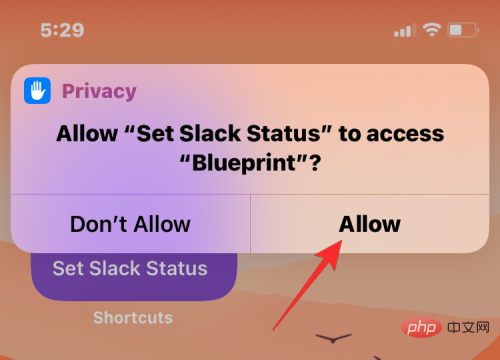
所選狀態現在將在您的 Slack 帳戶中設定。要檢查它是否已設置,請打開Slack應用程式並轉到底部的You 選項卡。 您現在應該會在您的姓名下看到新設定的 Slack 狀態。
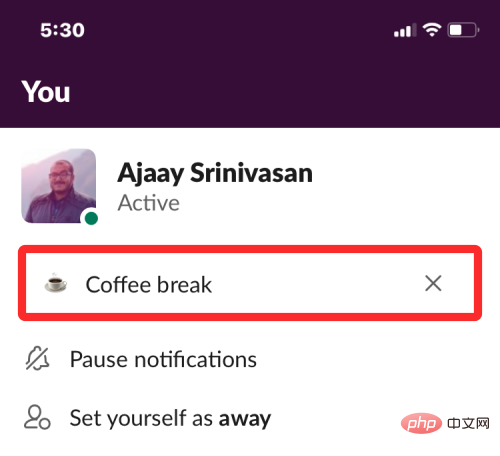
設定自訂狀態
除了設定預設狀態外,您還可以使用此快捷方式設定自己的狀態,而無需每次在快捷方式應用程式中進行配置。為此,請從主畫面 點選設定鬆弛狀態 捷徑小工具,或在捷徑應用程式中開啟它。

在提示內顯示的選項清單中,選擇自訂狀態。
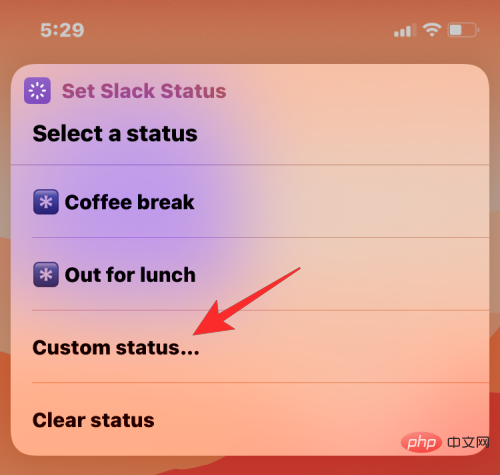
在下一個提示中,選擇您想要使用自訂 Slack 狀態的表情符號。
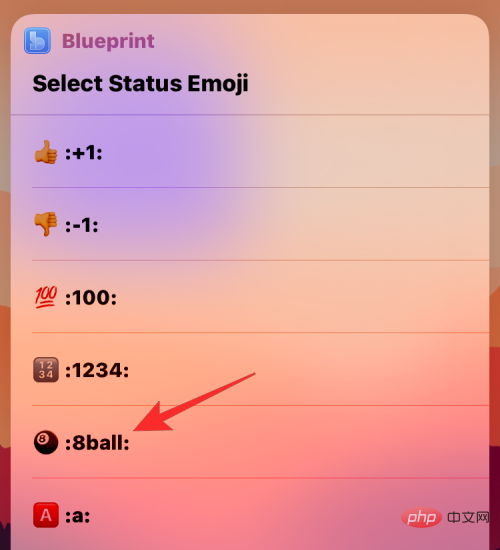
之後,您可以在 Set Slack Text 提示中鍵入要設定為 Slack 狀態的文本,然後點擊Done。
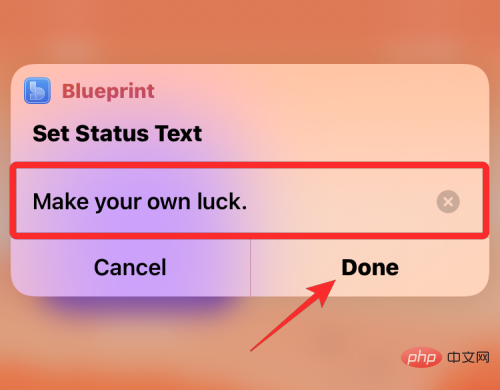
新狀態現在將應用到Slack 中,您可以透過前往Slack應用程式> You 選項卡來訪問它。
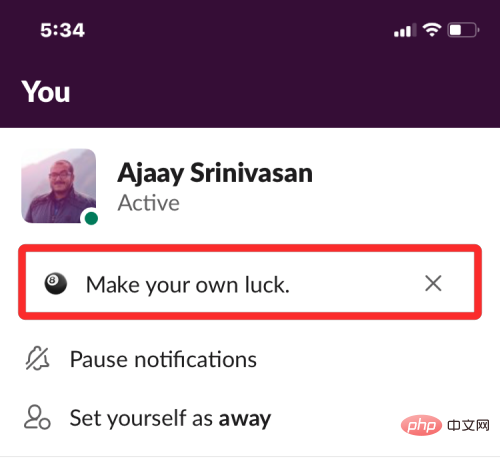
清除您現有的狀態
如果您已完成託管狀態並希望將其從您的Slack 帳戶中刪除,您可以透過點擊主螢幕上的設定Slack 狀態捷徑小工具或在捷徑應用程式中開啟它來實現。

在提示內顯示的選項清單中,選擇清除狀態。
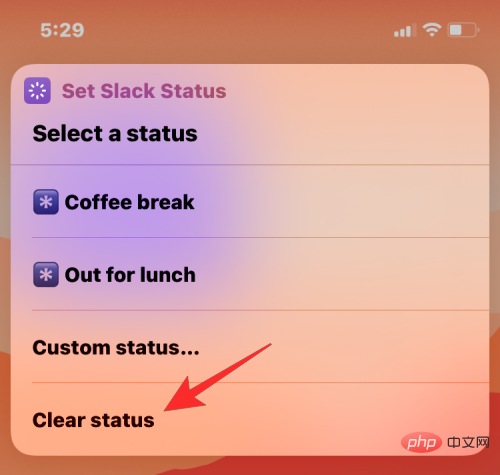
該捷徑現在將立即從您的Slack 帳戶中刪除任何狀態,當您前往Slack > You查看您的狀態時,您將看到一個空文本框。
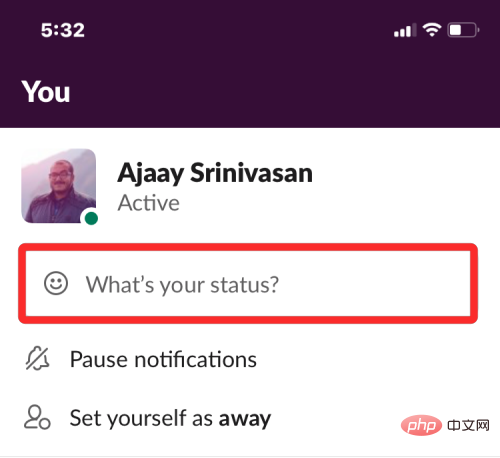
這就是使用 Apple Shortcuts 更改 Slack 狀態所需了解的全部內容。
以上是如何使用 Apple 快捷方式設定 Slack 狀態的詳細內容。更多資訊請關注PHP中文網其他相關文章!

熱AI工具

Undresser.AI Undress
人工智慧驅動的應用程序,用於創建逼真的裸體照片

AI Clothes Remover
用於從照片中去除衣服的線上人工智慧工具。

Undress AI Tool
免費脫衣圖片

Clothoff.io
AI脫衣器

AI Hentai Generator
免費產生 AI 無盡。

熱門文章

熱工具

記事本++7.3.1
好用且免費的程式碼編輯器

SublimeText3漢化版
中文版,非常好用

禪工作室 13.0.1
強大的PHP整合開發環境

Dreamweaver CS6
視覺化網頁開發工具

SublimeText3 Mac版
神級程式碼編輯軟體(SublimeText3)

熱門話題
 iPhone 16 Pro 和 iPhone 16 Pro Max 正式發布,配備新相機、A18 Pro SoC 和更大的螢幕
Sep 10, 2024 am 06:50 AM
iPhone 16 Pro 和 iPhone 16 Pro Max 正式發布,配備新相機、A18 Pro SoC 和更大的螢幕
Sep 10, 2024 am 06:50 AM
蘋果終於揭開了其新款高階 iPhone 機型的面紗。與上一代產品相比,iPhone 16 Pro 和 iPhone 16 Pro Max 現在配備了更大的螢幕(Pro 為 6.3 英寸,Pro Max 為 6.9 英寸)。他們獲得了增強版 Apple A1
 iOS 18 RC 中發現 iPhone 零件啟動鎖——可能是蘋果對以用戶保護為幌子銷售維修權的最新打擊
Sep 14, 2024 am 06:29 AM
iOS 18 RC 中發現 iPhone 零件啟動鎖——可能是蘋果對以用戶保護為幌子銷售維修權的最新打擊
Sep 14, 2024 am 06:29 AM
今年早些時候,蘋果宣布將把啟動鎖定功能擴展到 iPhone 組件。這有效地將各個 iPhone 組件(例如電池、顯示器、FaceID 組件和相機硬體)連結到 iCloud 帳戶,
 iPhone零件啟動鎖可能是蘋果對以用戶保護為幌子銷售維修權的最新打擊
Sep 13, 2024 pm 06:17 PM
iPhone零件啟動鎖可能是蘋果對以用戶保護為幌子銷售維修權的最新打擊
Sep 13, 2024 pm 06:17 PM
今年早些時候,蘋果宣布將把啟動鎖定功能擴展到 iPhone 組件。這有效地將各個 iPhone 組件(例如電池、顯示器、FaceID 組件和相機硬體)連結到 iCloud 帳戶,
 Gate.io交易平台官方App下載安裝地址
Feb 13, 2025 pm 07:33 PM
Gate.io交易平台官方App下載安裝地址
Feb 13, 2025 pm 07:33 PM
本文詳細介紹了在 Gate.io 官網註冊並下載最新 App 的步驟。首先介紹了註冊流程,包括填寫註冊信息、驗證郵箱/手機號碼,以及完成註冊。其次講解了下載 iOS 設備和 Android 設備上 Gate.io App 的方法。最後強調了安全提示,如驗證官網真實性、啟用兩步驗證以及警惕釣魚風險,以確保用戶賬戶和資產安全。
 多名 iPhone 16 Pro 使用者報告觸控螢幕凍結問題,可能與防手掌誤觸敏感度有關
Sep 23, 2024 pm 06:18 PM
多名 iPhone 16 Pro 使用者報告觸控螢幕凍結問題,可能與防手掌誤觸敏感度有關
Sep 23, 2024 pm 06:18 PM
如果您已經拿到了 Apple iPhone 16 系列的裝置(更具體地說是 16 Pro/Pro Max),那麼您最近很可能遇到某種觸控螢幕問題。一線希望是你並不孤單——報告
 安幣app官方下載v2.96.2最新版安裝 安幣官方安卓版
Mar 04, 2025 pm 01:06 PM
安幣app官方下載v2.96.2最新版安裝 安幣官方安卓版
Mar 04, 2025 pm 01:06 PM
幣安App官方安裝步驟:安卓需訪官網找下載鏈接,選安卓版下載安裝;iOS在App Store搜“Binance”下載。均要從官方渠道,留意協議。
 在使用PHP調用支付寶EasySDK時,如何解決'Undefined array key 'sign'”報錯問題?
Mar 31, 2025 pm 11:51 PM
在使用PHP調用支付寶EasySDK時,如何解決'Undefined array key 'sign'”報錯問題?
Mar 31, 2025 pm 11:51 PM
問題介紹在使用PHP調用支付寶EasySDK時,按照官方提供的代碼填入參數後,運行過程中遇到報錯信息“Undefined...
 Beats 為其產品陣容增添手機殼:推出適用於 iPhone 16 系列的 MagSafe 手機殼
Sep 11, 2024 pm 03:33 PM
Beats 為其產品陣容增添手機殼:推出適用於 iPhone 16 系列的 MagSafe 手機殼
Sep 11, 2024 pm 03:33 PM
Beats 以推出藍牙揚聲器和耳機等音訊產品而聞名,但令人驚訝的是,這家蘋果旗下公司從 iPhone 16 系列開始涉足手機殼製造領域。節拍 iPhone





