Windows 11 對所有使用者來說都是一次了不起的體驗。 Microsoft 提出了新功能、外觀和感覺,並對 Windows 11 進行了各種更改。瀏覽器、設定、工作列選項等大多數功能都進行了更改,以便於使用,並且在 Windows 11 上工作變得更加簡單。我們將在本文中討論的其中一項功能是通知。顧名思義,通知可以幫助您提醒事情並為您提供有關係統中正在運行的內容以及需要您注意的內容的資訊。許多通知有時可能很煩人,因此 Windows 11 也具有關閉通知的功能。還可以在 Windows 11 中將通知的優先順序設為“最高”、“高”和“正常”,以便輕鬆關注需要立即採取行動的通知。讓我們看看我們該怎麼做。
可以以不同的方式對通知進行優先排序。有 3 個類別 Top、High 和 Normal。所以頂部意味著在操作中心的頂部顯示通知。高意味著顯示高於正常優先級訊息的通知。正常意味著在高優先級訊息下方顯示通知。
通知中心是您可以選擇變更通知設定的地方。那麼讓我們看看如何做到這一點。
第1 步驟:同時點選Windows 圖示與I ( Win I )開啟設定,或者您也可以點選開始按鈕,然後按一下設定。
第 2 步:按一下左側窗格中的系統,然後按一下右側窗格中的通知。
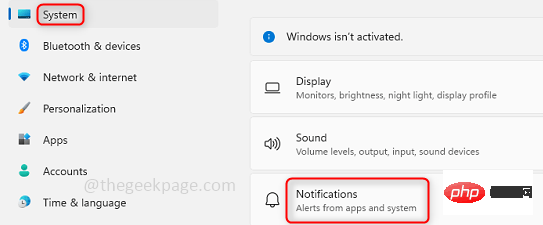
第3 步驟:您也可以透過右鍵點選任務欄右下角的日期和時間來進行設定。這裡你有兩個選項,點選通知 設定。
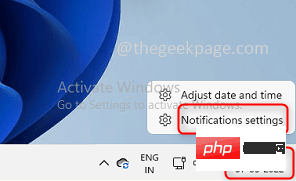
第 4 步:按一下要變更通知設定的應用程式。在這裡,我選擇了應用程式設定。
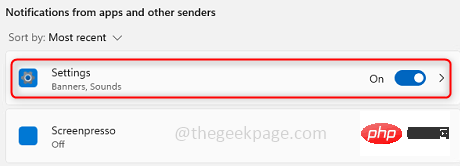
步驟5:點擊應用程式後,在底部您可以看到通知的優先順序Top、High 和Normal 。根據您的需求選擇,在這裡我選擇了正常,因此該特定應用程式的通知將低於高優先級訊息。
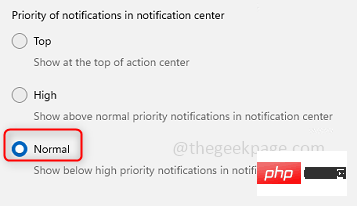
第 6 步:現在將更改該特定應用程式的優先權。
也可以從您收到的稱為通知橫幅的警報中進行更改。
第 1 步:點選視窗右下角的日期和時間。
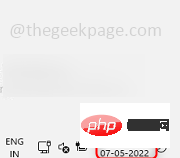
第 2 步:它不僅顯示日期和時間,還顯示通知橫幅。現在點擊要變更的應用程式的三個 點。
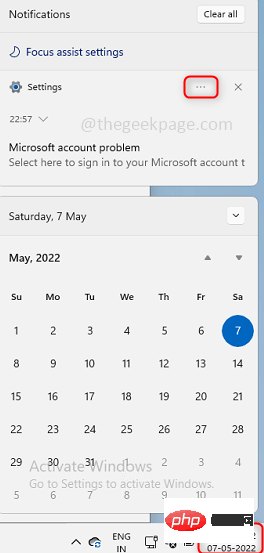
第3 步:有3 個選項,如果您不想要通知,您可以選擇關閉該特定應用程式的所有通知。 如果您希望將特定應用程式的通知作為優先級,則可以選擇Make Settings high priority。如果您需要進行其他更改,請選擇前往通知設定。在這裡,我將選擇轉到通知設定。
注意:這些變更僅適用於您選擇的特定應用程式。在這裡,我選擇了設定作為應用程式。
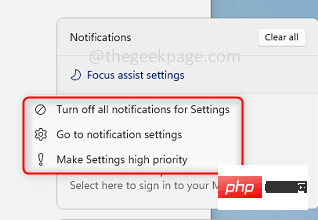
第 4 步:現在您可以更改通知的優先順序。這與我們在上述方法中討論的相同。
焦點輔助可協助您僅選擇您希望查看的通知並專注於您所做的事情。
第 1 步:透過右鍵點選視窗底部的資料和時間開啟通知 設定。 點選通知設定。
第 2 步驟:點選焦點 輔助。這裡有管理通知的選項。
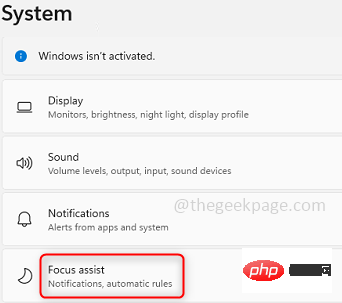
第3 步驟:您可以點擊只優先 選項以保持專注並只檢查某些消息。
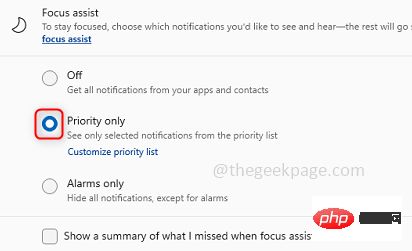
第 4 步驟:您可以透過點選自訂 優先權 清單來自訂優先順序。
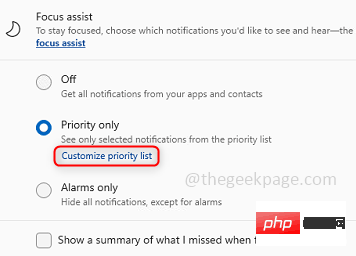
第5 步:在這裡您會找到不同的選項來管理通知,例如呼叫和提醒,它還具有從您選擇的人中選擇通知的選項。
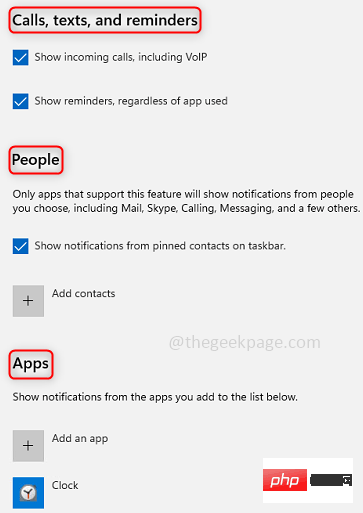
第 6 步:在焦點輔助下,您還有一些自動規則。
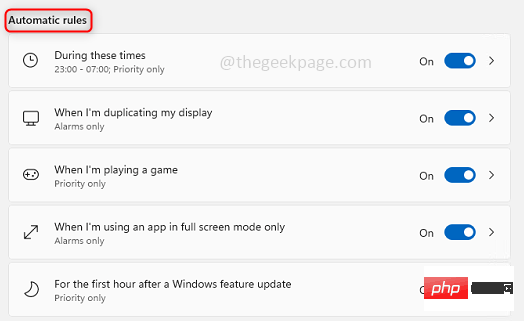
第7 步:您也可以在特定時間段內 停止通知,當時間過去後,通知將會恢復。為此,您可以在焦點輔助下搜尋自動規則,然後按一下在這些時間期間。

第 8 步:您可以提供不希望收到通知的時間。您還可以選擇時間的頻率,無論是每天還是僅在週末或工作日。
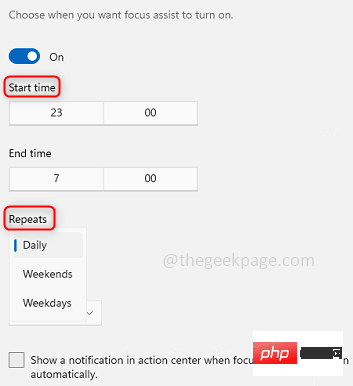
以上是如何在 Windows 11 上管理和優先處理通知的詳細內容。更多資訊請關注PHP中文網其他相關文章!




