如果您經常使用「執行」控制台,您會注意到每次重新開啟時都會儲存並顯示您輸入的每個命令。這是一個簡潔的功能,但過了一段時間,當命令累積時,事情可能會變得非常混亂。此時,需要清除運行歷史記錄。
為了幫助你組織「運行」框,本文將為您提供清除「運行歷史記錄」所需的所有步驟。
是的。完全可以在 Windows 11 中找到運行歷史記錄。但是,尋找運行歷史記錄並不像在硬碟上搜尋檔案或清除應用程式快取那麼簡單。
「執行」指令歷史記錄會儲存並儲存在 Windows 登錄中。刪除執行歷史記錄的唯一可能方法是導覽至登錄編輯器,並刪除儲存過去執行的每個「執行」命令歷史記錄的特定項目。
<strong> HKEY_CURRENT_USER\Software\Microsoft\Windows\CurrentVersion \Explorer\RunMRU</strong>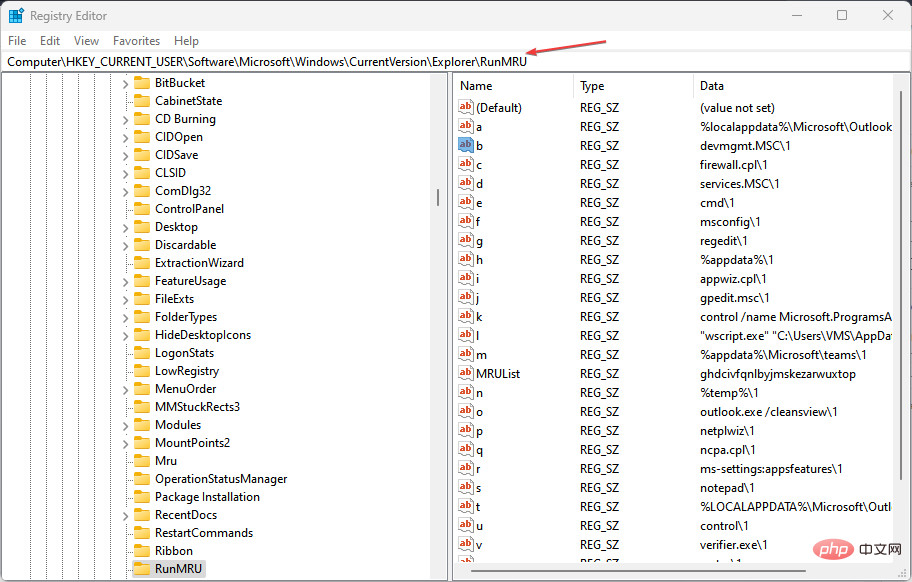
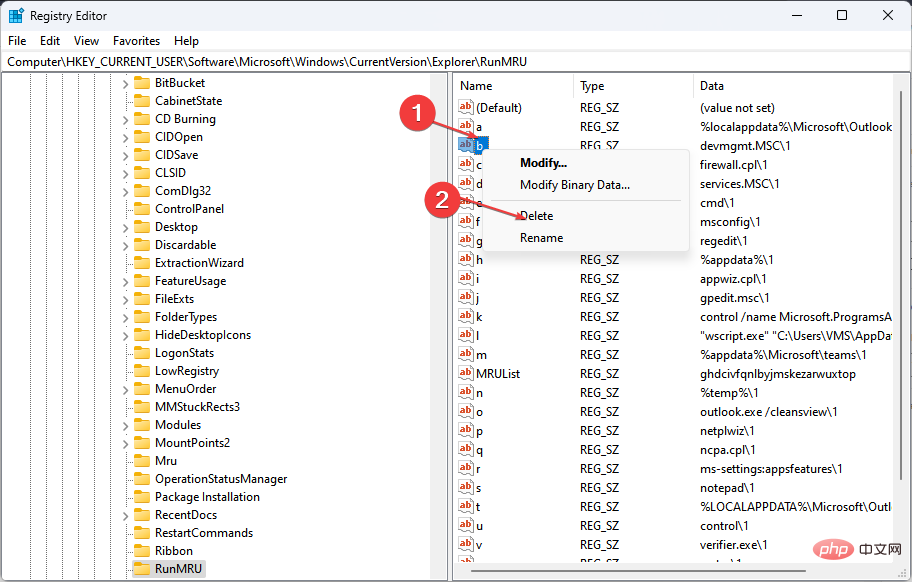
刪除 DWord 值時,請確保從不刪除預設的 DWord 值。刪除預設值肯定會弄亂您的系統,並可能導致一系列 Windows 11 系統錯誤。
如果您知道該怎麼做,清除任何Windows作業系統上的運行歷史記錄都是一項非常簡單的任務。它不需要故障排除或技術技能。
以上是清除運行歷史記錄視窗11:如何透過6步驟刪除它的詳細內容。更多資訊請關注PHP中文網其他相關文章!




