NVIDIA 控制台無法在 Windows 11 中開啟/工作問題修復
NVIDIA 控制面板包含您可以調整的所有內容和設置,以提取顯示卡的全部功能。因此,當 NVIDIA 控制面板停止工作時,您無法變更許多想要變更的設置,除非您找到修復程式以再次製作 NVIDIA 控制面板。
修復 1 – 殺死所有 NVIDIA 進程
您必須終止所有 NVIDIA 進程並重新啟動檔案總管程序。
1. 嘗試開啟 NVIDIA 控制面板。
Windows 將嘗試啟動 NVIDIA 控制台。它不會打開。不用擔心。
2. 現在,只需右鍵單擊 Windows 圖標,然後點擊「任務管理器」。
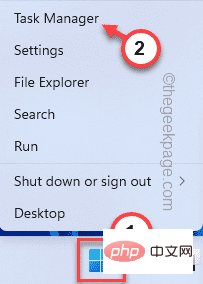
4. 當工作管理員開啟時,你會發現有幾個 NVIDIA 進程正在執行。
5. 只需右鍵點擊其中一個進程,然後點擊「結束任務」即可終止。
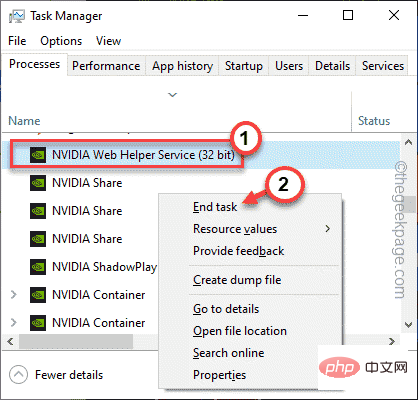
6. 對所有 NVIDIA 流程也重複相同的步驟。
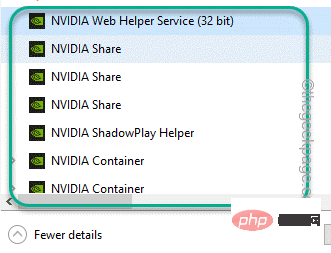
7. 現在,按一次Windows 鍵 E開啟檔案總管。打開後,將其最小化並返回任務管理器。
8. 回到任務管理器頁面,你會發現「檔案總管」進程。
9.只需選擇它並點擊「重新啟動」以重新啟動檔案總管。
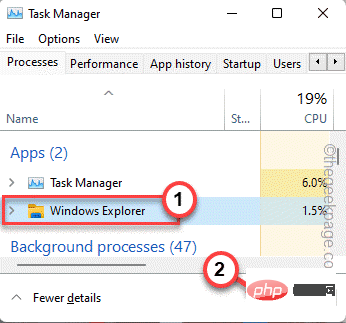
這可能會使您的螢幕在短時間內無回應。很快,您就可以檢查 NVIDIA 控制面板是否正常運作。
修復 2 – 自動化 NVIDIA 服務
如果第一種方法無法解決您的問題,您可以自動化 NVIDIA 服務。
1. 開啟運行終端。為此,請右鍵點擊工作列中間的 Windows 圖標,然後點擊「運行」。
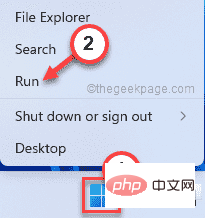
2. 然後,在此輸入該單字並按一下「確定」。
服务.msc
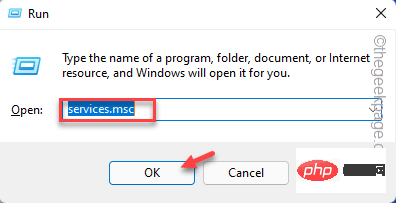
3. 當服務頁面開啟時,向下捲動並找到「 NVIDIA Display Container LS 」服務。
4. 找到它後,雙擊開啟它。
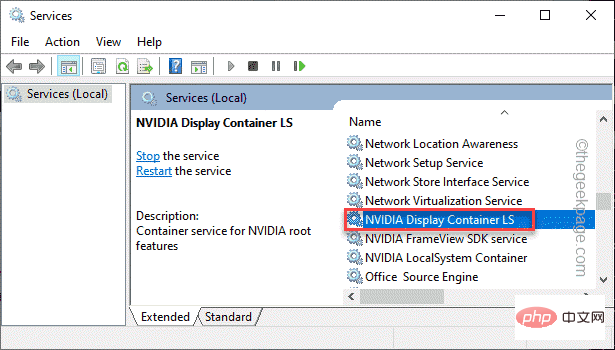
5. 現在,檢視服務的狀態。如果是“已停止”,則必須點擊“開始”。
如果它已經在運行,點擊「停止」停止服務,然後點擊「開始」恢復服務。
6. 完成後,從下拉選項中將「啟動類型:」設定為「自動」設定。
7. 稍後,只需按一下「確定」即可儲存您所做的所有這些變更。
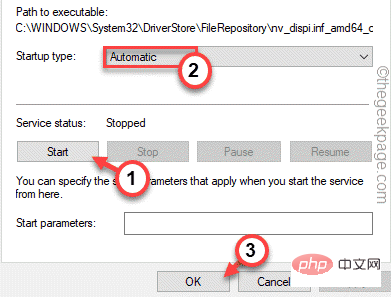
8. 回到服務頁面,試著找到「 NVIDIA LocalSystem Container 」服務。
9. 找到該服務後,重複我們在步驟 5 到步驟 7中提到的相同步驟,以自動化此服務。
[另外,如果你能找到“ NVIDIA Network Service Container ”,自動化它。 ]
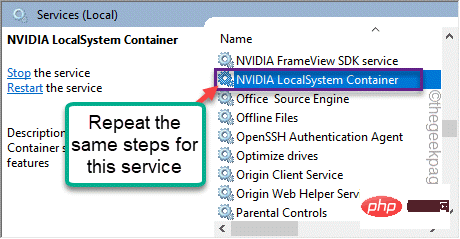
最後,關閉服務畫面。然後,嘗試再次開啟 NVIDIA 控制面板。它應該可以解決您的問題。
修復 3 – 終止 NVIDIA Container 進程
如果自動化 NVIDIA 相關服務不起作用,請嘗試結束 NVIDIA 進程。
1. 嘗試開啟 NVIDIA 控制面板。
2. 然後,同時按下Ctrl Shift Esc組合鍵,無需移動滑鼠即可開啟任務管理器。
3. 現在,前往「詳細資料」標籤並尋找「 NVDisplay.Container.exe 」進程。
4.只需右鍵點擊它並點擊「結束任務」即可將其殺死。
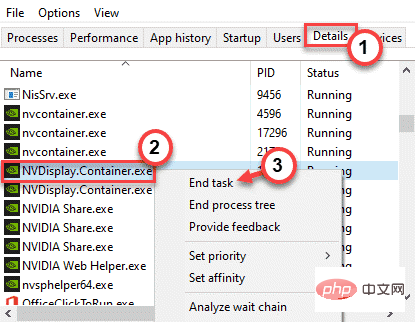
在此之後,再次嘗試啟動 NVIDIA 控制面板。測試這是否有效。
修復 4 – 更新圖形驅動程式
NVIDIA 也透過定期更新驅動程式更新其控制面板。
有兩種方法可以繼續。
使用裝置管理員
1. 按 Windows 鍵 R 開啟執行終端機。
2. 然後,鍵入此內容並按一下「確定」。
devmgmt.msc
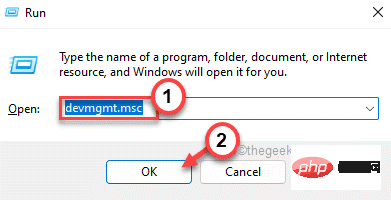
3. 在设备管理器页面上,只需展开“显示适配器”部分。
4. 只需右键点击 NVIDIA 驱动程序,然后单击“更新驱动程序”选项即可更新驱动程序。
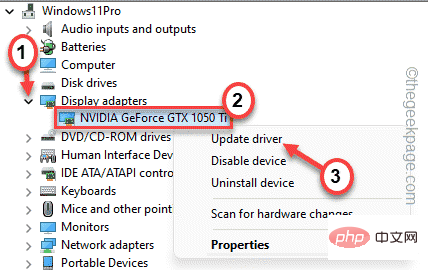
5. 现在,您将有两个选择。选择“自动搜索驱动程序”,让它在系统上搜索并安装显卡。
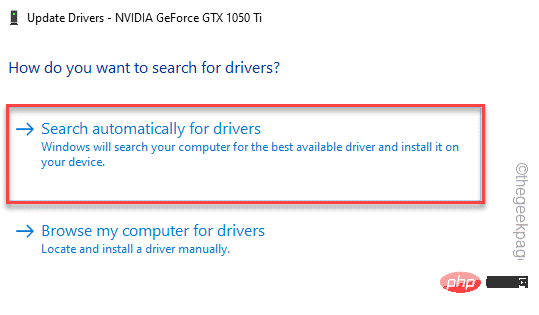
Windows 现在将在您的系统上下载并安装最新的显卡。
完成后,请重新启动计算机。
使用 NVIDIA GeForce Experience
这是更新 NVIDIA 驱动程序的最简单方法。
1. 首先,启动 GeForce Experience 应用程序。
2. 现在,您可以进入“驱动程序”部分。
3. 之后,点击“下载”下载最新版本的驱动程序。
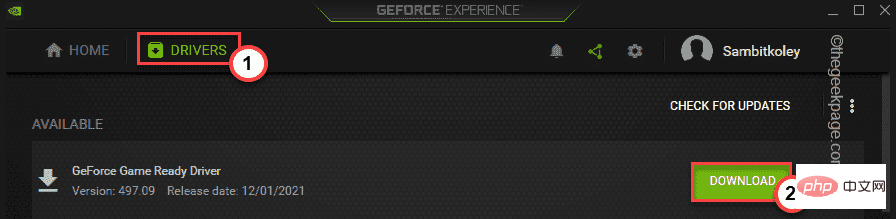
稍等片刻,您的系统将下载最新版本的驱动程序。
4. 完成后,点击“自定义安装”。
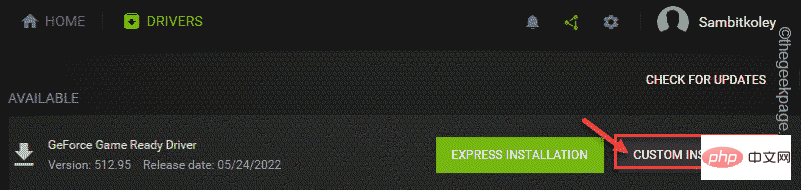
这将使您可以完全控制安装过程。
5. 在下一步中,只需选中“执行全新安装”选项卡,然后单击“下一步”。
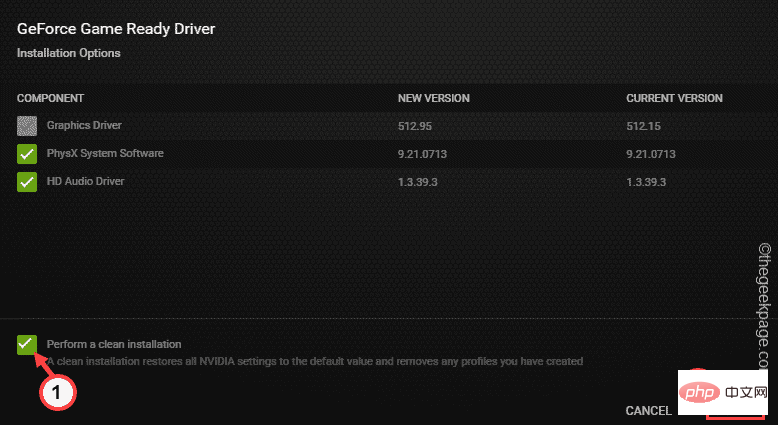
这将删除所有配置错误的驱动程序配置文件并设置默认设置。
完成此过程后,请随时检查 NVIDIA 控制面板的状态。
附加提示 -
如果您没有任何效果,您可以尝试卸载 NVIDIA 控制面板应用程序。
一个。打开应用程序和功能页面。
湾。在这里,找到并卸载“ NVIDIA Control Panel l”应用程序。
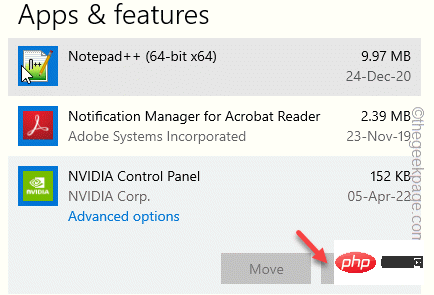
C。卸载 NVIDIA 控制面板应用程序后,打开此商店链接。
d。现在,点击“安装”
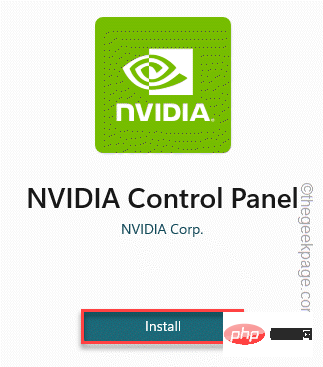
在此之后,使用这个新的 NVIDIA 控制面板应用程序。
以上是NVIDIA 控制台無法在 Windows 11 中開啟/工作問題修復的詳細內容。更多資訊請關注PHP中文網其他相關文章!

熱AI工具

Undresser.AI Undress
人工智慧驅動的應用程序,用於創建逼真的裸體照片

AI Clothes Remover
用於從照片中去除衣服的線上人工智慧工具。

Undress AI Tool
免費脫衣圖片

Clothoff.io
AI脫衣器

AI Hentai Generator
免費產生 AI 無盡。

熱門文章

熱工具

記事本++7.3.1
好用且免費的程式碼編輯器

SublimeText3漢化版
中文版,非常好用

禪工作室 13.0.1
強大的PHP整合開發環境

Dreamweaver CS6
視覺化網頁開發工具

SublimeText3 Mac版
神級程式碼編輯軟體(SublimeText3)

熱門話題
 Outlook郵件遺失從控制台在Windows 11
Feb 29, 2024 pm 03:16 PM
Outlook郵件遺失從控制台在Windows 11
Feb 29, 2024 pm 03:16 PM
Windows11的控制台中是否缺少Outlook郵件圖示?這一意外情況在一些依賴OutlookMail滿足通訊需求的個人中引起了困惑和擔憂。為什麼我的Outlook電子郵件沒有顯示在控制台中?控制台中沒有Outlook郵件圖示可能有幾個可能的原因:Outlook未正確安裝。從MicrosoftStore安裝Office應用程式不會將郵件小程式新增至控制台。 mlcfg32.cpl檔案在控制面板中的位置遺失。登錄中的mlcfg32.cpl檔案路徑不正確。作業系統目前未配置為運行此應用程式
 英偉達上線 RTX HDR 功能:不支援的遊戲透過 AI 濾鏡達到 HDR 艷麗視覺效果
Feb 24, 2024 pm 06:37 PM
英偉達上線 RTX HDR 功能:不支援的遊戲透過 AI 濾鏡達到 HDR 艷麗視覺效果
Feb 24, 2024 pm 06:37 PM
本站2月23日消息,英偉達昨晚更新推出了NVIDIA應用程序,為玩家提供了全新的統一GPU控制中心,便於玩家透過遊戲內懸浮窗提供的強大錄影工具捕捉精彩時刻。在本次更新中,英偉達也引入了RTXHDR功能,本站附上官方介紹如下:RTXHDR是一款AI賦能的全新Freestyle濾鏡,可以將高動態範圍(HDR)的艷麗視覺效果無縫引入到原本不支援HDR的遊戲中。你只需擁有相容HDR的顯示器,即可對大量基於DirectX和Vulkan的遊戲使用此功能。玩家在啟用RTXHDR功能之後,運行即便不支援HD
 消息指出英偉達 RTX 50 系列顯示卡原生配 16-Pin PCIe Gen 6 供電接口
Feb 20, 2024 pm 12:00 PM
消息指出英偉達 RTX 50 系列顯示卡原生配 16-Pin PCIe Gen 6 供電接口
Feb 20, 2024 pm 12:00 PM
本站2月19日訊息,Moore'sLawisDead頻道最新一期影片中,主播Tom透露英偉達GeForceRTX50系列顯示卡將原生配備PCIeGen6的16-Pin供電介面。 Tom表示除了高階的GeForceRTX5080和GeForceRTX5090系列之外,中階GeForceRTX5060也會啟用新的供電介面。消息稱英偉達設定明確要求,未來每塊GeForceRTX50系列都配備PCIeGen6的16-Pin供電接口,從而簡化供應鏈。本站附上截圖如下:Tom也表示GeForceRTX5090在
 nvidia控制面板首選圖形處理器在哪-nvidia控制面板首選圖形處理器位置介紹
Mar 04, 2024 pm 01:50 PM
nvidia控制面板首選圖形處理器在哪-nvidia控制面板首選圖形處理器位置介紹
Mar 04, 2024 pm 01:50 PM
小夥伴們知道nvidia控制面板首選圖形處理器在哪裡嗎?今天小編就來講解nvidia控制面板首選圖形處理器的位置介紹,感興趣的快跟小編一起來看看吧,希望能夠幫助到大家。 1.我們需要右鍵桌面空白處,開啟「nvidia控制面板」(如圖)。 2、然後進入左邊「3D設定」下的「管理3D設定」(如圖)。 3.進入後,在右邊就能找到「首選圖形處理器」了(如圖所示)。
 英偉達 RTX 4070 和 4060 Ti FE 顯示卡已降至建議零售價以下,分別為 4599/2999 元
Feb 22, 2024 pm 09:43 PM
英偉達 RTX 4070 和 4060 Ti FE 顯示卡已降至建議零售價以下,分別為 4599/2999 元
Feb 22, 2024 pm 09:43 PM
本站2月22日消息,一般來說,英偉達和AMD對於通路定價是有限制的,對於一些私自大幅降價的經銷商還會進行處罰,例如AMD最近就對6750GRE顯示卡低於最低限價的經銷商進行了處罰。本站注意到,英偉達GeForceRTX4070和4060Ti已降至歷史新低,其創辦人版本,也就是公版顯示卡目前在京東自營店可以領取200元優惠券,到手價4599元、2999元。當然,若是考慮第三方店舖的話還會有更低的價格。參數方面,RTX4070顯示卡擁有5888CUDA核心,採用12GBGDDR6X記憶體,位元寬為192bi
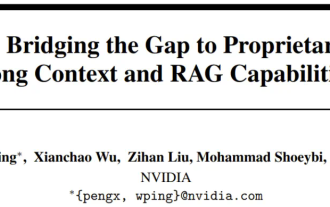 英偉達對話模式ChatQA進化到2.0版本,上下文長度提到128K
Jul 26, 2024 am 08:40 AM
英偉達對話模式ChatQA進化到2.0版本,上下文長度提到128K
Jul 26, 2024 am 08:40 AM
開放LLM社群正是百花齊放、競相爭鳴的時代,你能看到Llama-3-70B-Instruct、QWen2-72B-Instruct、Nemotron-4-340B-Instruct、Mixtral-8x22BInstruct-v0.1等許多表現優良的模型。但是,相較於以GPT-4-Turbo為代表的專有大模型,開放模型在許多領域仍有明顯差距。在通用模型之外,也有一些專精關鍵領域的開放模型已被開發出來,例如用於程式設計和數學的DeepSeek-Coder-V2、用於視覺-語言任務的InternVL
 「AI 工廠」將推動軟體全端重塑,英偉達提供 Llama3 NIM 容器供用戶部署
Jun 08, 2024 pm 07:25 PM
「AI 工廠」將推動軟體全端重塑,英偉達提供 Llama3 NIM 容器供用戶部署
Jun 08, 2024 pm 07:25 PM
本站6月2日消息,在目前正在進行的黃仁勳2024台北電腦展主題演講上,黃仁勳介紹生成式人工智慧將推動軟體全端重塑,展示其NIM(NvidiaInferenceMicroservices)雲端原生微服務。英偉達認為「AI工廠」將掀起一場新產業革命:以微軟開創的軟體產業為例,黃仁勳認為生成式人工智慧將推動其全端重塑。為方便各種規模的企業部署AI服務,英偉達今年3月推出了NIM(NvidiaInferenceMicroservices)雲端原生微服務。 NIM+是一套經過優化的雲端原生微服務,旨在縮短上市時間
 多次轉型,與AI巨擘英偉達合作,Vanar Chain憑何30天暴漲4.6倍?
Mar 14, 2024 pm 05:31 PM
多次轉型,與AI巨擘英偉達合作,Vanar Chain憑何30天暴漲4.6倍?
Mar 14, 2024 pm 05:31 PM
近來,Layer1區塊鏈VanarChain憑藉高漲幅以及與AI巨頭英偉達合作備受市場關注。 VanarChain走紅背後,除了經歷多次品牌轉型,主打遊戲、元宇宙和AI等熱門概念也為這個項目賺足了熱度和話題。在進行轉型之前,Vanar的前身是TerraVirtua,成立於2018年,最初是一個支援付費訂閱、提供虛擬實境(VR)和擴增實境(AR)內容的平台,並接受加密貨幣支付。該平台由聯合創始人GaryBracey和JawadAshraf創建,其中GaryBracey在參與電玩遊戲製作和開發方面擁有超





