修復:Windows 11 或 10 中的 Windows 應用程式商店錯誤 0x803fb005
許多 Windows 用戶在他們的系統上從 Windows 應用程式商店下載或更新軟體時看到錯誤代碼 0x803fb005。這可以防止使用者從 Windows 應用程式商店更新或下載任何內容。即使在多次重新啟動 Windows 商店後問題仍然存在。
以下是 Windows 應用程式商店出現此問題的可能原因清單。
- Windows 應用程式商店的技術問題。
- 已損壞的系統檔案。
- 某些 Windows 服務已關閉。
- 網路存取不穩定。
牢記導致此原因的所有上述因素,我們在本文中針對 Windows 商店的此錯誤編譯了一些修復程序,這肯定會幫助用戶解決這些問題。
修復 1 – 清除 Windows 儲存快取記憶體
清除 Windows 儲存快取記憶體可能有助於解決此錯誤,因為快取內存在應用程式的效能中起著至關重要的作用。因此,如果windows store的快取損壞了,就需要重新設定。
我們列出了下面給出的幾個步驟,這些步驟將向您展示如何重置 Windows 儲存快取記憶體。
第 1 步:同時按下鍵盤上的Windows R鍵以開啟「執行」命令方塊。
第二步:在運行框中輸入wsreset並回車,開啟windows store reset指令執行。
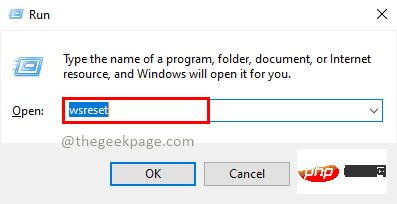
第 3 步:命令提示字元畫面出現在系統畫面上。等到完成其執行並清除 Windows 儲存快取記憶體。
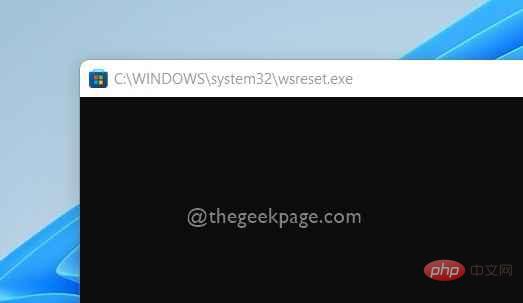
第 4 步:完成後,Windows 商店立即開啟。
第 5 步:關閉已開啟的 Windows 商店應用程式。
第 6 步:重新啟動系統一次。
第7步:啟動後,檢查問題是否仍然存在。
希望這解決了您的問題。
修正 2 – 執行 Windows 應用程式商店應用程式疑難排解
Windows Store Apps疑難排解讓使用者輕鬆偵測和修復Windows系統上的問題。當 出現 您 無法 自行 解決 的 問題 時 , 故障排除 可能 對 解決 問題 也已協助 。 _ _
讓我們看看如何透過以下簡單步驟在您的 Windows 11 系統上執行 Windows 商店應用程式疑難排解。
步驟 1:透過同時按下鍵盤上的Windows R鍵開啟執行指令方塊。
步驟2:然後,鍵入control.exe /name Microsoft.Troubleshooting並按下Enter鍵進入故障排除頁面,如下圖所示。
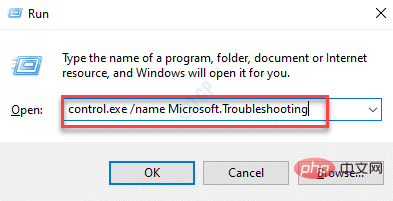
第 3 步:在疑難排解頁面中,選擇其他疑難排解選項,如下所示。
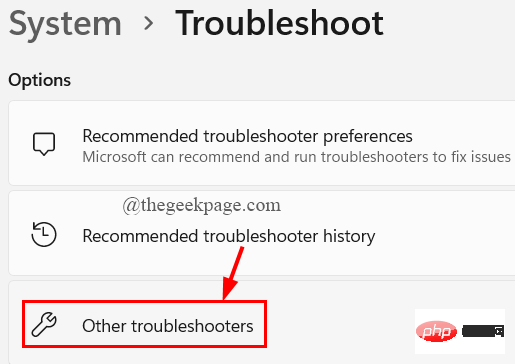
第4 步:向下捲動“其他疑難排解”頁面,然後按一下Windows 應用程式商店應用程式選項的“執行” 按鈕,如下圖所示。
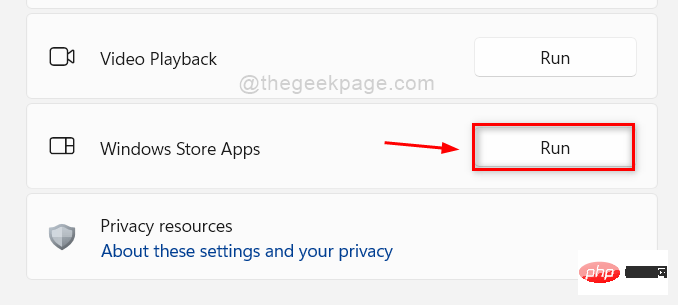
第 5 步:等到疑難排解程式偵測到並解決問題。如果需要,請執行任何螢幕上的說明。
第6步:完成後,檢查問題是否仍然存在。
希望這解決了這個問題。
修復 3 – 透過 PowerShell 重新註冊 Windows 應用程式商店
有時,Windows 應用程式商店註冊可能會有一些技術問題。因此,如果在 windows 系統上重新註冊 windows 商店可能會有所幫助。
請查看有關如何使用下面給出的 PowerShell 應用程式重新註冊 Windows 應用程式商店的步驟。
步驟 1:同時按Windows R鍵開啟執行指令方塊。
第 2 步:鍵入powershell並同時按CTRL SHIFT ENTER鍵以在系統上開啟提升的 PowerShell 應用程式。
注意:透過點選是繼續接受 UAC 提示。
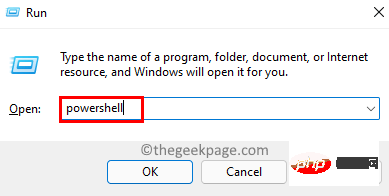
第 3 步:PowerShell 開啟後,執行下面給出的命令,重新註冊 Windows 應用程式商店,如下所示。
Get-AppXPackage -AllUsers -Name Microsoft.WindowsStore | Foreach {Add-AppxPackage -DisableDevelopmentMode -Register "$($_.InstallLocation)\AppXManifest.xml"}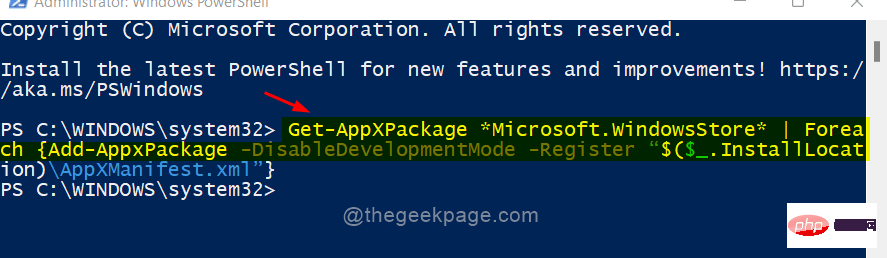
第 4 步:完成後,關閉 PowerShell 應用程式。
第 5 步:現在檢查問題是否已解決。
希望這解決了這個問題。
修复 4 – 退出,然后在 Windows 应用商店中再次登录
当用户在使用应用程序时遇到此类错误时,他们倾向于考虑所有其他因素,如技术问题、系统问题等,而问题可能与 Microsoft 帐户的凭据有关,即更改密码。
因此,最好是用户先注销,然后尝试使用其 Microsoft 帐户的正确凭据登录。
请按照以下步骤操作。
第 1 步:按Windows键并键入microsoft store打开Microsoft Store 。
第 2 步:然后,从搜索结果中选择Microsoft Store,如下所示。
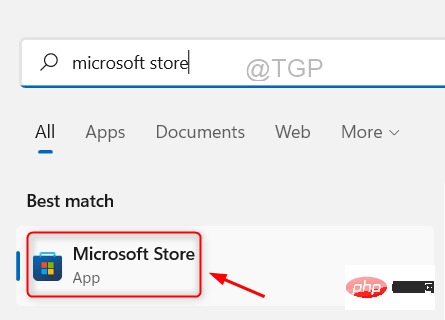
第 3 步:要退出,请单击 Microsoft Store 应用程序顶部栏上的个人资料图片图标,如下所示。
第 4 步:然后,单击Microsoft 帐户电子邮件 ID 下方的退出,如图所示。
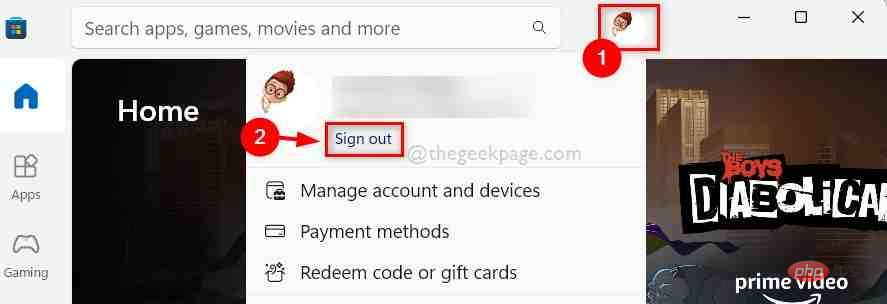
第 5 步:这会立即从 Microsoft Store 中注销。
第 6 步:要再次登录,请单击顶部的图标,然后从下拉列表中选择登录选项,如下图所示。
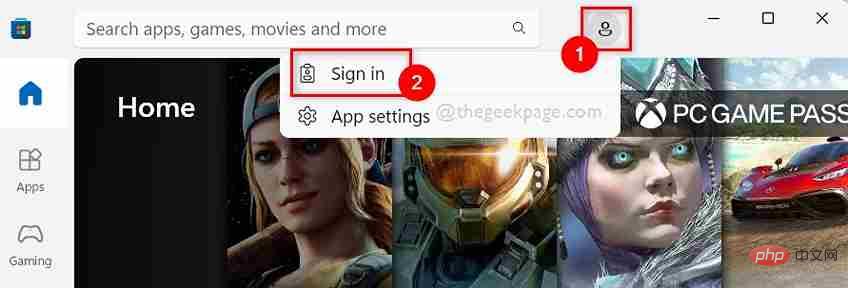
第 7 步:然后,从给出的选项中选择您的 Microsoft 帐户,如图所示。
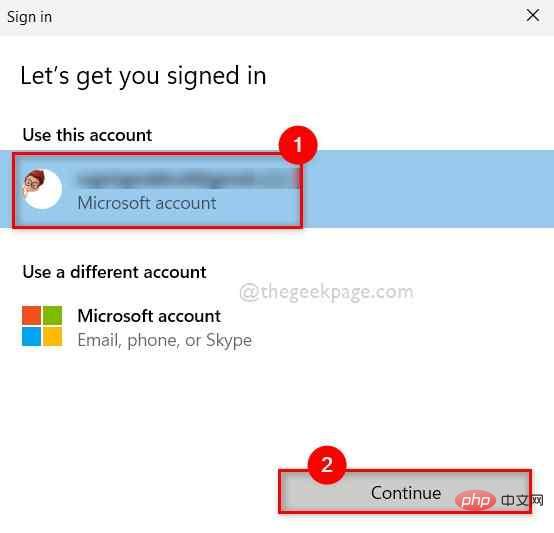
第 8 步:输入密码以登录 Microsoft Store。
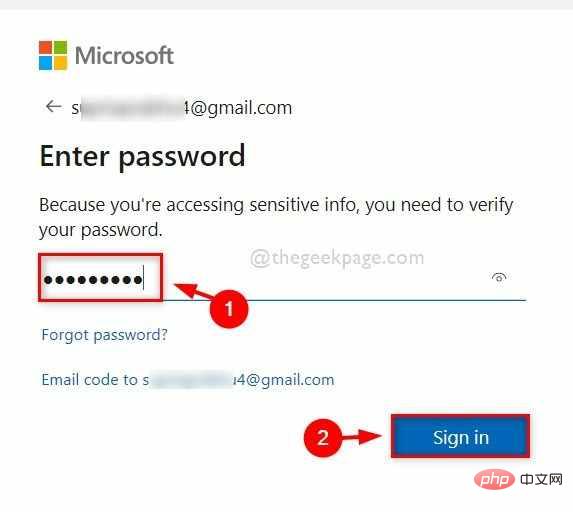
第 9 步:登录后,检查您是否能够下载或更新任何应用程序。
希望这解决了这个问题。
修复 5 – 执行 SFC 扫描和 DISM 健康恢复
当系统中发生任何严重的事情时,通常是因为系统文件损坏。因此,检测损坏的系统文件至关重要,用户应运行系统文件检查器扫描并运行 dism health restore 命令。这将找到并显示任何必须立即删除或替换的损坏文件。
以下是有关如何执行此操作的几个步骤。
第 1 步:同时按键盘上的Windows + R键以打开“运行”命令框。
第 2 步:在“运行”框中键入cmd ,然后按CTRL + SHIFT + ENTER键以管理员身份打开命令提示符。
第 3 步:在UAC提示上单击“是”以继续。

第 4 步:在命令提示符下,键入sfc /scannow并按Enter键执行系统文件检查器扫描。
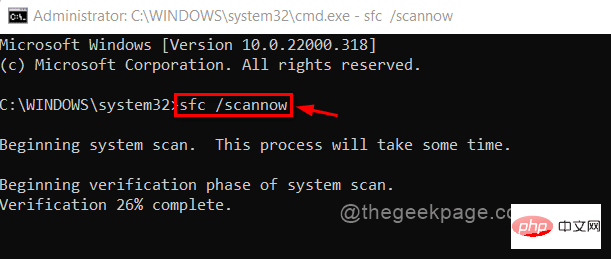
步骤 5:执行 SFC 扫描后,如果检测到任何损坏的文件,请更换它们。
第6步:完成后,执行下面给出的命令。
DISM /在线 /Cleanup-image /Restorehealth
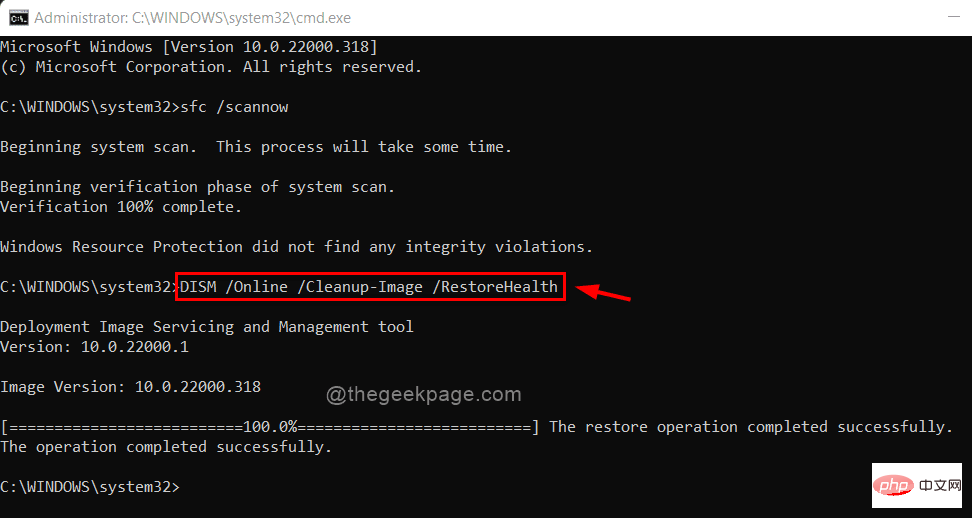
第7步:完成后,关闭命令提示符窗口。
现在检查问题是否得到解决。
修复 6 – 重置 Microsoft Store 应用程序
如果安装 Microsoft Apps 后出现任何问题,则将应用程序重置为默认设置即可解决问题。
注意:重置 Microsoft Store 会删除 Microsoft Store 中的所有数据,例如保存的 Microsoft 帐户凭据等。
以下是有关如何重置 Microsoft 商店的几个简单步骤。
步骤 1:同时按Windows + R键打开运行命令框。
第 2 步:键入appwiz.cpl并按Enter键打开已安装的应用程序页面。
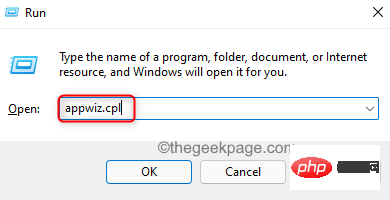
第 3 步:向下滚动 Installed apps 页面并查找Microsoft Store。
第 4 步:单击Microsoft Store的三个垂直点(显示更多选项)图标,然后从列表中选择高级选项,如下所示。
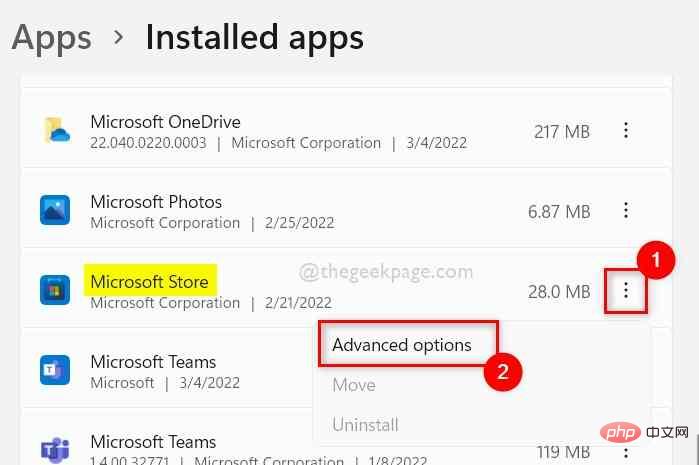
第 5 步:在“高级选项”页面的底部,您将找到“重置”部分。
第 6 步:选择重置以继续。
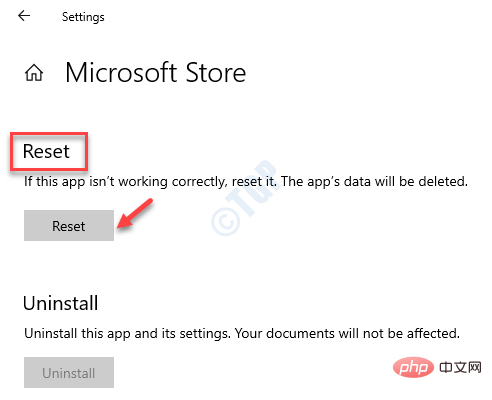
第 7 步:等到它重置系统上的 Microsoft Store 应用程序。
第 8 步:完成后,检查问题是否已解决。
就是这样。
修复 7 – 不稳定的互联网连接
当没有任何效果时,最好检查一次您的互联网连接。有时由于互联网连接不稳定,访问互联网的各种应用程序的性能可能会出现问题。
事先,如果您正在使用 wifi 连接,请重新启动您的 wifi 路由器一次,或者拔下以太网电缆并重新插入。
步骤 1:按Windows + R键打开运行框。
步骤2:在运行框中键入cmd ,然后按Enter键打开命令提示符。

第 3 步:执行下面给出的命令。
ping google.com
注意:您可以将上述命令中的google.com替换为任何网站 URL 或 IP 地址。
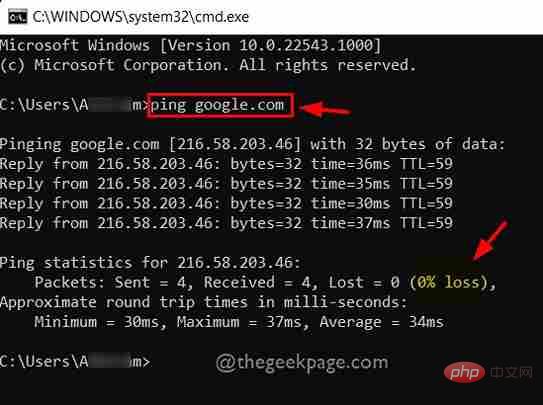
第 4 步:正如您在上面的屏幕截图中看到的那样,所有回复都没有任何延迟地返回,并且所有数据包都被接收,没有任何丢失。这意味着非常稳定的互联网连接。
如果损失超过 50-75%,则意味着互联网连接不稳定。
第 5 步:如果您面临不稳定的互联网连接,请联系您的服务提供商并获得良好的互联网连接。
第6步:之后,检查问题是否解决。
以上是修復:Windows 11 或 10 中的 Windows 應用程式商店錯誤 0x803fb005的詳細內容。更多資訊請關注PHP中文網其他相關文章!

熱AI工具

Undresser.AI Undress
人工智慧驅動的應用程序,用於創建逼真的裸體照片

AI Clothes Remover
用於從照片中去除衣服的線上人工智慧工具。

Undress AI Tool
免費脫衣圖片

Clothoff.io
AI脫衣器

Video Face Swap
使用我們完全免費的人工智慧換臉工具,輕鬆在任何影片中換臉!

熱門文章

熱工具

記事本++7.3.1
好用且免費的程式碼編輯器

SublimeText3漢化版
中文版,非常好用

禪工作室 13.0.1
強大的PHP整合開發環境

Dreamweaver CS6
視覺化網頁開發工具

SublimeText3 Mac版
神級程式碼編輯軟體(SublimeText3)
 crystaldiskmark是什麼軟體? -crystaldiskmark如何使用?
Mar 18, 2024 pm 02:58 PM
crystaldiskmark是什麼軟體? -crystaldiskmark如何使用?
Mar 18, 2024 pm 02:58 PM
CrystalDiskMark是一款適用於硬碟的小型HDD基準測試工具,可快速測量順序和隨機讀取/寫入速度。接下來就讓小編為大家介紹一下CrystalDiskMark,以及crystaldiskmark如何使用吧~一、CrystalDiskMark介紹CrystalDiskMark是一款廣泛使用的磁碟效能測試工具,用於評估機械硬碟和固態硬碟(SSD)的讀取和寫入速度和隨機I/O性能。它是一款免費的Windows應用程序,並提供用戶友好的介面和各種測試模式來評估硬碟效能的不同方面,並被廣泛用於硬體評
 WPS Office無法開啟PPT檔案怎麼辦-WPS Office無法開啟PPT檔案的解決方法
Mar 04, 2024 am 11:40 AM
WPS Office無法開啟PPT檔案怎麼辦-WPS Office無法開啟PPT檔案的解決方法
Mar 04, 2024 am 11:40 AM
近期有很多小夥伴諮詢小編WPSOffice無法開啟PPT檔案怎麼辦,接下來就讓我們一起學習WPSOffice無法開啟PPT檔案的解決方法吧,希望可以幫助到大家。 1.先開啟WPSOffice,進入首頁,如下圖所示。 2、然後在上方搜尋列輸入關鍵字“文件修復”,然後點擊開啟文件修復工具,如下圖所示。 3.接著匯入PPT檔案進行修復就可以了,如下圖所示。
 CrystalDiskinfo使用教學-CrystalDiskinfo是什麼軟體?
Mar 18, 2024 pm 04:50 PM
CrystalDiskinfo使用教學-CrystalDiskinfo是什麼軟體?
Mar 18, 2024 pm 04:50 PM
CrystalDiskInfo是一款用來查看電腦硬體設備的軟體,在這款軟體中我們可以對自己的電腦硬體進行查看,例如讀取速度、傳輸模式以及介面等!那除了這些功能之外,CrystalDiskInfo怎麼使用,CrystalDiskInfo究竟是什麼呢,以下就讓小編為大家整理一下吧!一、CrystalDiskInfo的由來作為電腦主機三大件之一,固態硬碟是電腦的儲存媒介,負責電腦的資料存儲,一塊好的固態硬碟能加快檔案的讀取速度,影響消費者使用體驗。當消費者收到新設備時,可透過第三方軟體或其他固態硬碟
 Adobe Illustrator CS6如何設定鍵盤增量-Adobe Illustrator CS6設定鍵盤增量的方法
Mar 04, 2024 pm 06:04 PM
Adobe Illustrator CS6如何設定鍵盤增量-Adobe Illustrator CS6設定鍵盤增量的方法
Mar 04, 2024 pm 06:04 PM
很多用戶辦公室都在使用AdobeIllustratorCS6軟體,那麼你們知道AdobeIllustratorCS6怎樣設定鍵盤增量嗎?接著,小編就為大夥帶來了AdobeIllustratorCS6設定鍵盤增量的方法,感興趣的用戶快來下文看看吧。第一步:啟動AdobeIllustratorCS6軟體,如下圖所示。第二步:在功能表列中,依序點選【編輯】→【首選項】→【常規】指令。第三步:彈出【鍵盤增量】對話框,在【鍵盤增量】文字框中輸入所需的數字,最後點選【確定】按鈕。第四步:使用快捷鍵【Ctrl】
 一個不相容的軟體嘗試與Edge載入怎麼解決?
Mar 15, 2024 pm 01:34 PM
一個不相容的軟體嘗試與Edge載入怎麼解決?
Mar 15, 2024 pm 01:34 PM
我們在使用Edge瀏覽器的時候有時候會出現不相容的軟體嘗試一起加載,那麼這是怎麼回事?下面就讓本站來為用戶們來仔細的介紹一下一個不相容的軟體嘗試與Edge加載怎麼解決吧。 一個不相容的軟體嘗試與Edge載入怎麼解決 解決方案一: 開始選單搜IE,直接用IE存取即可。 解決方案二: 注意:修改註冊表可能會導致系統故障,謹慎操作。 修改登錄參數。 1、運行中輸入regedit。 2、找到路徑\HKEY_LOCAL_MACHINE\SOFTWARE\Policies\Micros
 vivo應用程式商店怎麼看下載記錄
Feb 27, 2024 pm 06:20 PM
vivo應用程式商店怎麼看下載記錄
Feb 27, 2024 pm 06:20 PM
vivo應用程式商店是手機中不可或缺的軟體之一,它提供了大量的應用資源供用戶下載。無論是休閒娛樂的遊戲,或是日常生活所需的應用,這裡都能找到滿意的選擇。應用程式商店也進行了詳細的分類,方便用戶快速定位到所需的應用程式。那麼很多玩家們還不清楚vivo應用程式商店怎麼看下載紀錄,這篇教學攻略將為大家帶詳細的介紹,希望能幫助大家。 vivo應用程式商店怎麼看下載記錄? 1.開啟vivo應用程式商店,點選"管理"。 2、選擇"下載安裝",進入該選項。 3、開啟"安裝記錄",即可查看
 photoshopcs5是什麼軟體? -photoshopcs5使用教學課程
Mar 19, 2024 am 09:04 AM
photoshopcs5是什麼軟體? -photoshopcs5使用教學課程
Mar 19, 2024 am 09:04 AM
PhotoshopCS是PhotoshopCreativeSuite的縮寫,由Adobe公司出品的軟體,被廣泛用於平面設計和圖像處理,作為新手學習PS,今天就讓小編為您解答一下photoshopcs5是什麼軟體以及photoshopcs5使用教程。一、photoshopcs5是什麼軟體AdobePhotoshopCS5Extended是電影、視訊和多媒體領域的專業人士,使用3D和動畫的圖形和Web設計人員,以及工程和科學領域的專業人士的理想選擇。呈現3D影像並將它合併到2D複合影像中。輕鬆編輯視
 bonjour是什麼軟體有用嗎
Feb 22, 2024 pm 08:39 PM
bonjour是什麼軟體有用嗎
Feb 22, 2024 pm 08:39 PM
Bonjour是由蘋果公司推出的網路協定和軟體,用於在區域網路內發現和配置網路服務。它的主要作用是在同一網路中連接的設備之間自動發現和通訊。 Bonjour最早在2002年的MacOSX10.2版本中引入,並且現在已經在蘋果的作業系統中被預設安裝和啟用了。此後,蘋果將Bonjour的技術開放給其他廠商使用,因此許多其他作業系統和設備也能夠支援Bon





