USB 驅動器或任何外部儲存媒體已成為我們生活的一部分,是儲存照片、影片或幾乎任何東西的快速解決方案。但是,如果您看到您的 USB 磁碟機在檔案總管上顯示的最大儲存容量不正確怎麼辦?這主要發生在儲存裝置已損壞或包含一些惡意檔案時。如果您遇到此問題,以正確的格式格式化磁碟機可能會有所幫助。
解決方法—
1.您可以拔下外部磁碟機並將其重新插入系統。
2. 嘗試用另一個系統測試磁碟機。檢查它是否顯示正確的尺寸。
您必須正確格式化 USB 隨身碟。
1.首先,同時按下Windows鍵 E鍵。
2. 當檔案總管開啟時,點選「這台電腦」。
3. 然後,右鍵點選 USB 磁碟機並點選「格式化… 」。

4. 現在,您可以從清單中選擇正確的檔案系統。
[ 通常是 NTFS、FAT32、EXT2、EXT3、EXT4、exFAT 這些格式中的任何一種。 ]
5. 然後,點選「開始」開始格式化。

這將開始格式化過程。
如果使用常規方法格式化磁碟機不起作用,您可以使用命令提示字元。
1. 只要在搜尋框中輸入「指令」。
2.然後,右鍵點擊「命令提示字元」並點擊「以管理員身分執行」以存取具有管理權限的終端機。

3. 終端機開啟後,輸入此程式碼並按Enter 鍵存取 Diskpart。
磁盘部分

4. 進入 Diskpart 後,鍵入此程式碼並按Enter以查看磁碟機上的所有磁碟。
列出磁盘
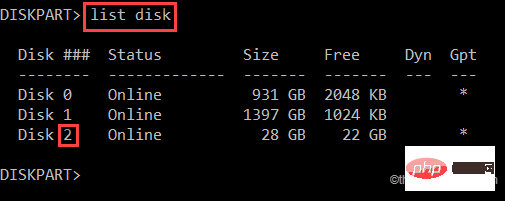
現在,您將有幾個磁碟。您可以根據磁碟機的大小來識別特定的磁碟機。就像我們的例子一樣,它是“磁碟 2 ”,磁碟大小為28 GB。
5. 在下一個步驟中,您必須選擇遇到此問題的特定磁碟機。 修改並運行此程式碼以選擇磁碟。
select disk
[
注意– 只需將「 #put the disk number here 」替換為您先前記下的磁碟編號。
例如-在我們的例子中,磁碟是「2」。所以,程式碼將是這樣的-
選擇磁碟2
]

#6. 選擇磁碟後,您可以清理磁碟。
執行此指令以清理所有現有分割區。
干净的

7. 最後,您必須格式化磁碟機。只要在終端機中寫下這一行,然後按 Enter 即可。 *
格式 fs=fat32 快速

這需要一段時間。耐心地等待。
完成後,關閉命令提示字元。開啟檔案總管並轉到「這台電腦」選項。
您將在系統上再次找到具有適當儲存價值的 USB 隨身碟。
*注意——
你可以用任何你想要的格式來做。只是你必須稍微修改一下命令。
範例 – 假設您想要以 NTFS 格式格式化磁碟機。然後,命令將是 -
快速格式化 fs=ntfs
還有另一個選項可以用來做同樣的事情。
1. 你必須下載Bootice。
2. 只要點選「免費下載」即可下載 zip 檔案。

如果這不起作用,您可以直接下載它 - BOOTICEx64_v1.332。
3. 稍後,解壓縮zip 檔案。

4. 完成後,雙擊「 BOOTICEx64 」執行此實用程式。

5. 現在,按一下「指定磁碟」並從下拉清單中選擇 USB 磁碟機。
6. 之後,點選「零件管理」。

7. 在下一個畫面中,只需點選「重新分割區」即可重新分割磁碟機。

8、先選擇「 USB-HDD模式(單一分割區) 」。
9. 然後,將「檔案系統」設定為「 FAT32 」或您喜歡的任何內容。
10. 只需在「Vol Label:」選項中寫入即可為磁碟機指定任何名稱。
11. 接下來,將“Start LBA”設定為“ 1 ”,並將“Reserved Secs:”設定為“ 32 ”。
12. 最後,點選「確定」。

13. 只要再一次點選「確定」一次確認。

這會將 USB 磁碟機分割區重設為單一並將其格式化回預設大小。
您應該可以使用 USB 隨身碟。
以上是修正:USB 磁碟機在 Windows 11 ,10 中顯示錯誤的儲存大小問題的詳細內容。更多資訊請關注PHP中文網其他相關文章!




