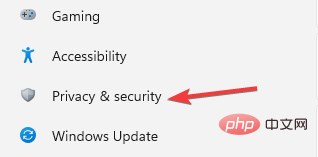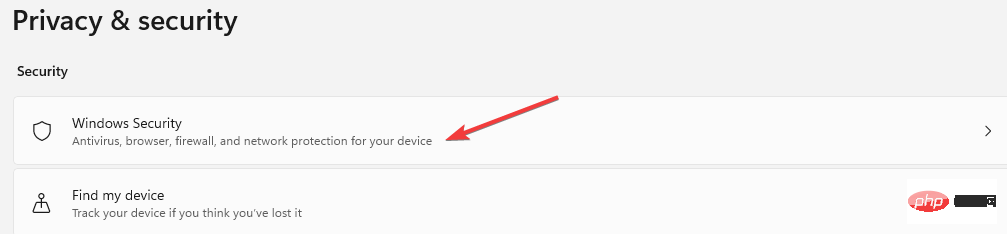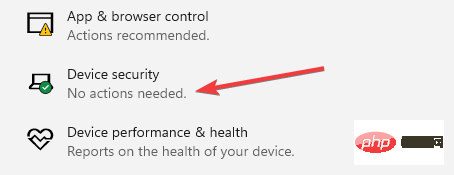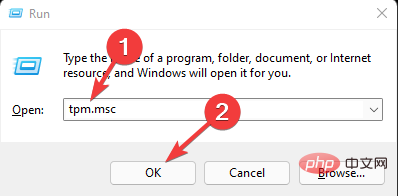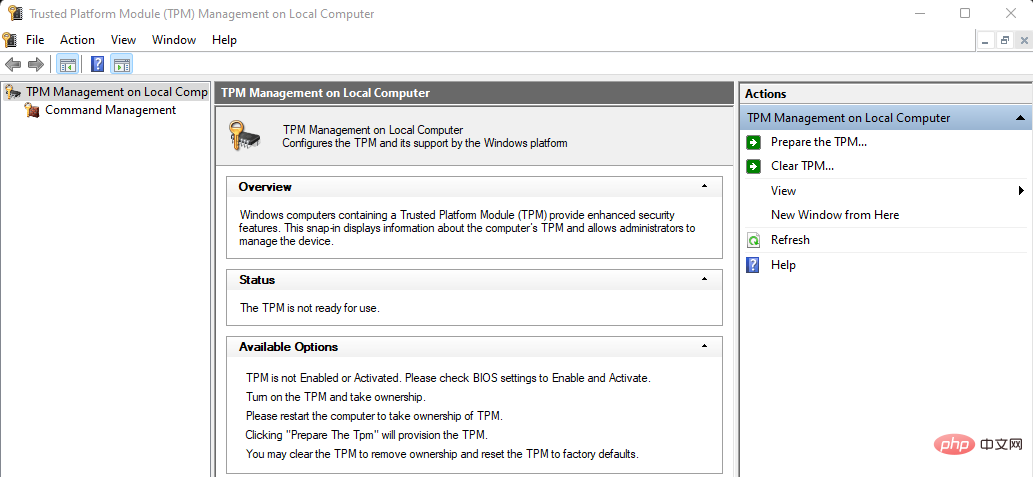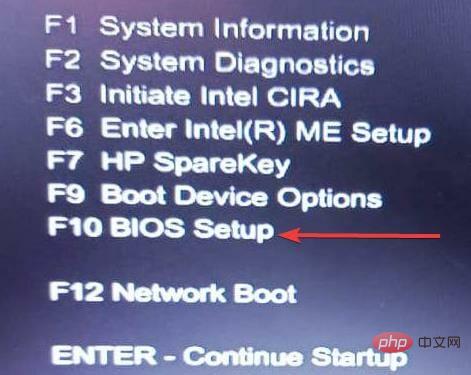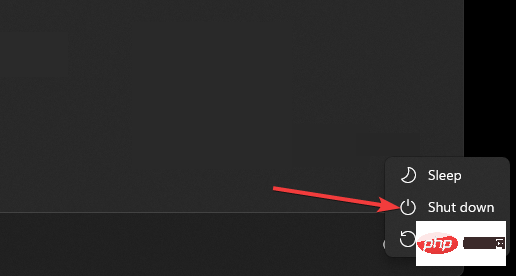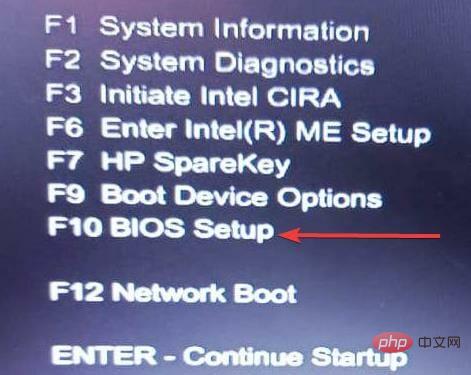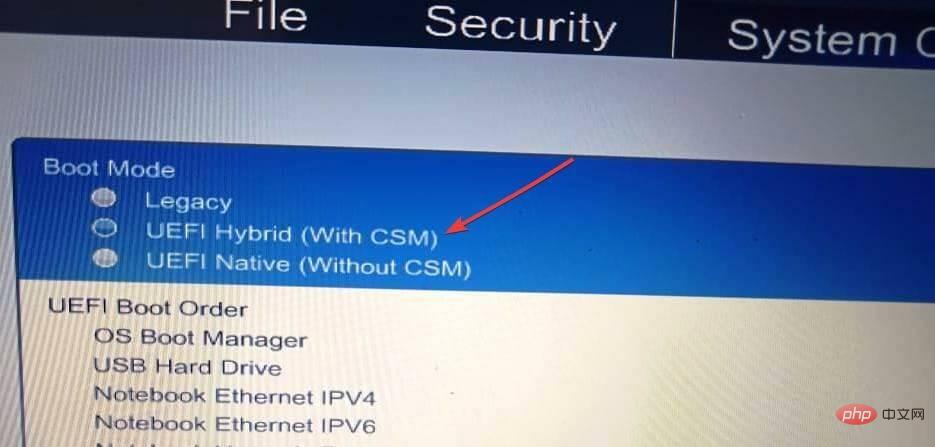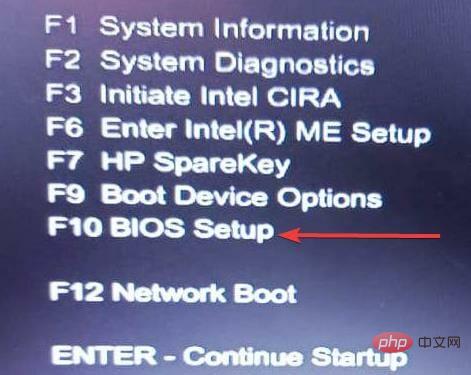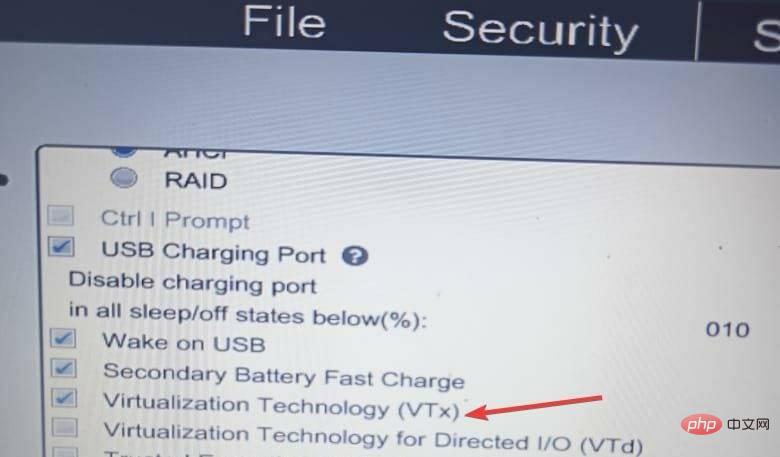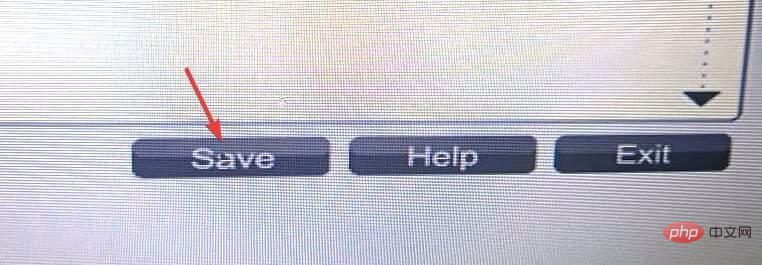以下是 VMware 和 Hyper-V 的 Windows 11 要求
虛擬機器是在主機上創建虛擬環境的電腦軟體,其具有用於不同目的的專用記憶體、硬體、儲存、網路設定。它使用戶能夠運行應用程式、軟體以及雲端測試。
大多數虛擬機器都是免費使用的,但其他虛擬機器需要付費才能存取高級功能的高級功能,主要針對企業用戶。
一些常見的虛擬機器是內建於 Windows 作業系統的 Hyper-V,而 VMware 是由 Vmware 雲端公司建構的企業級虛擬機器。
例如,VMware Workstation是在 Windows 或 Linux 上執行虛擬機器的桌面管理程式。
本教學將著眼於 Windows 11 規格以執行 Hyper V 和 Vmware 虛擬機器而不會遇到任何問題。
Hyper-V 和 VMware 的用途是什麼?
請記住有關虛擬機器的以下方面:
- 它們有助於在一台機器上執行多個作業系統。
- 更容易部署應用程式和軟體,減少工作量,尤其是在雲端運算配置期間。
- 這些虛擬機器有助於測試您不確定的應用程式和軟體。您可以使用它們來測試應用程式在本機電腦或伺服器上發布或安裝之前的行為。
我如何知道我的 Windows 11 規格是否適合 VMware 和 Hyper-V?
1. 啟用可信任平台模組(TPM) 版本2
#備選方案1
- 到搜尋框並鍵入設置,然後按下Enter。
- 開啟設定應用程式並前往隱私權和安全性標籤。

- 選擇Windows 安全性選項。

- 選擇裝置安全性選項。

- 如果有安全處理器詳細信息,請選擇它以驗證它是否為 2.0 版,如果您沒有看到任何處理器,則必須啟用 TPM。如果這一步很難,請使用下一步。
替代方案 2
- 按Windows R 開啟空白的搜尋方塊。
- 鍵入tpm.msc並點選OK。

- 如果您看到確認 TPM 已準備就緒的訊息,請驗證版本以確保它是 2.0。如果您看到相容的 TPM 不可用,則必須將其開啟。

如何開啟 TPM
- #重新啟動您的機器。
- 使用您的啟動金鑰進入BIOS 設定Esc,無論是、F10、F2、F9,然後轉到安全設定。

- 選擇TPM Embedded Security並將其開啟。

- 按一下儲存以更新更改,然後透過重新啟動電腦退出BIOS。
TPM 2.0 確保 Windows 11 提供身分保護、BitLocker 資料保護和其他功能。
它儲存來自駭客的密碼、憑證和加密金鑰。大多數計算機都具有這些功能,但都處於關閉狀態,您可以打開它們。
2. 啟用 UEFI 以安全啟動
- #重新啟動電腦。

- 透過按相關鍵(、 、 或F9, 進入BIOS 設定)引導您的電腦。 F10F2F1

- #將引導模式從 Legacy 模式變更為UEFI。

安全啟動有助於在機器啟動時防止惡意軟體攻擊或軟體。許多 PC 都帶有此功能,但如果您的 PC 不支持,您必須手動執行此功能。
BIOS(基本輸入輸出系統)中的所有變更都已完成。大多數這些設定因 PC 製造商的類型而異。如果此步驟不適用於您的 PC,請嘗試造訪製造商的網站並查看如何變更此設定。
3.在硬體中啟用硬體虛擬化
- 關閉電腦。
- 啟動電腦並按F10 進入 BIOS設定。某些電腦使用F9、F2、F12、F2、DEL或Esc鍵。

- 選擇配置選項卡。
- 透過移動向下箭頭鍵選擇虛擬化技術 (VTx)選項。

- 按儲存並退出BIOS 儲存變更。

- 重新啟動機器,您將能夠使用 Hyper-V 和 VMware。
4. 4GB 記憶體
電腦必須具有至少 4 GB 的隨機存取記憶體 (RAM)。擁有更多記憶體可以讓機器快速運作而不會出現掛起問題。
5. 1 GHz 處理器
您必須確保它與 64 位元處理器相容並支援 AMD、Intel 和 Qualcomm 處理器。
處理器必須有兩個或更多核心。它應該具有二級位址轉換,以確保 Hyper-V 檢索將虛擬位址轉換為實體記憶體的數據,從而節省記憶體和 CPU 使用率。
6. 60GB以上硬碟儲存
它的最小儲存空間應為 64GB 以上。您必須為將來的更新設定更多儲存空間。
7、顯示卡相容DirectX 12
它有助於提高多媒體的使用,即遊戲、音訊、圖形和網路圖形。
8.良好的螢幕顯示
螢幕顯示應具有 720 高清晰度,每個色彩通道顯示 8 位元。它使運行虛擬機器的監控模式擴展更容易。
我如何從執行 Hyper-V 和 VMware 中受益?
它們透過提供額外的安全層來避免任何網路安全攻擊,從而更加安全。它有助於在受到惡意軟體或網路安全攻擊的情況下更輕鬆地恢復您的伺服器、資料和應用程式。它們透過提供額外的安全層來避免任何網路安全攻擊,從而更加安全。
它降低了成本和時間,因為不需要設定實體伺服器,並且可以快速在虛擬機器上設定應用程式和軟體。
由於很少或沒有伺服器停機時間,它可以改善業務功能,尤其是應用程式。如果出現任何問題,它們更容易將業務功能從一個虛擬機器移動到另一個虛擬機器。
它提高了業務的生產力,因為所有業務產品都部署在一個地方。
由於它最近推出,許多人很難在 Windows 11 上設定虛擬機器。
每個人都在接受來自企業和個人的虛擬化。設定它們時必須小心,以避免簡單的錯誤,例如可能導致網路攻擊的不當配置、應用程式執行不當等
#在 Windows 11 PC 上安裝 Hyper-V有多種方法。 Hyper-V 和 VMware 提供了許多機會來嘗試來自測試、部署等方面的很多東西。
以上是以下是 VMware 和 Hyper-V 的 Windows 11 要求的詳細內容。更多資訊請關注PHP中文網其他相關文章!

熱AI工具

Undresser.AI Undress
人工智慧驅動的應用程序,用於創建逼真的裸體照片

AI Clothes Remover
用於從照片中去除衣服的線上人工智慧工具。

Undress AI Tool
免費脫衣圖片

Clothoff.io
AI脫衣器

AI Hentai Generator
免費產生 AI 無盡。

熱門文章

熱工具

記事本++7.3.1
好用且免費的程式碼編輯器

SublimeText3漢化版
中文版,非常好用

禪工作室 13.0.1
強大的PHP整合開發環境

Dreamweaver CS6
視覺化網頁開發工具

SublimeText3 Mac版
神級程式碼編輯軟體(SublimeText3)

熱門話題
 Ventoy安全啟動設定Secure Boot
Jun 18, 2024 pm 09:00 PM
Ventoy安全啟動設定Secure Boot
Jun 18, 2024 pm 09:00 PM
Ventoy是一個USB啟動工具,可直接啟動U盤裡的ISO/WIM/IMG/VHD(x)/EFI等類型的文件,非常好用。筆記型電腦預設都是開啟安全啟動的,如果不關閉或無法關閉,是無法從USB設備進行啟動的,Ventoy也是支援安全啟動的,其原理是給當前電腦注入一個GRUB的安裝證書,只要你的電腦注入過一次之後,任何基於grub啟動的U盤PE都可以通過。 Ventoy官方說明是GIF圖片,播放速度太快,可能無法記住,小編把GIF圖片分割,比較容易理解。 Ventoy安全啟動有EnrollKey和Enro
 Acer宏碁筆電關閉安全啟動,Bios去除密碼
Jun 19, 2024 am 06:49 AM
Acer宏碁筆電關閉安全啟動,Bios去除密碼
Jun 19, 2024 am 06:49 AM
修了台宏碁筆記本,進PE時要關安全啟動,記錄如何關閉安全啟動和Bios移除密碼。開機,在未亮屏時,不停的按F2鍵,進入BIOS。宏碁筆電關閉安全啟動按方向鍵上方選單切換到進入Boot,如SecureBoot為灰色不可點的狀態,切換到Security頁面,選擇SetSupervisorPassword回車設定密碼。再切換到Boot,SecureBoot可選擇Disabled,按F10儲存即可。宏碁筆電修改、清除BIOS密碼切換到Security選單,選擇SetSupervisorPasswo
 將VMware轉換為VirtualBox,反之亦然
Feb 19, 2024 pm 05:57 PM
將VMware轉換為VirtualBox,反之亦然
Feb 19, 2024 pm 05:57 PM
虛擬機器是一種經濟實惠的方式,讓您在一台電腦上體驗和使用多個作業系統。 VMWare和VirtualBox是虛擬機器產業的兩大品牌。您可以輕鬆地將VMware虛擬機轉換為VirtualBox虛擬機,反之亦然,這樣您就可以在它們之間靈活切換計算機,無需重新建立。將虛擬機器從VMWare遷移到VirtualBox並不複雜,反之亦然。只需按照下面的指示操作即可輕鬆完成。如何將VMware轉換為VirtualBoxVMwareVM以.vmx格式存儲,然後將轉換為.ovf,這是VirtualBox和VMWare
 戴爾電腦bios介面設定u盤啟動項
Feb 10, 2024 pm 10:09 PM
戴爾電腦bios介面設定u盤啟動項
Feb 10, 2024 pm 10:09 PM
如果您的電腦是戴爾筆記型電腦,如何設定USB驅動器?很多朋友發現,戴爾筆記型電腦不會透過按下啟動熱鍵來顯示USB選項,所以他們需要進入BIOS來設定U盤啟動,所以如果他們不知道如何操作它呢?現在請按照小編的步驟來示範如何設定戴爾筆記本的USB隨身碟。很多朋友組裝戴爾電腦,但不知道如何進入USBPE介面後,使USB啟動工具。許多朋友不知道他們需要進入BIOS介面來設定USB引導,所以按引導熱鍵不會出現。我們該怎麼辦?讓我們看看戴爾是如何設定U盤啟動的!設定Dell筆記型電腦重新安裝系統u盤啟動的
 如何安裝、設定和使用「Windows 沙盒」功能
Feb 19, 2024 pm 01:00 PM
如何安裝、設定和使用「Windows 沙盒」功能
Feb 19, 2024 pm 01:00 PM
Windows沙盒是Windows11和Windows10作業系統內建的功能,可讓使用者在輕量級虛擬環境中安裝和測試未經驗證的應用程式或存取網站,同時保護主系統免受潛在的威脅。總的來說,這個系統提供了一個安全的隔離測試環境,與虛擬機器類似,但更簡單易用。接下來,本文將介紹在Windows11上安裝、設定和使用Windows沙盒功能的詳細步驟。 Windows沙盒功能簡介Windows沙盒(也稱為WindowsSandbox)本質上是一種輕量級虛擬化解決方案,專注於提供高效和安全的虛擬環境。相較於傳統
 伺服器在建立新的虛擬機器時遇到錯誤,0x80070003
Feb 19, 2024 pm 02:30 PM
伺服器在建立新的虛擬機器時遇到錯誤,0x80070003
Feb 19, 2024 pm 02:30 PM
使用Hyper-V建立或啟動虛擬機器時,如果遇到錯誤代碼0x80070003,可能是因為權限問題、檔案損壞或設定錯誤造成的。解決方法包括檢查檔案權限、修復損壞檔案、確保正確配置等。可透過逐一排除不同可能性來解決此問題。整個錯誤訊息如下所示:伺服器在建立[虛擬機名]時遇到錯誤。無法建立新的虛擬機器。無法存取配置儲存:系統找不到指定的路徑。 (0x80070003)。導致此錯誤的一些可能原因包括:虛擬機器檔案已損壞。這可能是由於惡意軟體、病毒或廣告軟體攻擊而發生的。雖然發生這種情況的可能性很低,但你不能完
 The system has posted in safe mode華碩主機板
Jun 19, 2024 am 07:35 AM
The system has posted in safe mode華碩主機板
Jun 19, 2024 am 07:35 AM
電腦開機後提示Thesystemhaspostedinsafemode,可在BIOS中設定忽略F1報錯,雖然不提示了但是開機直接進入了BIOS中,也有時候每次開機F1沒有用,然後要重啟進Bios,然後再退出bios就可以進系統。 thesystemhaspostedinsafemode=系統在安全模式。這個問題在華碩主機板上比較常見,只要在關閉了記憶體的XMP,同時將記憶體的頻率調回正常後,就可以正常開機,不再有thesystemhaspostedinsafemode的報錯,更新最新主機板BIOS應該可以
![Windows PC持續引導至BIOS[修復程式]](https://img.php.cn/upload/article/000/887/227/171012121854600.jpg?x-oss-process=image/resize,m_fill,h_207,w_330) Windows PC持續引導至BIOS[修復程式]
Mar 11, 2024 am 09:40 AM
Windows PC持續引導至BIOS[修復程式]
Mar 11, 2024 am 09:40 AM
如果您的WindowsPC經常進入BIOS介面,這可能會導致使用困難。每次開機都被BIOS螢幕所困擾,重新啟動也無濟於事。如果您正面臨這個問題,那麼本文中提供的解決方案將會對您有所幫助。為什麼我的電腦一直在BIOS中啟動?您的電腦在BIOS模式下經常重新啟動可能涉及多種原因,例如啟動順序設定不當、SATA電纜受損、連接不牢固、BIOS配置錯誤或硬碟故障等。修正WindowsPC持續引導進入BIOS的問題如果您的WindowsPC不斷引導至BIOS,請使用下列修復程式。檢查您的引導順序重新拔插內