如何在 MS Excel 中格式化儲存格並將相同的格式套用至其他儲存格
格式化單一儲存格對您來說可能是小菜一碟。但是如何用相同的格式格式化同一列中的所有儲存格呢?嗯,考慮手動做嗎?哦,我們知道當我們在這裡提供幫助時,您不會考慮手動操作。自動化既有趣又高效,讓我們在任何地方應用它!這篇文章是關於一個超級快速的 Excel 技巧,它將自動格式化您選擇的所有儲存格,並使用您作為超模提供的儲存格的格式。
繼續閱讀,了解如何格式化儲存格並自動將相同的格式套用到您選擇的所有其他儲存格。我們相信您會喜歡閱讀這篇文章。那麼,讓我們開始吧,好嗎?
第1步:首先,右鍵點選要格式化的儲存格,然後按一下「格式化儲存格」選項。
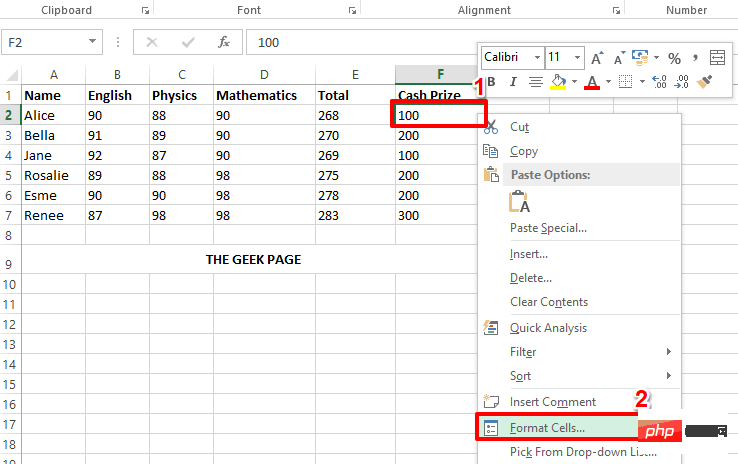
第2 步驟:在此特定範例中,我正在格式化的儲存格包含貨幣,因此我想在儲存格內容前添加一個美元符號,並在末尾添加一個小數點,後面跟著2 個零。為此,我執行了以下步驟。
我點擊頂部的數字選項卡,然後從類別選項中選擇貨幣。然後在右側,我將2設定為與Decimal places下拉清單中的值。我還從符號下拉式選單中選擇符號為$ 。
同樣,您可以從「單元格格式」視窗根據您對單元格的要求添加任何格式。全部完成後,點選OK按鈕。
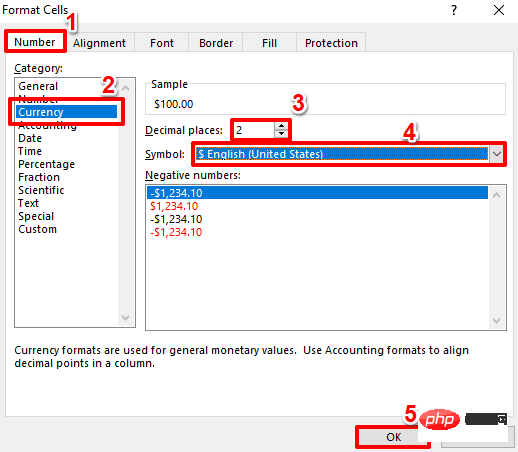
第 3 步:如果您現在查看 Excel 文件,您可以看到您的格式已成功套用。
此外,如果您想為單元格設定顏色格式,只需右鍵單擊單元格即可查看字體和顏色選項。您可以從這些選項中選擇您的格式偏好。我選擇用黃色填滿我的儲存格。
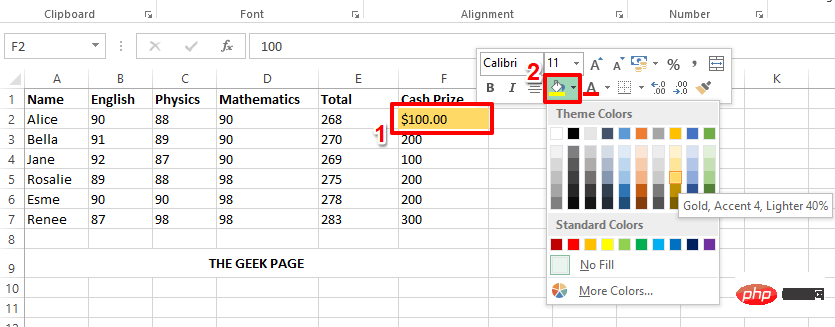
第4 步驟:現在您已成功將格式套用到一個單元格,讓我們看看如何將相同的格式套用到其他單元格。
要複製您格式化的儲存格的格式,請先點選該儲存格。然後確保您位於「主頁」選項卡,然後按一下「格式刷」選項。
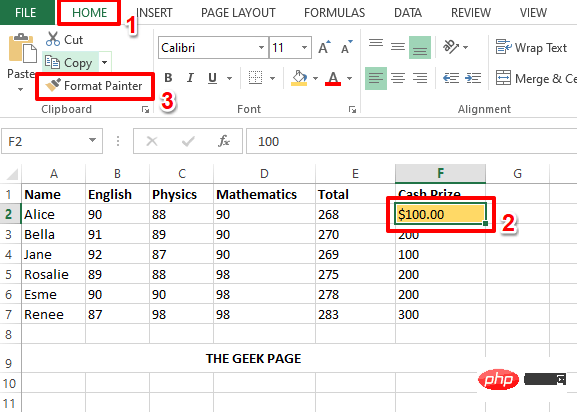
第5 步:接下來,點擊並拖曳以選擇要套用格式的所有單元格。
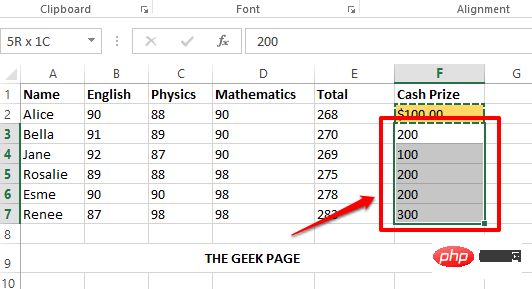
第6步:中提琴!現在所有單元格都有相同的格式,就這麼簡單。從現在開始你可以放鬆了!
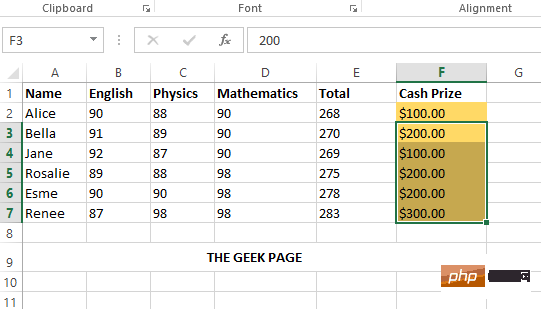
這是一個關於 Excel 格式的快速提示,我們希望您發現它簡單又有用。請繼續關注更簡單但很棒的提示、技巧和操作方法文章。
以上是如何在 MS Excel 中格式化儲存格並將相同的格式套用至其他儲存格的詳細內容。更多資訊請關注PHP中文網其他相關文章!

熱AI工具

Undresser.AI Undress
人工智慧驅動的應用程序,用於創建逼真的裸體照片

AI Clothes Remover
用於從照片中去除衣服的線上人工智慧工具。

Undress AI Tool
免費脫衣圖片

Clothoff.io
AI脫衣器

Video Face Swap
使用我們完全免費的人工智慧換臉工具,輕鬆在任何影片中換臉!

熱門文章

熱工具

記事本++7.3.1
好用且免費的程式碼編輯器

SublimeText3漢化版
中文版,非常好用

禪工作室 13.0.1
強大的PHP整合開發環境

Dreamweaver CS6
視覺化網頁開發工具

SublimeText3 Mac版
神級程式碼編輯軟體(SublimeText3)
 Excel 發現一個或多個公式引用有問題:如何修復
Apr 17, 2023 pm 06:58 PM
Excel 發現一個或多個公式引用有問題:如何修復
Apr 17, 2023 pm 06:58 PM
使用錯誤檢查工具使用Excel電子表格來尋找錯誤的最快方法之一是使用錯誤檢查工具。如果該工具發現任何錯誤,您可以修正它們並再次嘗試儲存檔案。但是,該工具可能無法找到所有類型的錯誤。如果錯誤檢查工具沒有發現任何錯誤或修復它們不能解決問題,那麼您需要嘗試以下其他修復之一。若要在Excel中使用錯誤檢查工具:選擇公式 標籤。點選錯誤檢查 工具。在發現錯誤時,有關錯誤原因的資訊將出現在工具中。如果不需要,請修復錯誤或刪除導致問題的公式。在錯誤檢查工具中,按一下下一步以查看下一個錯誤並重複該過程。當沒
 如何在 Google Sheets 中設定列印區域?
May 08, 2023 pm 01:28 PM
如何在 Google Sheets 中設定列印區域?
May 08, 2023 pm 01:28 PM
如何在列印預覽中設定GoogleSheets列印區域Google表格可讓您使用三個不同的列印區域列印電子表格。您可以選擇列印整個電子表格,包括您建立的每個單獨的工作表。或者,您可以選擇列印單一工作表。最後,您只能列印您選擇的部分儲存格。這是您可以建立的最小列印區域,因為理論上您可以選擇單一儲存格進行列印。最簡單的設定方法是使用內建的Google表格列印預覽選單。您可以在PC、Mac或Chromebook上的網頁瀏覽器中使用Google表格查看此內容。要設定Google
 如何解決Microsoft Excel中出現記憶體不足的問題?
Apr 22, 2023 am 10:04 AM
如何解決Microsoft Excel中出現記憶體不足的問題?
Apr 22, 2023 am 10:04 AM
MicrosoftExcel是一種流行的程序,用於建立工作表、資料輸入操作、建立圖形和圖表等。它可以幫助用戶組織他們的數據並對這些數據進行分析。可以看出,所有版本的Excel應用程式都存在記憶體問題。許多用戶報告說看到錯誤訊息「記憶體不足,無法運行MicrosoftExcel。請關閉其他應用程序,然後重試。」嘗試在他們的WindowsPC上打開Excel時。一旦顯示此錯誤,使用者將無法使用MSExcel,因為電子表格將無法開啟。一些用戶報告在打開從任何電子郵件用戶端下載的Excel
 修正Windows 11中的Stdole32.tlb Excel錯誤5個技巧
May 09, 2023 pm 01:37 PM
修正Windows 11中的Stdole32.tlb Excel錯誤5個技巧
May 09, 2023 pm 01:37 PM
當您啟動MicrosoftWord或MicrosoftExcel時,Windows會非常繁瑣地嘗試設定Office365。在過程結束時,您可能會收到Stdole32.tlbExcel錯誤。由於MicrosoftOffice套件中存在許多錯誤,因此啟動其任何產品有時都可能是一場噩夢。 MicrosoftOffice是一款定期使用的軟體。自1990年以來,MicrosoftOffice已向消費者提供。從Office1.0版本開始,一直發展到Office365,這
 如何在 Excel 工作表中嵌入 PDF 文檔
May 28, 2023 am 09:17 AM
如何在 Excel 工作表中嵌入 PDF 文檔
May 28, 2023 am 09:17 AM
通常需要將PDF文件插入Excel工作表。就像公司的專案清單一樣,我們可以立即將文字和字元資料附加到Excel儲存格中。但是,如果想將特定專案的解決方案設計附加到其對應的資料行呢?嗯,人們經常停下來思考。有時思考也不起作用,因為解決方案並不簡單。深入研究這篇文章,了解如何輕鬆地將多個PDF文件插入Excel工作表,以及非常特定的資料行。範例場景在本文所示的範例中,我們有一個名為ProductCategory的列,它在每個儲存格中列出了一個專案名稱。另一列ProductSpeci
 如何在 Excel 中啟用或停用巨集
Apr 13, 2023 pm 10:43 PM
如何在 Excel 中啟用或停用巨集
Apr 13, 2023 pm 10:43 PM
什麼是宏?巨集是一組指示 Excel 執行操作或操作序列的指令。它們可以使您免於在 Excel 中執行重複性任務。以最簡單的形式,您可以在 Excel 中記錄一系列操作並將它們儲存為巨集。然後,執行您的巨集將根據您的需要多次執行相同的操作序列。例如,您可能想要在文件中插入多張工作表。一次插入一個並不理想,但巨集可以透過一遍又一遍地重複相同的步驟來插入任意數量的工作表。透過使用 Visu
 如何在 Microsoft Excel 中顯示開發人員標籤
Apr 14, 2023 pm 02:10 PM
如何在 Microsoft Excel 中顯示開發人員標籤
Apr 14, 2023 pm 02:10 PM
如果您需要錄製或執行巨集、插入 Visual Basic 表單或 ActiveX 控制項或在 MS Excel 中匯入/匯出 XML 文件,則需要 Excel 中的「開發人員」標籤以便輕鬆存取。但是,預設情況下,此開發人員標籤不會顯示,但您可以透過在 Excel 選項中啟用它來將其新增至功能區。如果您正在使用巨集和 VBA 並希望從功能區輕鬆存取它們,請繼續閱讀這篇文章。在 Excel 中啟用開發人員標籤的步驟1. 啟動MS Excel應用程式。右鍵單擊頂部功能區標籤之一的任意位置,然後在出現
 如何在 Excel 中建立隨機數產生器
Apr 14, 2023 am 09:46 AM
如何在 Excel 中建立隨機數產生器
Apr 14, 2023 am 09:46 AM
如何使用 RANDBETWEEN 在 Excel 中產生隨機數字如果要產生特定範圍內的隨機數,RANDBETWEEN 函數是一種快速簡單的方法。這允許您在您選擇的任何兩個值之間產生隨機整數。使用 RANDBETWEEN 在 Excel 中產生隨機數:按一下您希望出現第一個隨機數的儲存格。鍵入=RANDBETWEEN(1,500)將「1」替換為您要產生的最低隨機數,將「500」替換為





