在 Excel 工作表中建立下拉清單很容易,只要它是一個普通的下拉式選單。但是,如果您必須透過添加特殊符號使其特別,或者透過添加一些文字以及符號使其更加特別,該怎麼辦?好吧,聽起來很有趣,但想知道這是否可能?當 Geek Page 隨時為您提供協助時,您有什麼不知道的答案?
這篇文章都是關於建立下拉式選單,帶有符號以及符號和文字。希望你喜歡閱讀這篇文章!
另請閱讀:如何在Microsoft Excel 中新增下拉式選單
要建立帶有符號的下拉式選單,我們首先需要建立來源列表,從中獲取符號以填入下拉式選單。
讓我們看看如何建立符號來源清單以及如何使用此來源清單來填入下拉式選單。
第 1 步:首先,點選要插入第一個符號的儲存格。
選擇儲存格後,點擊頂部的INSERT選項卡,然後按一下名為Symbols的按鈕。
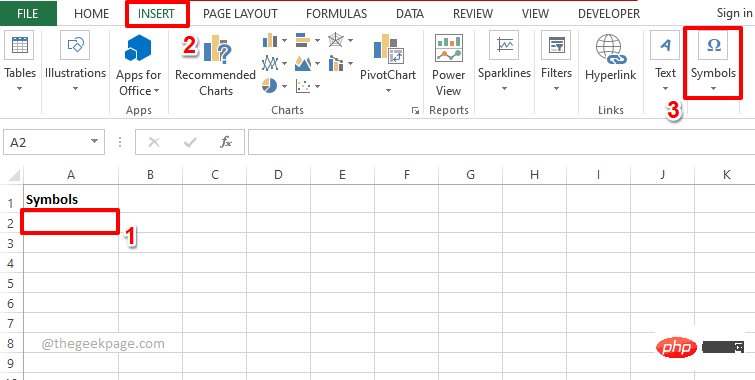
第 2 步:現在,從 Symbols 下可用的選項清單中,按一下Symbol選項。
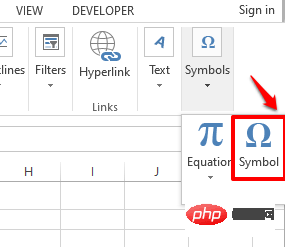
第 3 步:您現在可以看到所有可以插入 Excel 工作表的特殊符號。
注意:您可以使用符號視窗中的子集下拉式選單進行一些篩選。
按要插入的符號,然後按一下「插入」按鈕。
在下面的範例中,我選擇插入名為Indian Rupee Sign的符號。
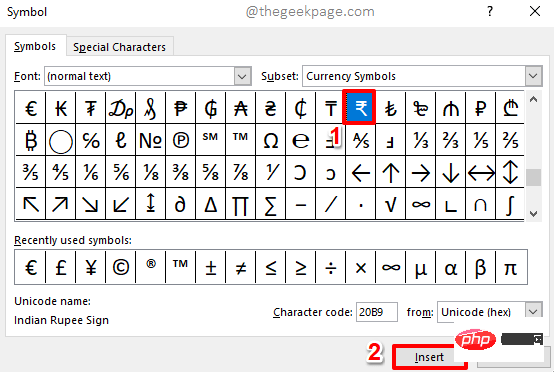
第 4 步:您現在可以在背景中看到已插入符號。點選關閉按鈕關閉符號視窗。
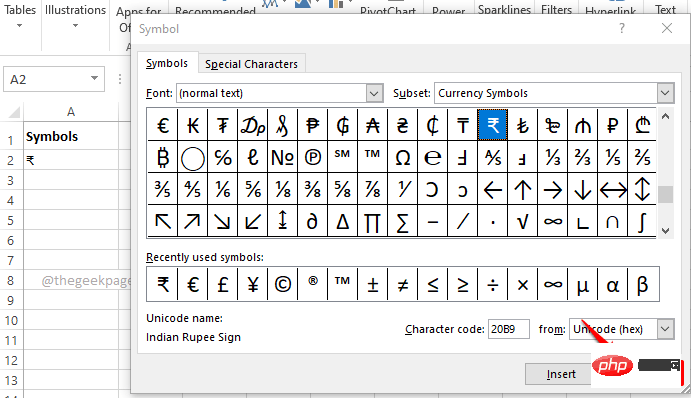
第 5 步:現在讓我們將第二個符號加入我們的來源清單。為此,選擇要插入第二個符號的第二個單元格,最好在第一個符號的正下方。
現在和以前一樣,點擊頂部的INSERT選項卡,點擊名為Symbols 的下拉選單,然後點擊Symbol選項。
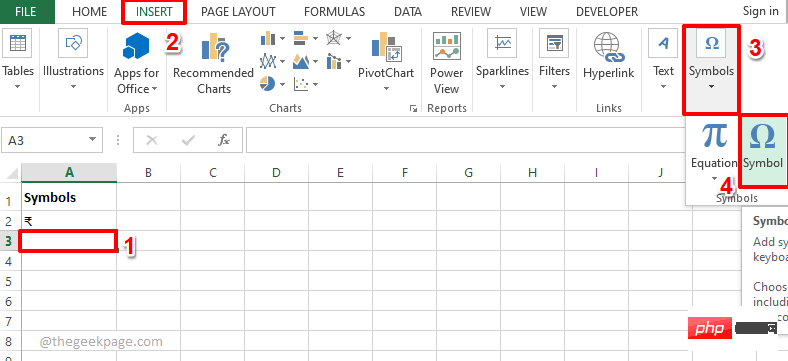
第 6 步:您現在可以選擇要插入的符號。 如果要在同一個儲存格中插入多個符號,請選擇第一個符號,點選「插入」按鈕,選擇第二個符號,再次點選「插入」按鈕,依此類推。
插入所需的所有符號後,點選關閉按鈕。
在下面的範例中,我插入了 2 個符號。
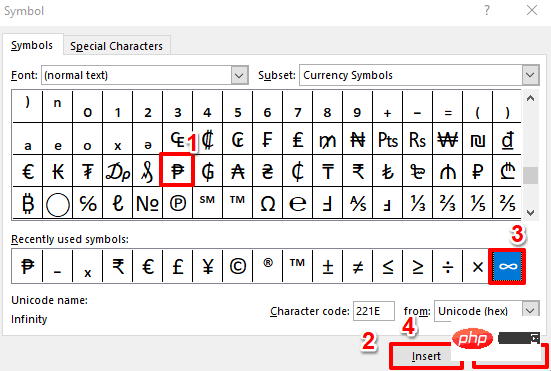
第 7 步:同樣,我在來源清單中新增了另外 2 行,其中包含符號。
建立來源清單後,點選要在其中建立下拉式選單的儲存格。
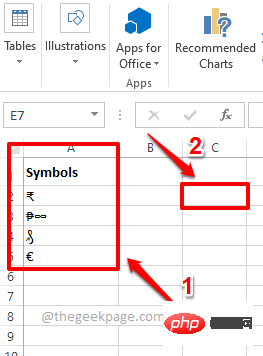
第 8 步:確保選取要在其中建立符號下拉式選單的儲存格。
接下來,點選頂部功能區的資料標籤。 現在點擊資料驗證下拉選單,然後點擊資料驗證選項。
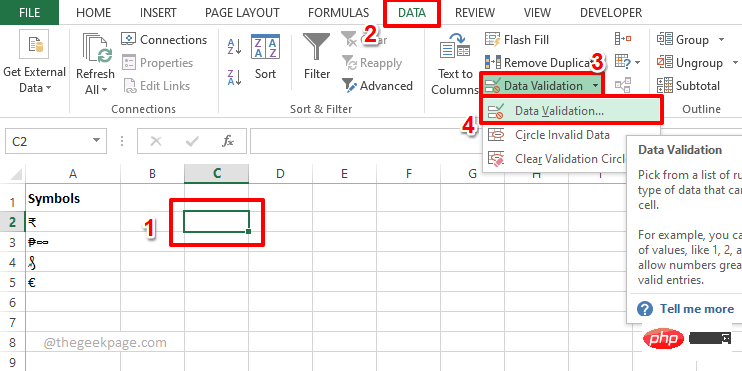
第9 步驟:在「資料驗證」視窗中,先點選「設定」選項卡。
現在,從允許下拉選單下的可用選項清單中選擇清單。
接下來,點擊與來源欄位關聯的最小化圖標,從 Excel 表中選擇您的符號來源清單。
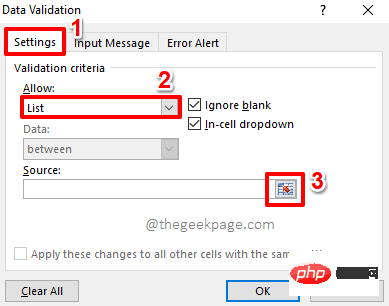
第 10 步驟:只需點擊並拖曳以選擇您建立的符號來源清單。
現在將自動填入資料驗證視窗。 綠色,在下面的螢幕截圖中標記。
點擊展開圖示返回資料驗證視窗。
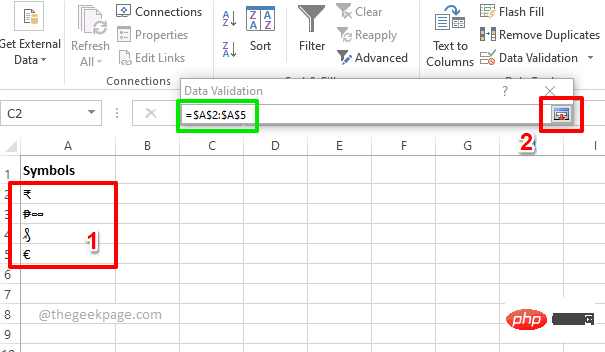
第 11 步:只需點選OK按鈕。
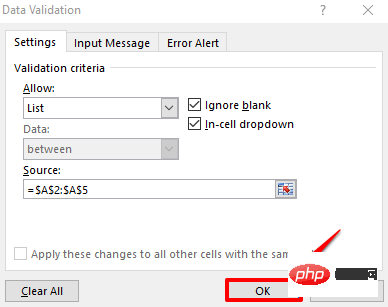
第 12 步:現在,如果您按一下插入下拉式功能表的儲存格,您可以看到自己的自訂符號下拉清單。享受!
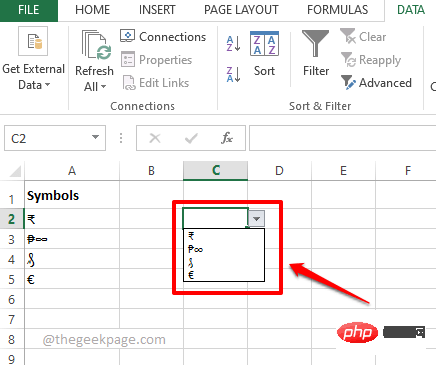
現在假設您要建立一個符號下拉式選單,但您也想將一些文本也與您的符號相關聯。為此,我們需要有 2 個欄位。一個用於符號,一個用於文字。然後我們將合併這 2 列,使其成為新下拉列表的來源列表,其中包含符號和文字。
首先,我們需要我們在上一節中建立的符號來源清單列,其次,我們需要您要與每個符號關聯的文字列。
準備好兩列後,請按照以下步驟將它們完美關聯,並從中製作出精美的下拉式選單。
第 1 步:再建立一列,您的符號和文字將會在其中組合。
雙擊新建立列的第一個儲存格。
現在,將以下公式複製並貼上到其上,以連接符號和文字。
=A2 & " : " & B2
注意:A2 是第一個符號所在的單元格,B2 是第一個文字所在的單元格。如果您的值存在於其他一些儲存格中,請將A2和 B2 替換為對應的儲存格 ID。此外,:符號用作關聯運算子。您可以使用任何其他關聯,甚至可以將其留空,或完全跳過它。
在一個儲存格中編寫公式後,讓我們向下拖曳公式並將其應用於其下方的所有儲存格,在同一列中。
只需點擊應用公式的儲存格右下角的小正方形,然後將其向下拖曳。
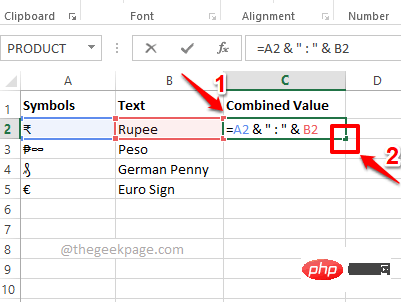
第 2 步:中提琴,您的符號和文字現在已合併。現在讓我們使用此列來建立下拉式選單。
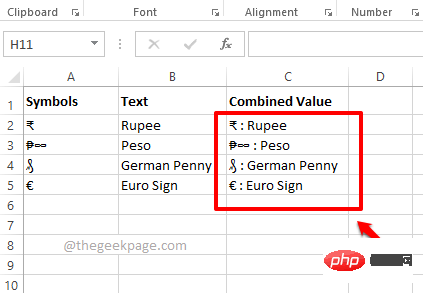
第 3 步:首先點選要在其中建立下拉式選單的儲存格。
點擊頂部功能區的資料選項卡,點擊資料驗證下拉選單,然後從可用選單選項中點擊資料驗證選項。
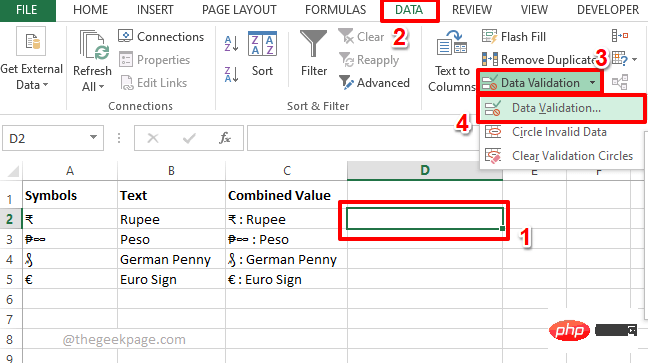
第4 步驟:在「資料驗證」視窗中,先點選「設定」選項卡。從允許下拉選單中,點選清單選項。
現在,就像在上一節一樣,使用來源欄位上的來最小化和展開圖示來選擇符號和文字關聯列表,基本上是下面螢幕截圖中名為組合值的列。
完成後點選確定按鈕。
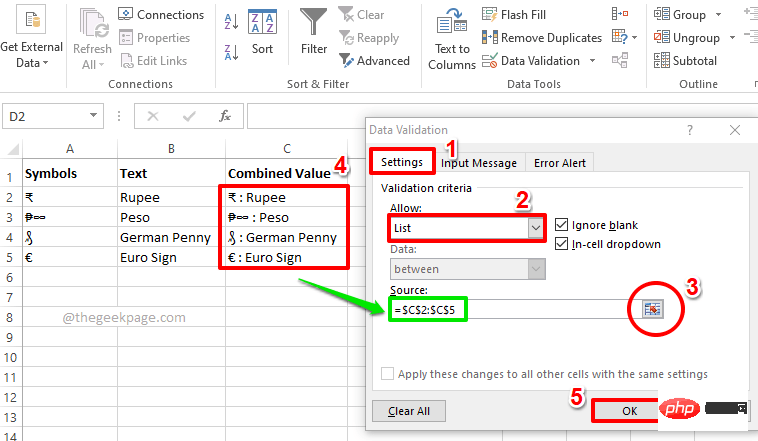
第5步:就是這樣。現在您可以炫耀您的全新下拉式選單,其中包含文字和符號。享受!
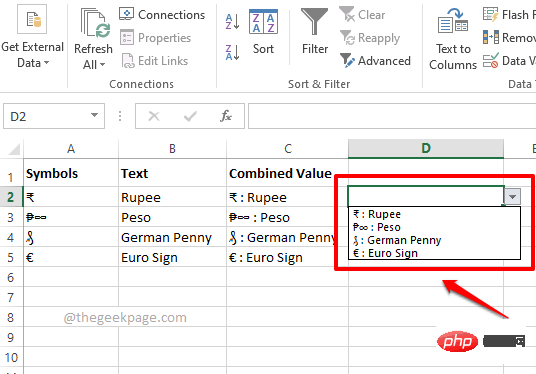
以上是如何在 Excel 中建立帶有符號的下拉列表的詳細內容。更多資訊請關注PHP中文網其他相關文章!




