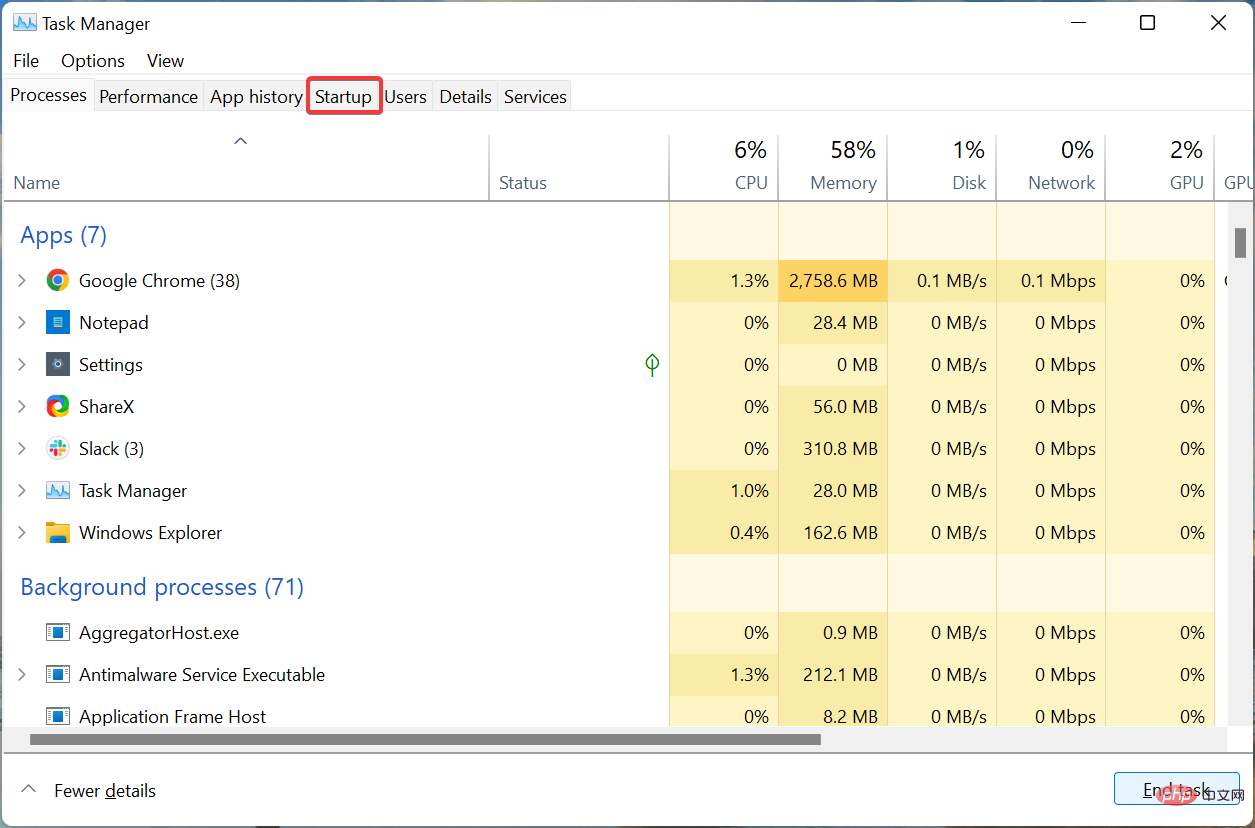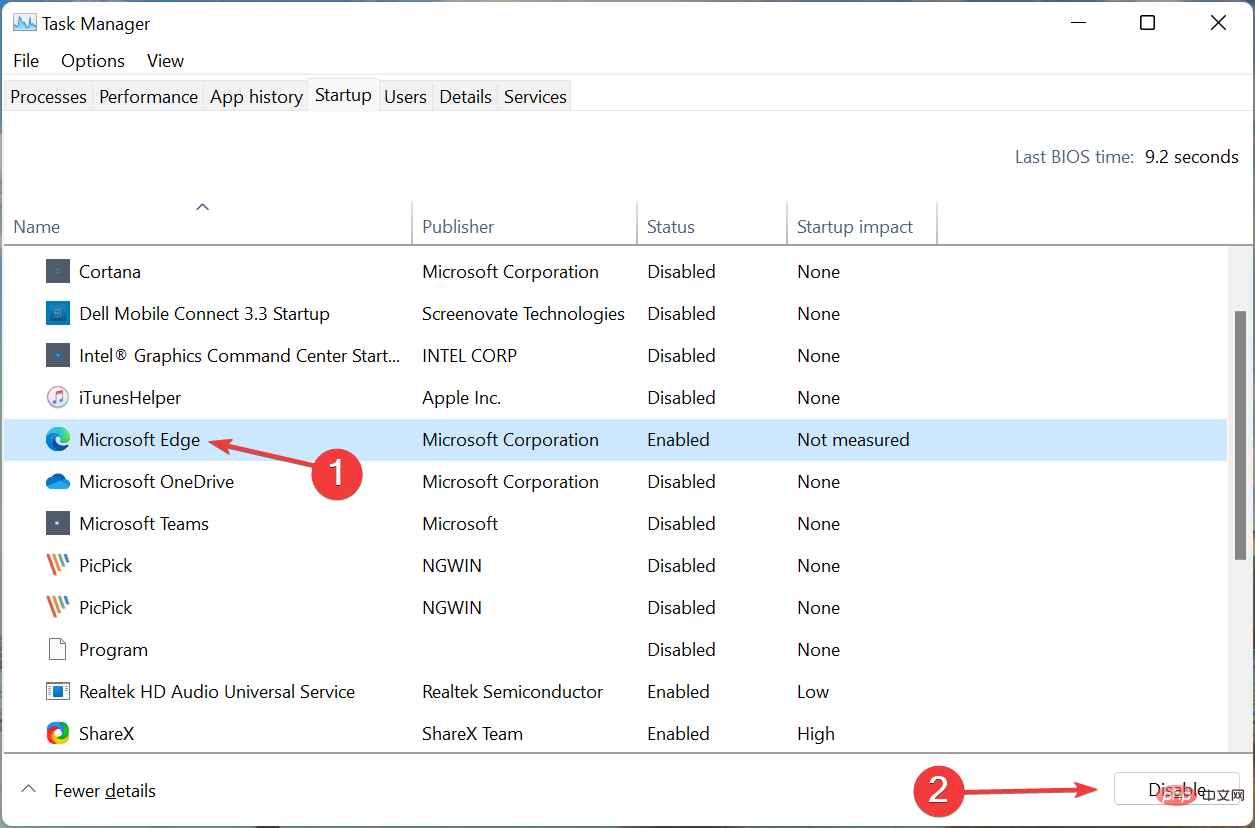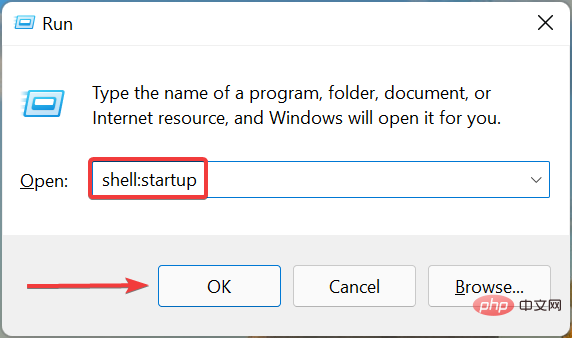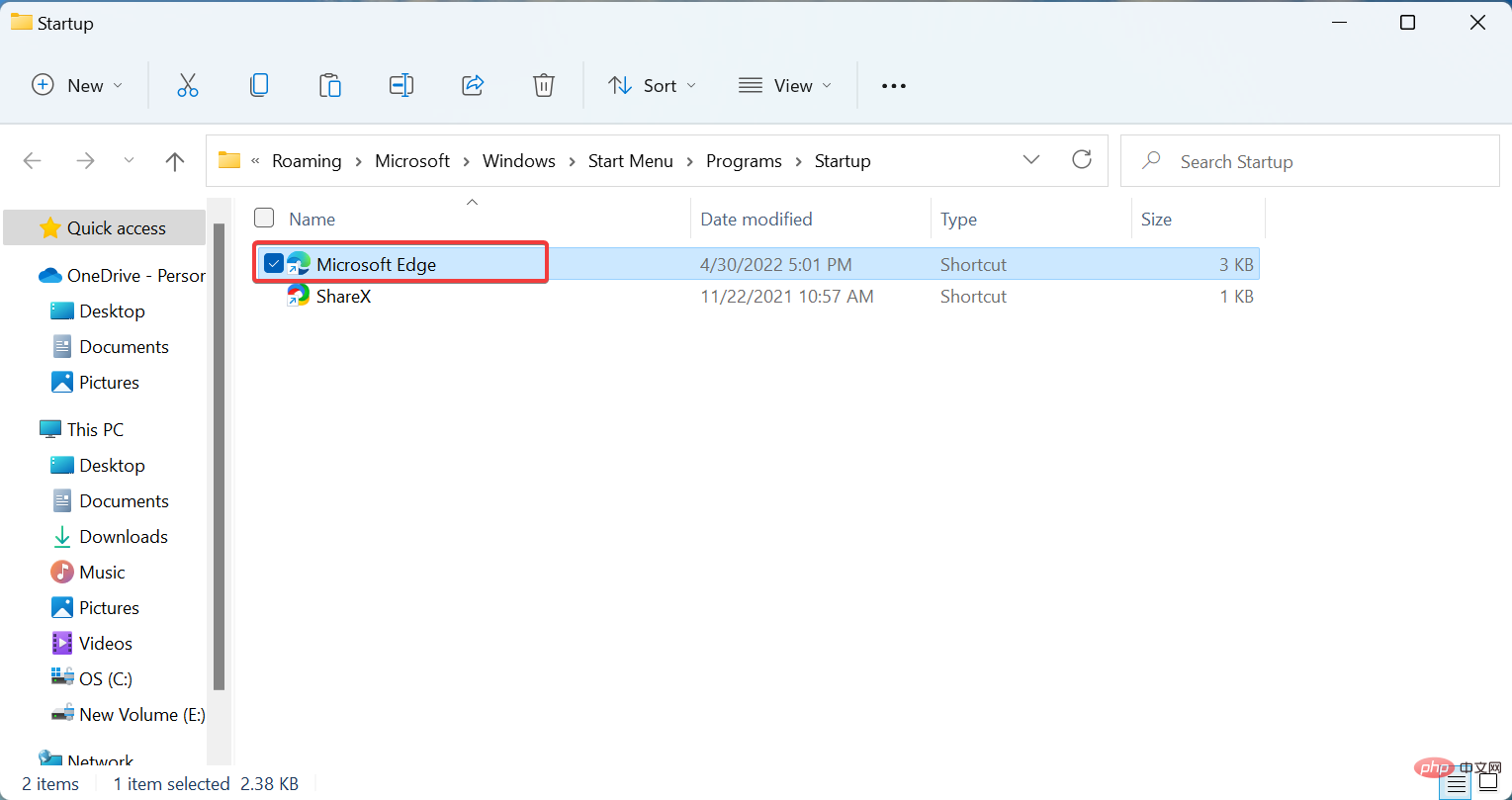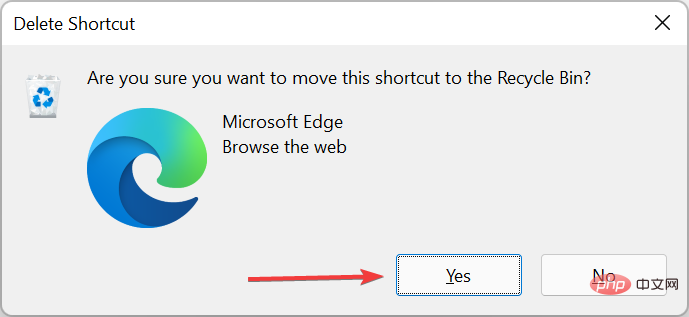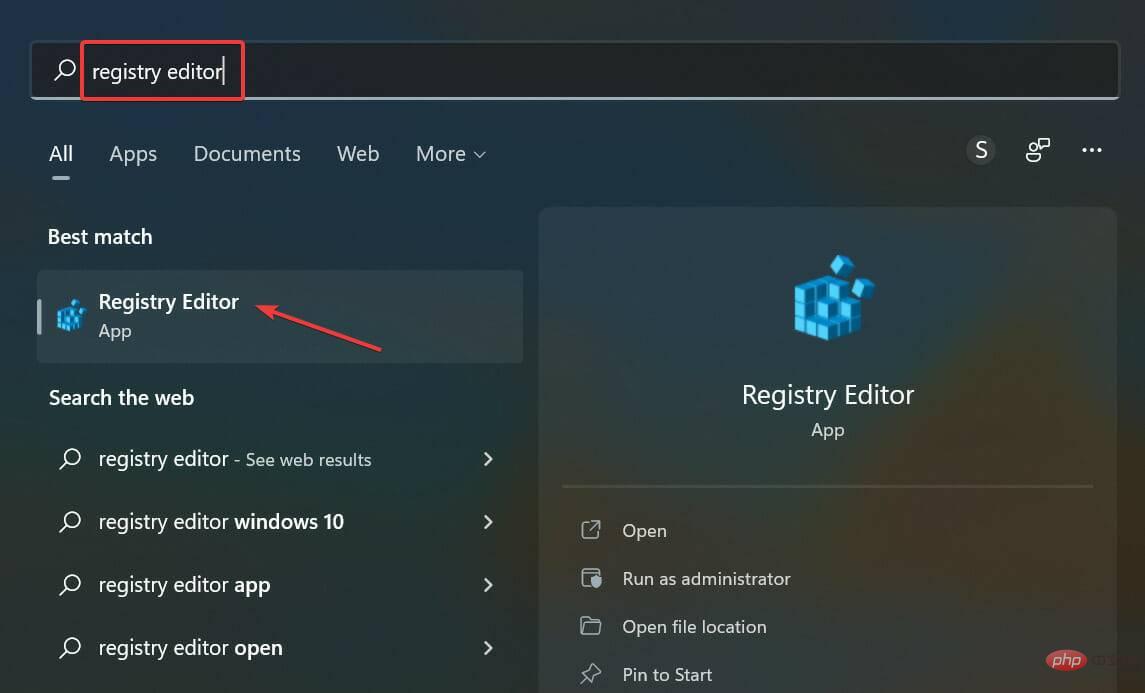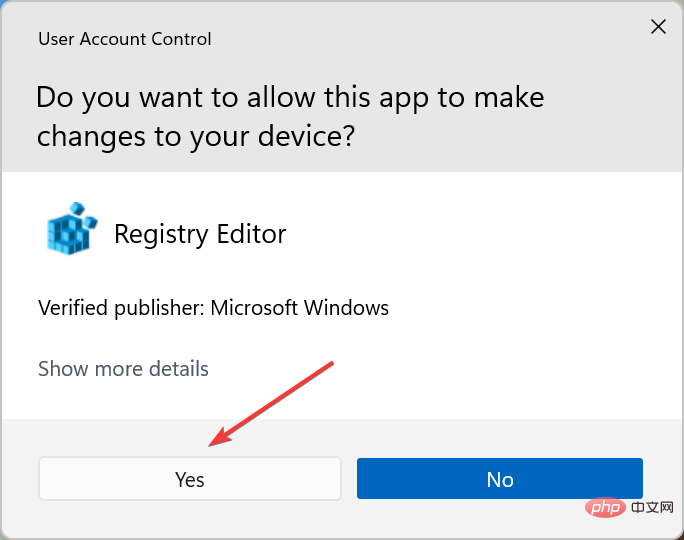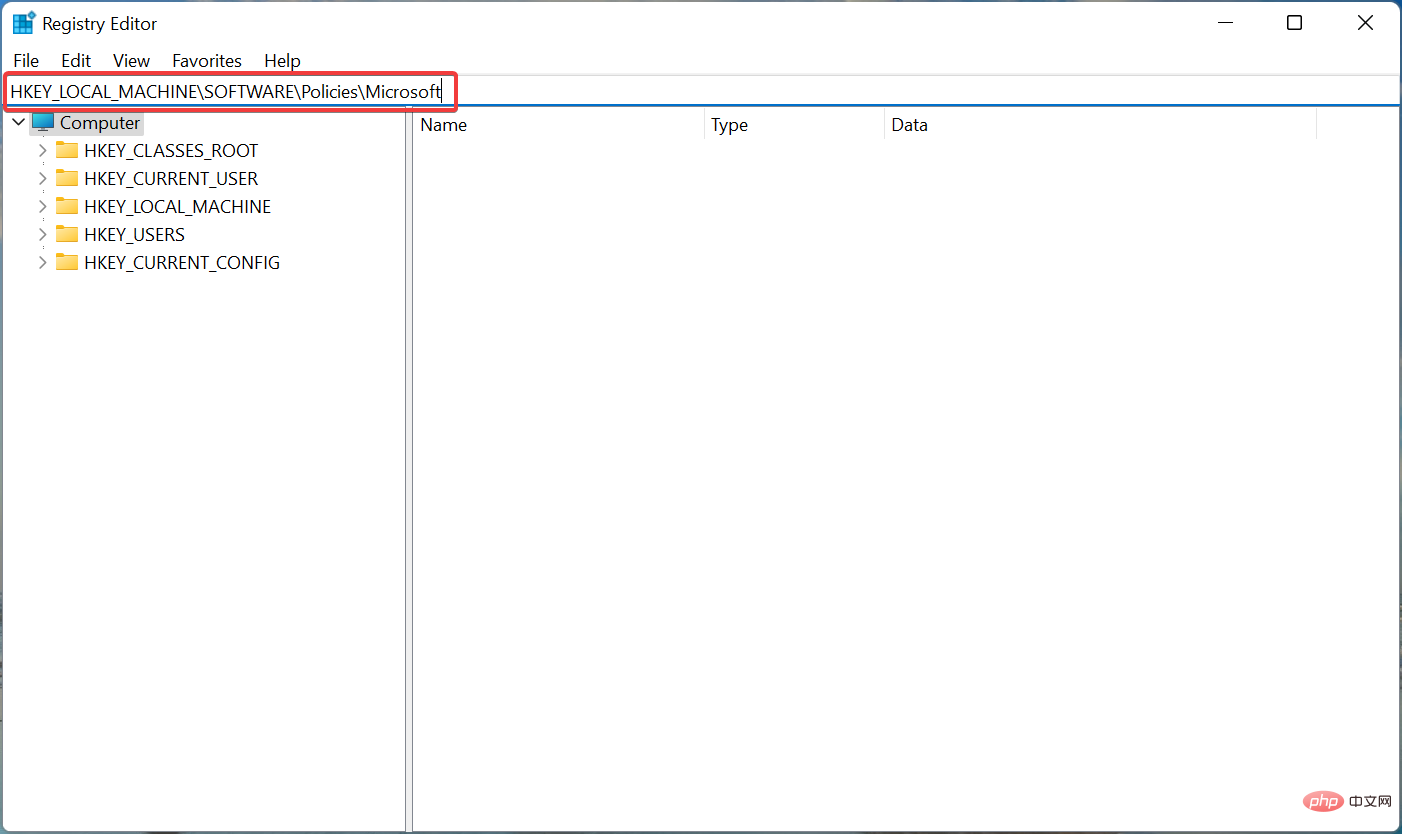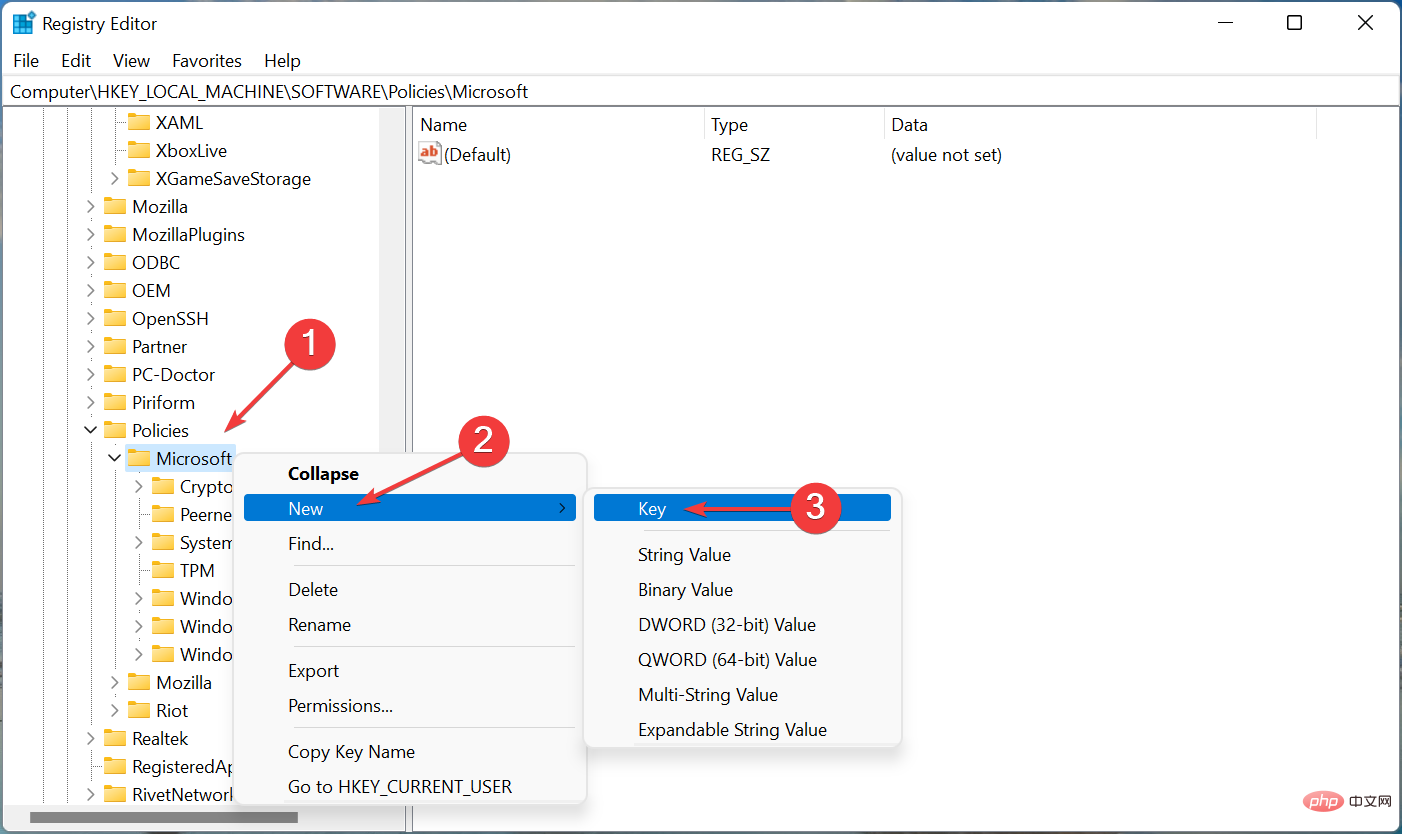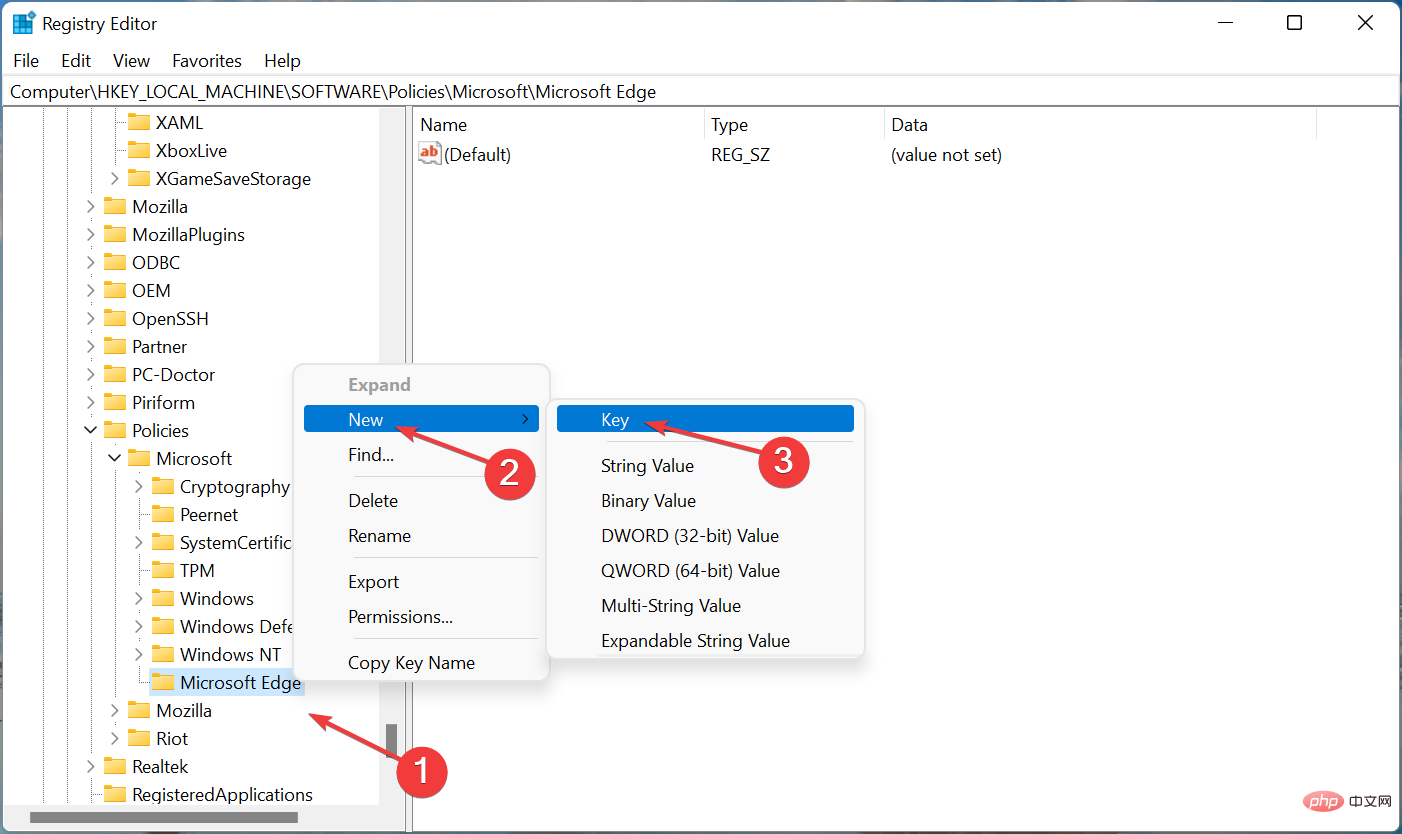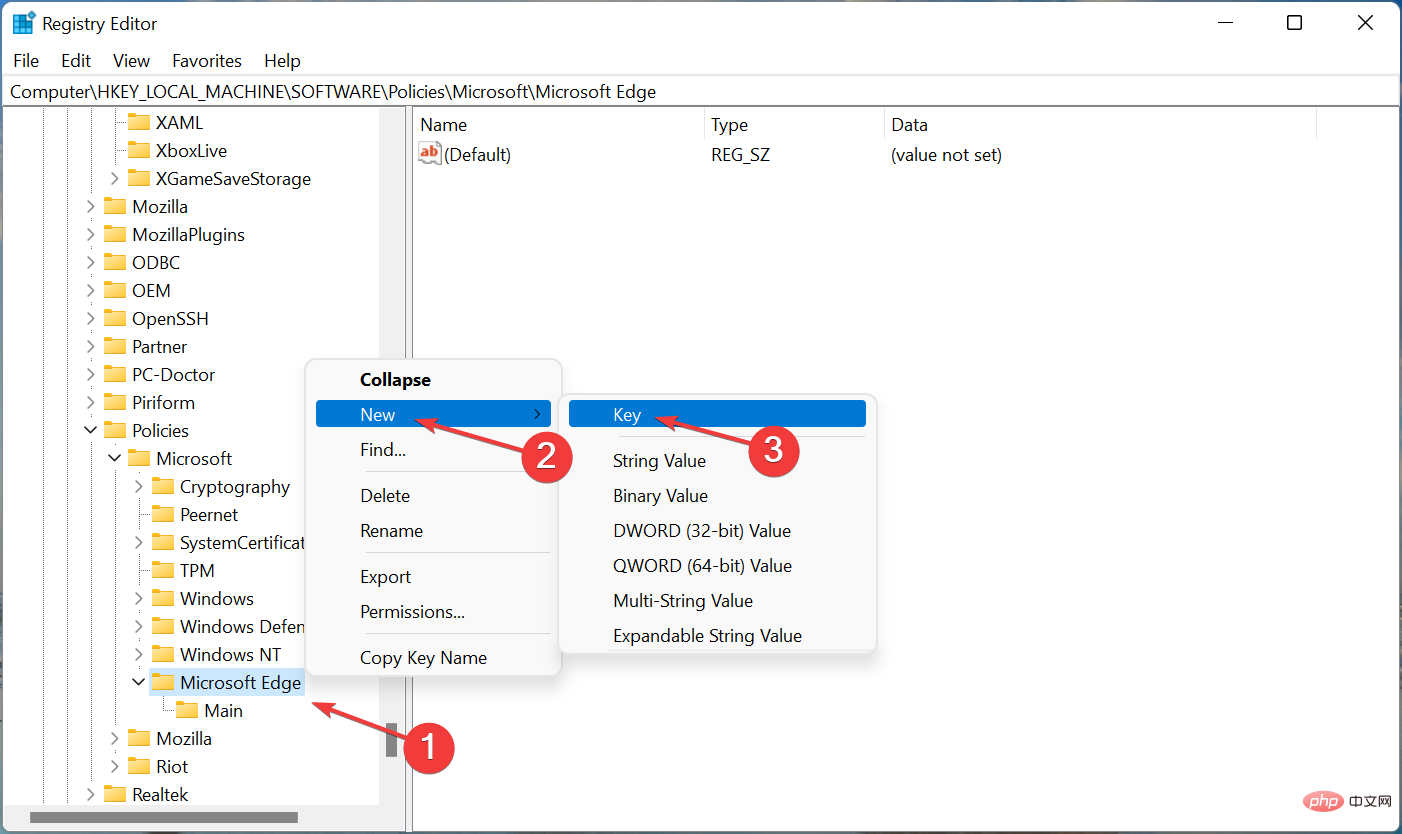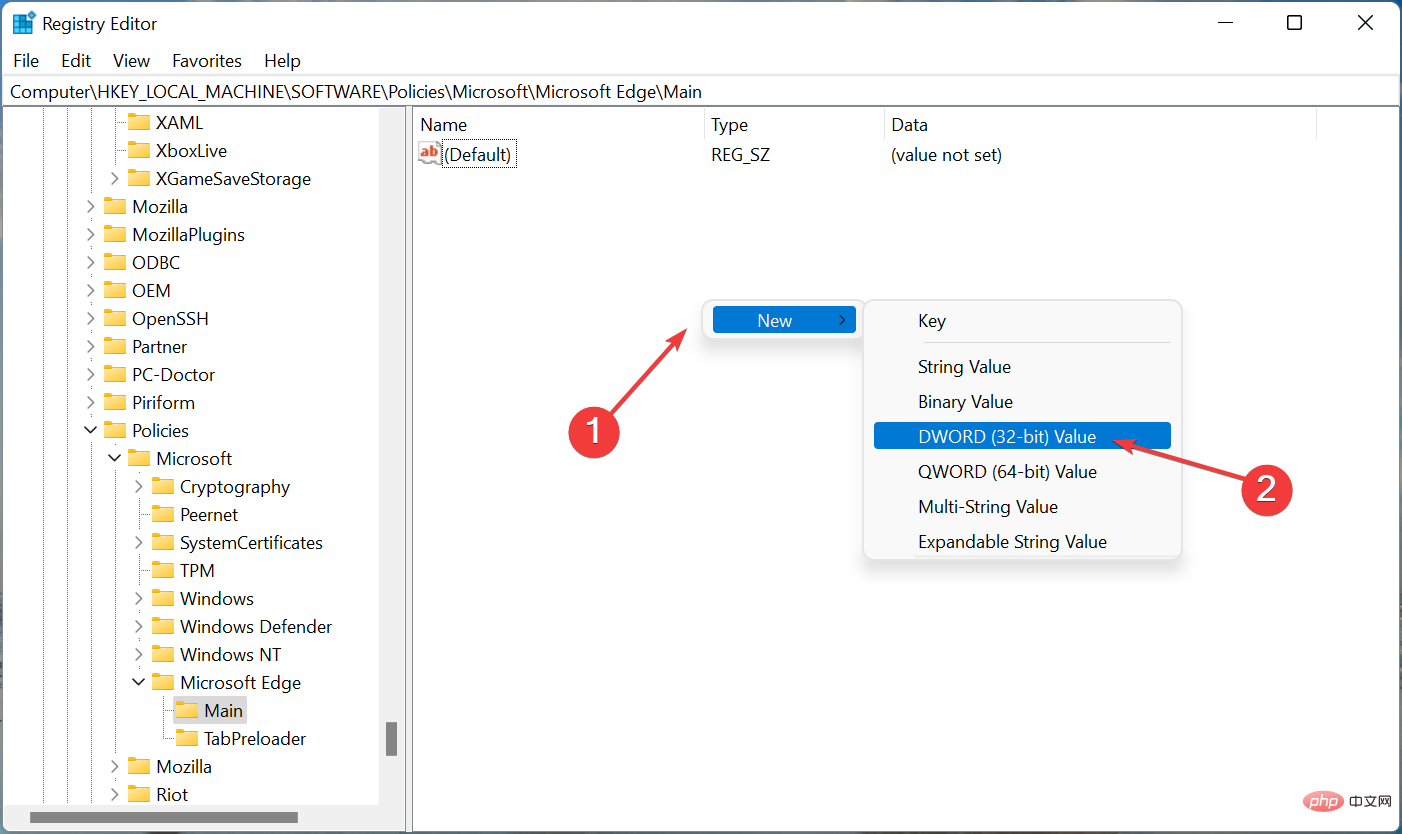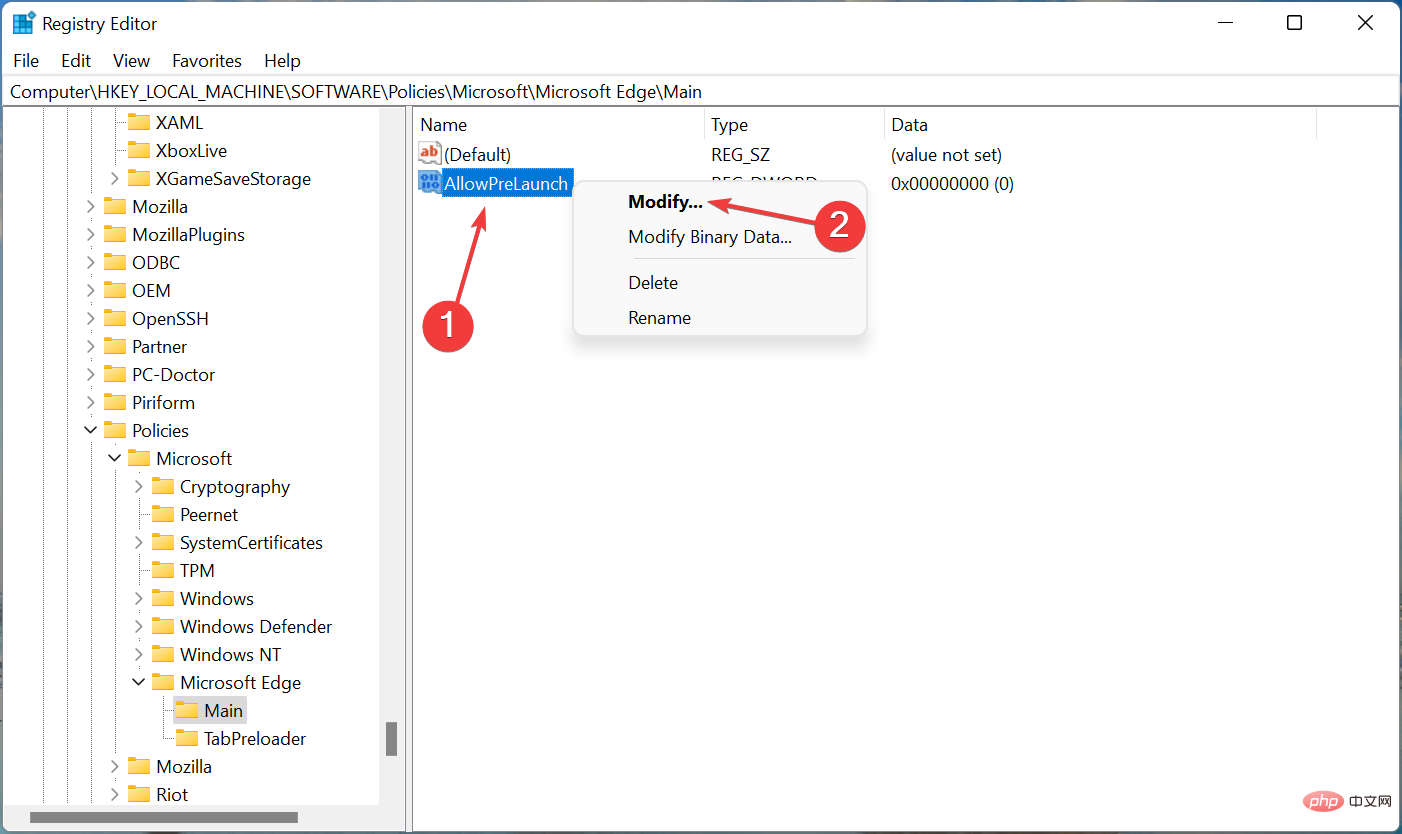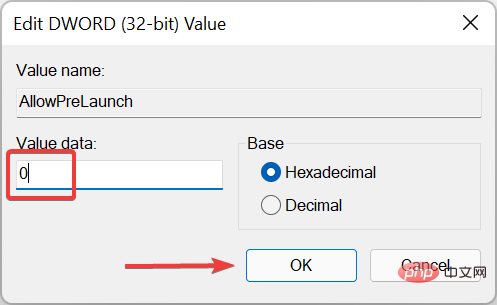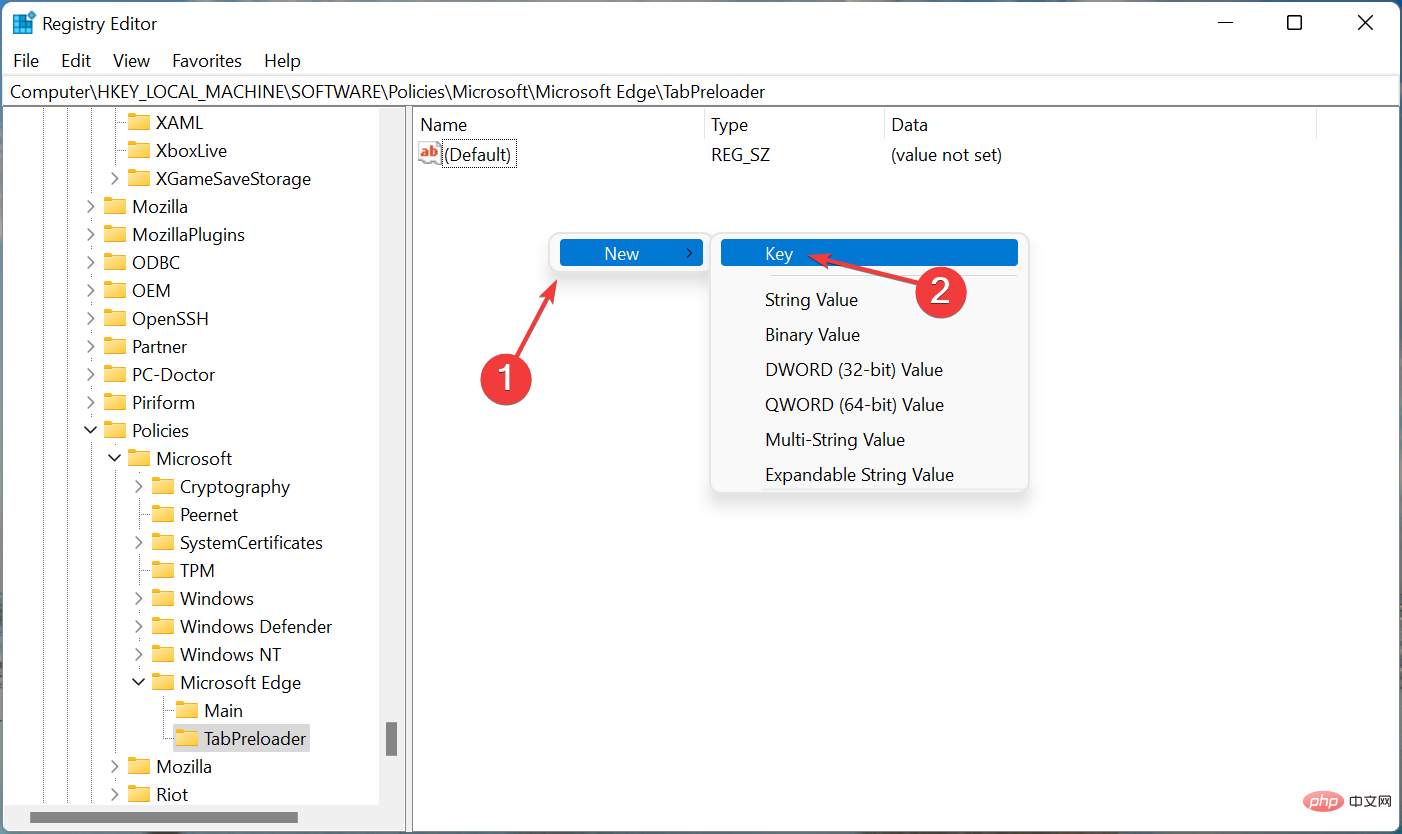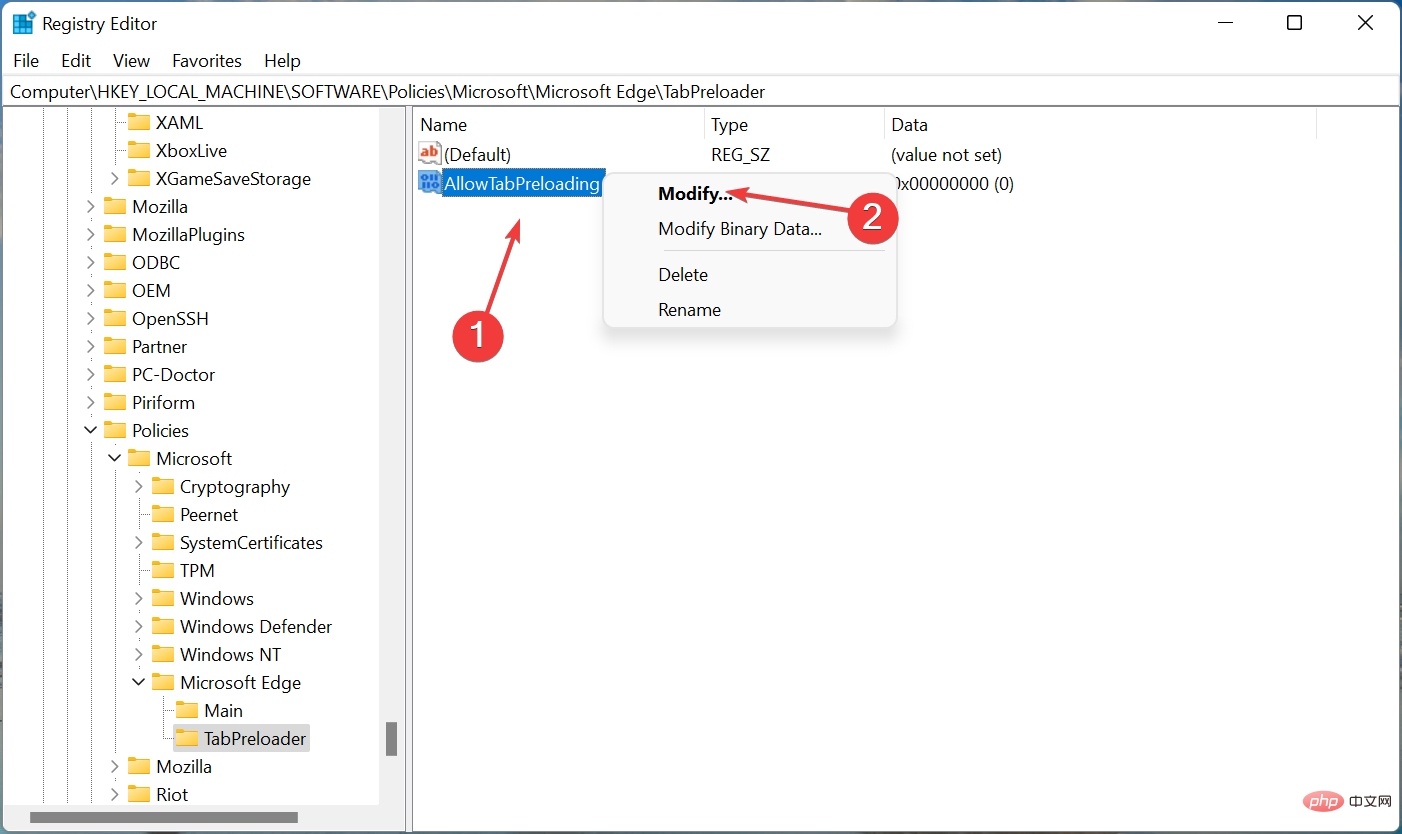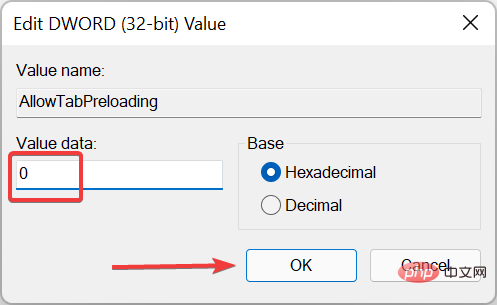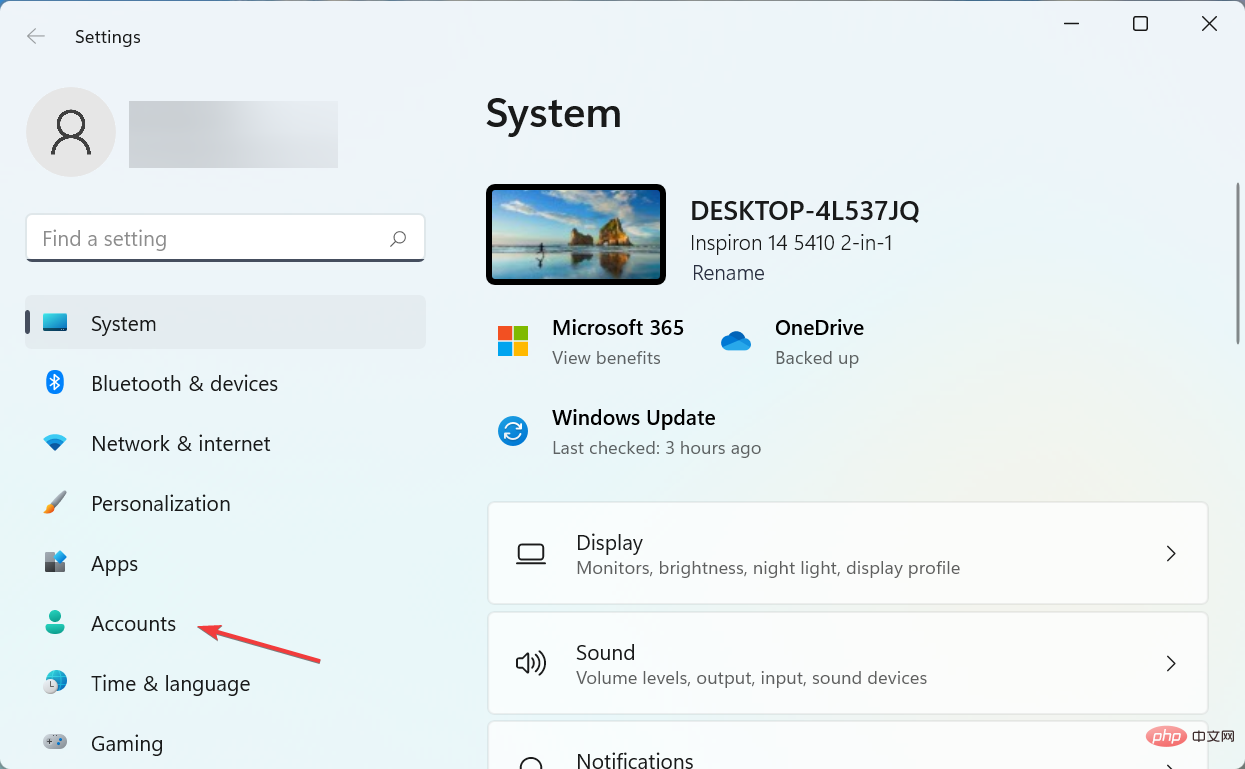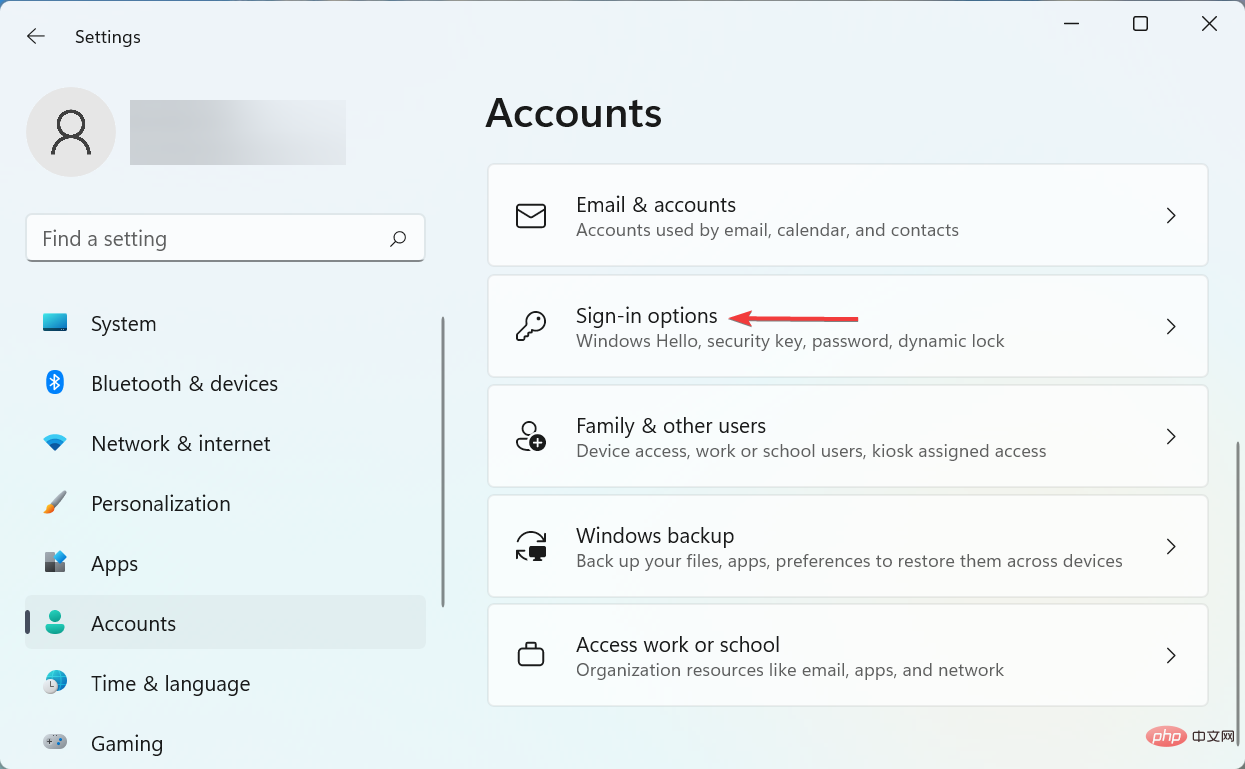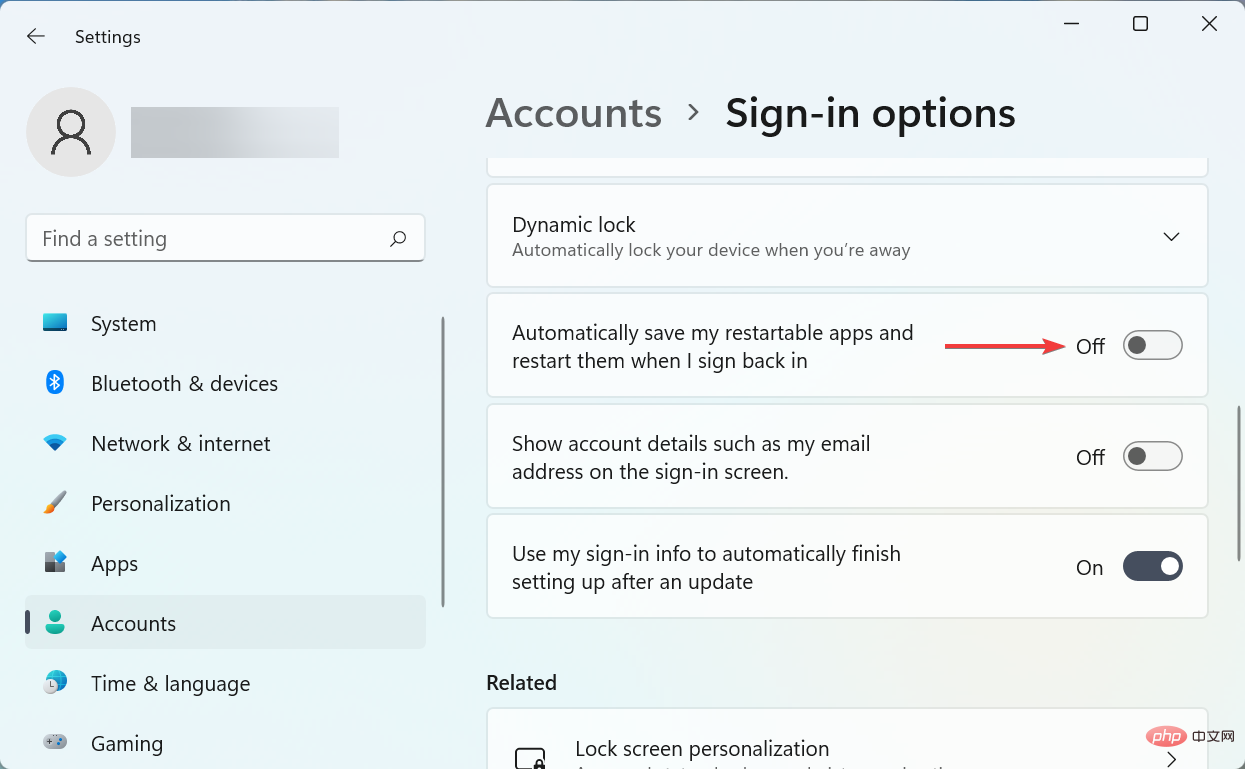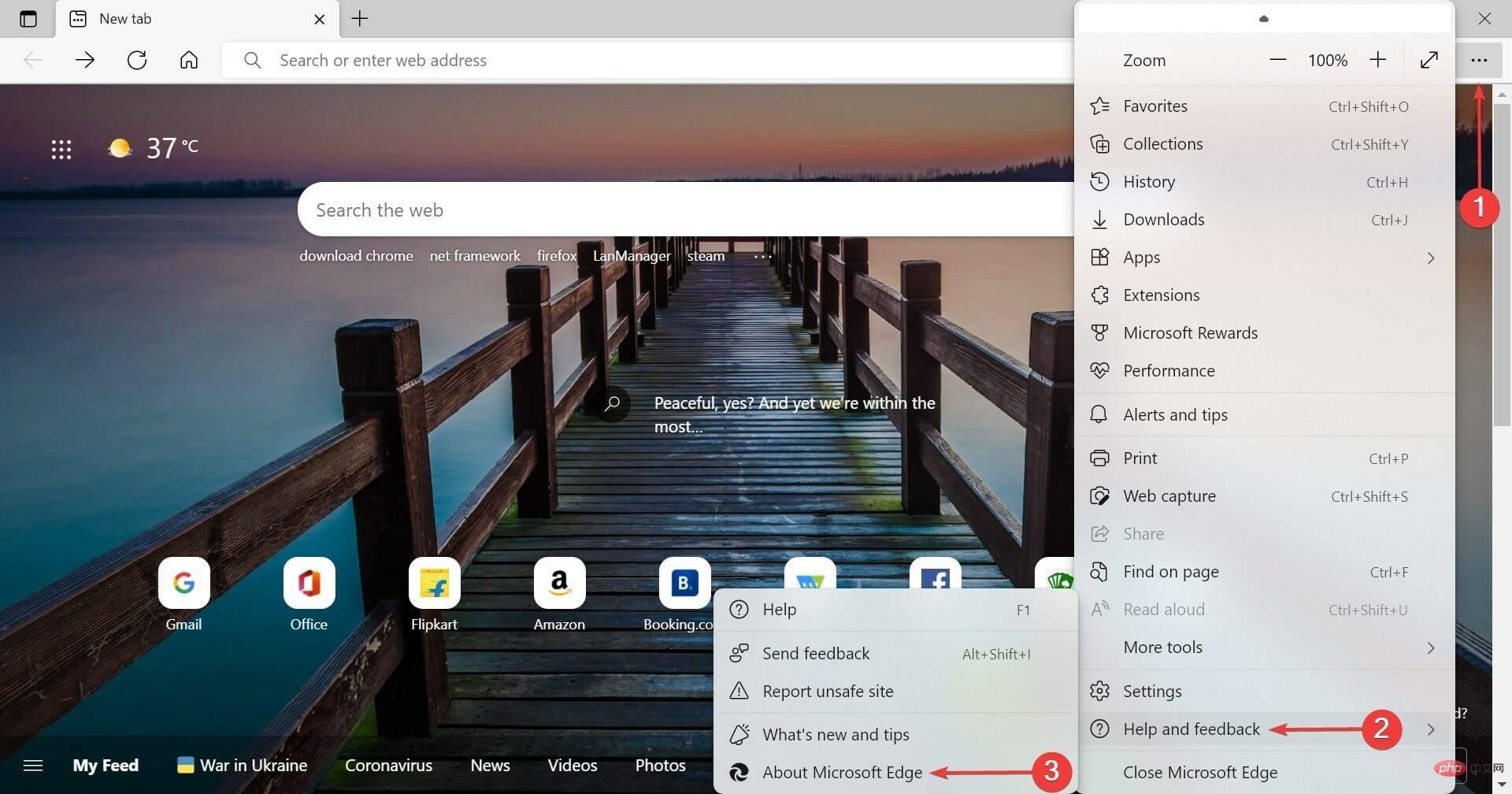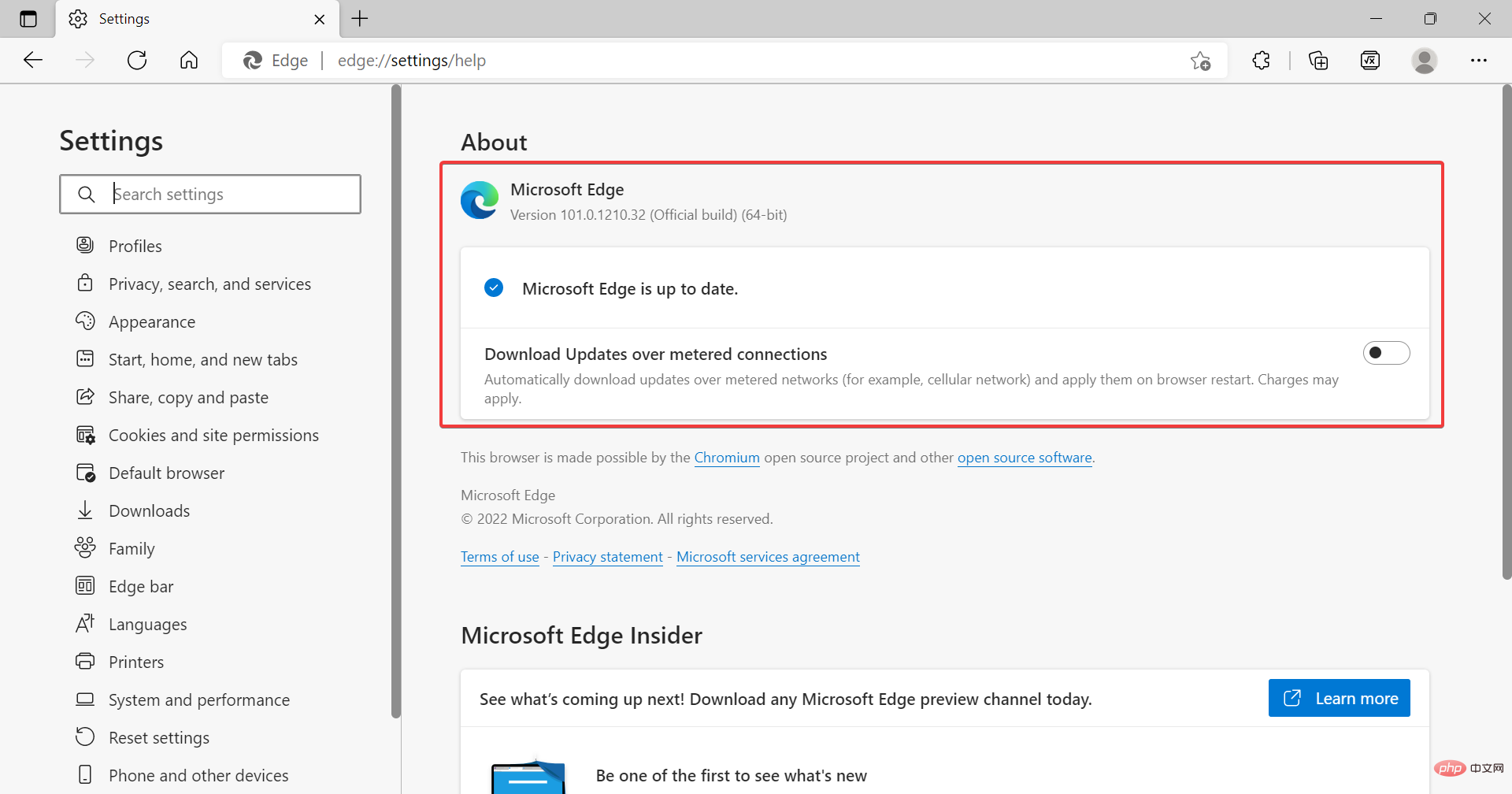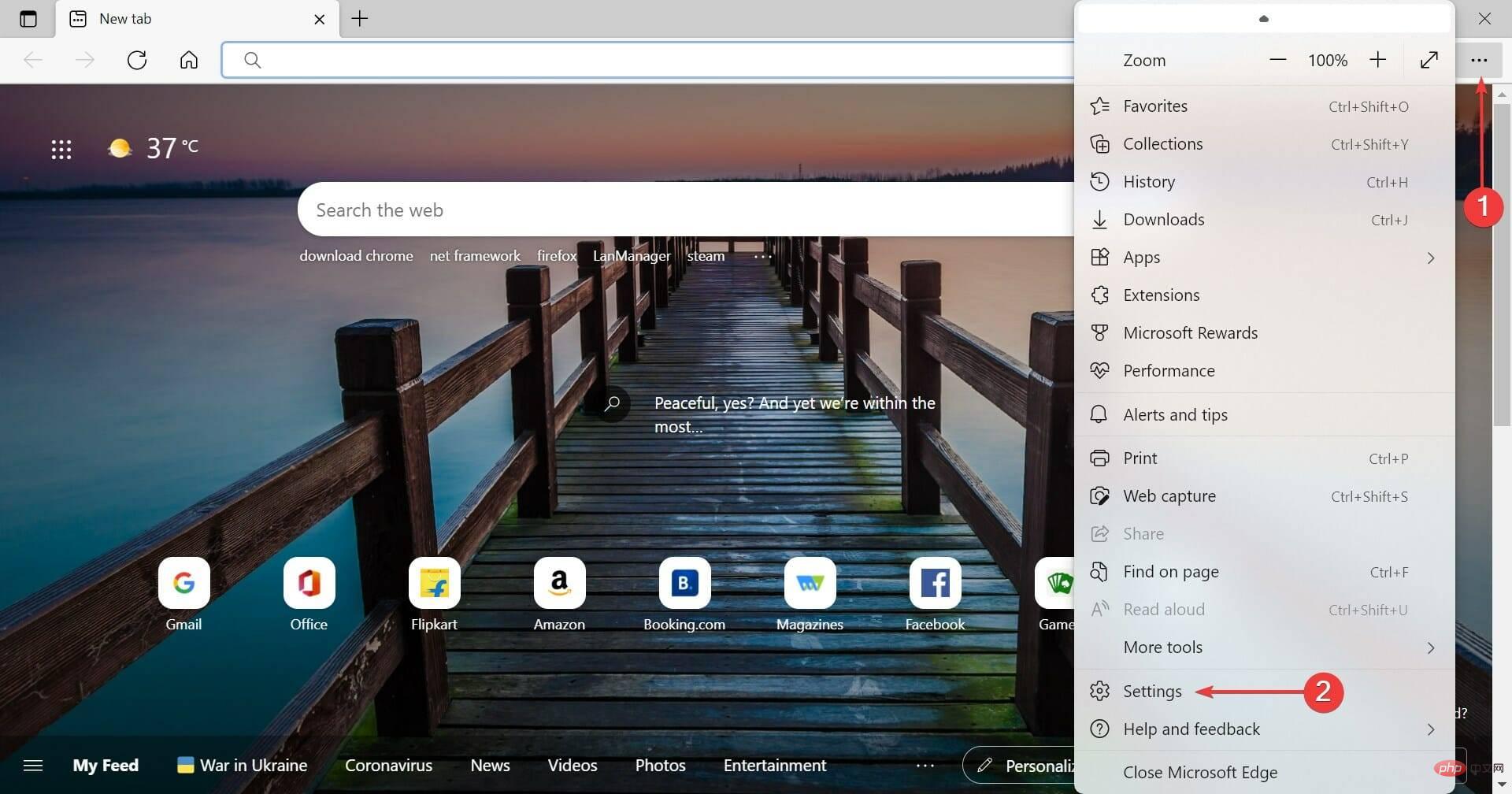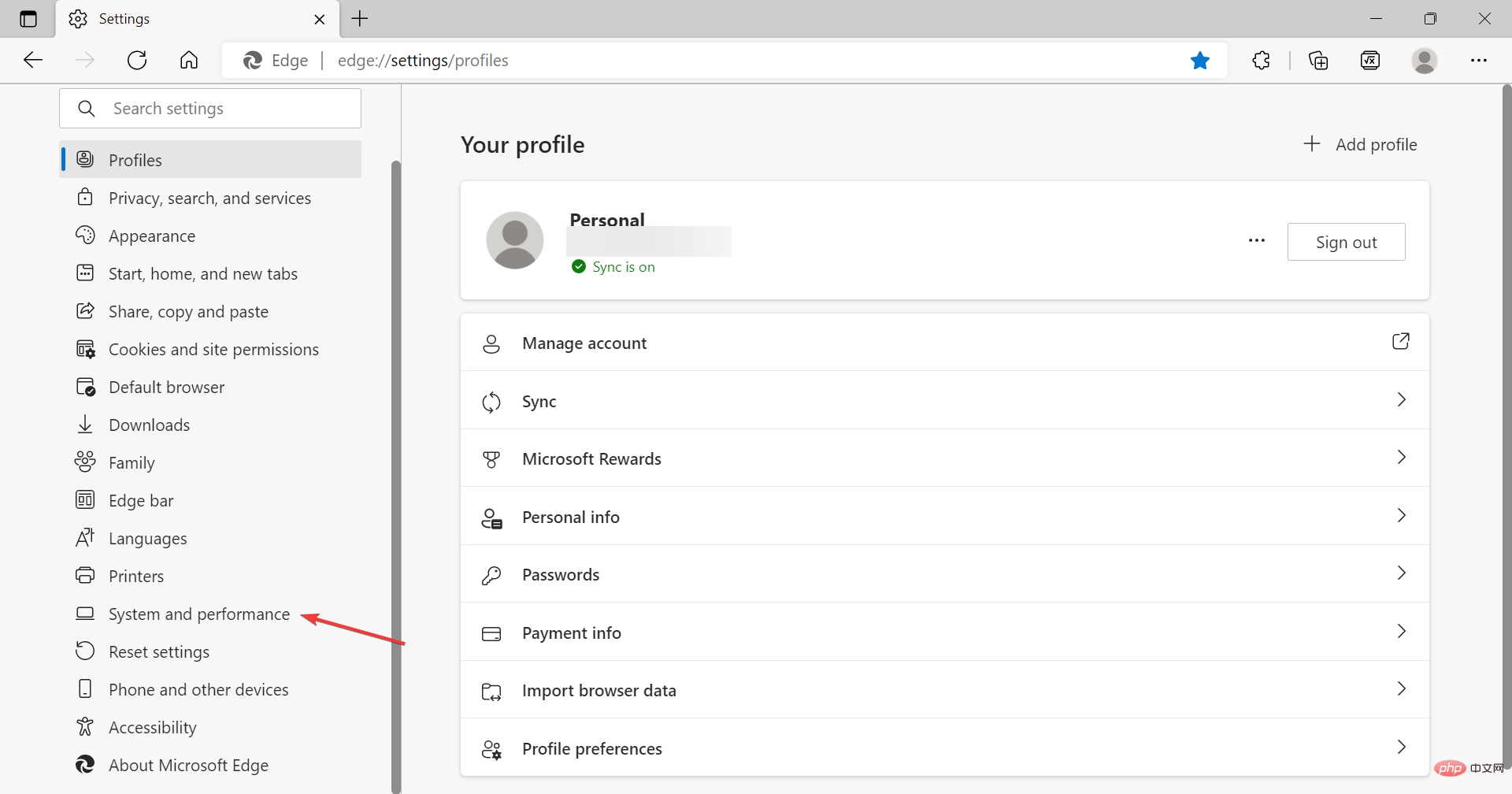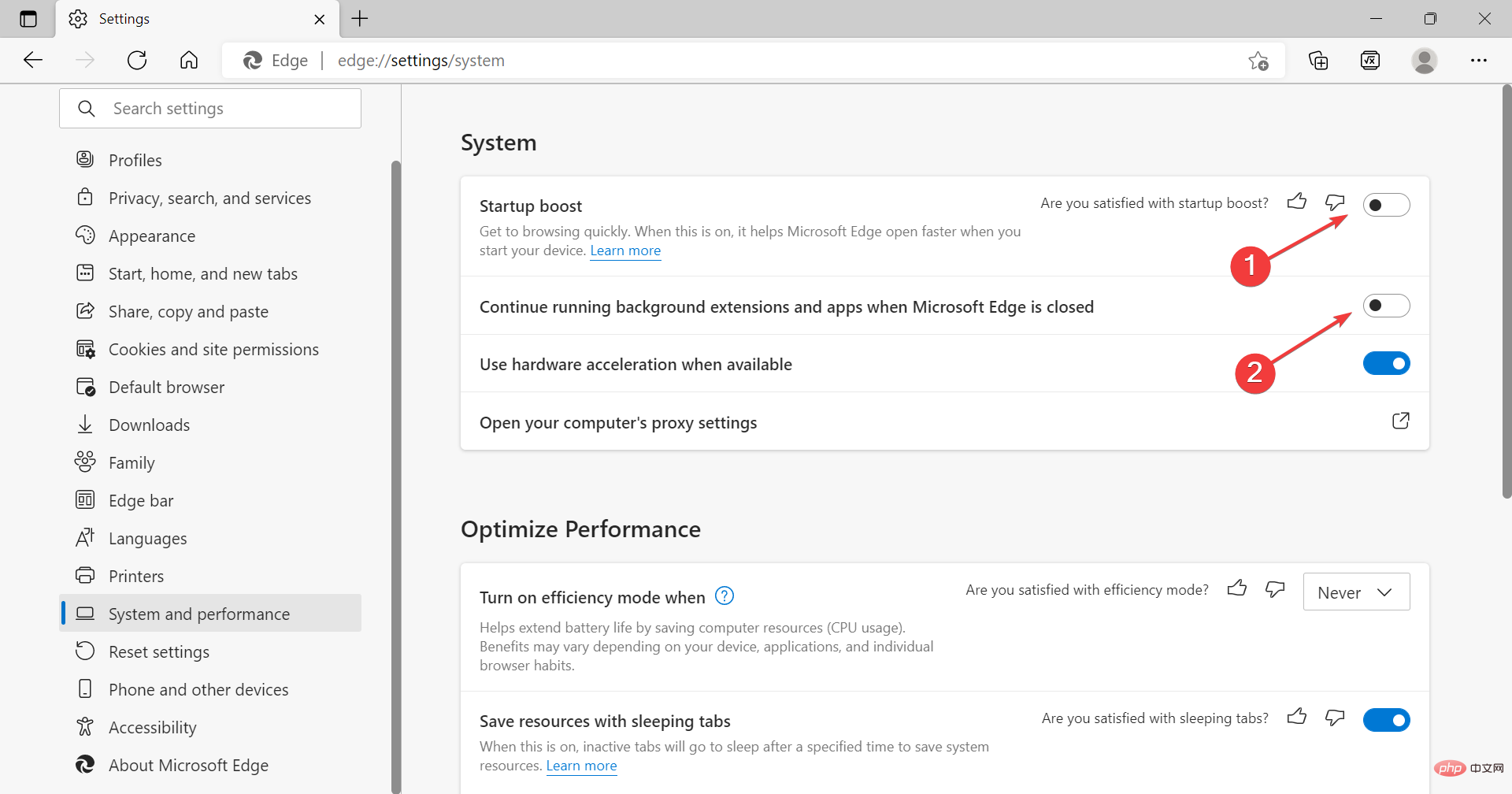阻止 Microsoft Edge 在啟動時開啟:4 種簡單方法
Microsoft Edge 是受歡迎的瀏覽器之一,以低資源消耗和高效能著稱。但是,許多用戶仍然喜歡其他瀏覽器,並且一直在尋找阻止 Microsoft Edge 在 Windows 11 中啟動時開啟的方法。
微軟熱衷於推動用戶切換瀏覽器,並在 Windows 11 上的 Edge 上的設計和效能方面做出了相當大的改進。此外,Edge 現在被列為 Microsoft 推薦瀏覽器。
但是,有些使用者報告說,無論他們做什麼,Edge 在 Windows 11 中都會在啟動時繼續開啟。閱讀以下部分以了解有關問題的所有資訊及其解決方案。
為什麼 Microsoft Edge 在 Windows 11 中啟動時會開啟?
對於許多面臨這個問題的人來說,Edge 可能會作為啟動添加,然後每次打開電腦時都會加載。解決這個問題很簡單。但是,即使在將其作為啟動應用程式刪除後,有些人仍無法阻止 Microsoft Edge 彈出。
這是由於 Edge 中的一個錯誤,並且已經發布了一個補丁。此外,瀏覽器中的某些設定也可能導致此問題。
無論兩者中的哪一個導致問題,以下是如何阻止 Microsoft Edge 在 Windows 11 中啟動時開啟。
如何阻止 Microsoft Edge 在 Windows 11 中啟動時開啟?
1.從工作管理員停用Edge
- 按Ctrl Shift Esc啟動#任務管理器,然後從頂部轉到啟動選項卡。

- 現在,從這裡列出的應用程式中選擇Microsoft Edge,然後點擊停用按鈕。

如果 Microsoft Edge 自動在 Windows 11 中打開,這可能是最簡單的修復方法。在這裡,您還可以停用其他非關鍵啟動應用程式以提高系統效能。
如果 Microsoft Edge 未在工作管理員中列出或停用它不起作用,請嘗試下一種方法。
2. 從啟動資料夾中刪除Edge
- 按WindowsR啟動執行指令,在文字欄位中輸入shell:startup,然後按一下確定或點擊Enter啟動啟動資料夾。

- 現在,如果您找到此處列出的Microsoft Edge捷徑,請選擇它,然後按該Delete鍵。

- 點選Yes,以防彈出確認提示。

另一種阻止 Microsoft Edge 在 Windows 10 和 Windows 11 中啟動時開啟的方法是在啟動資料夾中刪除它的捷徑。當您啟動作業系統時,此資料夾中的應用程式會自動載入。如果此方法也不起作用,請轉到下一個。
3.修改登錄機碼
- 按Windows S#啟動搜尋選單,在頂部的文字欄位中輸入登錄編輯器,然後按一下相關的搜尋結果。

- 在彈出的UAC(使用者帳戶控制)提示中點選是。

- 將以下路徑貼到頂部的網址列中,然後點擊Enter:
<strong>HKEY_LOCAL_MACHINE\SOFTWARE\Policies\Microsoft</strong>
- #在左側導覽窗格中以滑鼠右鍵按一下Microsoft,將遊標停留在New上,然後從上下文功能表中選擇Key 。將此鍵命名為MicrosoftEdge。

- 現在,右鍵點選MicrosoftEdge,將遊標停留在New上,選擇Key,並將其命名為Main。

- 同樣,在MicrosoftEdge下建立一個新鍵並將其命名為TabPreloader。

- 接下來,前往Main鍵,右鍵點選空白部分,將遊標停留在New上,然後選擇DWORD (32-bit) Value。將此DWORD命名為AllowPrelaunch。

- 右鍵單擊它,然後從上下文選單中選擇修改。

- 確保在Value data下輸入0,然後按一下OK儲存變更。

- 接下來,從導覽窗格轉到TabPreloader鍵(您建立的第二個鍵),右鍵點擊另一側,將遊標停留在New上,選擇DWORD (32-bit) Value,並將其命名為AllowTabPreloading。

- 右鍵點選DWORD,然後從上下文選單中選擇修改。

- 現在,如果值資料不存在,請在值資料下輸入0 ,然後按一下確定。

- 最後,重新啟動電腦以使變更生效。
就是這樣!完成變更後,系統將停止 Microsoft Edge 在 Windows 7 和 Windows 11 中啟動時開啟。
4.更改登入設定
- 按Windows I啟動設定應用程式,然後從左側導覽窗格中列出的選項卡中選擇帳戶。

- 點選右側的登入選項。

- 現在,停用自動儲存我的可重新啟動應用程式並在我重新登入時重新啟動它們的切換。

某些系統設定也可能會在 Windows 11 中啟動時開啟 Microsoft Edge,因此請確保相應地重新配置這些設定並檢查瀏覽器現在是否已停用。
如果此處列出的四種方法都不起作用,則很可能是瀏覽器本身的錯誤或問題。要消除這種情況,請遵循下一節中列出的三個快速修復。
如果 Edge 在啟動時一直加載,我該怎麼辦?
1.更新邊緣
- 啟動Microsoft Edge瀏覽器,點擊右上角附近的省略號,將遊標停留在幫助和回饋上,然後從上下文選單中選擇關於Microsoft Edge 。

- 如果有可用更新,請安裝它,然後重新啟動瀏覽器以使變更生效。

如前所述,Microsoft Edge 中存在一個報告的錯誤,導致每次開啟電腦時它都會開啟。因此,請嘗試更新瀏覽器並檢查問題是否已解決。
此外,如果 Microsoft Edge 自動開啟 Internet Explorer,安裝最新版本的瀏覽器也會有所幫助。
2.更改Edge的設定
- 啟動Microsoft Edge,點擊省略號,然後從彈出式選單中選擇設定。

- 從左側列出的選項卡中選擇系統和效能。

- 接下來,停用Startup boost和Continue running background extensions and apps when Microsoft Edge is closed的切換。

- 重新啟動瀏覽器以使變更完全生效。
Edge 中的啟動增強功能有助於在您開啟裝置時快速加載,並且經常被發現是問題的根源。只需禁用它並在瀏覽器關閉時阻止擴展程序運行就可以了。
完成後,檢查 Microsoft Edge 在 Windows 11 中啟動時是否停止開啟。如果問題仍然存在,請轉到最後一種方法。
3.刪除Edge作為預設瀏覽器
阻止 Microsoft Edge 在 Windows 11 中啟動時開啟的最後一個修復方法是將其作為預設瀏覽器刪除。已經發現這可以解決許多人的問題。因此,更改預設瀏覽器並檢查是否有幫助。
您可以將Google Chrome 設定為預設瀏覽器或在 Windows 11 中嘗試其他安全快速的瀏覽器。
當你到達本文的這一部分時,問題應該早就消失了,你不應該再面對它了。如果這是最近開始的,您也可以執行系統還原,但請記住選擇在問題開始之前建立的點。
此外,了解如何在 Windows 11 中停用 Microsoft Edge。
以上是阻止 Microsoft Edge 在啟動時開啟:4 種簡單方法的詳細內容。更多資訊請關注PHP中文網其他相關文章!

熱AI工具

Undresser.AI Undress
人工智慧驅動的應用程序,用於創建逼真的裸體照片

AI Clothes Remover
用於從照片中去除衣服的線上人工智慧工具。

Undress AI Tool
免費脫衣圖片

Clothoff.io
AI脫衣器

Video Face Swap
使用我們完全免費的人工智慧換臉工具,輕鬆在任何影片中換臉!

熱門文章

熱工具

記事本++7.3.1
好用且免費的程式碼編輯器

SublimeText3漢化版
中文版,非常好用

禪工作室 13.0.1
強大的PHP整合開發環境

Dreamweaver CS6
視覺化網頁開發工具

SublimeText3 Mac版
神級程式碼編輯軟體(SublimeText3)
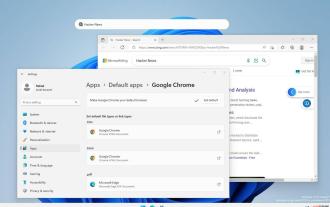 新的 Windows 11 桌面搜尋列會讓你使用 Edge
Apr 13, 2023 pm 07:34 PM
新的 Windows 11 桌面搜尋列會讓你使用 Edge
Apr 13, 2023 pm 07:34 PM
有些你可能已經忘記了,但微軟肯定沒有忽略其積極的 Edge 採用活動。您可能有一段時間沒有註意到它,但這家總部位於雷德蒙德的科技公司仍在努力推動盡可能多的用戶在瀏覽器方面默認使用 Edge。現在,透過最新的 Dev Channel Insider Preview 以桌面搜尋列的形式提供了一種新的巧妙方法。新的桌面搜尋欄已添加到開發頻道未經訓練的眼睛會說這是一個很好的補充,沒有任何問題。但是,知道的人一定會發現問題。當然,一個新的桌面搜尋列會讓事情變得更容易和更快。但是如果人們真的不想使用 Edg
 如何修復 Microsoft Edge 瀏覽器中的黑屏問題
May 16, 2023 am 10:04 AM
如何修復 Microsoft Edge 瀏覽器中的黑屏問題
May 16, 2023 am 10:04 AM
微軟於2020年初發布了基於Chromium(Google的開源引擎)的NewEdge版本。新Edge的感覺與GoogleChrome相似,並且具有Chrome中可用的功能。但是,許多用戶報告說他們在啟動MicrosoftNewEdge後立即看到黑屏。用戶可以訪問設定選單,但是當他們單擊選單中的任何選項時,它不起作用,只有黑屏可見。當電腦滑鼠懸停在選項上並且使用者可以關閉瀏覽器時,它會突出顯示選項。在PC上開啟新的Edge瀏覽器時是否遇到黑畫面?那麼這篇文章將對你有用。在這篇文章中,
 在 Windows 上開啟 PDF 檔案時如何修復 Microsoft Edge 凍結或崩潰
Apr 28, 2023 pm 05:46 PM
在 Windows 上開啟 PDF 檔案時如何修復 Microsoft Edge 凍結或崩潰
Apr 28, 2023 pm 05:46 PM
內建瀏覽器MicrosoftEdge也是在Windows11/10中開啟和檢視PDF檔案的預設應用程式。如今,人們將PDF文件作為電子郵件附件進行交流和發送是一種常見的做法。要開啟和檢視這些PDF文件,您需要雙擊文件,Edge會開啟所選PDF文件。但是,有用戶報告說,在他們的WindowsPC上嘗試開啟任何PDF檔案時,Edge瀏覽器會當機或崩潰。一旦瀏覽器凍結,使用者將無法使用瀏覽器、變更任何標籤或執行任何其他操作。但是,他們能夠打開其他應用程式並毫無問題地使用
 Chrome、Edge 在 Windows 11、Windows 10 更新後崩潰並顯示 0xc0000022
May 02, 2023 pm 08:01 PM
Chrome、Edge 在 Windows 11、Windows 10 更新後崩潰並顯示 0xc0000022
May 02, 2023 pm 08:01 PM
Windows更新和防毒解決方案之間的潛在相容性問題是Chrome、Edge和Firefox等瀏覽器崩潰,並顯示錯誤訊息「應用程式無法正確啟動(0xc0000022)。按一下「確定」關閉應用程式」。最近,Windows更新相當穩定,主要問題的報告較少。微軟現在已經發布了Windows10和Windows11的2022年4月更新,該公司不知道有任何新問題。然而,孤立的報告表明該補丁可能會破壞一些流行的瀏覽器。我們正在我們的設備上運行最新的更新,沒有什麼大問題可
 如何清空 Microsoft Edge 瀏覽器的下載記錄?
Apr 21, 2023 am 09:34 AM
如何清空 Microsoft Edge 瀏覽器的下載記錄?
Apr 21, 2023 am 09:34 AM
<ul><li><strong>點選進入:</strong>ChatGPT工具外掛導覽大全</li></ul><h2>在Edge中尋找並移除下載紀錄< /h2><p>與其他瀏覽器一樣,Edge有一個<strong>下載
 如何在 Edge 瀏覽器中修復'我們無法載入此擴充功能錯誤”
May 17, 2023 pm 10:53 PM
如何在 Edge 瀏覽器中修復'我們無法載入此擴充功能錯誤”
May 17, 2023 pm 10:53 PM
擴充功能是經過建置和編程的工具,旨在透過Windows系統上的附加功能為消費者提供出色的衝浪體驗。然而,最近許多Windows用戶抱怨說,在Edge瀏覽器安裝擴充功能後,重新啟動Edge瀏覽器後會發出錯誤訊息「我們無法載入此擴充功能」。他們不確定下一步該做什麼,有些人只是繼續使用瀏覽器而沒有載入擴充功能。此問題也可能是由錯誤的擴充檔案或MSEdge瀏覽器本身的缺陷引起的。在徹底調查導致加載擴展時出現困難的問題後,我們發現了一些可能大大有助於解決該問題的解決方案。如果您遇到類似的問題,請參閱此
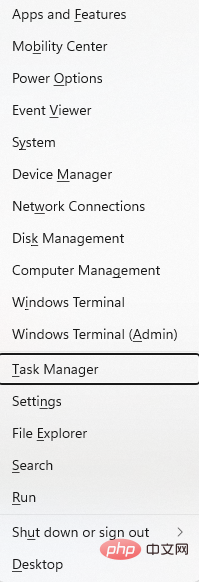 如何修復 PDF 文件無法在 Microsoft Edge 瀏覽器中開啟的問題?
Apr 22, 2023 pm 12:37 PM
如何修復 PDF 文件無法在 Microsoft Edge 瀏覽器中開啟的問題?
Apr 22, 2023 pm 12:37 PM
MicrosoftEdge是Windows作業系統隨附的內建瀏覽器。此應用程式也被設定為在Windows中開啟PDF檔案的預設應用程式。如今,透過電子郵件接收PDF附件很常見。但是,當使用者嘗試開啟PDF附件時,他們注意到Edge瀏覽器會簡單地崩潰或凍結。一旦發生這種情況,使用者將無法更改選項卡或採取任何操作。在本文中,讓我們看看使用Edge瀏覽器解決此問題的不同方法。修復1:結束任務並嘗試再次開啟它。 1.按住Windows+X鍵。 2.你會看到彈出一個視窗。按鍵盤上的T鍵
 您很快可以透過雙擊關閉 Microsoft Edge 中的選項卡
May 20, 2023 am 10:16 AM
您很快可以透過雙擊關閉 Microsoft Edge 中的選項卡
May 20, 2023 am 10:16 AM
MicrosoftEdge在Canary頻道中獲得了另一個更新,它帶來了一些新增功能,包括一項新功能,可讓您透過雙擊關閉MicrosoftEdge選項卡。對於那些不知道的人,與穩定版、Beta版和開發版相比,EdgeCanary是一個原始且未完成的瀏覽器。與您之前使用的穩定版瀏覽器相比,Canary的體驗通常有點顛簸。錯誤和功能可能隨時出現,其中一項新增功能是能夠透過雙擊關閉選項卡。微軟一直在對瀏覽器中的選項卡管理進行各種更改,以使其感覺更快、更易於使用和管理。您現在可以使