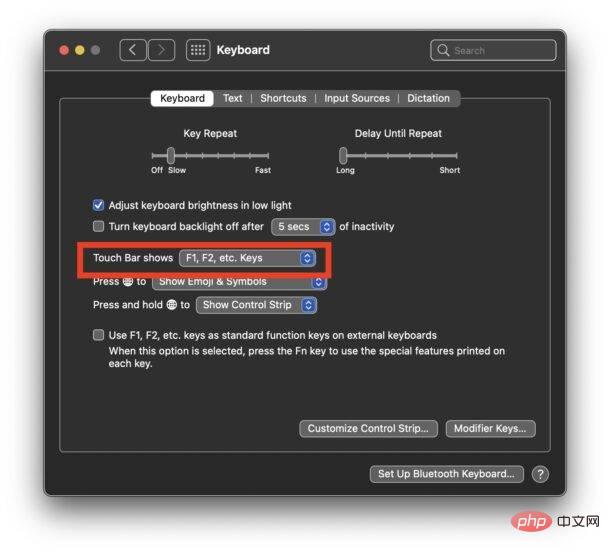如何在觸控列上顯示F1、F2 等功能鍵
要在Mac Touch Bar 上暫時查看F1、F2、F3 等fn 鍵:
##按住Globe 鍵或fn 鍵以顯示觸控列上的F 鍵-
這會將觸控欄顯示器上的任何內容暫時轉移到功能鍵上,顯示F1、F2、F3、F4等。

如何在Mac 的觸控列上始終顯示F1、F2、F3 功能鍵
如果您不想透過按住Globe/Fn 鍵暫時看到Mac Touch Bar 上的F1 f2 F3 等鍵,您可以更改設定以便它們始終顯示:
#轉到 Apple 選單並開啟系統偏好設定- 前往鍵盤並在鍵盤標籤下尋找「觸控列顯示:」
- 選擇「F1、F2等鍵」
-

現在Touch Bar 將始終顯示整個F1 到F12 功能鍵編號行。
對於某些嚴重依賴功能鍵的應用程序,某些用戶可能更喜歡此設置,而其他用戶可能只想透過按住 Globe 鍵快速存取F1 F2 F3 等鍵。幸運的是,這是您的選擇。
顯然,如果您沒有Touch Bar MacBook Pro,那麼這將不適用於您,因為所有其他Mac 型號的鍵盤都具有在硬體鍵盤上始終可見的功能鍵,具有其他系統功能(如顯示亮度)的雙重用途,調整音量、存取任務控制等等。
以上是如何在 Mac 的觸控欄上顯示 F1、F2、F3 等鍵的詳細內容。更多資訊請關注PHP中文網其他相關文章!