在 Windows 10 引入了一些附加功能的同時,Windows 11 也提供了一些很棒的功能,尤其是顯示設定的變化。這對那些不只一台顯示器更有利。但是,功能更新也伴隨著技術問題。雖然它是 Windows 的高級作業系統版本並且適用於所有應用程序,但有時您可能會遇到顯示問題,例如模糊的字體和圖示。這背後的可能原因之一可能是全新的高解析度顯示器。
雖然問題背後可能還有其他原因,但幸運的是,有一些可能的解決方案可以幫助您解決 Windows 11 PC 上的字體模糊問題。讓我們看看如何:
此方法包括使用允許您調整文字清晰度的內建Cleartype工具。 讓我們看看如何使用它:
第 1 步:到開始並在 Windows 搜尋列中鍵入ClearType 。
第2 步:接下來,在「最佳匹配」部分下,按一下結果-調整ClearType 文字 。

第3 步:在ClearType 文字調諧器視窗中,如果尚未啟用ClearType,請選取打開ClearType旁邊的框框。
按下一步。

第4 步:在下一個視窗中,您將看到一則訊息「 Windows 正在確保您的顯示器已設定為其原始解析度」。
點選下一步繼續。

第5 步:現在,從兩個文本範例中,選擇對您來說更清晰的文本,然後按Next 。
第6 步:現在,繼續選擇對您來說看起來更清晰的文字並繼續按Next,直到Windows 為您完成最佳文字設置。
第 7 步:繼續按照螢幕上的指示為您識別和設定最佳字體設定。

完成後,您現在將擺脫 Windows 11 PC 上的字型模糊問題。
當上述方法都無效時,您可以嘗試編輯登錄編輯程式以修復模糊字型問題。但是,在繼續對註冊表進行任何更改之前,請確保創建註冊表設定的備份,以便在丟失任何資料時可以輕鬆恢復。請依照下列說明進行變更:
步驟 1:同時按鍵盤上的 Win R 鍵以開啟「執行」命令視窗。
第 2 步:在執行命令搜尋列中,鍵入 regedit 並按 Enter 開啟登錄編輯器視窗。
第3 步:在登錄編輯器視窗中,導覽到以下路徑:
HKEY_CURRENT_USER\控制面板\桌面
現在,轉到視窗的右側,找到DWORD 值- Win8DpiScaling並雙擊它。
注意: - 如果它
第4 步:在Edit DWORD (32-bit) Value 對話方塊中,轉到Value data 欄位並將其設定為1。

按OK儲存變更並返回登錄編輯器視窗。
第5 步:現在,在右側,尋找一個空白區域,右鍵點選,選擇New,然後選擇DWORD (32-bit ) Value。

將此新值重新命名為LogPixels。
*注意 -確保 L 和 P 字母大寫。
第6 步:現在,雙擊新值- LogPixels,然後在開啟的Edit DWORD (32-bit) Value 對話方塊中,導覽到Value data字段並將其設定為78。
也將基數改為十六進位。
按OK儲存變更並退出。

現在,關閉登錄編輯程式視窗並檢查 Windows 11 PC 上的字型模糊問題是否已解決。
如果特定應用程式出現字體模糊問題,您可以嘗試更改相同的顯示設置,這應該可以解決問題。請按照以下說明更改特定應用程式的顯示設定:
第1 步:前往桌面,右鍵單擊出現字體模糊問題的應用程序,然後選擇開啟檔案位置。

第2 步:在檔案總管視窗中開啟的資料夾位置中,找到應用程式執行檔並右鍵單擊該應用程式。
第 3 步:接下來,從子上下文選單中選擇屬性。

第4 步:現在,在「屬性」對話方塊中,按一下「相容性”選項卡。
在這裡,走到底部並點擊Change high DPI settings。

第5 步:在「高DPI 設定」視窗中,前往「程式DPI」並選取「使用此設定修復此程式的縮放問題」旁邊的方塊。
第 6 步:接下來,導覽至High DPI scaling override部分並選取Override High Dpi scaling behavior旁邊的方塊。
按OK儲存變更並退出。

現在,您的 Windows 11 系統上的字型模糊問題應該已修復。
您可以嘗試自行將縮放設定變更為建議的級別,並檢查這是否有助於解決問題。讓我們看看如何:
第 1 步:同時按下鍵盤上的Win I鍵以啟動設定應用程式。
第 2 步:在「設定」視窗中,按一下窗格左側的「系統」選項。
第 3 步:現在,轉到右側並點擊「顯示」。

第4 步:在下一個視窗的右側,前往Scale & layout並點擊Scale 。

現在,在下一個視窗-自訂縮放中,轉到自訂縮放欄位並根據您目前使用的內容輸入目前縮放因子。
例如,如果您已經使用100%,請輸入100。但是,如果您使用的是125%,請輸入125。
按旁邊的勾號。

現在,您已成功更改縮放設置,字體現在不應顯得模糊。
圖形設定是最近在 Windows 10 中引入的,而它在 Windows 11 中是預設的。這在您想要修復特定應用程式的模糊字體或模糊圖示問題的情況下很有幫助。讓我們看看如何:
第 1 步:轉到Start,右鍵單擊它並選擇Settings。
第 2 步:在開啟的「設定」視窗中,按一下窗格左側的「系統」。
第 3 步:接下來,導航到視窗的右側並點擊「顯示」。

第4 步:在「顯示設定」視窗的右側,向下捲動並在「相關設定」部分下,按一下「圖形” 。

第 5 步:現在,在右側的圖形設定視窗中,前往應用程式清單。
在這裡,點擊您遇到字體模糊問題的應用程序,然後從出現的展開部分中選擇選項。

第 6 步:這將開啟圖形首選項提示。
在這裡,嘗試一一選擇每個選項——讓 Windows 決定(省電)、省電或高效能,看看哪個選項可以改善字體模糊問題。
確定最佳設定後,按一下儲存以儲存變更。
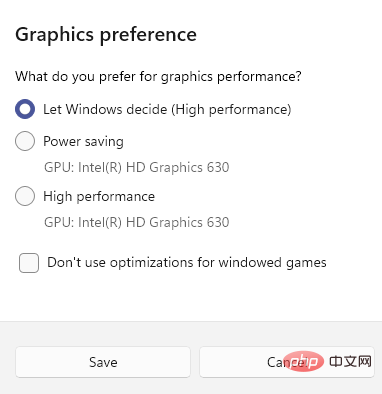
關閉設定應用程序,現在您的字體或圖示模糊問題應該得到解決。
您也可以嘗試變更效能設定並檢查這是否有助於解決問題。以下是調整效能設定的方法:
第 1 步:按鍵盤上的Win R 熱鍵啟動「運行」指令視窗。
第 2 步:在執行命令搜尋列中,鍵入sysdm.cpl並按 Enter 以開啟系統屬性視窗。

第 3 步:在「系統屬性」對話方塊中,選擇「進階」標籤。
現在,轉到“效能”欄位並點擊“設定”按鈕。

第4 步:現在,在開啟的效能選項視窗中,在視覺效果標籤下,選擇調整以獲得最佳外觀。
按套用,然後按確定以儲存變更。

現在,退出系統屬性窗口,現在 Windows 11 PC 上的字體模糊問題應該要解決。
可能是顯示驅動程式已過時,因此導致字型模糊問題。在這種情況下,請嘗試將驅動程式更新至最新版本,看看是否有助於解決問題:
步驟1:按鍵盤上的Win R快捷鍵開啟運行命令。
第 2 步:在執行指令搜尋視窗中,鍵入devmgmt.msc並按OK開啟裝置管理員視窗。

第3 步:在「裝置管理員」視窗中,前往「顯示適配器」部分並展開它。
在這裡,尋找顯示卡。右鍵單擊它並選擇更新驅動程式。

第 4 步:在更新驅動程式視窗中,按一下自動搜尋驅動程式。

現在,等到 Windows 尋找任何最新的驅動程序,如果可用,它將自動安裝最新版本的驅動程式。
完成後,關閉裝置管理員窗口,重新啟動電腦,現在應該修復模糊字體問題。
毋庸置疑,更新 Windows 作業系統或定期檢查更新是多麼重要。定期安裝更新不僅有助於透過安全性修補程式確保您的 PC 安全可靠,而且還有助於您的 PC 整體平穩運行。因此,請確保在最新的 Windows 更新發布後立即安裝它。就是這樣:
第 1 步:在您的 PC 上同時按下Win I#鍵以啟動設定應用程式。
第 2 步:在「設定」視窗中,按一下窗格左側的「 Windows 更新」選項。
第 3 步:現在,導航到右側並點擊Check for updates。
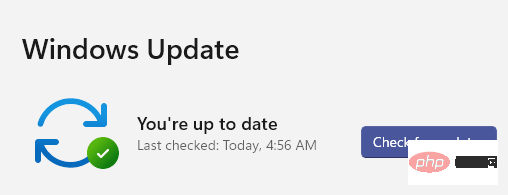
如果有任何可用的更新,它將在下面顯示結果並自動下載。
第 4 步:下載後,它會提示您安裝更新。
第 5 步:按一下「安裝」按鈕以完成安裝更新。
完成後,系統會要求您立即重新啟動 PC,或者您可以選擇在以後的時間和日期重新啟動它。
以上是如何修復 Windows 11 中的字型模糊問題的詳細內容。更多資訊請關注PHP中文網其他相關文章!




