如何修復 Windows 11 / 10 中缺少的睡眠選項
當您在 Windows PC 上開啟電源選項功能表時,可見的選項是重新啟動、睡眠和關機。 Windows 為其用戶提供睡眠選項,該選項保留最後使用的程序,從而節省電池電量。當您的 PC 處於睡眠模式時,它既不會關閉也不會完全正常工作,可以透過使用滑鼠和鍵盤使其正常工作。最近,許多用戶報告說他們的 Windows PC 上的電源選單中缺少睡眠選項。這可能會讓使用者感到沮喪,因為他們無法讓系統進入睡眠狀態並節省電池。
您是否是此類用戶中的一位為此睡眠選項缺失問題而煩惱?然後,閱讀本文以找到一些可以幫助您恢復系統上的睡眠選項的故障排除方法。
修正 1 – 還原預設電源選項
1. 點選工作列上的Windows 按鈕(四個方塊)。
在 Windows 搜尋框中,鍵入文字命令提示字元。
右鍵點選搜尋結果中的命令提示字元並選擇選項以管理員身分執行。
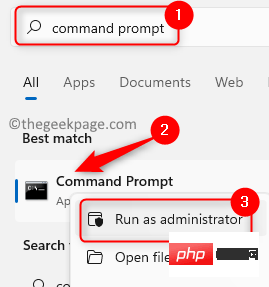
當使用者帳戶控制提示權限時,按一下是。
2. 開啟命令提示字元後,複製貼上或鍵入下面給出的命令,然後按 Enter。
powercfg –restoredefaultschemes
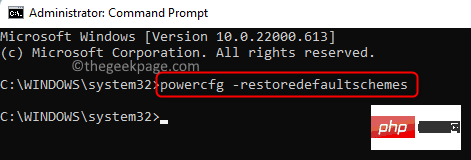
3.指令執行完成後重啟電腦。
檢查系統啟動後是否能夠看到睡眠選項。
修正 2 – 執行電源疑難排解
1.使用鍵盤上的Windows R組合鍵開啟執行對話方塊。
將下面提到的命令複製並貼上到「執行」框中,然後按一下「確定」執行它。
msdt.exe /id PowerDiagnostic
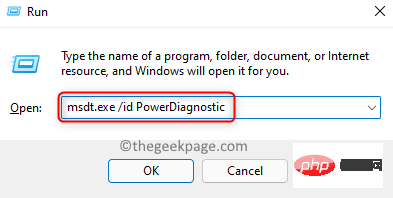
2.電源疑難排解視窗開啟以尋找並修正與電腦電源設定相關的問題。
在這裡,按下一步。
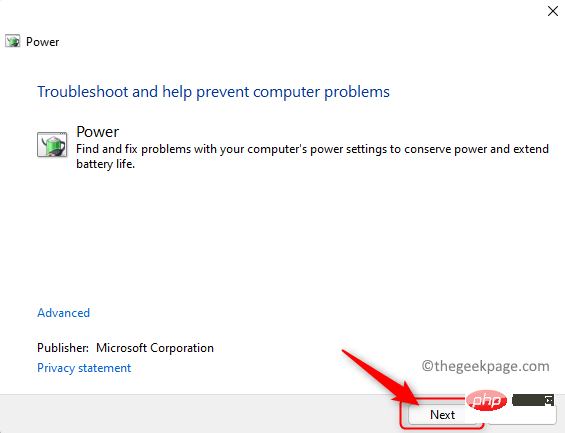
3. 等待疑難排解程式運作並偵測與電腦電源設定相關的任何問題。
故障排除程序完成後,套用提到的修復程序。
4. 關閉疑難排解視窗。
重新啟動PC 並檢查問題是否已解決。
修復3 – 在電源選項中啟用睡眠
1. 按鍵盤上的Windows 標誌鍵R快速鍵開啟運行。
鍵入powercfg.cpl並按下Enter鍵轉到控制面板中的電源選項。
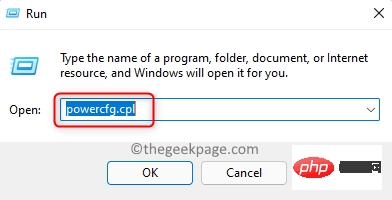
2. 在「電源選項」視窗中,按一下左側窗格中的「選擇電源按鈕的功能”連結。
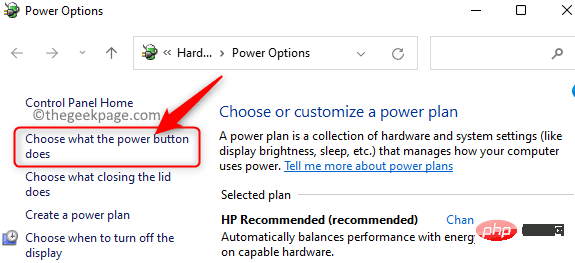
3. 在此頁面上,您將看到關閉設定將顯示為灰色。
要變更這些設置,請按一下以變更目前不可用的設定。
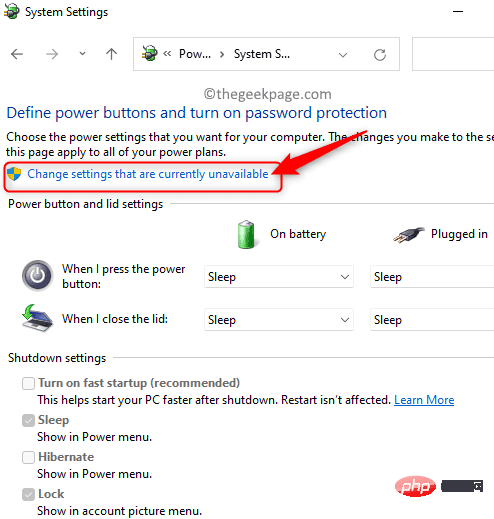
4. 向下捲動到關機設定。
確保選取「睡眠」選項旁的方塊,使其在「電源」選單中可見。
如果已選取此選項,請取消選取並再次檢查。
然後,點擊螢幕底部的儲存變更按鈕。
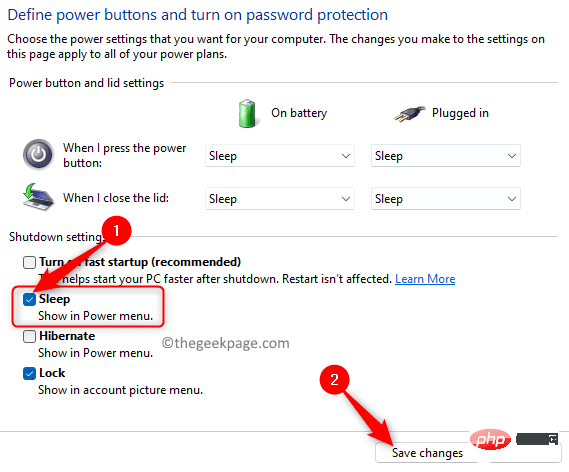
5.重新啟動您的系統。檢查睡眠選項是否可用。
修復4 – 透過本機群組原則編輯器啟用睡眠模式
1. 只需同時按下Windows 和R鍵即可開啟執行框。
鍵入gpedit.msc並按下Enter開啟本機群組原則編輯器。
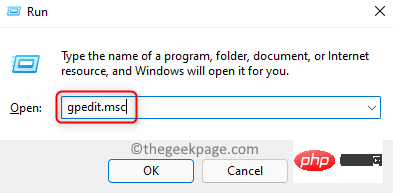
2. 在開啟的本機群組原則編輯器視窗中,選擇電腦設定。
在電腦配置中,點擊管理範本將其展開。
現在,選擇Windows Components –> File Explorer。
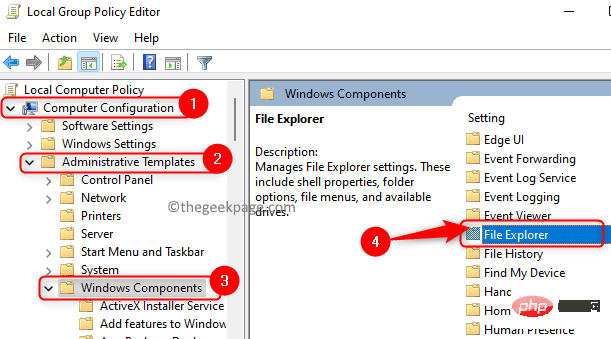
3.選擇檔案總管後,在右側尋找電源選項選單中的顯示睡眠選項,然後雙擊它以打開其設定。
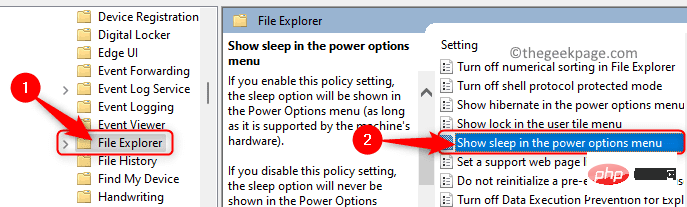
在開啟的視窗中,選擇啟用或未設定選項。
然後,按一下套用,然後按一下確定以確認並將這些變更儲存到設定中。
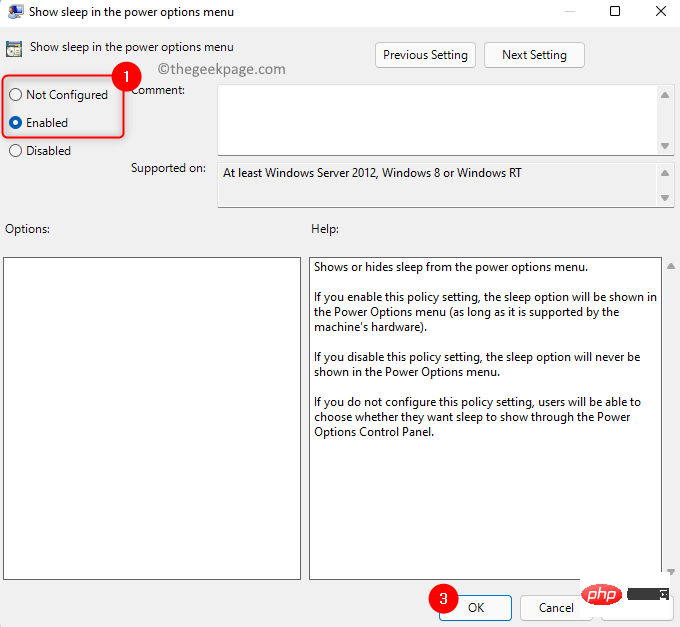
4. 開啟電源選單,檢查缺少睡眠選項的問題是否已解決。
修正 5 – 執行乾淨啟動
1. 點選工作列上的Windows(四個藍色方塊)按鈕。
在出現的 Windows 搜尋列中鍵入msconfig。
在列出的搜尋結果中,按一下系統配置。
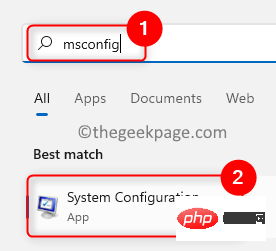
2. 在系統設定視窗中,前往服務標籤。
選取底部隱藏所有 Microsoft 服務旁邊的方塊。
然後,按一下右下角的全部停用按鈕。
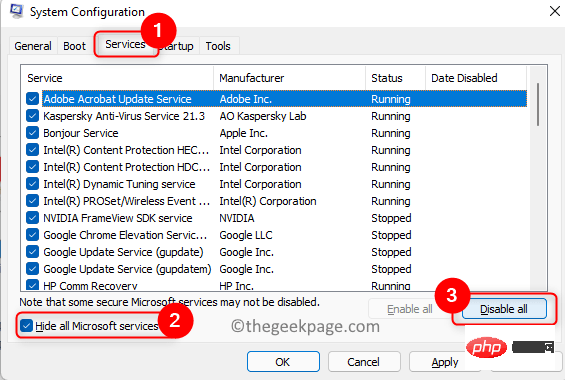
3. 現在,選擇啟動標籤。
在這裡,點擊連結Open task Manager。
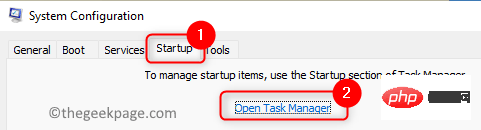
4. 您將在任務管理器的啟動標籤中。
停用所有啟用的程式。為此,請右鍵點選該程式並選擇停用選項。
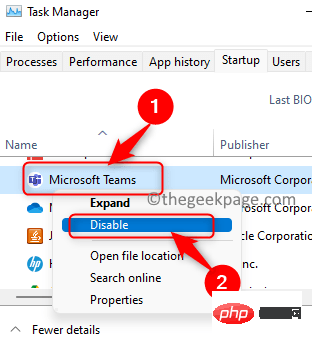
關閉工作管理員。
5. 返回系統配置窗口,按一下套用,然後按確定。
在彈出的要求重新啟動以套用變更的視窗中,按一下重新啟動按鈕。
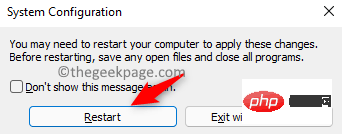
6. 系統重新啟動後,檢查缺少睡眠選項的問題是否已解決。
如果在乾淨啟動後問題解決,請嘗試一次啟用程式以檢查哪個程式有乾擾。找到導致此問題的程式後,在系統配置中進行變更以正常啟動。
修正 6 – 更新圖形驅動程式
1. 按下鍵盤上的Windows 標誌 X鍵。
在彈出的選單中,選擇裝置管理員。
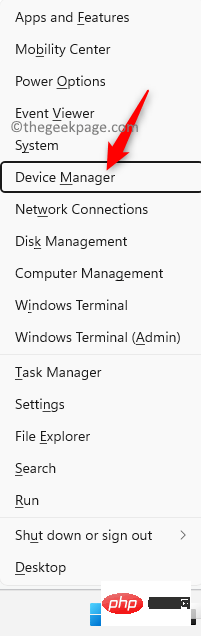
2. 在裝置管理員中,點選顯示適配器旁邊的小箭頭將其展開。
以右鍵點選您的顯示卡,然後選擇更新驅動程式選項。
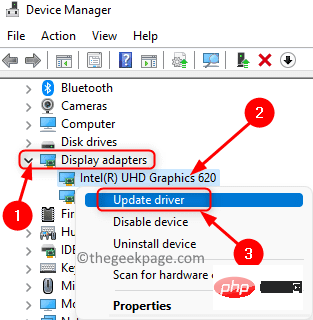
3. 這將開啟所選顯示卡的更新驅動程式視窗。
在這裡,點擊自動搜尋驅動程式。
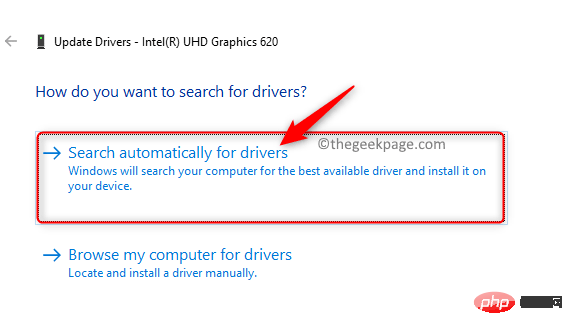
4. Windows 將搜尋驅動程式的任何新更新並在找到時安裝它們。
此程序完成後,重新啟動電腦。
5. 檢查問題是否已解決。
如果問題仍然存在,請嘗試更新系統上存在的其他顯示卡的驅動程式。如果在此之後問題仍未解決,那麼您也可以嘗試從顯示卡製造商的網站更新驅動程式。
Intel:https ://www.intel.in/content/www/in/en/support/detect.html
英威達:https ://www.nvidia.in/Download /index.aspx?lang=en-in
AMD:https ://www.amd.com/en/support
修復7 – 檢查Windows 更新
1 . 按Windows R開啟執行。
鍵入ms-settings:windowsupdate並按下Enter鍵以在「設定」中開啟Windows 更新頁面。
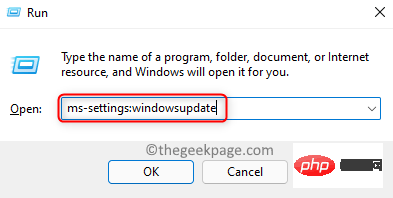
2. 在開啟的視窗中,按一下檢查更新按鈕。
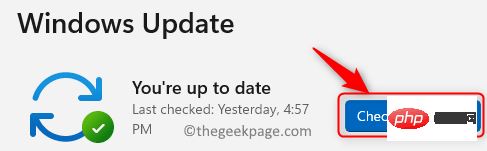
一旦執行此操作,Windows 就會開始檢查 Windows 的任何更新。
如果發現任何更新,您可以下載並安裝它們。
3. Windows 更新到最新版本後重新啟動您的 PC。
檢查您是否能夠在電源選單中查看睡眠選項。
以上是如何修復 Windows 11 / 10 中缺少的睡眠選項的詳細內容。更多資訊請關注PHP中文網其他相關文章!

熱AI工具

Undresser.AI Undress
人工智慧驅動的應用程序,用於創建逼真的裸體照片

AI Clothes Remover
用於從照片中去除衣服的線上人工智慧工具。

Undress AI Tool
免費脫衣圖片

Clothoff.io
AI脫衣器

Video Face Swap
使用我們完全免費的人工智慧換臉工具,輕鬆在任何影片中換臉!

熱門文章

熱工具

記事本++7.3.1
好用且免費的程式碼編輯器

SublimeText3漢化版
中文版,非常好用

禪工作室 13.0.1
強大的PHP整合開發環境

Dreamweaver CS6
視覺化網頁開發工具

SublimeText3 Mac版
神級程式碼編輯軟體(SublimeText3)
 全漢展示全新 2500W Cannon Pro 電源供應器及 U700-B 機箱,可同時駕馭 4 張 RTX 4090 顯示卡
Jun 10, 2024 pm 09:13 PM
全漢展示全新 2500W Cannon Pro 電源供應器及 U700-B 機箱,可同時駕馭 4 張 RTX 4090 顯示卡
Jun 10, 2024 pm 09:13 PM
本站6月8日消息全漢在Computex2024台北國際電腦展上展示了多款PC配件,包括各種尺寸的PC機箱、新型風冷和液冷散熱器,以及多款電源新品。 ▲圖來源:Wccftech全漢今年展示其新款CannonPro2500W電源,升級至ATX3.1和Gen5.1標準,並通過了80PLUS230VEU白金認證。這款電源供應器配備四個PCIe12V-2x6連接器,可同時為4張RTX4090顯示卡供電。此外,全漢也推出了新款MEGATI系列電源,採用80PLUS白金設計,符合ATX3.1標準,額定功率達1650W,搭配
 如何在 Windows PC 上修復 Zoom 中的錯誤代碼 1132
May 30, 2023 am 11:08 AM
如何在 Windows PC 上修復 Zoom 中的錯誤代碼 1132
May 30, 2023 am 11:08 AM
Zoom的視訊會議功能使其在家工作時受到用戶的歡迎。許多Zoom桌面用戶端用戶報告在他們的WindowsPC上看到錯誤代碼1132以及「發生未知錯誤」訊息。通常,當使用者嘗試登入其帳戶並加入Zoom中的任何會議時,會彈出此錯誤代碼。在錯誤視窗中,使用者可以選擇開啟瀏覽器並加入會議。但是,一些用戶報告說他們即使在瀏覽器上也無法開啟會議。 Windows防火牆設定、Zoom安裝過時或Zoom將您的帳戶列入黑名單可能是導致此錯誤的一些可能原因。您是否在使用Zoom應用程式時遇到錯誤代碼
![事件 ID 157:磁碟已被意外移除 [已修復]](https://img.php.cn/upload/article/000/887/227/168576249277516.jpg?x-oss-process=image/resize,m_fill,h_207,w_330) 事件 ID 157:磁碟已被意外移除 [已修復]
Jun 03, 2023 am 11:21 AM
事件 ID 157:磁碟已被意外移除 [已修復]
Jun 03, 2023 am 11:21 AM
磁碟已被意外刪除是Windows裝置上的系統事件日誌中的錯誤。這是所有XBOXLivePC和MicrosoftPC安裝所依賴的虛擬磁碟上的一個不尋常的問題。通常,當某些東西破壞了系統與磁碟的通訊時,就會出現此問題。事件檢視器中的事件ID157磁碟已意外刪除,使用戶無法使用指定的虛擬磁碟機安裝遊戲。此虛擬磁碟機不會像其他磁碟機一樣在檔案總管中可見。您也可能遇到磁碟已被意外刪除VMWare問題。下面的解決方案將解決問題,但您必須直接在VMWare的模擬作業系統中進行變更。由
 修復:Windows Driver Foundation 遺失錯誤
Jun 02, 2023 pm 09:15 PM
修復:Windows Driver Foundation 遺失錯誤
Jun 02, 2023 pm 09:15 PM
當您的WindowsPC在玩遊戲或執行資源密集型任務時出現延遲或運行緩慢時,這真的很令人沮喪。您的PC可能具有處理這些任務的所有處理能力,但如果某些驅動程式無法加載,那麼您的PC將遇到多個問題。這類錯誤之一是WindowsDriverFoundation缺失問題。彈出此錯誤時,您應該知道某些與系統相關的重要驅動程式無法在您的WindowsPC上載入。由於驅動程式是讓硬體與PC通訊的最重要的元件之一,因此驅動程式的任何問題都可能導致硬體進程故障。有幾個用戶報告了Window
![更改 Windows 11 上的電源按鈕操作 [5 提示]](https://img.php.cn/upload/article/000/887/227/169600135086895.png?x-oss-process=image/resize,m_fill,h_207,w_330) 更改 Windows 11 上的電源按鈕操作 [5 提示]
Sep 29, 2023 pm 11:29 PM
更改 Windows 11 上的電源按鈕操作 [5 提示]
Sep 29, 2023 pm 11:29 PM
電源按鈕可以做的不僅僅是關閉PC,儘管這是桌面用戶的預設操作。如果您想更改Windows11中的電源按鈕操作,它比您想像的要容易!請記住,實體電源按鈕與「開始」功能表中的按鈕不同,以下的變更不會影響後者的操作。此外,您會發現電源選項略有不同,具體取決於它是桌上型電腦還是筆記型電腦。為什麼要在Windows11中更改電源按鈕操作?如果您讓計算機進入睡眠狀態的頻率高於關閉計算機,則更改硬體電源按鈕(即PC上的實體電源按鈕)的行為方式即可。同樣的想法也適用於休眠模式或簡單地關閉顯示器。更改Windows11
 Windows 11 是否提供對 VB6 應用程式的支援?
May 30, 2023 am 08:31 AM
Windows 11 是否提供對 VB6 應用程式的支援?
May 30, 2023 am 08:31 AM
Windows11引進了更多macOS風格的UI元素。您將獲得重新設計的任務欄,開始功能表位於中心。是的,您可以更改它的位置,但預設情況下,它將放置在中心。控制中心也進行了一些設計調整。在下一次更新中,對Android應用程式的支援也將與重新設計的記事本和媒體播放器一起提供。儘管所有這些功能都讓Windows11比Windows10有了不錯的升級,但使用者的腦海中正在醞釀某些疑慮。有一部分用戶和開發人員擔心Windows11是否會支援遺留應用程式和技術,無論是否落後。由於V
 阿薩辛 4 再升級,九州風神發布阿薩辛 4 VC LCD 風冷散熱器等多款新品
Jun 12, 2024 pm 09:39 PM
阿薩辛 4 再升級,九州風神發布阿薩辛 4 VC LCD 風冷散熱器等多款新品
Jun 12, 2024 pm 09:39 PM
本站6月5日消息,九州风神在2024台北国际电脑展上发布了阿萨辛4旗舰风冷散热器的增强版本阿萨辛4VCLCD。阿萨辛4VCLCD维持了原版阿萨辛4双塔双风扇7热管的基础结构,并将传统铜底升级为VC均热板,显著提升了导热效率,解热能力从280W进一步提升至300W。同时阿萨辛4VCLCD搭载了一块顶盖LCD屏,可实时显示CPU状态参数。而在其他塔式风冷散热器部分,九州风神为其AK400/620两款产品推出数显PRO版本。新产品拥有更大屏幕面积,可同时显示更多项数据,并支持可实时检测系统健康情况的色
 重新啟動蘋果手機的步驟
Aug 29, 2023 am 10:53 AM
重新啟動蘋果手機的步驟
Aug 29, 2023 am 10:53 AM
雖然這似乎是一項基本任務,但相當多的人經常發現自己想知道如何重新啟動他們的iPhone。本文將為您提供全面的指南,提供了解有效重啟iPhone過程所需的一切。可能有無數原因促使您想要重新啟動iPhone。通常,您可能會在設備上處理意外問題,在這種情況下,簡單的重新啟動可能是解決問題的靈丹妙藥。技術故障、效能低下和應用程式無回應,這些只是重新啟動可以糾正的問題的幾個範例。當面臨有關iPhone的挑戰時,我採用的初始故障排除步驟之一是執行裝置的快速重新啟動。這個看似簡單的動作可以解決各種小問題,快速又輕鬆





