修復:Windows 11 中的黑色桌面背景顯示問題
Windows 11 用戶面臨的問題之一是從 Windows 10 升級後隨機顯示黑色桌面背景。根據大多數用戶的說法,他們在更改主題或使用新壁紙時在顯示器上看到黑色壁紙. 還有一些人在嘗試打開「開始」功能表時遇到了顯示背景變黑的情況。
Windows 11 上出現此問題的原因尚不清楚,但其他遇到此問題的使用者已成功嘗試了一些修復程式。在本文中,列出了一些可以幫助您在 Windows 11 PC 上解決此問題的解決方案。
在繼續嘗試下面提到的修復之前,請執行系統重新啟動並檢查是否可以解決問題。
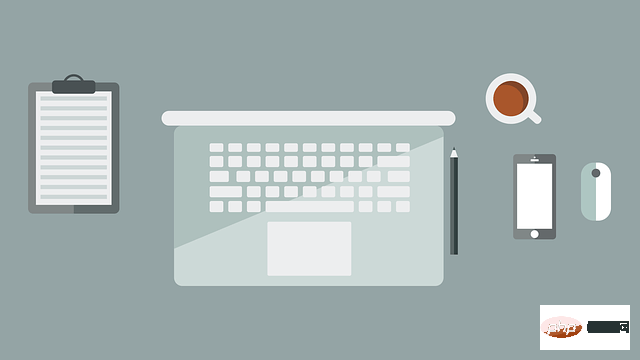
修復1 – 使用工作管理員重新啟動Windows 資源管理器
1. 使用Ctrl Shift Esc組合鍵開啟工作管理員.
2. 點擊底部的更多詳細資訊以查看任務管理器的完整視圖。
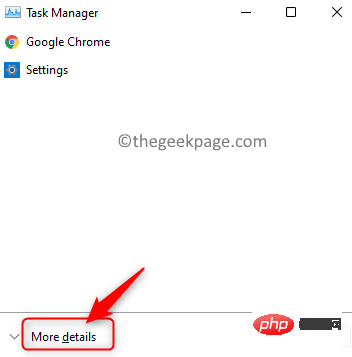
3. 選擇進程選項卡。
4. 在這裡,在系統上目前執行的程序清單中選擇Windows 資源管理器。
注意:如果您在清單中看不到 Windows 資源管理器,請開啟檔案總管 (Windows E),然後繼續。
5. 點選右下角的重啟按鈕。 這會刷新桌面牆紙。
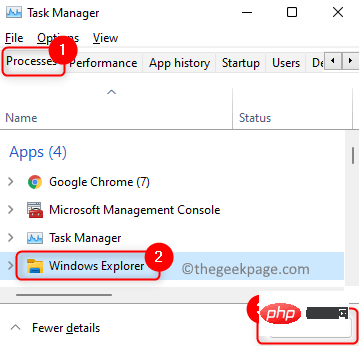
6. 您現在將看到您用作牆紙的原始背景圖像,而不是黑色牆紙。
修正 2 – 手動變更桌面背景
如果重新啟動 Windows 資源管理器無法協助您解決黑色桌布顯示,請嘗試使用以下提到的步驟手動變更桌布。
1.使用Windows 和 R組合鍵開啟執行。
2.輸入ms-settings:personalization開啟個人化設定頁面。
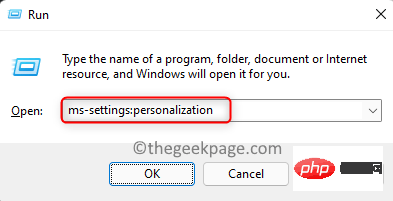
3. 現在,按一下背景以變更桌面牆紙。
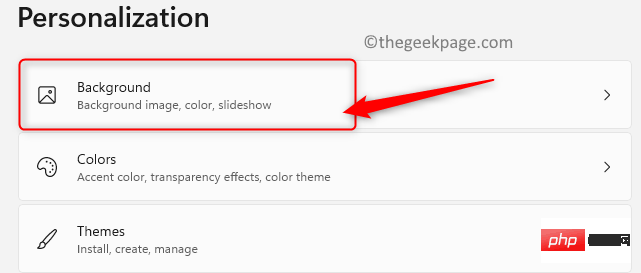
4. 您現在將進入背景部分。
5. 在這裡,在個人化背景旁邊的下拉式選單中選擇選項圖片。
6. 下面有一個最近的圖像部分,您將在其中看到所有最近使用的背景/圖片。從其中選擇任何人以應用新背景。
7. 如果您想使用不同的圖片作為桌面牆紙,請點擊選擇#照片旁邊的瀏覽照片按鈕。
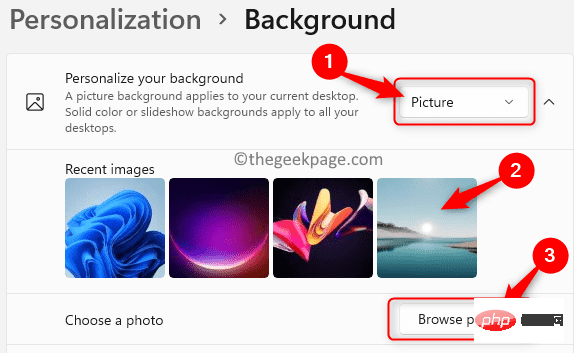
8. 選擇您感興趣的圖片,然後點擊選擇圖片。
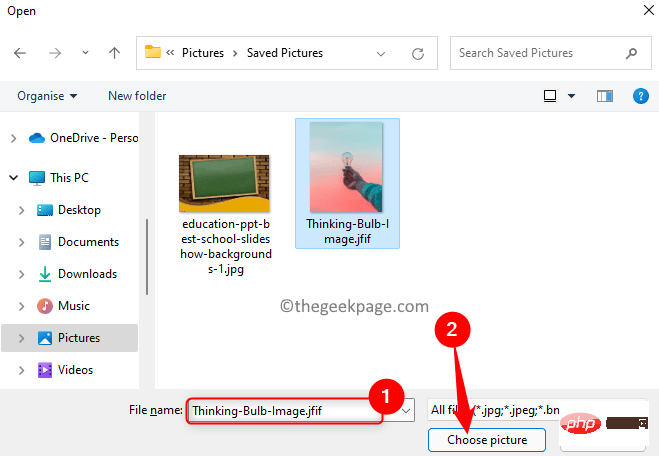
9. 就是這樣。現在將顯示新壁紙。
修正 3 – 更新圖形驅動程式
1. 按Windows R開啟執行對話方塊。
2.輸入devmgmt.msc並按下Enter開啟裝置管理員。
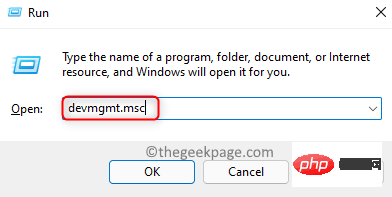
3. 按一下顯示適配器旁邊的向下箭頭將其展開並查看不同的顯示卡條目。
4.右鍵點選顯示卡並選擇更新驅動程式。
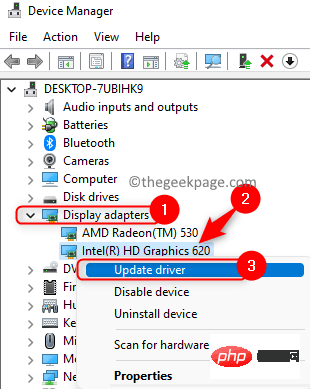
5. 在開啟的更新驅動程式精靈中,按一下自動搜尋驅動程式選項。
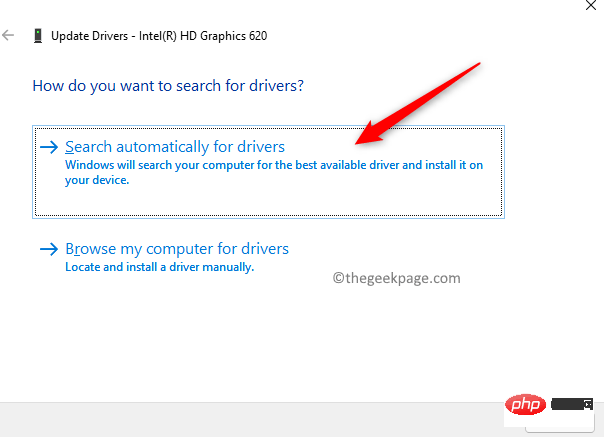
6. Windows 開始搜尋所選顯示卡的驅動程式更新。
7. 如果有任何更新,它將安裝它並顯示一條訊息「您裝置的最佳驅動程式已安裝」。
8.更新完成後重新啟動您的 PC 並檢查問題是否已解決。
以上是修復:Windows 11 中的黑色桌面背景顯示問題的詳細內容。更多資訊請關注PHP中文網其他相關文章!

熱AI工具

Undresser.AI Undress
人工智慧驅動的應用程序,用於創建逼真的裸體照片

AI Clothes Remover
用於從照片中去除衣服的線上人工智慧工具。

Undress AI Tool
免費脫衣圖片

Clothoff.io
AI脫衣器

Video Face Swap
使用我們完全免費的人工智慧換臉工具,輕鬆在任何影片中換臉!

熱門文章

熱工具

記事本++7.3.1
好用且免費的程式碼編輯器

SublimeText3漢化版
中文版,非常好用

禪工作室 13.0.1
強大的PHP整合開發環境

Dreamweaver CS6
視覺化網頁開發工具

SublimeText3 Mac版
神級程式碼編輯軟體(SublimeText3)
 此 Apple ID 尚未在 iTunes Store 中使用:修復
Jun 10, 2024 pm 05:42 PM
此 Apple ID 尚未在 iTunes Store 中使用:修復
Jun 10, 2024 pm 05:42 PM
使用AppleID登入iTunesStore時,可能會在螢幕上拋出此錯誤提示「此AppleID尚未在iTunesStore中使用」。沒有什麼可擔心的錯誤提示,您可以按照這些解決方案集進行修復。修正1–更改送貨地址此提示出現在iTunesStore中的主要原因是您的AppleID個人資料中沒有正確的地址。步驟1–首先,開啟iPhone上的iPhone設定。步驟2–AppleID應位於所有其他設定的頂部。所以,打開它。步驟3–在那裡,打開“付款和運輸”選項。步驟4–使用面容ID驗證您的存取權限。步驟
 如何修復iPhone上的紅眼
Feb 23, 2024 pm 04:31 PM
如何修復iPhone上的紅眼
Feb 23, 2024 pm 04:31 PM
所以,你在上一次聚會上拍了一些很棒的照片,但不幸的是,你拍的大部分照片都是紅眼睛。照片本身很棒,但其中的紅色眼睛有點破壞了圖像。更不用說,其中一些派對照片可能來自您朋友的手機。今天,我們將看看如何從照片中去除紅眼。是什麼原因導致照片中的眼睛發紅?使用閃光燈拍照時,紅眼現象往往會出現。這是因為閃光燈的光線直接照射到眼睛後部,引起眼底血管反射光線,從而在照片中呈現紅色眼睛的效果。幸運的是,隨著技術的不斷進步,現在一些相機已經配備了紅眼修正功能,可以有效解決這個問題。透過使用此功能,相機會在拍照
 如何解決Win11驗證憑證失敗的問題?
Jan 30, 2024 pm 02:03 PM
如何解決Win11驗證憑證失敗的問題?
Jan 30, 2024 pm 02:03 PM
有win11用戶在使用憑證登入時,收到的卻是您的憑證無法驗證的錯誤提示,這是怎麼回事?小編調查此問題後,發現可能有幾種不同的情況直接或間接導致該問題,以下就和小編一起來看看吧。
 PHP 500錯誤全面指南:原因、診斷與修復
Mar 22, 2024 pm 12:45 PM
PHP 500錯誤全面指南:原因、診斷與修復
Mar 22, 2024 pm 12:45 PM
PHP500錯誤全面指南:原因、診斷與修復在PHP開發過程中,我們常會遇到HTTP狀態碼為500的錯誤。這種錯誤通常被稱為"500InternalServerError",它是指在伺服器端處理請求時發生了一些未知的錯誤。在本文中,我們將探討PHP500錯誤的常見原因、診斷方法以及修復方法,並提供具體的程式碼範例供參考。 1.500錯誤的常見原因1.
 解決Win11藍屏問題的簡易指南
Dec 27, 2023 pm 02:26 PM
解決Win11藍屏問題的簡易指南
Dec 27, 2023 pm 02:26 PM
很多朋友在使用電腦作業系統時,總會出現藍屏的狀況,就算是最新的win11系統,也難逃藍屏的命運,因此今天小編帶來了win11藍屏修復教程。無論大家有沒有遇過藍屏,都可以先學習一下,以備不時之需。 win11藍屏怎麼修復方法一1、如果我們如果遇到了藍屏,先重啟系統,查看是否能夠正常啟動。 2、可以正常啟動的話,右鍵點擊桌面上的“電腦”,選擇“管理”3、接著在彈出視窗左側展開“系統工具”,選擇“事件檢視器”4、在事件檢視器中,我們就可以看到具體是什麼問題導致的藍色畫面。 5.接著只要依照藍屏的狀況以及事
 WIN10音量無法調整進行修復的操作方法
Mar 27, 2024 pm 05:16 PM
WIN10音量無法調整進行修復的操作方法
Mar 27, 2024 pm 05:16 PM
1.按win+r開啟運行窗口,輸入【regedit】回車,開啟註冊表編輯器。 2.在開啟的登錄編輯程式中,依序點選展開【HKEY_LOCAL_MACHINESOFTWAREMicrosoftWindowsCurrentVersionRun】,在右側空白處,點選右鍵選擇【新建-字串值】,並重新命名為【systray.exe】。 3.雙擊開啟systray.exe,將其數值資料修改為【C:WindowsSystem32systray.exe】,點選【確定】儲存設定。
 Table 'table_name' is marked as crashed and should be repaired - 如何解決MySQL報錯:表被標記為崩潰,需要修復
Oct 05, 2023 am 09:25 AM
Table 'table_name' is marked as crashed and should be repaired - 如何解決MySQL報錯:表被標記為崩潰,需要修復
Oct 05, 2023 am 09:25 AM
標題:Table'table_name'ismarkedascrashedandshouldberepaired-如何解決MySQL報錯:表被標記為崩潰,需要修復,需要具體程式碼範例文章正文:MySQL是一種功能強大的關係型資料庫管理系統,被廣泛應用於各種網站和應用程式的開發中。然而,由於各種原因,有時我們可能會遇到一些錯誤和問題。其中
 如何解決csrss.exe導致的藍色畫面問題
Dec 28, 2023 pm 06:24 PM
如何解決csrss.exe導致的藍色畫面問題
Dec 28, 2023 pm 06:24 PM
若您的電腦啟動後常出現藍色畫面現象,伴隨而來的可能是Windows系統對csrss.exe檔產生的嚴重錯誤(停止碼為0xF4)。現在就讓我們來看看它怎麼修復吧! csrss.exe藍色畫面如何修正先同時按"Ctrl+Alt+Del"按鍵,這時將會跳出來自MicrosoftWindows工作管理員的介面。點選「任務管理器」的選項卡,畫面列出所有正在執行的程式以及它們所佔用的資源狀況等資訊。再次點擊進入“進程”選項卡,再次點擊“映像名稱”,然後在該清單中找到"csrss.exe"檔案。點擊「結束進程」的按鈕





