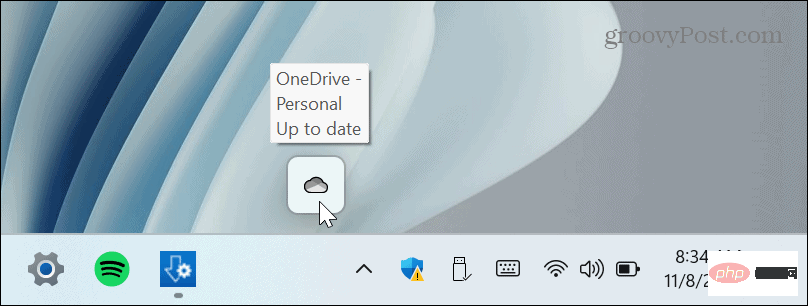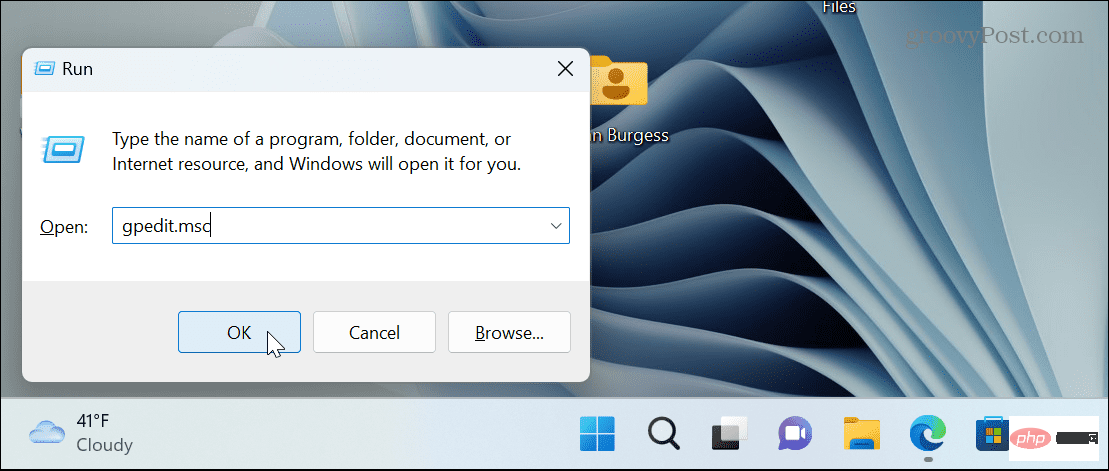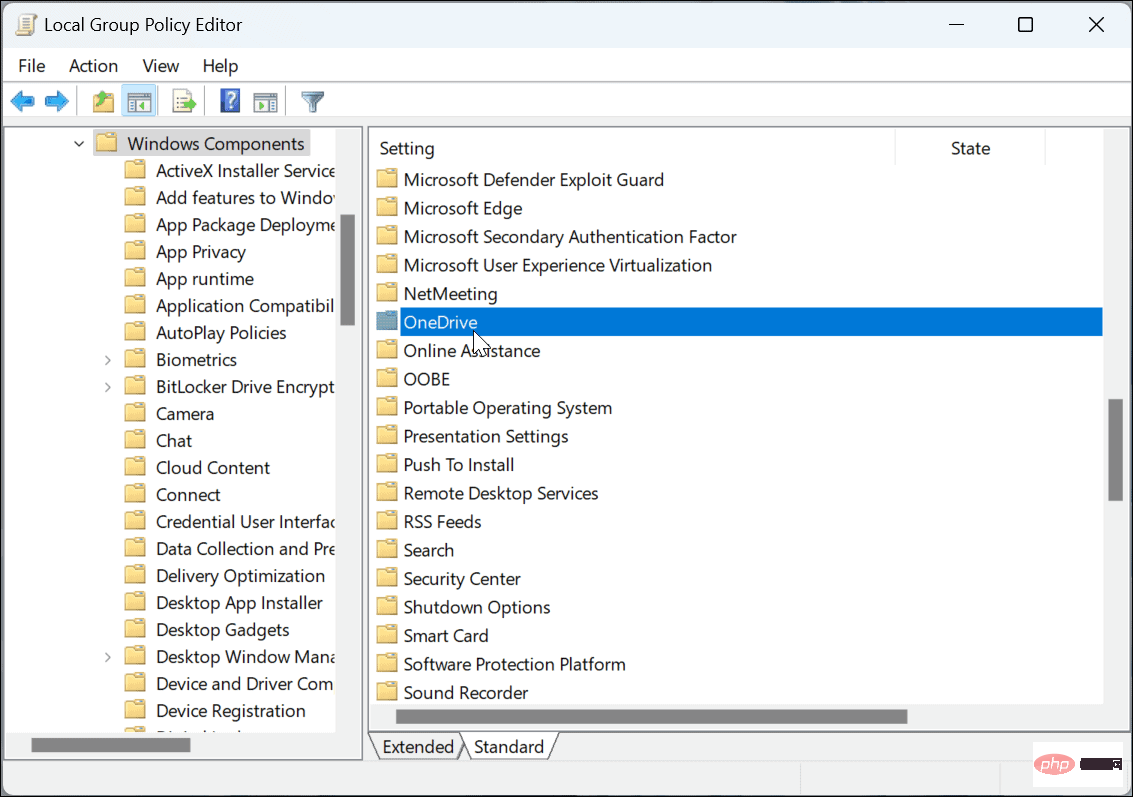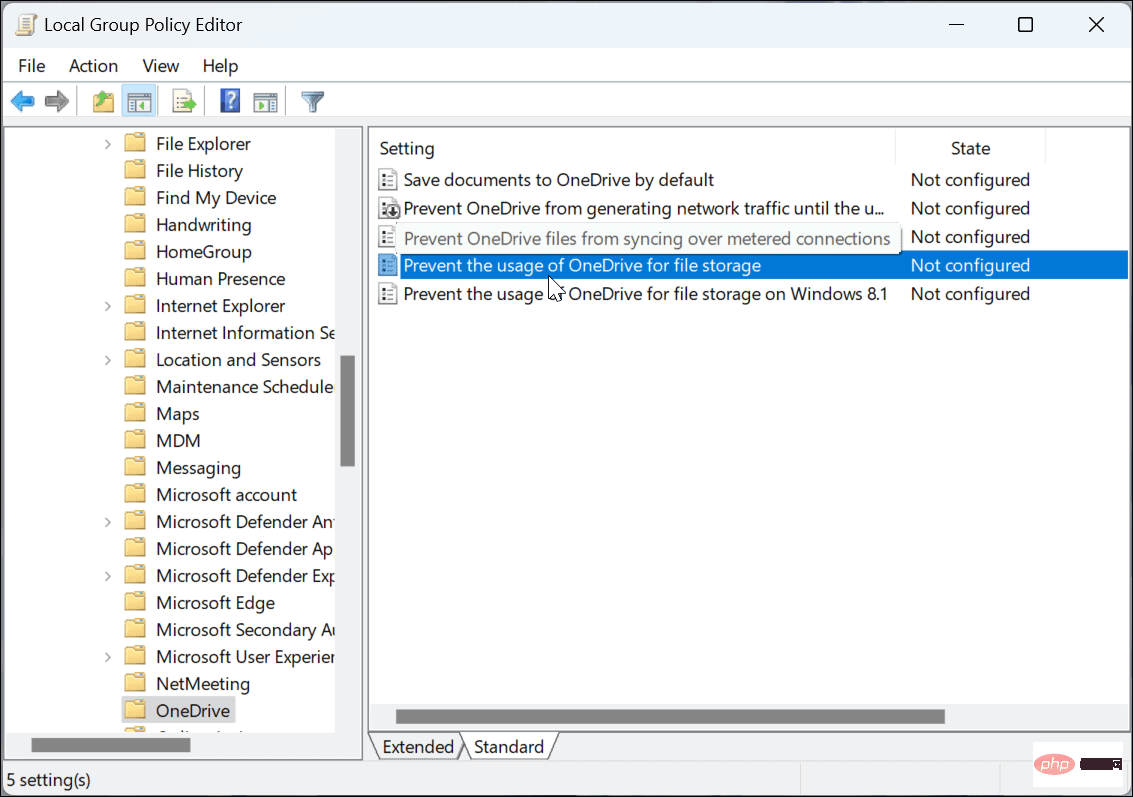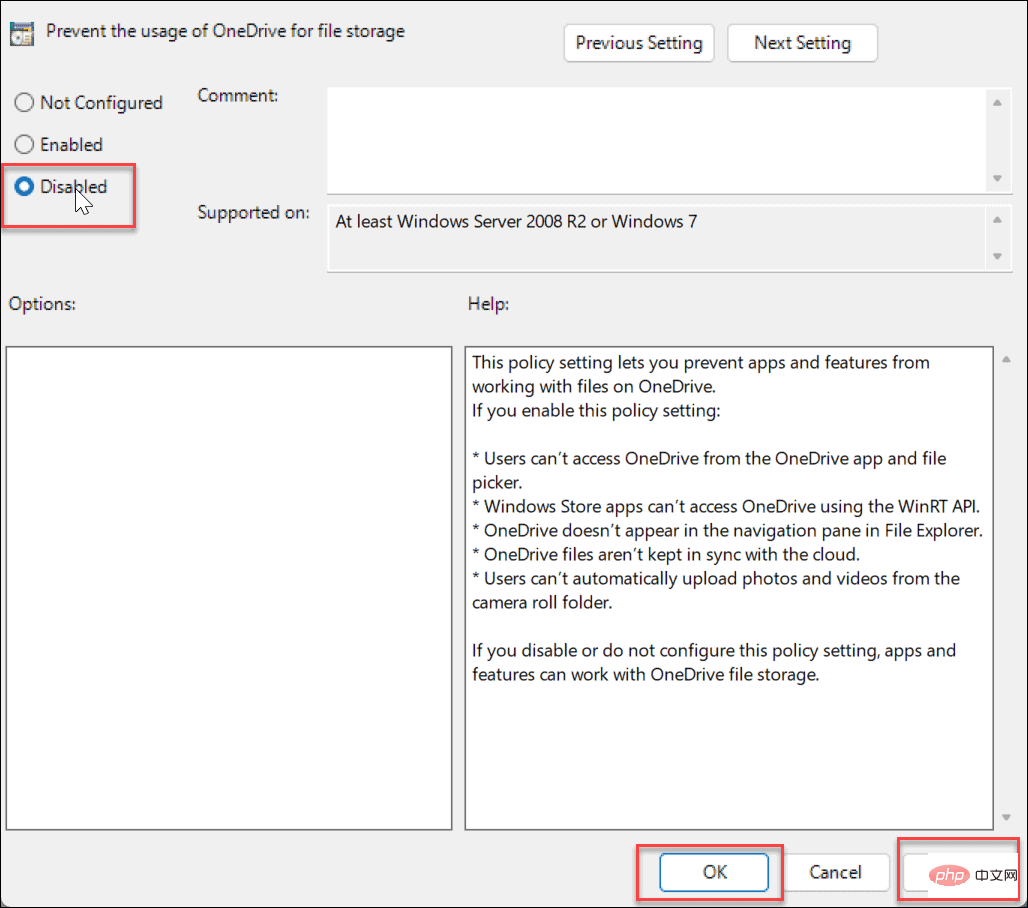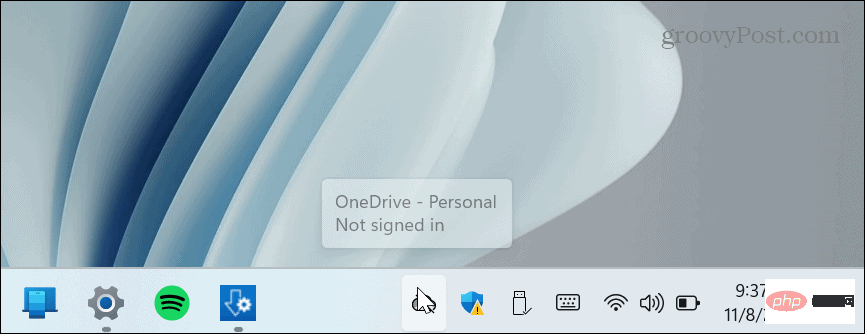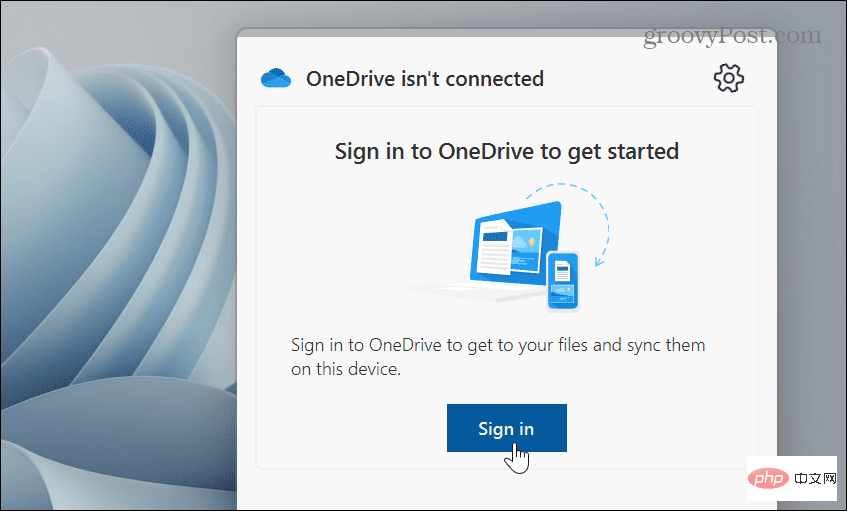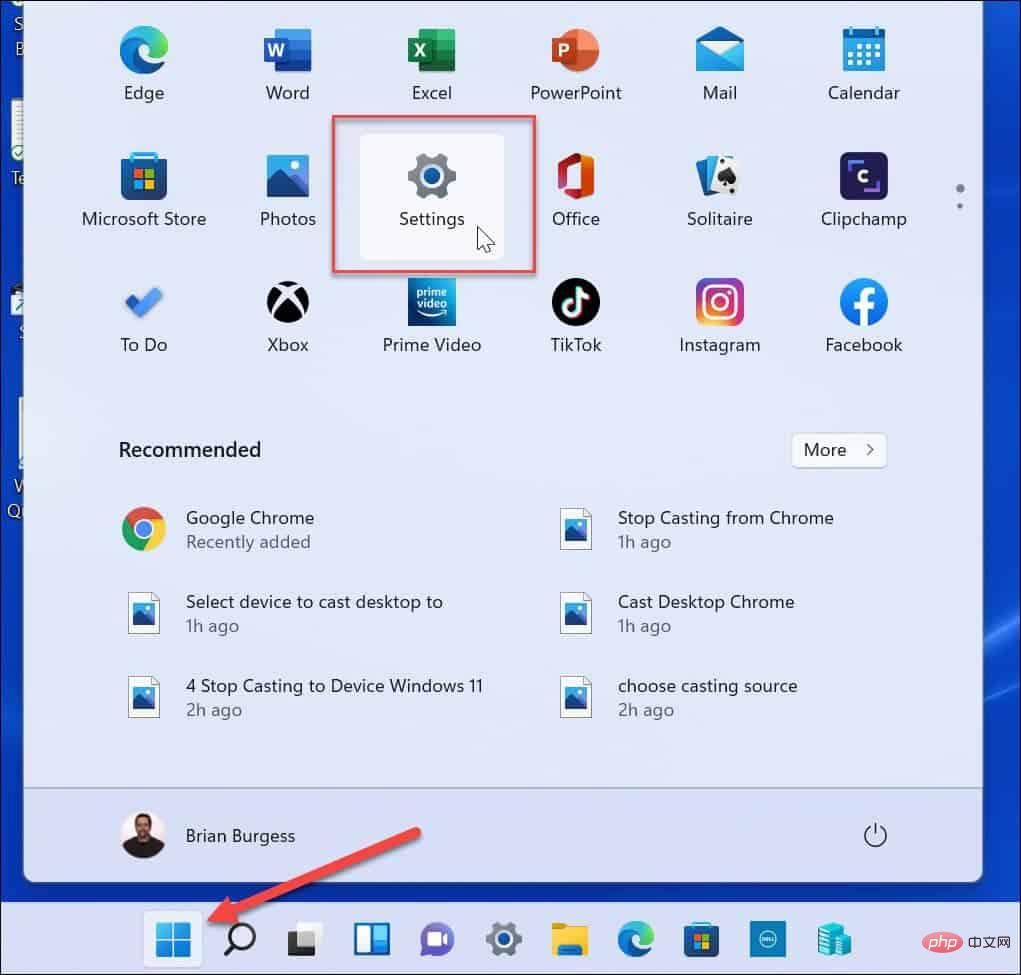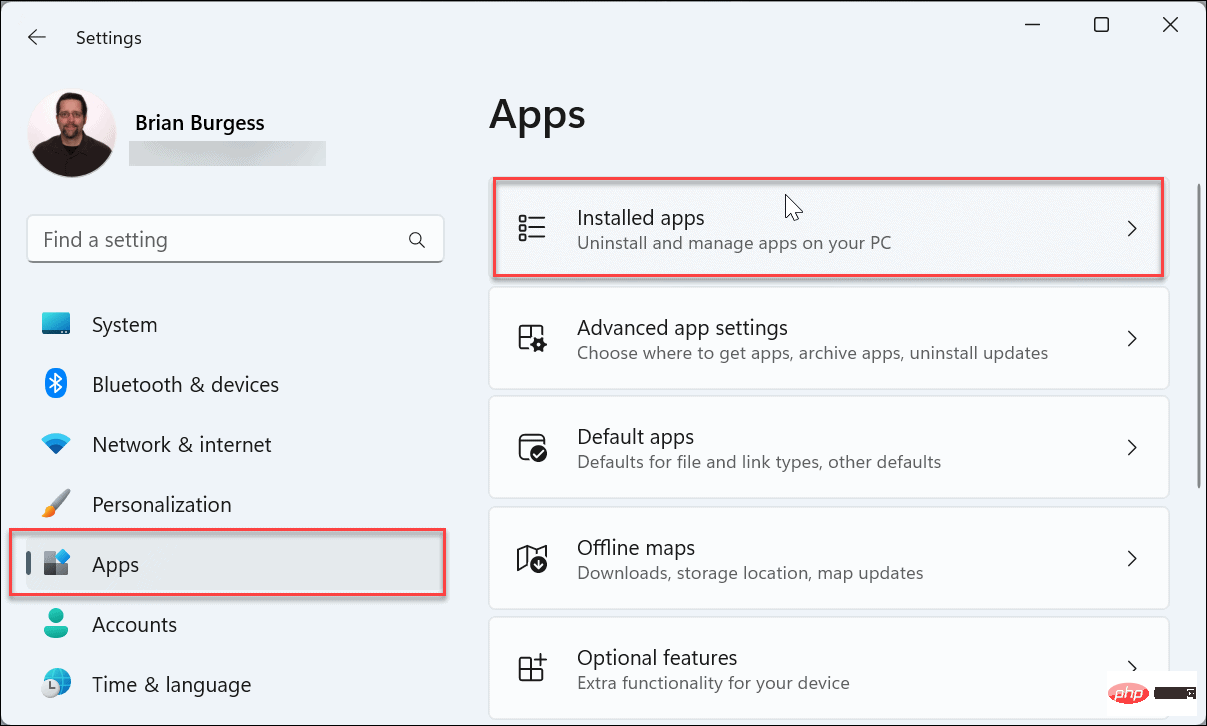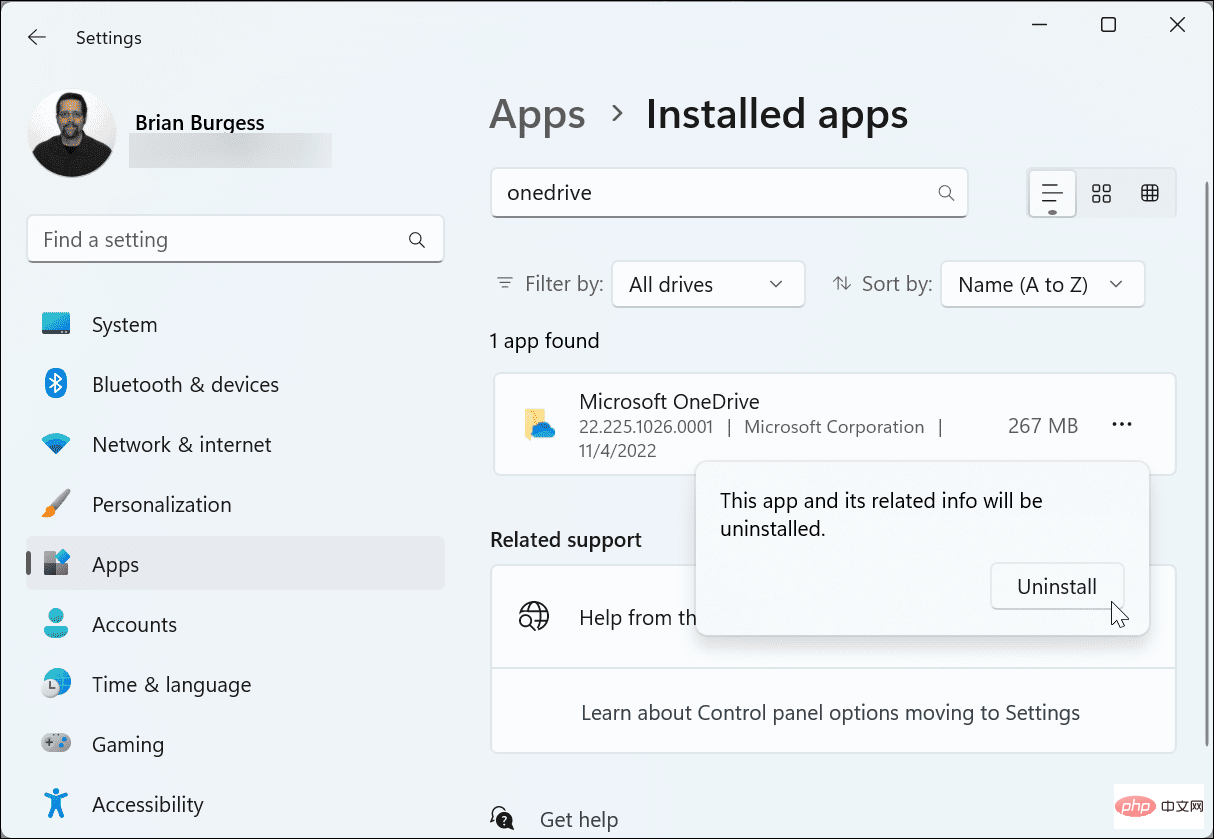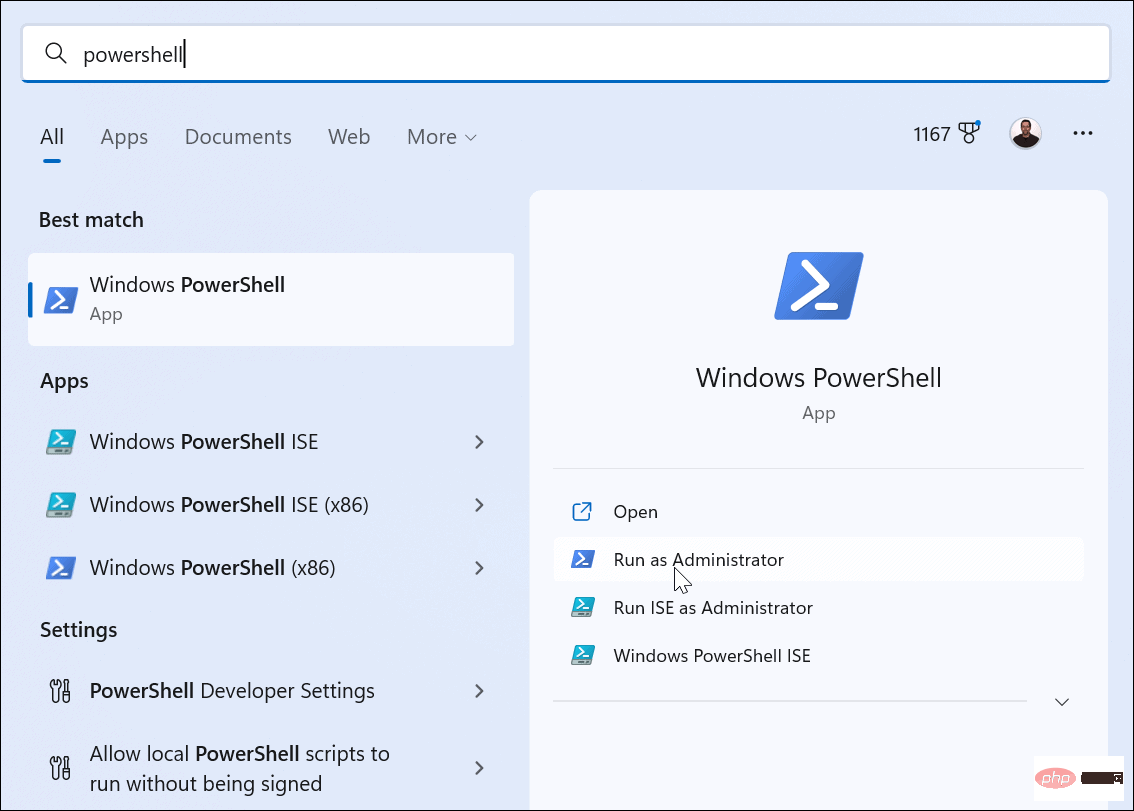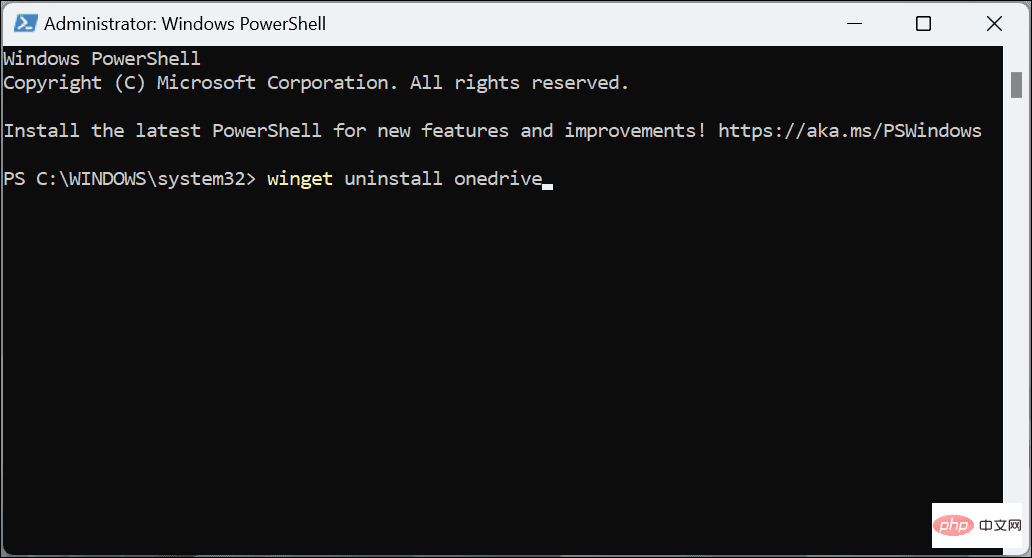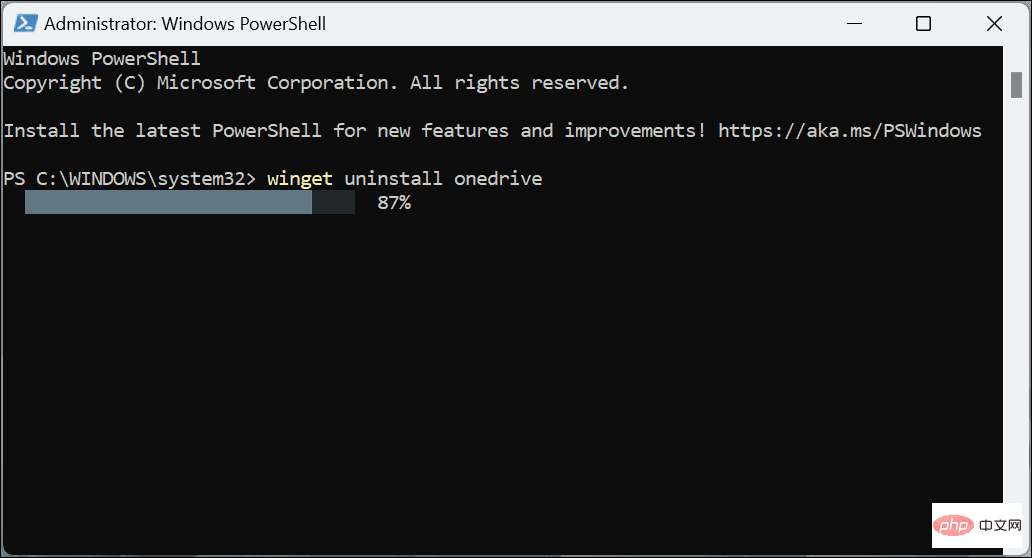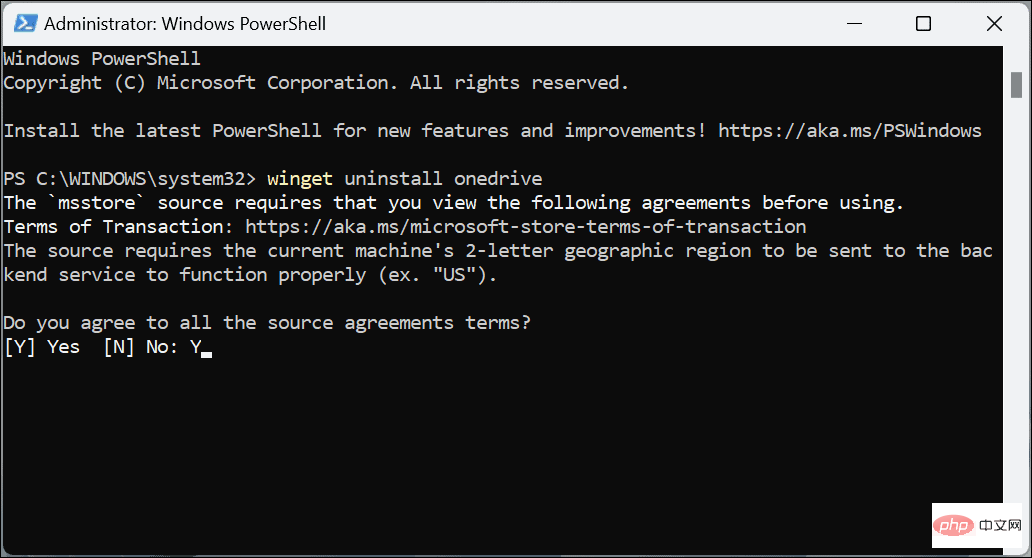如何在 Windows 11 上停用 OneDrive
如何在 Windows 11 上停用 OneDrive
如果您認為 OneDrive 無法滿足您的運算需求,您可以停用它。例如,您可能更喜歡本機帳戶並在您自己的裝置上進行文件管理。或者,您可能沒有受限或按流量計費的網路連線。
幸運的是,透過幾個步驟,您可以在 Windows 11 上停用 OneDrive,防止它運行或浪費網路頻寬。
要防止 OneDrive 在 Windows 11 啟動期間執行:
- #點擊系統托盤上的OneDrive圖示。您可能需要單擊溢出箭頭才能找到它。

- 點擊右上角的齒輪圖示,然後從選單中選擇設定。 c
- 確保在選單的常規部分中選擇設定取消選取登入 Windows 時自動啟動 OneDrive選項。
- 點選確定。 c
執行這些步驟後,OneDrive 將不再在您啟動 PC 時自動啟動。
但是,如果您不想使用 OneDrive 選單系統,您可以按照我們關於在 Windows 11 上停用啟動應用程式的說明進行操作。只需選擇OneDrive.exe選項。
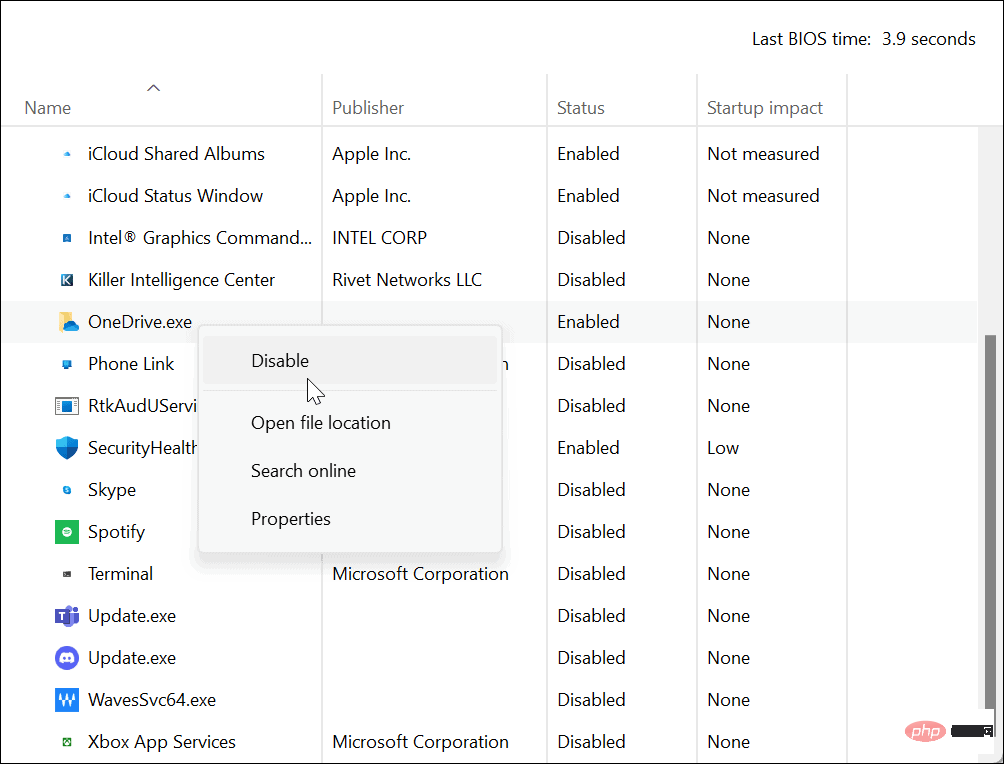
如何使用群組原則編輯器停用OneDrive
如果您執行的是Windows 專業版、企業版或教育版,則可以使用另一種停用OneDrive 的方法是使用本機群組原則編輯器。
注意:此選項不適用於 Windows 11 家用版。
要在Windows 11 上使用群組原則來停用OneDrive:
- #按鍵盤上的Windows 鍵R調出「運行” 框。
- 鍵入gpedit.msc並點選OK或按 Enter。

- 導覽至下列路徑:
Computer Configuration > Administrative Templates > Windows Components > OneDrive
登入後複製
- 雙擊 OneDrive 資料夾,然後雙擊防止使用 OneDrive 進行檔案儲存 策略。

- 選擇停用按鈕,按套用和確定,然後退出群組原則編輯器。
- 重新啟動 Windows 11以驗證您的 PC 上的 OneDrive 是否已停用。

取消連結您的 OneDrive 帳戶
除了阻止 OneDrive 啟動之外,最佳做法是取消連結你的電腦。取消連結電腦後,它將不再同步檔案。
要在Windows 上取消連結您的OneDrive 帳號:
- #在您的PC 上啟動OneDrive#,按一下右上角的齒輪圖示,然後從選單中選擇「設定」 。 c
- 選擇頂部的「帳戶」選項卡,然後按一下「取消連結這台電腦 」連結。 c
- 出現驗證訊息時,按一下「取消連結帳戶」按鈕,確認您要取消連結 PC 上的帳戶。 c
- 取消連結您的帳戶後,OneDrive 圖示將顯示為灰色,雲端圖示上有一條線。將滑鼠懸停在該圖示上,您會看到您尚未登入。

- 今後,如果您想要重新造訪您的 OneDrive 帳戶,您將需要登入。

取消連結您的帳戶並禁止其啟動,這將使 OneDrive 遠離您並保持不活動狀態。如果您想重新造訪它,您需要手動啟動它並使用您的 Microsoft 帳戶憑證再次登入。
在 Windows 11 上卸載 OneDrive
另一種擺脫 OneDrive 的方法是卸載該應用程式。使用“設定”應用程式可以直接卸載它。
要在 Windows 11 上解除安裝 OneDrive 應用程式:
#- 按Windows 键,从“开始”菜单中选择“设置”或使用Windows 键 + I键盘快捷方式。

- 当“设置”启动时,单击左侧栏中的“应用程序”和右侧的“已安装的应用程序”选项。

- 在顶部的搜索字段中键入OneDrive ,单击OneDrive 右侧的三点按钮,单击卸载,然后再次单击卸载以进行验证。

使用 PowerShell 或 Windows 终端卸载 OneDrive
如果您更喜欢从命令行工作,则可以使用 Windows 终端或 Windows PowerShell 工具通过运行单个命令来卸载 OneDrive。
使用 PowerShell 或 Windows 终端卸载 OneDrive:
- 打开“开始”菜单。
- 搜索PowerShell或Windows Terminal,然后选择以管理员身份运行 选项。

- 当终端打开时,运行以下命令:
winget uninstall onedrive
登入後複製
- 在执行删除 OneDrive 的过程时,你会看到一个进度条。

- 输入Y同意源协议并点击Enter。

- 最后,您将收到一条消息,表明卸载成功,您可以关闭 PowerShell。
OneDrive 让你挡路
无论您是删除该应用程序还是简单地取消您的 PC 与它的链接,OneDrive 都可以使用上述步骤减少侵入性。但是,如果您以后想要恢复它,最好取消关联您的帐户并稍后登录。如果您希望它的所有迹象都消失,请将其卸载或通过组策略禁用它。
您可能希望在 Windows 11 上禁用 OneDrive 的另一个原因是您更喜欢使用第三方选项,如Apple iCloud、Dropbox或Google Drive。与 OneDrive 一样,这些服务允许您存储和共享文件。
请记住,这些服务不是完整的备份解决方案。为此,您想以每月 5 美元的价格使用优质的基于云的服务,例如Backblaze。或者,如果您更喜欢在本地管理您的数据和备份,您可以使用 Windows 中已经内置的工具。
例如,您可以使用备份和还原实用程序进行完整的系统备份。创建系统备份后,了解如何使用系统映像备份恢复 Windows 11。此外,当您需要重新启动和运行 PC 时,您会希望定期创建一个新的还原点。
以上是如何在 Windows 11 上停用 OneDrive的詳細內容。更多資訊請關注PHP中文網其他相關文章!

熱AI工具

Undresser.AI Undress
人工智慧驅動的應用程序,用於創建逼真的裸體照片

AI Clothes Remover
用於從照片中去除衣服的線上人工智慧工具。

Undress AI Tool
免費脫衣圖片

Clothoff.io
AI脫衣器

Video Face Swap
使用我們完全免費的人工智慧換臉工具,輕鬆在任何影片中換臉!

熱門文章

熱工具

記事本++7.3.1
好用且免費的程式碼編輯器

SublimeText3漢化版
中文版,非常好用

禪工作室 13.0.1
強大的PHP整合開發環境

Dreamweaver CS6
視覺化網頁開發工具

SublimeText3 Mac版
神級程式碼編輯軟體(SublimeText3)