如何找到安裝在 Windows 11 上的應用程式的版本號
有時您最喜歡的應用程式可能會崩潰,您可能需要在故障排除過程中尋求幫助。對於故障排除,您可能需要找到安裝在您機器上的應用程式的版本號。在本文中,我們透過 3 種不同的方法解釋如何輕鬆找到安裝在 Windows 11 上的應用程式或程式的版本號。
方法1:從設定應用程式
第1 步驟:同時按下Win I鍵以啟動「設定」視窗。
在左側窗格中,按一下「應用程式」選項卡,在右側窗格中,按一下「 應用程式和功能”選項卡。
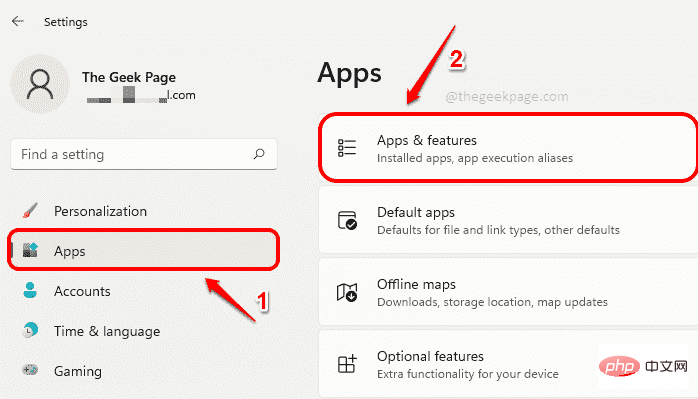
第2 步:現在在「應用程式與功能」視窗中,向下捲動 以找到應用程式清單。
對於所有已安裝的應用程序,您將能夠在應用程式名稱下方看到版本號,如下面的螢幕截圖所示。
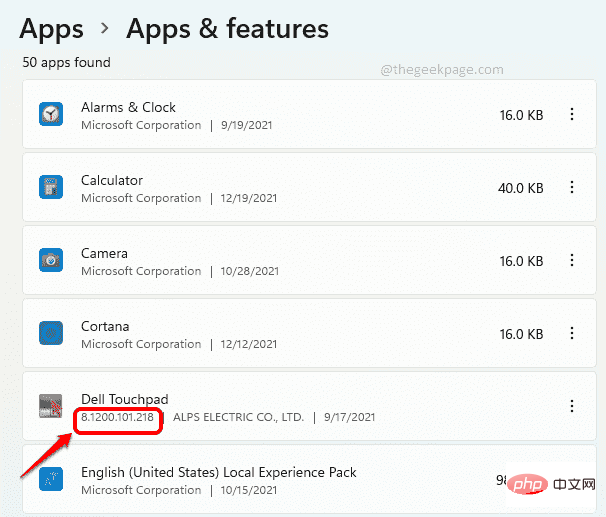
第3 步:但是對於某些內建應用程序,如鬧鐘、計算器、相機等,您將無法按照第2 步找到版本號。
如果您在步驟 2 中看不到版本號,則需要按一下與應用程式關聯的3 個垂直點圖示。
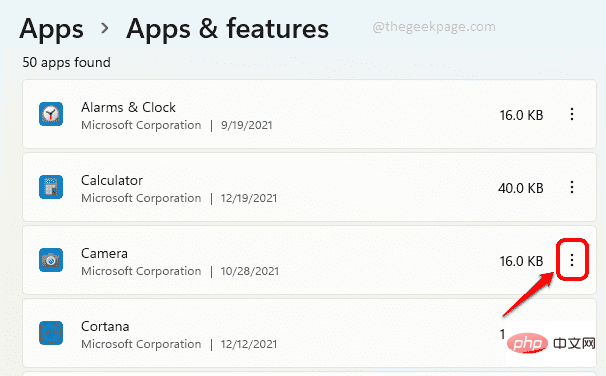
第 4 步:接下來選擇進階選項。
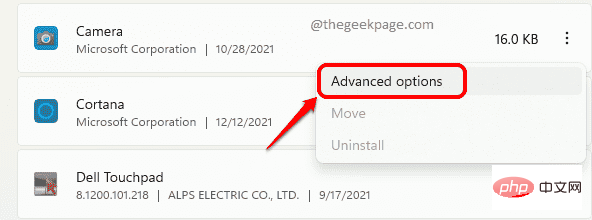
第5 步驟:現在,在下一個步驟中,您將能夠根據標題Specifications下名為Version 的檔案查看版本號。享受!
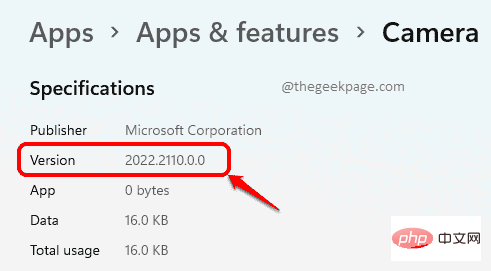
方法2:從應用程式的關於部分
雖然設定應用程式在尋找應用程式版本號方面非常方便,但如果您想從該應用程式本身找出應用程式的版本號,而不使用設定應用程序,那麼您需要找到該應用程式的「關於」部分。
在以下 2 個範例中,我們詳細解釋如何從應用程式的「關於」部分找到應用程式的版本號。
範例 1:計算器應用程式
第 1 步:啟動計算器應用程式。
點選視窗左上角的3 條水平線圖示。
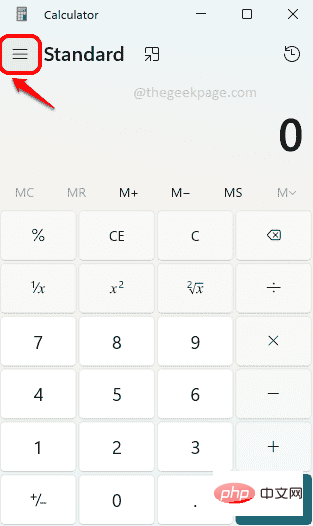
第 2 步:現在點選清單末端的「設定」選項。
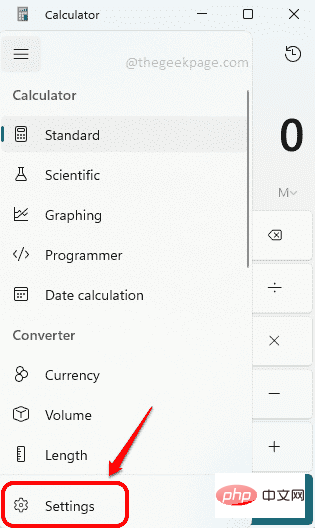
第3 步驟:在隨後的視窗中,您將能夠看到計算器應用程式的「關於」部分,從中可以找到其版本 號,如下圖所示。
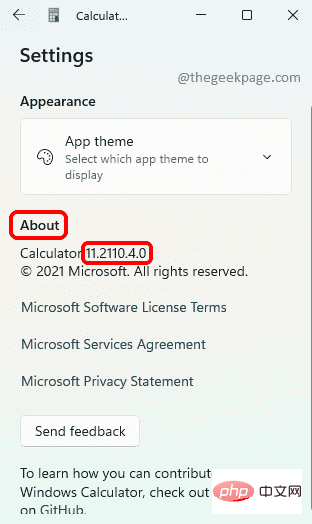
範例2:相機應用程式
第1 步驟:啟動相機應用程式並點擊左上角的齒輪圖示以開啟相機設定。
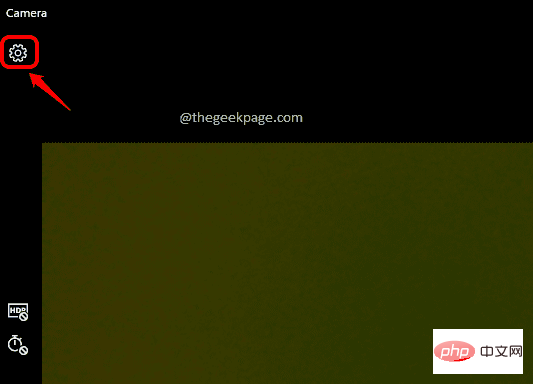
第2 步:在「設定」頁面中,向下捲動並找到名為「關於此應用程式」的部分。在這裡您將能夠輕鬆查看版本號。
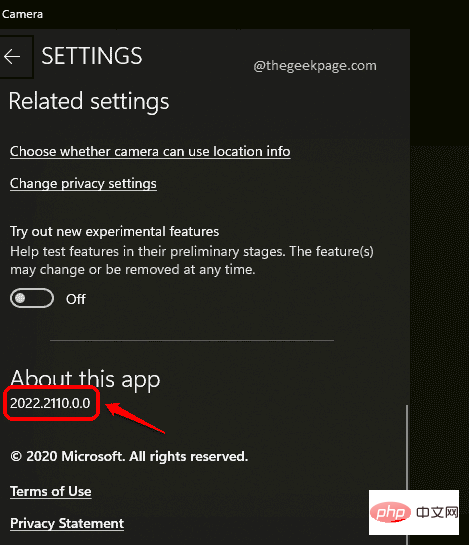
同樣,您可以從其關於部分找到任何應用程式的版本號。
方法 3:從控制面板
第 1 步驟:同時按下Win R鍵啟動執行視窗。
鍵入控制項並按下Enter鍵。
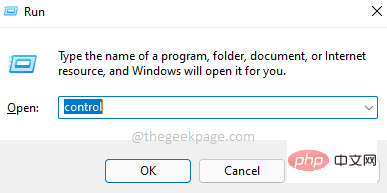
第2 步驟:在「控制面板」視窗中,確保在「檢視方式」選項中選擇了“ 小圖示” 。接下來,點擊名為Programs and Features的連結。
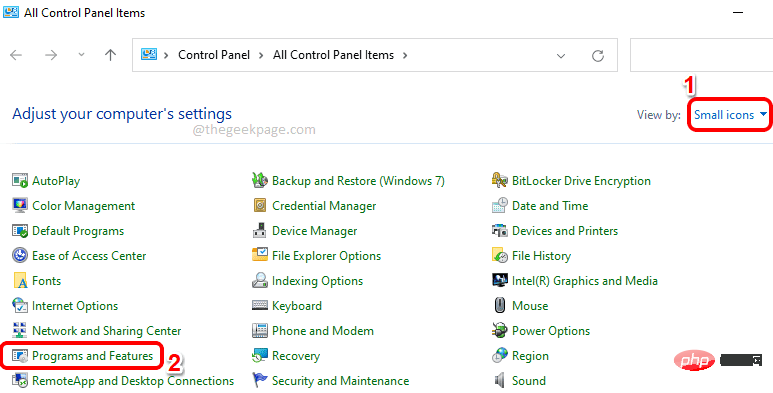
第 3 步:現在在「程式和功能」視窗中,您將能夠看到應用程式的版本號,如下所示。
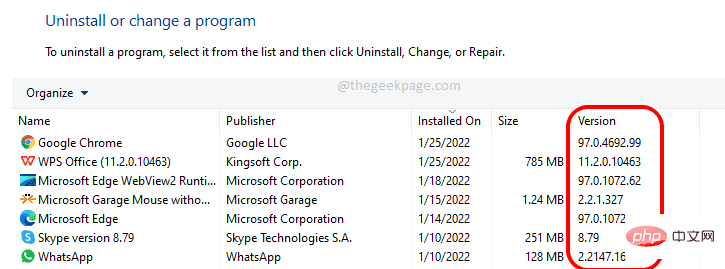
以上是如何找到安裝在 Windows 11 上的應用程式的版本號的詳細內容。更多資訊請關注PHP中文網其他相關文章!

熱AI工具

Undresser.AI Undress
人工智慧驅動的應用程序,用於創建逼真的裸體照片

AI Clothes Remover
用於從照片中去除衣服的線上人工智慧工具。

Undress AI Tool
免費脫衣圖片

Clothoff.io
AI脫衣器

Video Face Swap
使用我們完全免費的人工智慧換臉工具,輕鬆在任何影片中換臉!

熱門文章

熱工具

記事本++7.3.1
好用且免費的程式碼編輯器

SublimeText3漢化版
中文版,非常好用

禪工作室 13.0.1
強大的PHP整合開發環境

Dreamweaver CS6
視覺化網頁開發工具

SublimeText3 Mac版
神級程式碼編輯軟體(SublimeText3)
 Win11系統無法安裝中文語言套件的解決方法
Mar 09, 2024 am 09:48 AM
Win11系統無法安裝中文語言套件的解決方法
Mar 09, 2024 am 09:48 AM
Win11系統無法安裝中文語言包的解決方法隨著Windows11系統的推出,許多用戶開始升級他們的作業系統以體驗新的功能和介面。然而,一些用戶在升級後發現他們無法安裝中文語言包,這給他們的使用體驗帶來了困擾。在本文中,我們將探討Win11系統無法安裝中文語言套件的原因,並提供一些解決方法,幫助使用者解決這個問題。原因分析首先,讓我們來分析一下Win11系統無法
 如何將Apple Vision Pro連接到PC
Apr 08, 2024 pm 09:01 PM
如何將Apple Vision Pro連接到PC
Apr 08, 2024 pm 09:01 PM
AppleVisionPro頭戴式裝置本身與電腦不相容,因此您必須將其設定為連接到Windows電腦。自推出以來,AppleVisionPro一直備受追捧,擁有其尖端功能和廣泛的可操作性,很容易理解原因。雖然您可以對其進行一些調整以適應PC,並且其功能在很大程度上取決於AppleOS,因此其功能將受到限制。如何將AppleVisionPro連接到我的電腦? 1.驗證系統要求你需要最新版本的Windows11(不支援自訂電腦和Surface設備)支援64位元2GHZ或更快的快速處理器高效能GPU,最
 無法在VirtualBox中安裝來賓添加
Mar 10, 2024 am 09:34 AM
無法在VirtualBox中安裝來賓添加
Mar 10, 2024 am 09:34 AM
您可能無法在OracleVirtualBox中將來賓新增安裝到虛擬機器。當我們點擊Devices>;InstallGuestAdditionsCDImage時,它只會拋出一個錯誤,如下所示:VirtualBox-錯誤:無法插入虛擬光碟C:將FilesOracleVirtualBoxVBoxGuestAdditions.iso編程到ubuntu機器中在這篇文章中,我們將了解當您無法在VirtualBox中安裝來賓新增元件時該怎麼辦。無法在VirtualBox中安裝來賓添加如果您無法在Virtua
 MS Paint在Windows 11中無法正常運作
Mar 09, 2024 am 09:52 AM
MS Paint在Windows 11中無法正常運作
Mar 09, 2024 am 09:52 AM
MicrosoftPaint在Windows11/10中不起作用嗎?嗯,這似乎是一個常見的問題,我們有一些很好的解決方案來解決這個問題。用戶一直抱怨說,當試圖使用MSPaint時,無法工作或打開。應用程式中的捲軸不起作用,貼上圖示沒有顯示,崩潰,等等。幸運的是,我們收集了一些最有效的故障排除方法來幫助您解決MicrosoftPaint應用程式的問題。為什麼MicrosoftPaint不起作用? MSPaint無法在Windows11/10PC上運行的一些可能原因如下:安全標識符已損壞。掛起的系統
 Shazam應用程式在iPhone中無法運作:修復
Jun 08, 2024 pm 12:36 PM
Shazam應用程式在iPhone中無法運作:修復
Jun 08, 2024 pm 12:36 PM
iPhone上的Shazam應用程式有問題? Shazam可協助您透過聆聽歌曲找到歌曲。但是,如果Shazam無法正常工作或無法識別歌曲,則必須手動對其進行故障排除。修復Shazam應用程式不會花費很長時間。因此,無需再浪費時間,請按照以下步驟解決Shazam應用程式的問題。修正1–禁用粗體文字功能iPhone上的粗體文字可能是Shazam無法正常運作的原因。步驟1–您只能從iPhone設定執行此操作。所以,打開它。步驟2–接下來,開啟其中的「顯示和亮度」設定。步驟3–如果您發現啟用了“粗體文本
 百度網盤下載成功但是安裝不了怎麼辦?
Mar 13, 2024 pm 10:22 PM
百度網盤下載成功但是安裝不了怎麼辦?
Mar 13, 2024 pm 10:22 PM
如果你已經成功下載了百度網盤的安裝文件,但是無法正常安裝,可能是軟體文件的完整性發生了錯誤或者是殘留文件和註冊表項的問題,下面就讓本站來為用戶們來仔細的介紹一下百度網盤下載成功但是安裝不了問題解析吧。 百度網盤下載成功但是安裝不了問題解析 1、檢查安裝檔完整性:確保下載的安裝檔完整且沒有損壞。你可以重新下載一次,或者嘗試使用其他可信任的來源下載安裝檔。 2、關閉防毒軟體和防火牆:某些防毒軟體或防火牆程式可能會阻止安裝程式的正常運作。嘗試將防毒軟體和防火牆停用或退出,然後重新執行安裝
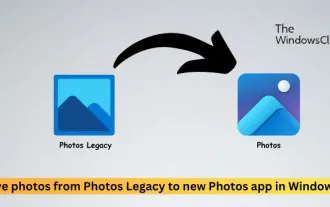 將照片從舊版照片移至Windows 11中的新照片應用程式
Mar 10, 2024 am 09:37 AM
將照片從舊版照片移至Windows 11中的新照片應用程式
Mar 10, 2024 am 09:37 AM
本文將指導您如何將照片從PhotosLegacy遷移至Windows11中的新Photos應用程式。微軟在Windows11中引入了經過改進的Photos應用程序,為用戶提供了更簡潔且更豐富的體驗。新的Photos應用程式在對照片進行分類方面與過去的PhotosLegacy應用程式有所不同。它會將照片像其他Windows檔案一樣整理到資料夾中,而不是建立專輯。然而,仍在使用PhotosLegacy應用程式的使用者可以輕鬆將他們的照片遷移至MicrosoftPhotos的新版本。什麼是Phot
 如何在Linux上安裝安卓應用程式?
Mar 19, 2024 am 11:15 AM
如何在Linux上安裝安卓應用程式?
Mar 19, 2024 am 11:15 AM
在Linux上安裝安卓應用程式一直是許多用戶所關心的問題,尤其是對於喜歡使用安卓應用程式的Linux用戶來說,掌握如何在Linux系統上安裝安卓應用程式是非常重要的。雖然在Linux系統上直接運行安卓應用程式並不像在Android平台上那麼簡單,但是透過使用模擬器或第三方工具,我們依然可以在Linux上愉快地享受安卓應用程式的樂趣。以下將為大家介紹在Linux系統上安裝安卓應





