如何在 Windows 11 上安裝 Android 應用程式
在 Windows 11 上安裝 Android 應用程式的先決條件
在 Windows 11 上執行 Android 應用程式所需的第一件事是加入Windows 預覽體驗計畫。您需要進入 Beta 頻道並擁有最新版本的 Windows 11 和 Microsoft Store。
檢查 Windows 內部版本號
您還需要執行 build 22000.282 或更高版本。如果您一直在定期獲得新版本,那麼您應該擁有它。
要確認您的 Windows 內部版本號,請按鍵盤上的Windows 鍵 R以檢查您的版本和內部版本號。當「執行」對話方塊開啟時,輸入winver並按下Enter或按一下「確定」。
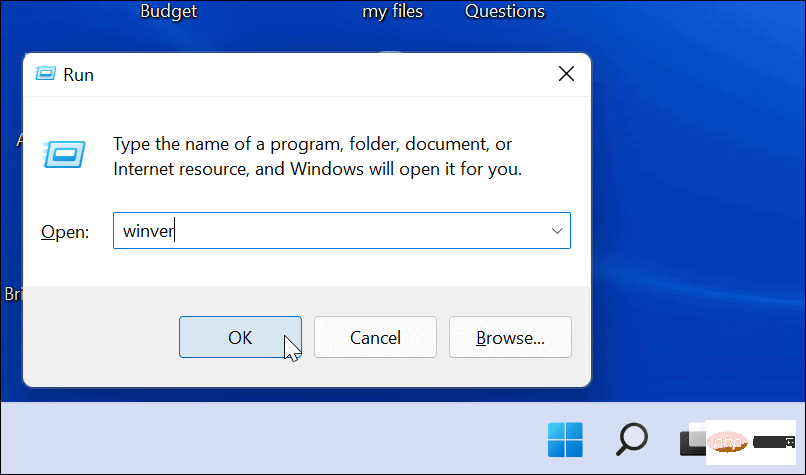
這會開啟一個窗口,顯示您的版本和內部版本號。
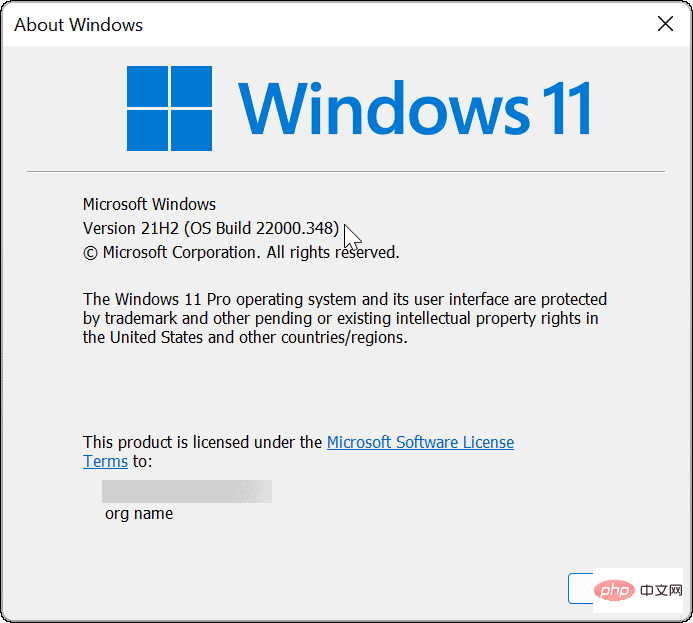
啟用硬體虛擬化
Windows 11 在虛擬環境中執行 Android 應用程式。適用於 Android 或 WSA 的 Windows 子系統是由 Hyper-V 提供支援的 VM,用於執行 Android 應用程式。因此,要做的另一件事是確保啟用硬體虛擬化。您可能熟悉它,因為它是在 Windows 11 上啟用虛擬化的先決條件。
要查看是否啟用了硬體虛擬化,請啟動 Task Manager。開啟效能標籤並查看右下角的虛擬化條目。
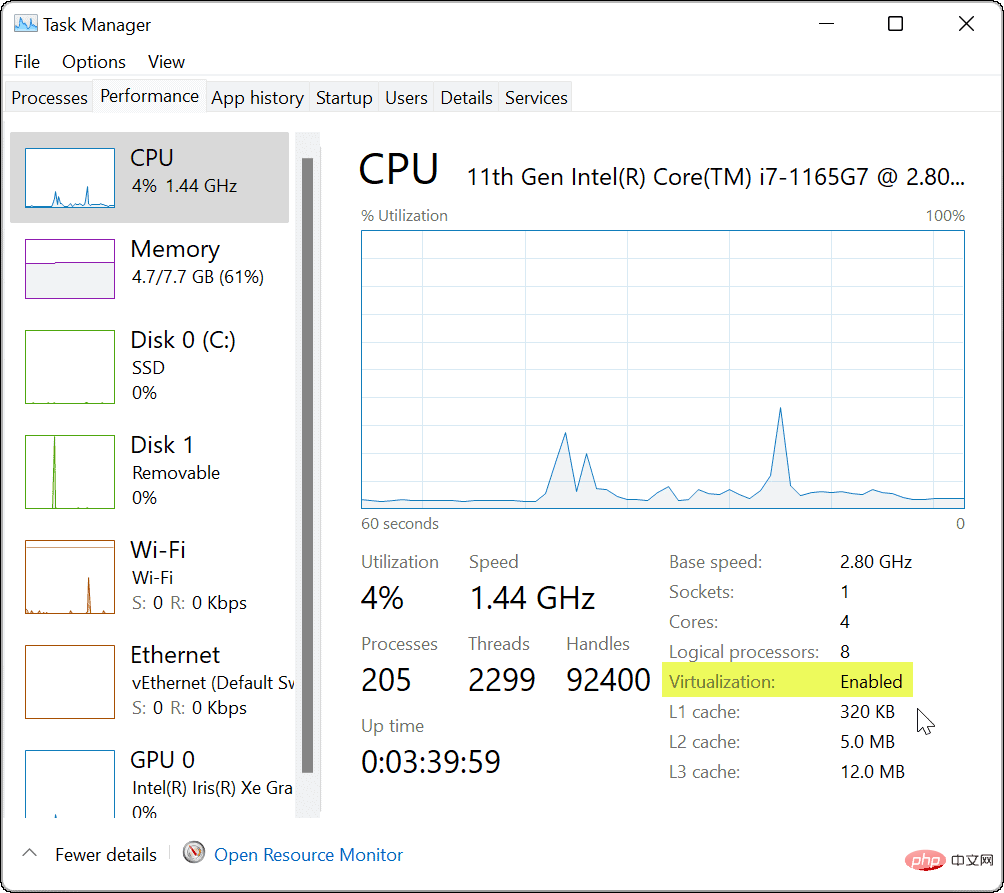
如果未啟用,您可以在 BIOS/UEFI 設定中將其開啟。進入BIOS/UEFI因係統而異,因此請查看 PC 的支援文件。通常,您會在 PC 啟動時按下F2、F12或其他功能鍵。
在系統 設定 > 虛擬技術或類似的東西下查看以啟用虛擬技術。
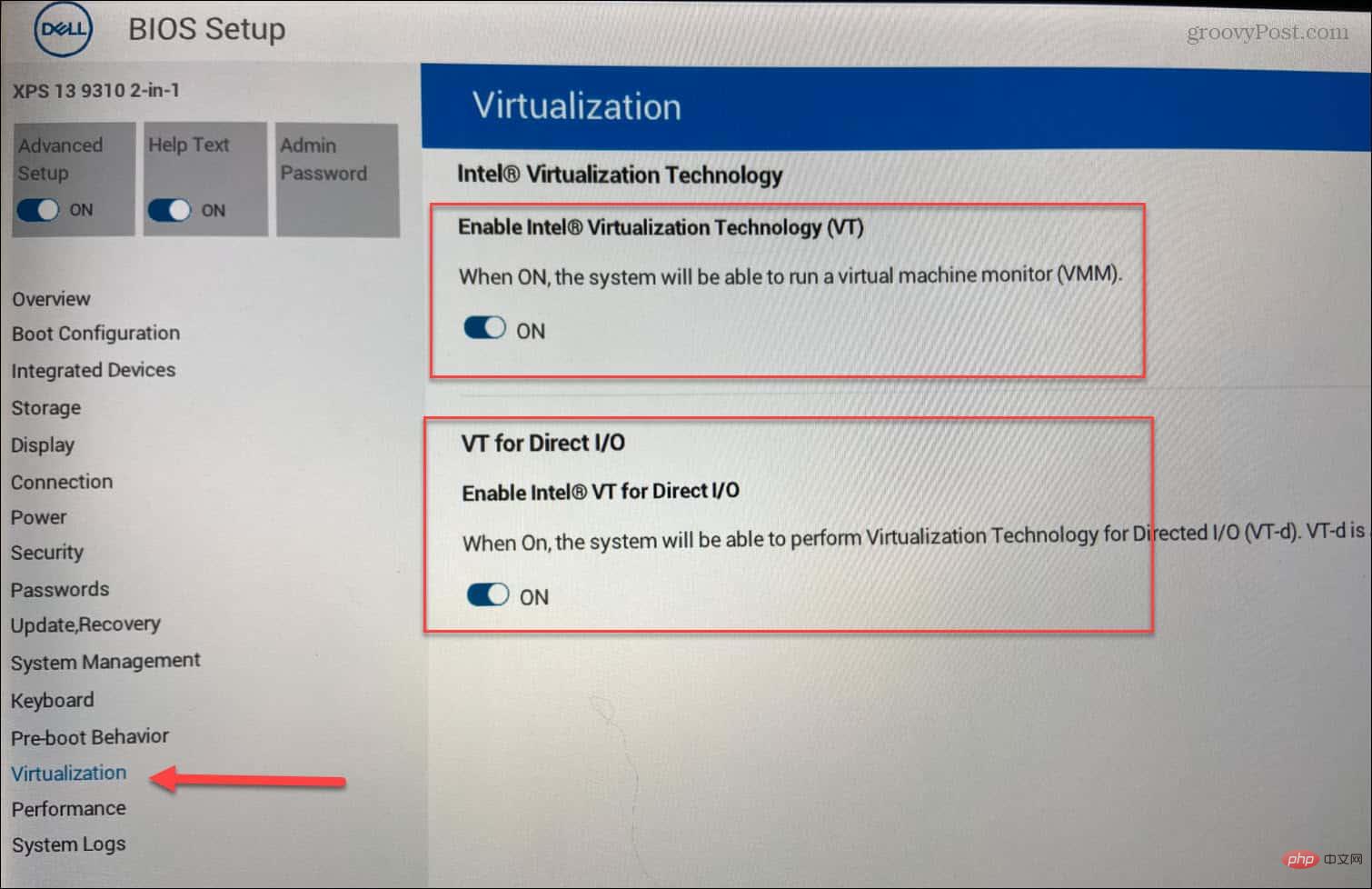
更新微軟商店
現在,總而言之,您需要確保您擁有最新版本的 Microsoft Store 應用程式。您可以從工作列或開始功能表啟動應用程式商店。
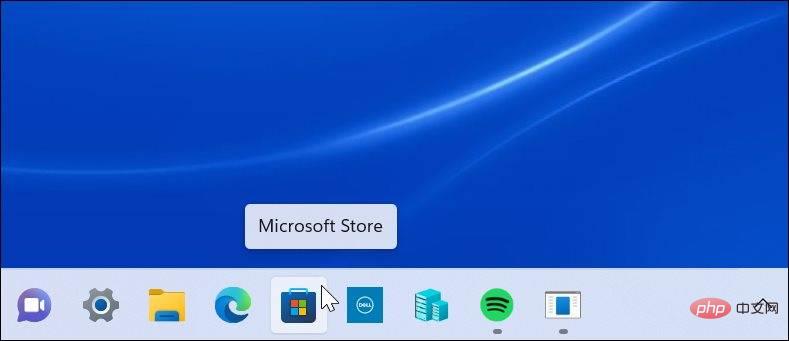
當它打開時,請轉到「庫」部分並點擊以更新所有應用程式。這將使用掛起的更新和 Microsoft Store 本身來更新所有 Microsoft 應用程式。
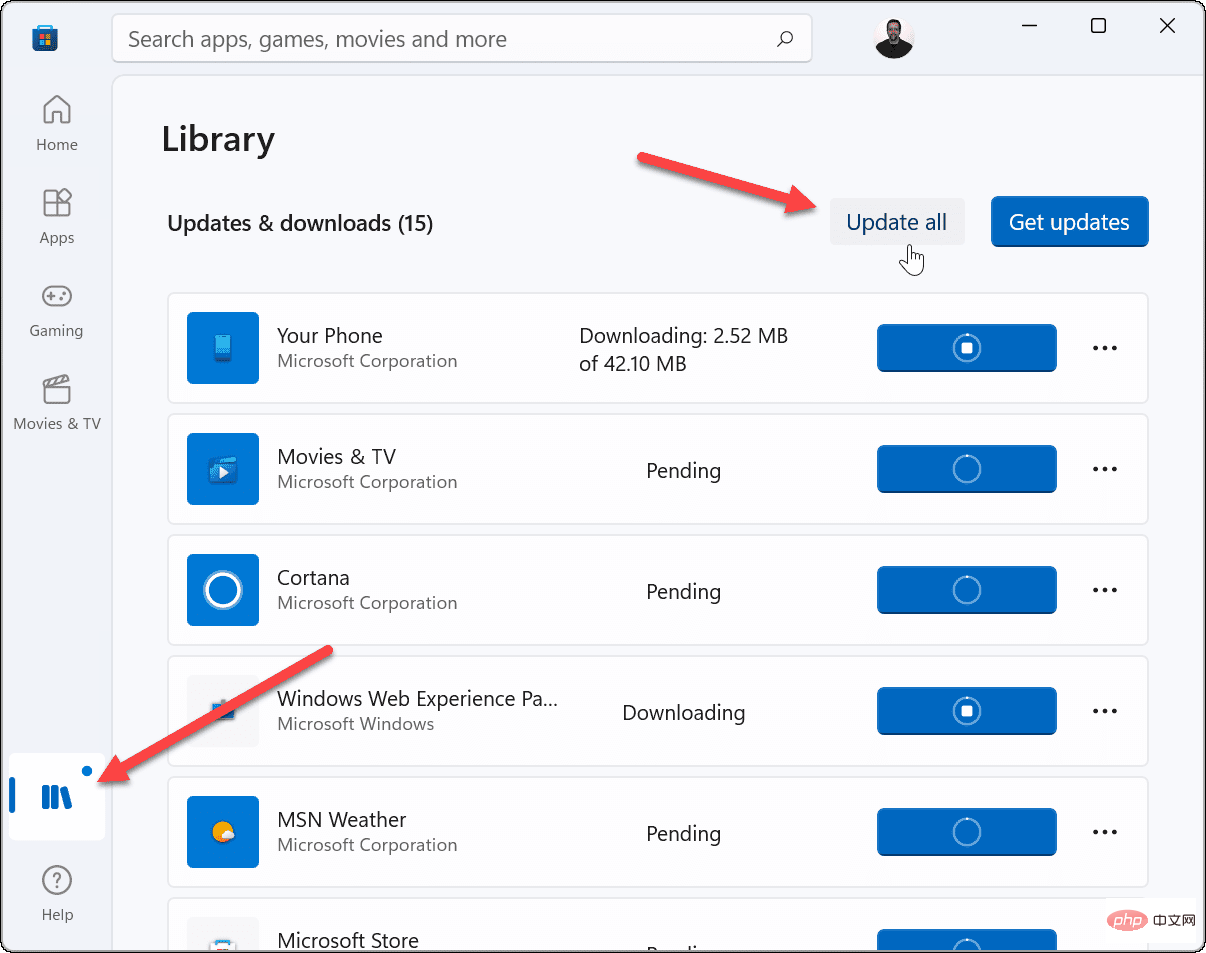
Microsoft Store 應用程式需要版本 22110.1402.6.0 或更高版本。要進行檢查,請點擊右上角的個人資料圖標,然後點擊應用設定。
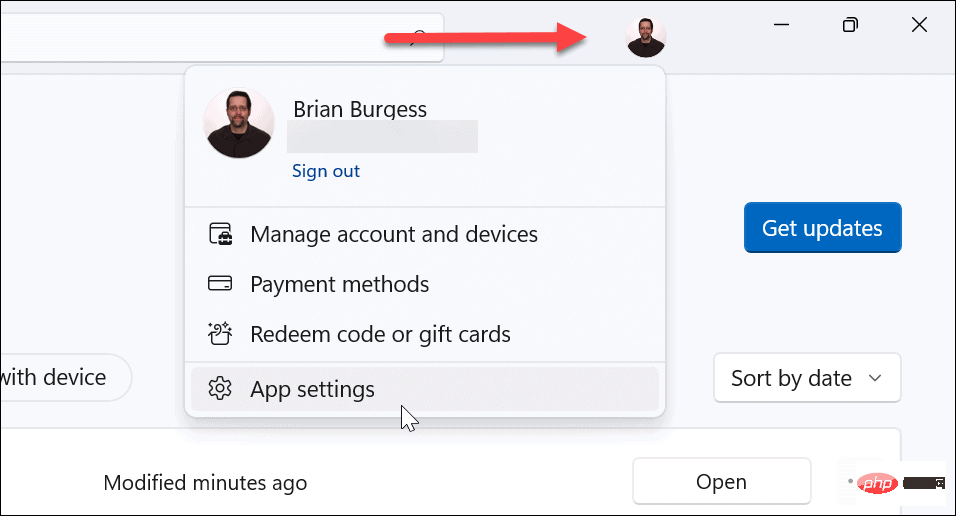
向下捲動頁面,版本號列在底部的「關於此應用程式」部分下。
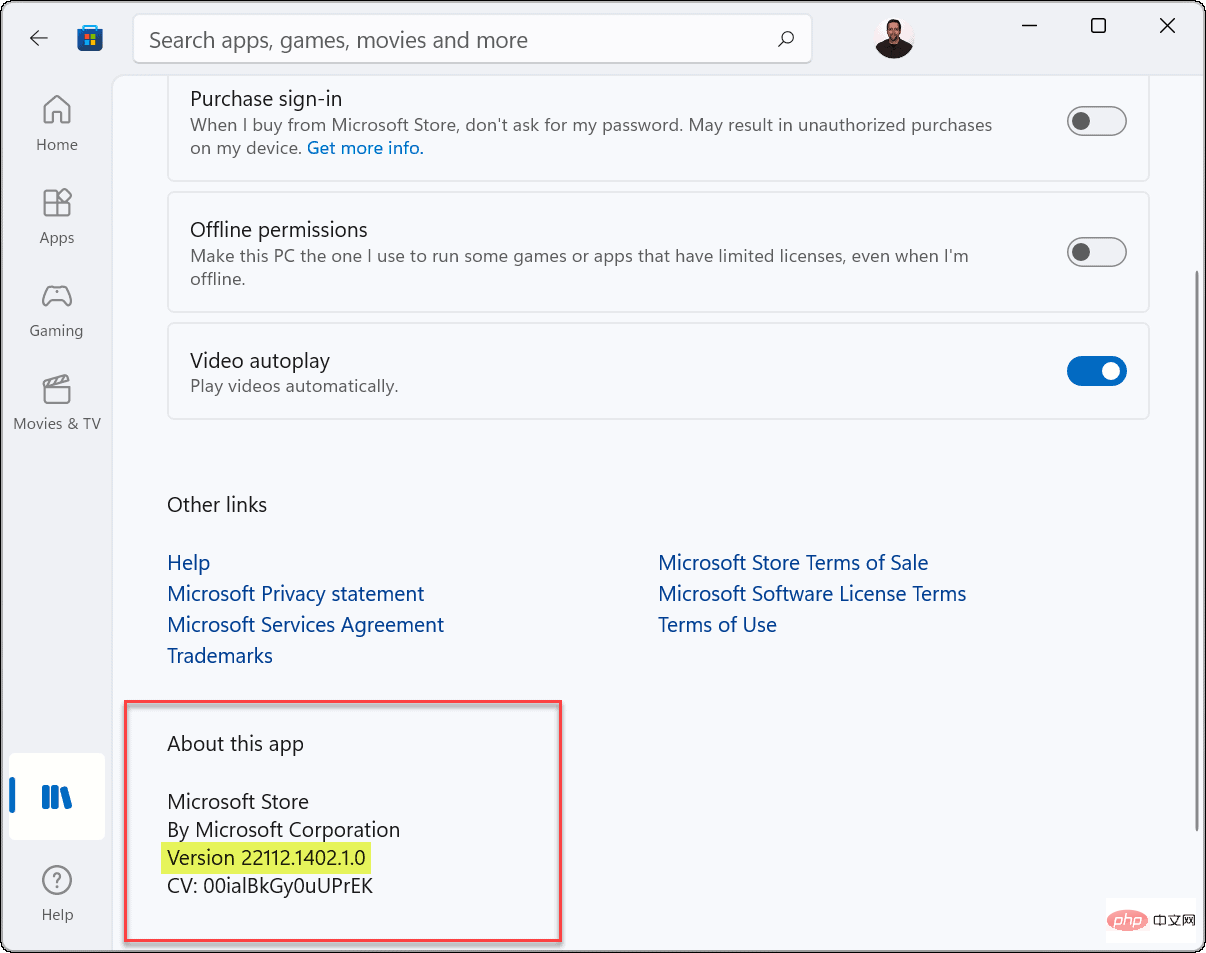
另一個值得注意的事情是,您會在應用程式的左上角看到Microsoft Store Preview。

在Windows 11 上安裝Android 應用程式
#現在您已完成所有設置,是時候透過執行下列操作開始安裝Android 應用程式了:
- 開啟Microsoft Store 並搜尋Amazon Appstore。如果您沒有透過搜尋看到它,您可以直接從此連結獲取它。當您的瀏覽器詢問是否可以在 Microsoft Store 中開啟時,請按一下開啟。
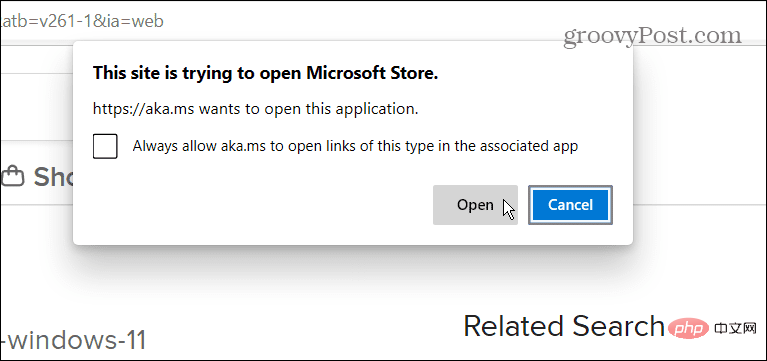
- 點選安裝 #按鈕。
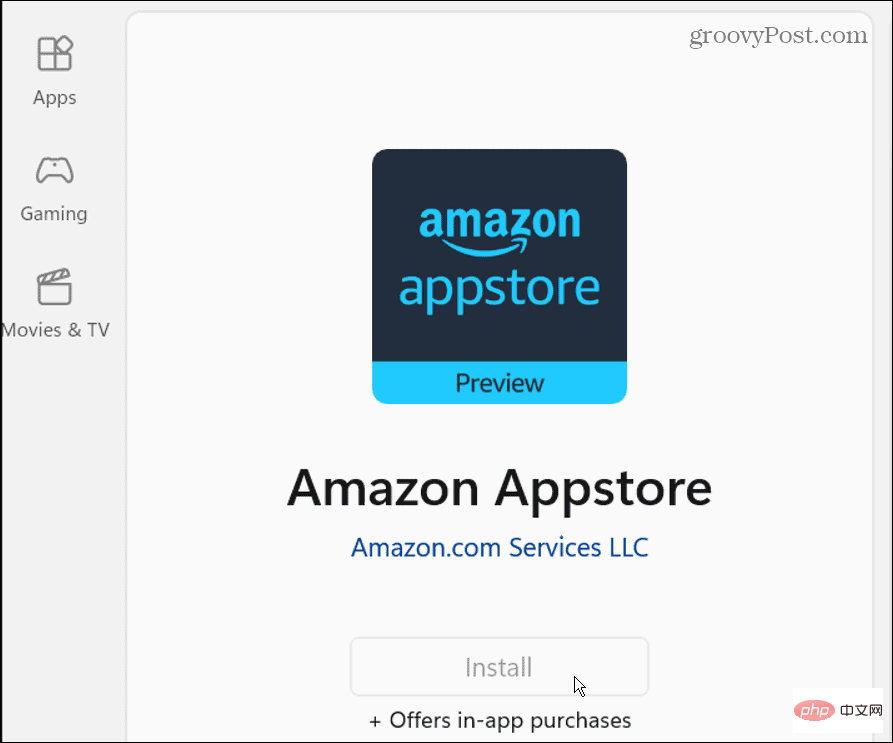
- 接下來,將彈出一則訊息,引導您完成設定。點擊設定按鈕並繼續。最後一步是重新啟動您的 PC - 點擊重新啟動。
- 重新啟動後,您可以在「所有應用程式」下的「開始」選單中找到列出的Amazon Appstore。您也可以透過第一個字母找到它。
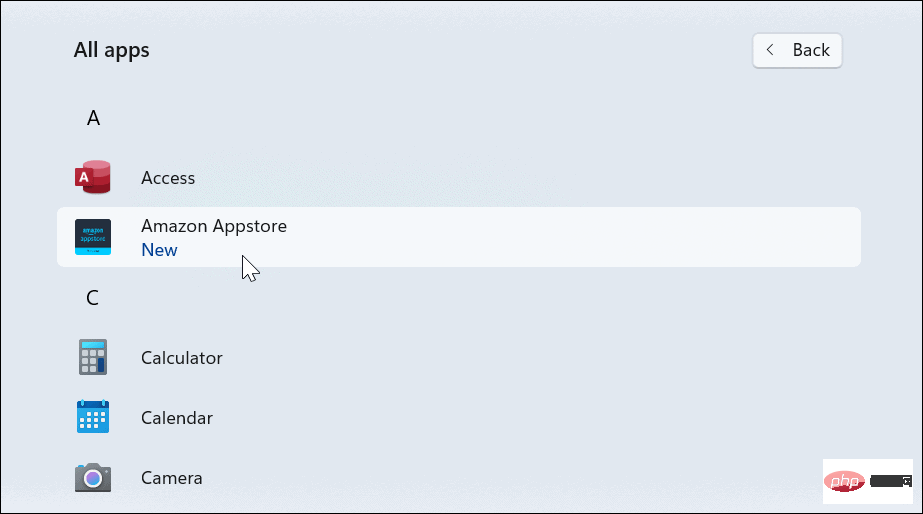
- 接下來,啟動 Amazon Appstore 並登入您的 Amazon 帳戶或根據需要建立一個。
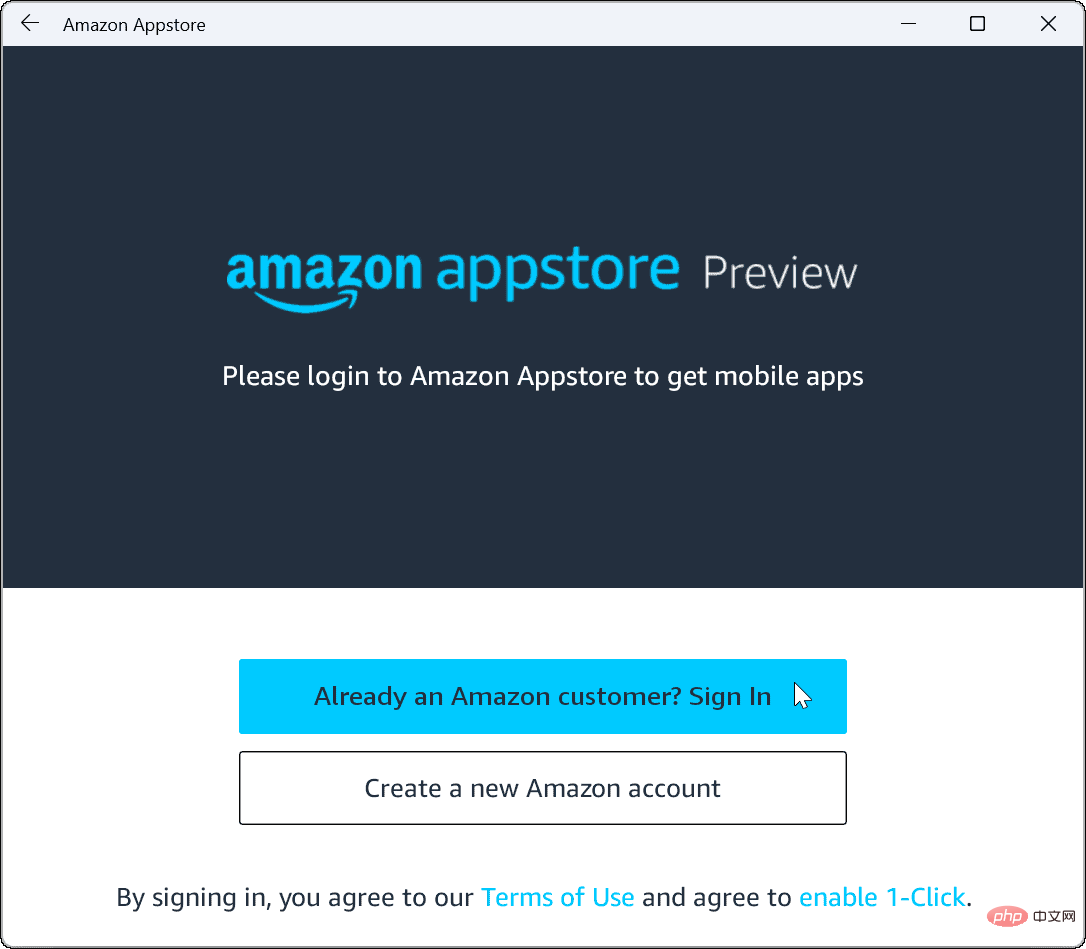
- 登入後,Amazon Appstore 的工作方式與您使用過的任何其他應用程式商店一樣。在商店中搜尋或瀏覽您想要的應用程序,然後單擊它以查找更多資訊。如果需要,請點選「安裝」 按鈕。
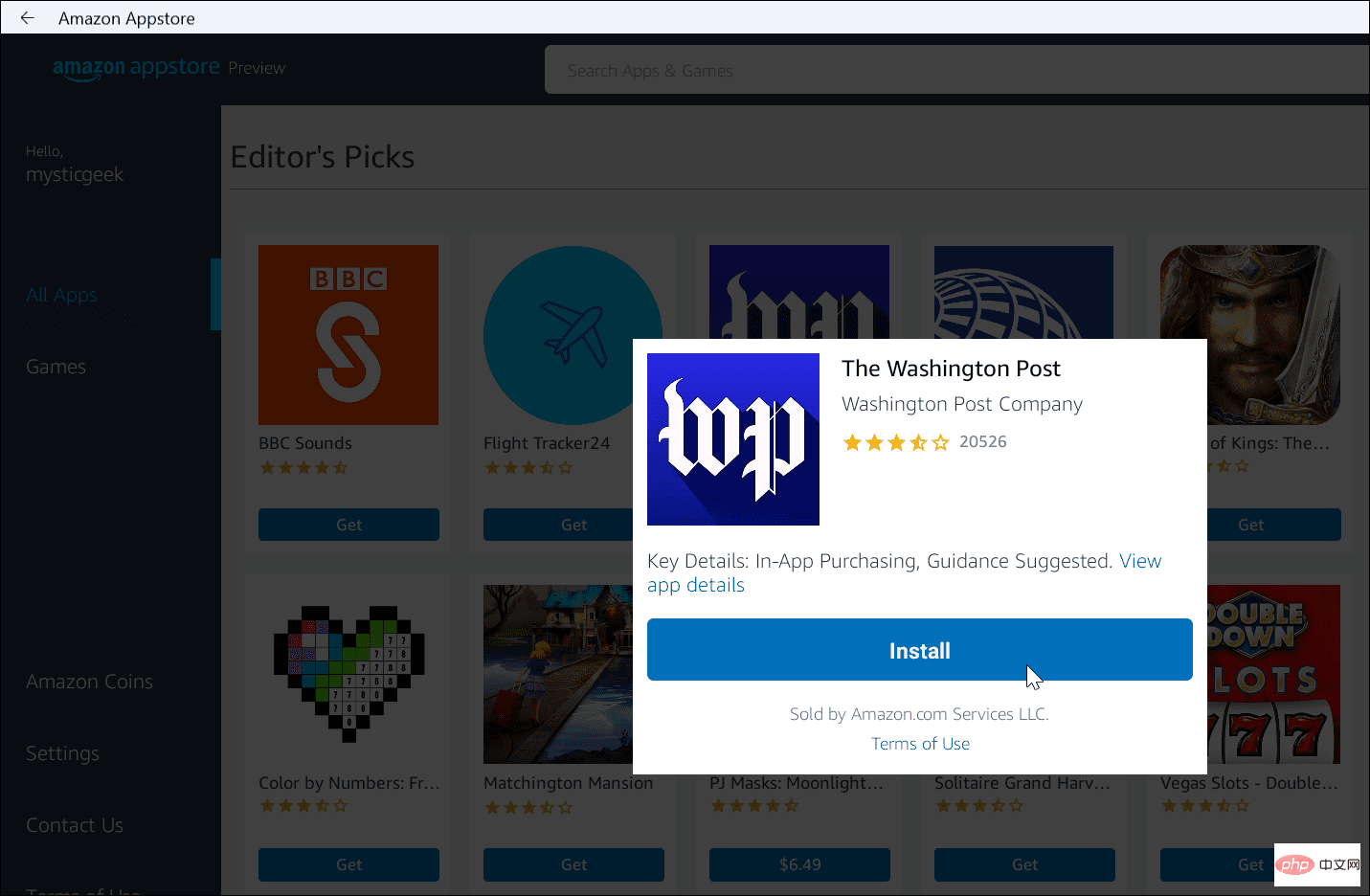
- 安裝 Android 應用程式後,它的運作方式與您安裝的其他應用程式一樣。 Android 應用程式將與其他應用程式一起運行,並顯示在「開始」功能表上以啟動它們。您也可以將它們固定到工作列。
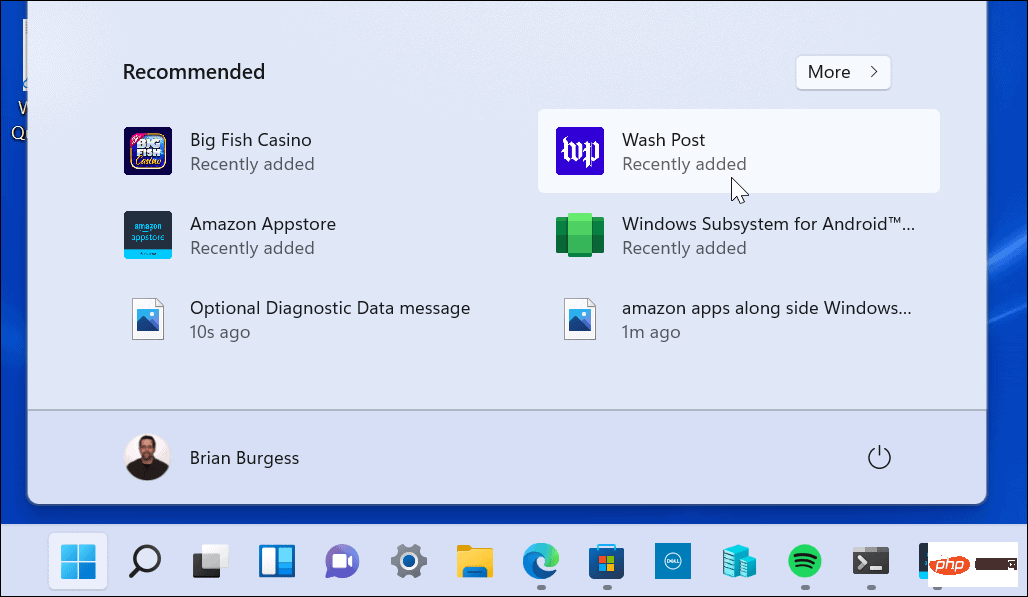
手動安裝適用於Android 的Windows 子系統
請記住,Amazon Appstore(和Windows 11 的Insider 版本)仍處於測試階段。所以一切可能不會如預期般運作。即使您符合先決條件並且您的硬體符合系統要求。例如,您可能會在安裝 Amazon Appstore 時遇到錯誤。
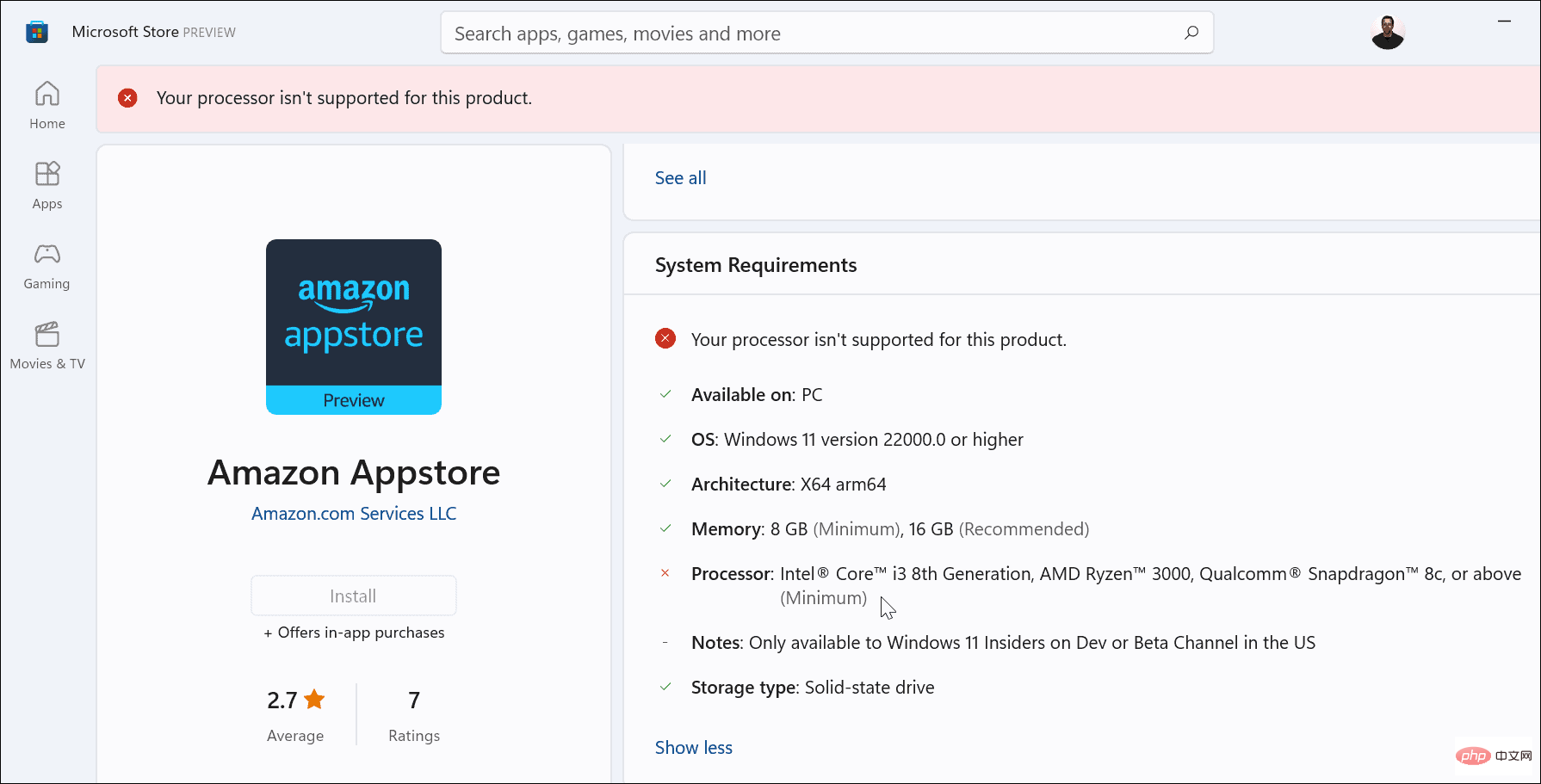
如果上述步驟不起作用,您可以手動安裝適用於 Android 的 Windows 子系統 (WSA)。
要在 Windows 11 上安裝 WSA,請執行下列操作:
- #首先,在瀏覽器中存取store.rg-adguard.net。
- 從第一個下拉清單中選擇ProductId。
- 在 ProductId 欄位中輸入9p3395vx91nr。
- 從第二個下拉式選單中選擇慢。
- 點選最後的刻度線按鈕。
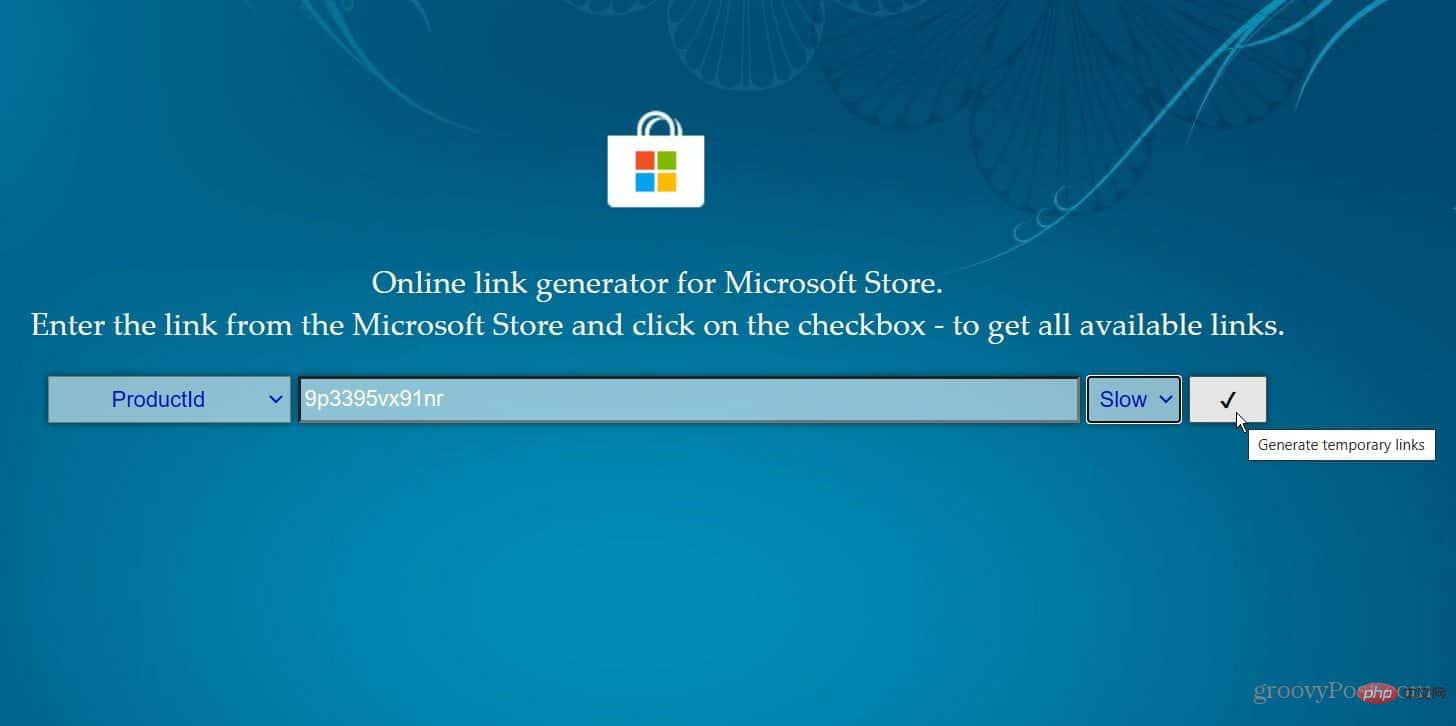
將產生一個檔案列表,您想要找到.msixbundle檔案 - 它應該是列表中的最後一個。如果您需要一種簡單的方法來查看它,請按 Ctrl F並在頁面上搜尋它。點擊鏈接下載檔案。它剛剛超過 2 GB,因此請留出時間下載。
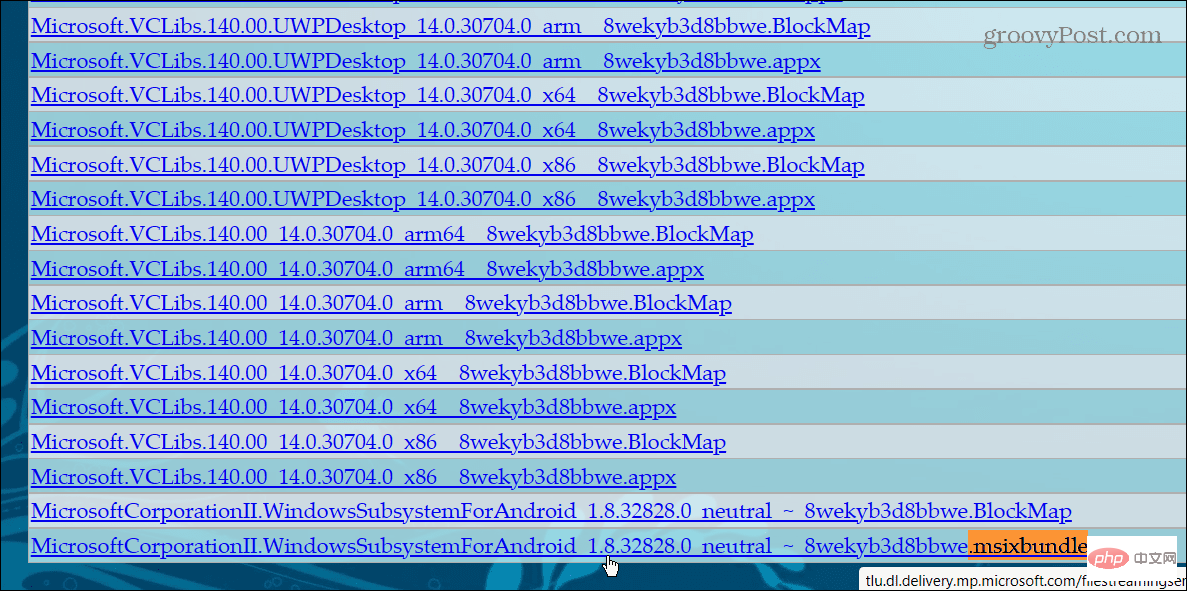
檔案下載後,繼續執行下列步驟:
- #找到您下載的.msixbundle檔案。右鍵單擊該文件,然後從選單中單擊複製為路徑。
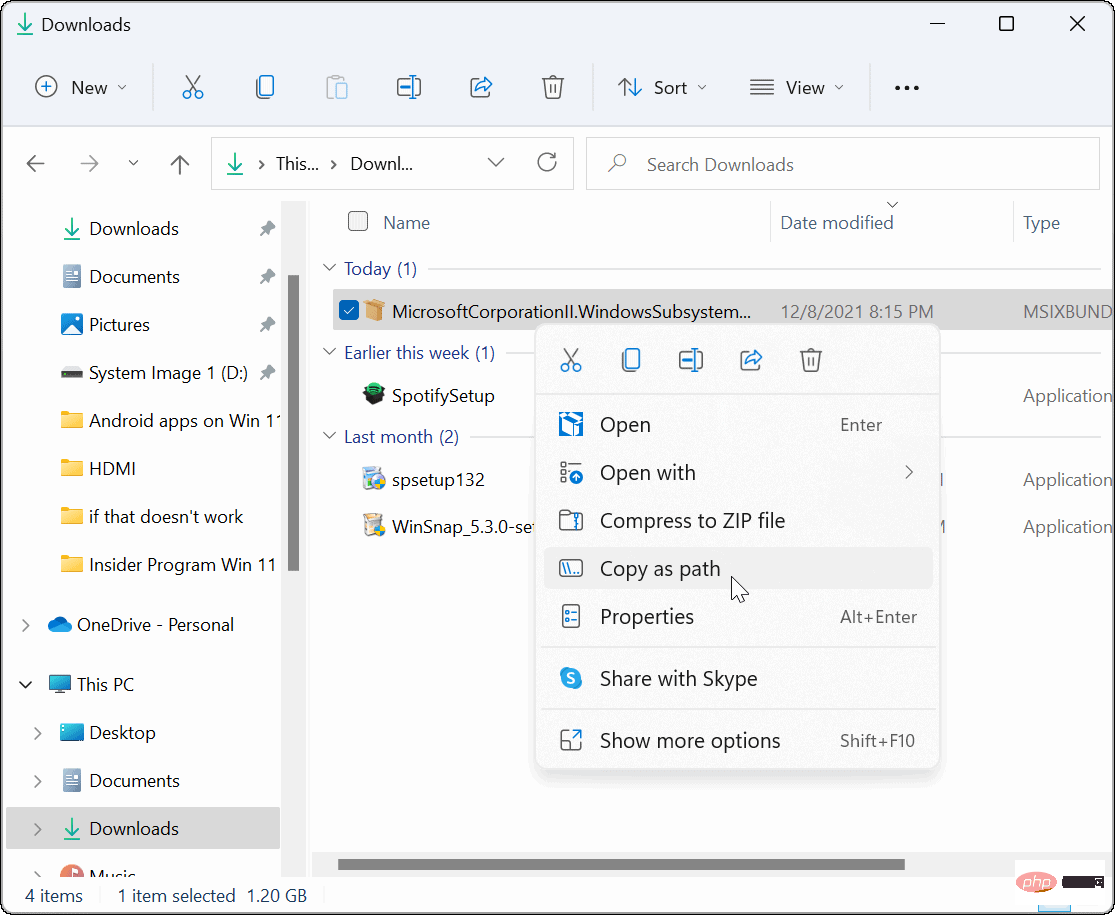
- 命中Windows鍵X在鍵盤上,然後按一下Windows終端機(管理員)從選單中。
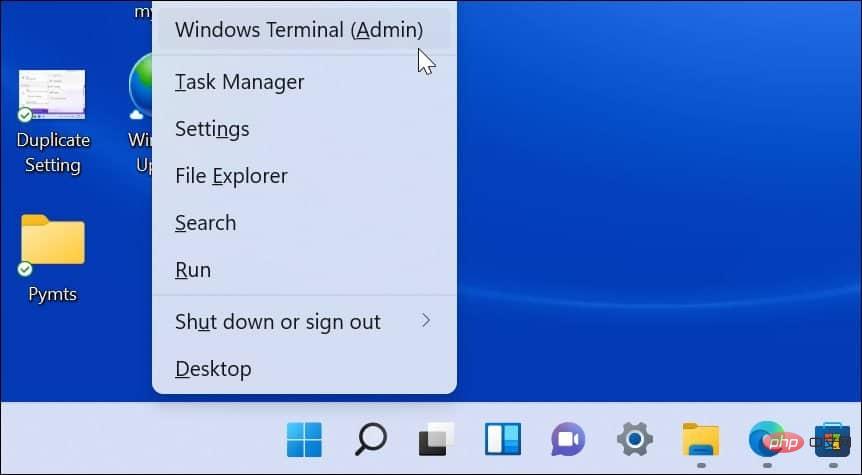
- 在終端機中,鍵入Add-AppxPackage -Path
其中 是您之前複製到剪貼板的.msixbunde 檔案的位置。 - 命中進入,你會看到,而它的安裝進度條出現。
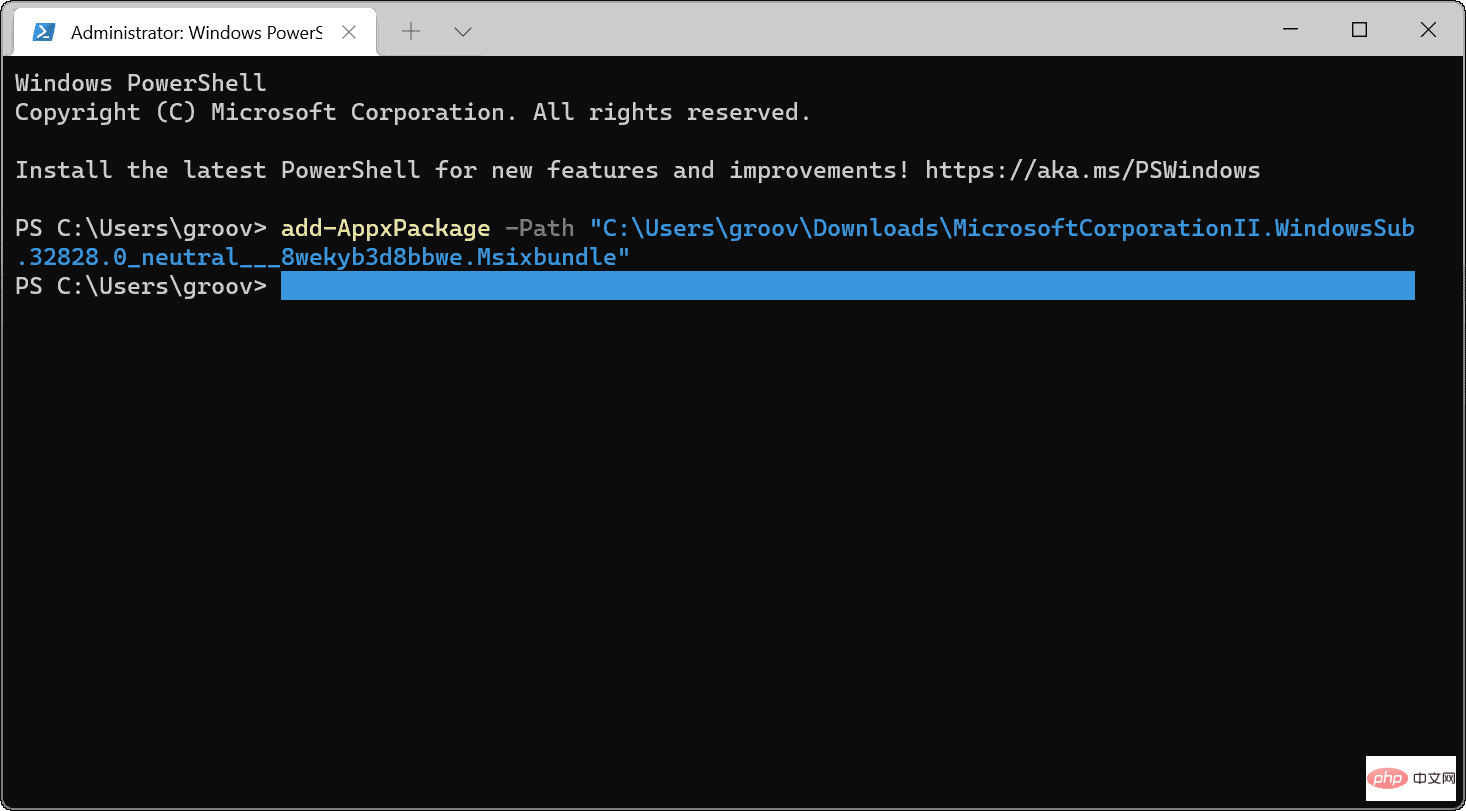
- 安裝完成後,您可以在「開始」功能表上找到 WSA。
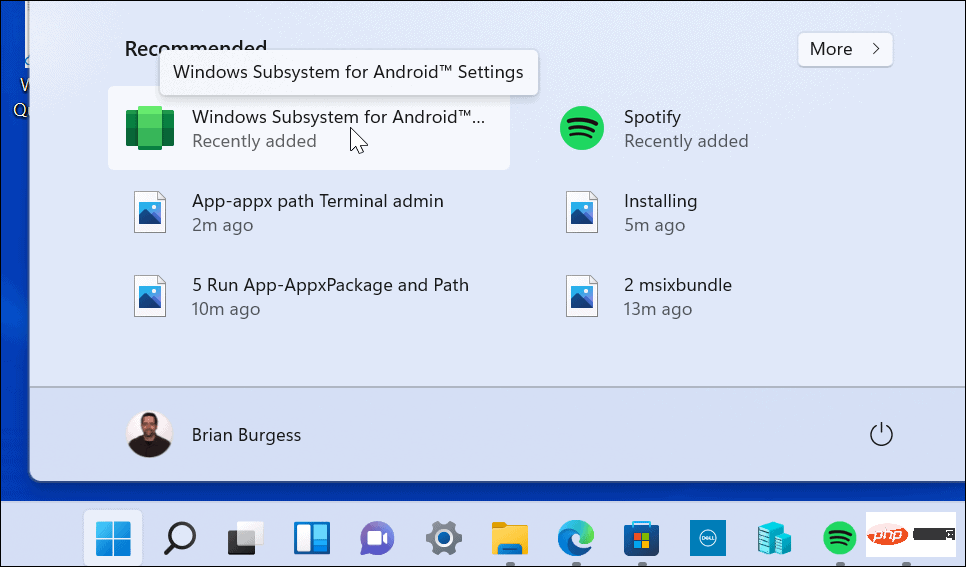
現在您已經安裝了 WSA,開啟 Microsoft 的Amazon Appstore直接連結。您應該會看到 Appstore 已準備就緒 – 按一下「開啟」按鈕。
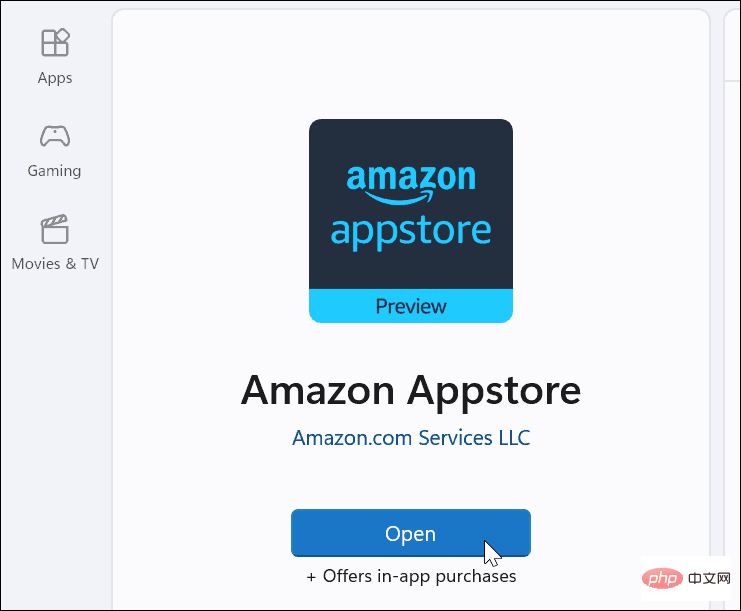
登入您的亞馬遜帳戶或根據需要建立一個。 Amazon Appstore 現在應該可以成功啟動。
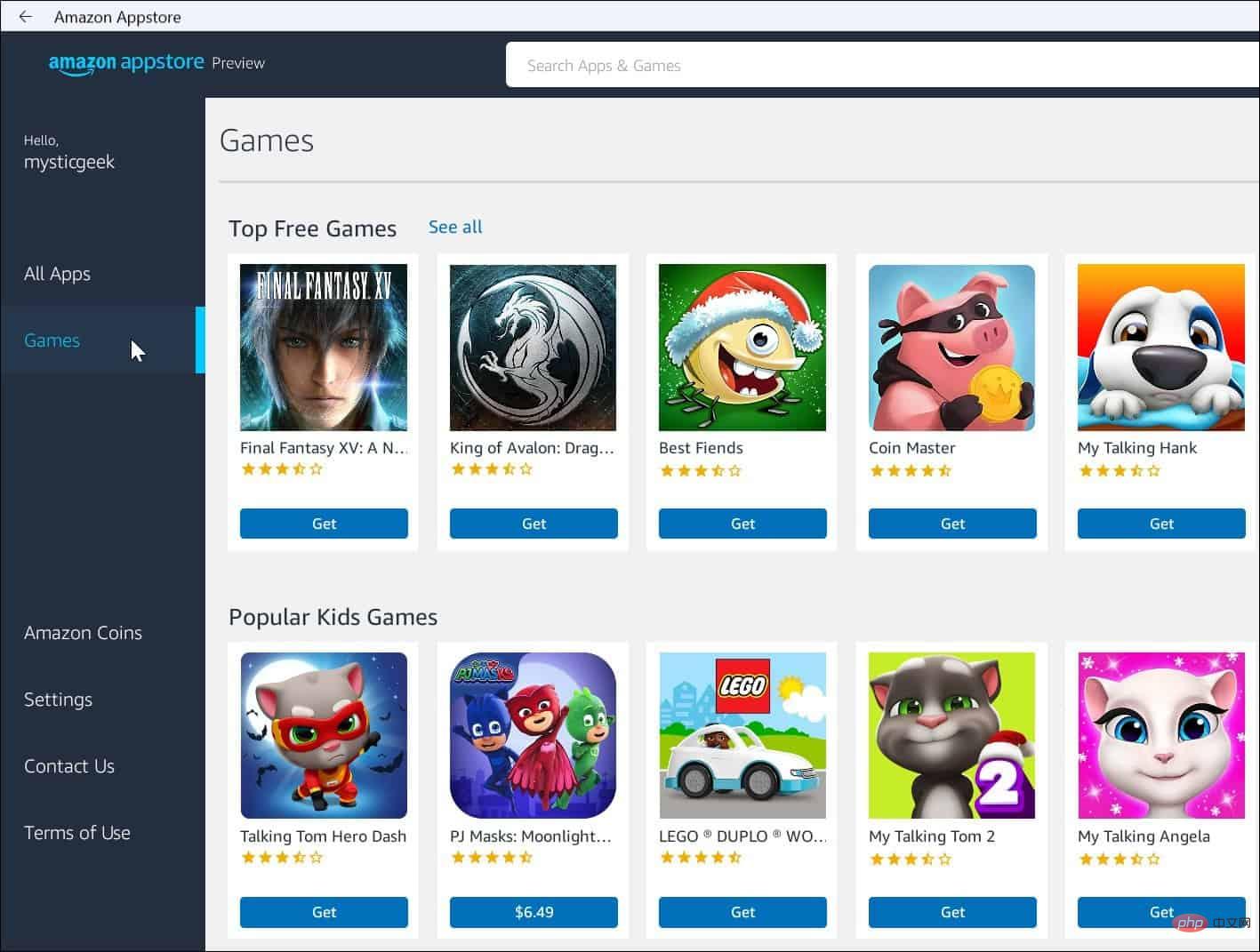
有了 Android 應用程式支持,Windows 11 將會更加有用。儘管在撰寫本文時,商店中只有少數應用程式。隨著 Amazon Appstore 和 Windows 11 被廣泛採用,這種情況會隨著時間而改變。
以上是如何在 Windows 11 上安裝 Android 應用程式的詳細內容。更多資訊請關注PHP中文網其他相關文章!

熱AI工具

Undresser.AI Undress
人工智慧驅動的應用程序,用於創建逼真的裸體照片

AI Clothes Remover
用於從照片中去除衣服的線上人工智慧工具。

Undress AI Tool
免費脫衣圖片

Clothoff.io
AI脫衣器

Video Face Swap
使用我們完全免費的人工智慧換臉工具,輕鬆在任何影片中換臉!

熱門文章

熱工具

記事本++7.3.1
好用且免費的程式碼編輯器

SublimeText3漢化版
中文版,非常好用

禪工作室 13.0.1
強大的PHP整合開發環境

Dreamweaver CS6
視覺化網頁開發工具

SublimeText3 Mac版
神級程式碼編輯軟體(SublimeText3)
 WPS Office無法開啟PPT檔案怎麼辦-WPS Office無法開啟PPT檔案的解決方法
Mar 04, 2024 am 11:40 AM
WPS Office無法開啟PPT檔案怎麼辦-WPS Office無法開啟PPT檔案的解決方法
Mar 04, 2024 am 11:40 AM
近期有很多小夥伴諮詢小編WPSOffice無法開啟PPT檔案怎麼辦,接下來就讓我們一起學習WPSOffice無法開啟PPT檔案的解決方法吧,希望可以幫助到大家。 1.先開啟WPSOffice,進入首頁,如下圖所示。 2、然後在上方搜尋列輸入關鍵字“文件修復”,然後點擊開啟文件修復工具,如下圖所示。 3.接著匯入PPT檔案進行修復就可以了,如下圖所示。
 crystaldiskmark是什麼軟體? -crystaldiskmark如何使用?
Mar 18, 2024 pm 02:58 PM
crystaldiskmark是什麼軟體? -crystaldiskmark如何使用?
Mar 18, 2024 pm 02:58 PM
CrystalDiskMark是一款適用於硬碟的小型HDD基準測試工具,可快速測量順序和隨機讀取/寫入速度。接下來就讓小編為大家介紹一下CrystalDiskMark,以及crystaldiskmark如何使用吧~一、CrystalDiskMark介紹CrystalDiskMark是一款廣泛使用的磁碟效能測試工具,用於評估機械硬碟和固態硬碟(SSD)的讀取和寫入速度和隨機I/O性能。它是一款免費的Windows應用程序,並提供用戶友好的介面和各種測試模式來評估硬碟效能的不同方面,並被廣泛用於硬體評
 CrystalDiskinfo使用教學-CrystalDiskinfo是什麼軟體?
Mar 18, 2024 pm 04:50 PM
CrystalDiskinfo使用教學-CrystalDiskinfo是什麼軟體?
Mar 18, 2024 pm 04:50 PM
CrystalDiskInfo是一款用來查看電腦硬體設備的軟體,在這款軟體中我們可以對自己的電腦硬體進行查看,例如讀取速度、傳輸模式以及介面等!那除了這些功能之外,CrystalDiskInfo怎麼使用,CrystalDiskInfo究竟是什麼呢,以下就讓小編為大家整理一下吧!一、CrystalDiskInfo的由來作為電腦主機三大件之一,固態硬碟是電腦的儲存媒介,負責電腦的資料存儲,一塊好的固態硬碟能加快檔案的讀取速度,影響消費者使用體驗。當消費者收到新設備時,可透過第三方軟體或其他固態硬碟
 Adobe Illustrator CS6如何設定鍵盤增量-Adobe Illustrator CS6設定鍵盤增量的方法
Mar 04, 2024 pm 06:04 PM
Adobe Illustrator CS6如何設定鍵盤增量-Adobe Illustrator CS6設定鍵盤增量的方法
Mar 04, 2024 pm 06:04 PM
很多用戶辦公室都在使用AdobeIllustratorCS6軟體,那麼你們知道AdobeIllustratorCS6怎樣設定鍵盤增量嗎?接著,小編就為大夥帶來了AdobeIllustratorCS6設定鍵盤增量的方法,感興趣的用戶快來下文看看吧。第一步:啟動AdobeIllustratorCS6軟體,如下圖所示。第二步:在功能表列中,依序點選【編輯】→【首選項】→【常規】指令。第三步:彈出【鍵盤增量】對話框,在【鍵盤增量】文字框中輸入所需的數字,最後點選【確定】按鈕。第四步:使用快捷鍵【Ctrl】
 一個不相容的軟體嘗試與Edge載入怎麼解決?
Mar 15, 2024 pm 01:34 PM
一個不相容的軟體嘗試與Edge載入怎麼解決?
Mar 15, 2024 pm 01:34 PM
我們在使用Edge瀏覽器的時候有時候會出現不相容的軟體嘗試一起加載,那麼這是怎麼回事?下面就讓本站來為用戶們來仔細的介紹一下一個不相容的軟體嘗試與Edge加載怎麼解決吧。 一個不相容的軟體嘗試與Edge載入怎麼解決 解決方案一: 開始選單搜IE,直接用IE存取即可。 解決方案二: 注意:修改註冊表可能會導致系統故障,謹慎操作。 修改登錄參數。 1、運行中輸入regedit。 2、找到路徑\HKEY_LOCAL_MACHINE\SOFTWARE\Policies\Micros
 bonjour是什麼軟體有用嗎
Feb 22, 2024 pm 08:39 PM
bonjour是什麼軟體有用嗎
Feb 22, 2024 pm 08:39 PM
Bonjour是由蘋果公司推出的網路協定和軟體,用於在區域網路內發現和配置網路服務。它的主要作用是在同一網路中連接的設備之間自動發現和通訊。 Bonjour最早在2002年的MacOSX10.2版本中引入,並且現在已經在蘋果的作業系統中被預設安裝和啟用了。此後,蘋果將Bonjour的技術開放給其他廠商使用,因此許多其他作業系統和設備也能夠支援Bon
 photoshopcs5是什麼軟體? -photoshopcs5使用教學課程
Mar 19, 2024 am 09:04 AM
photoshopcs5是什麼軟體? -photoshopcs5使用教學課程
Mar 19, 2024 am 09:04 AM
PhotoshopCS是PhotoshopCreativeSuite的縮寫,由Adobe公司出品的軟體,被廣泛用於平面設計和圖像處理,作為新手學習PS,今天就讓小編為您解答一下photoshopcs5是什麼軟體以及photoshopcs5使用教程。一、photoshopcs5是什麼軟體AdobePhotoshopCS5Extended是電影、視訊和多媒體領域的專業人士,使用3D和動畫的圖形和Web設計人員,以及工程和科學領域的專業人士的理想選擇。呈現3D影像並將它合併到2D複合影像中。輕鬆編輯視
 Adobe Reader XI怎麼刪除最近開啟的檔案-Adobe Reader XI刪除最近開啟的檔案方法
Mar 04, 2024 am 11:13 AM
Adobe Reader XI怎麼刪除最近開啟的檔案-Adobe Reader XI刪除最近開啟的檔案方法
Mar 04, 2024 am 11:13 AM
近期有很多小夥伴諮詢小編AdobeReaderXI怎麼刪除最近打開的文件,接下來就讓我們一起學習一下AdobeReaderXI刪除最近打開文件的方法教程吧,希望可以幫助到大家。第一步:首先"win+R"快速鍵開啟執行輸入"regedit",回車打開,如圖所示。第二步:進入新介面後,依序點選左側的"HKEY_CURRENT_USERSoftwareAdobeAcrobatReader11.0AVGeneralcRecentFiles",選取"c1"右鍵選擇"刪除"選項,如圖所示。第三步:接著在彈出





