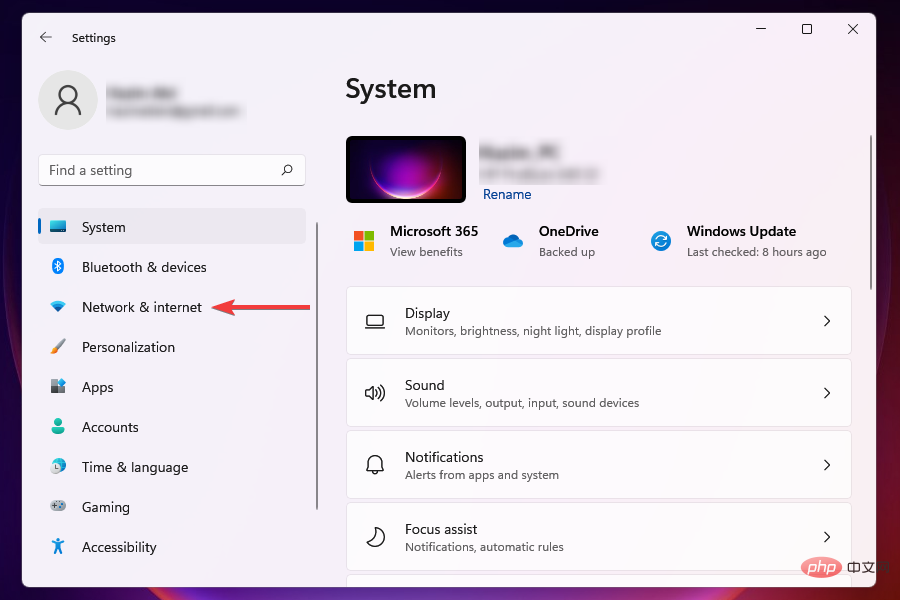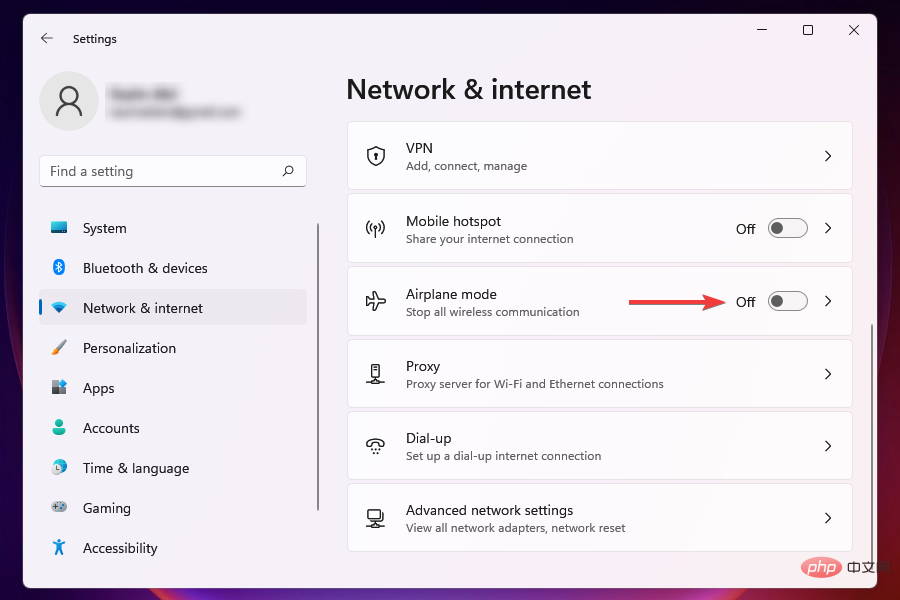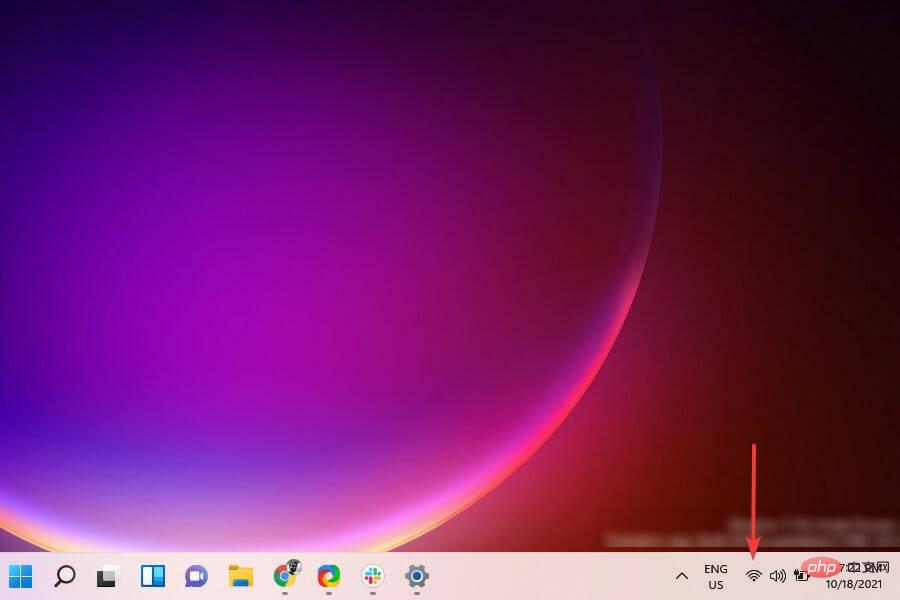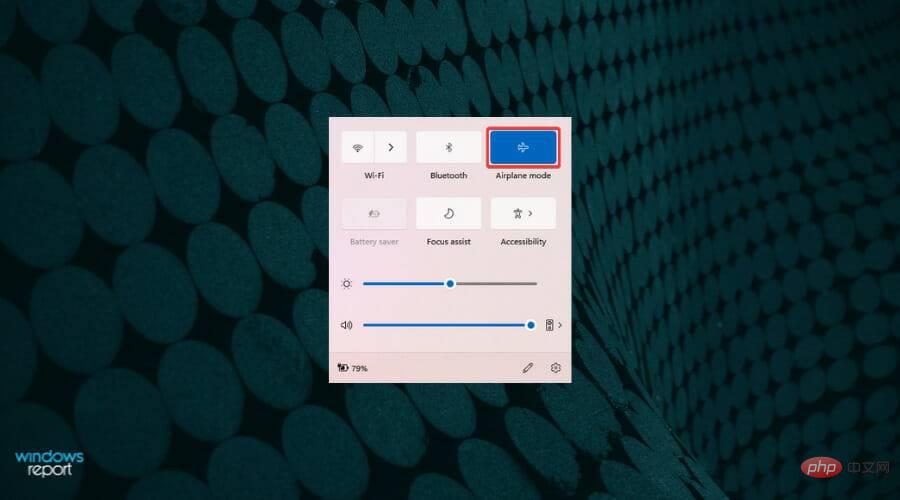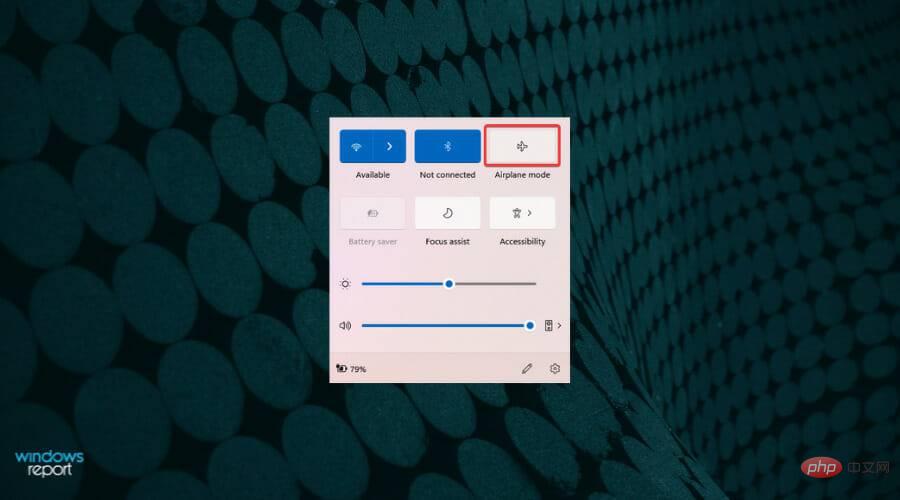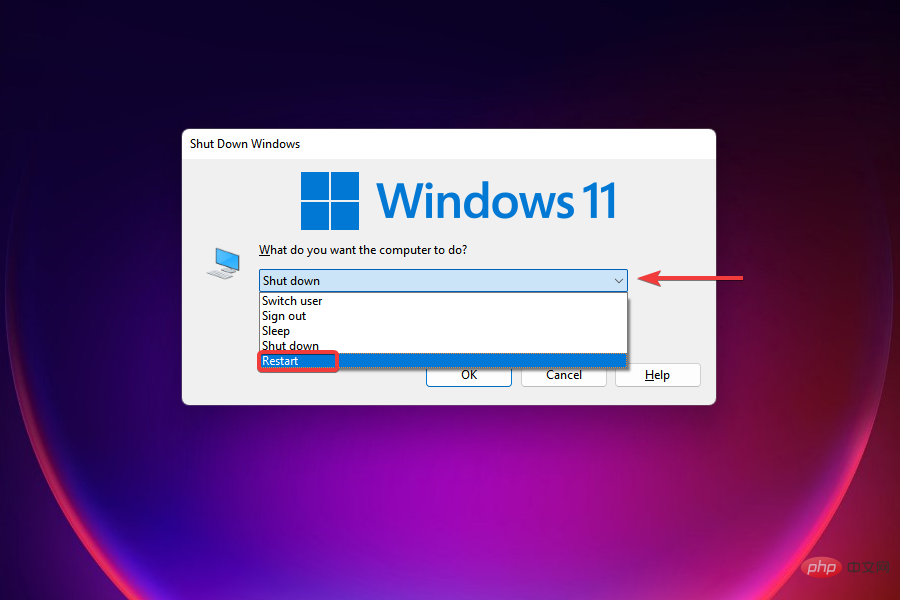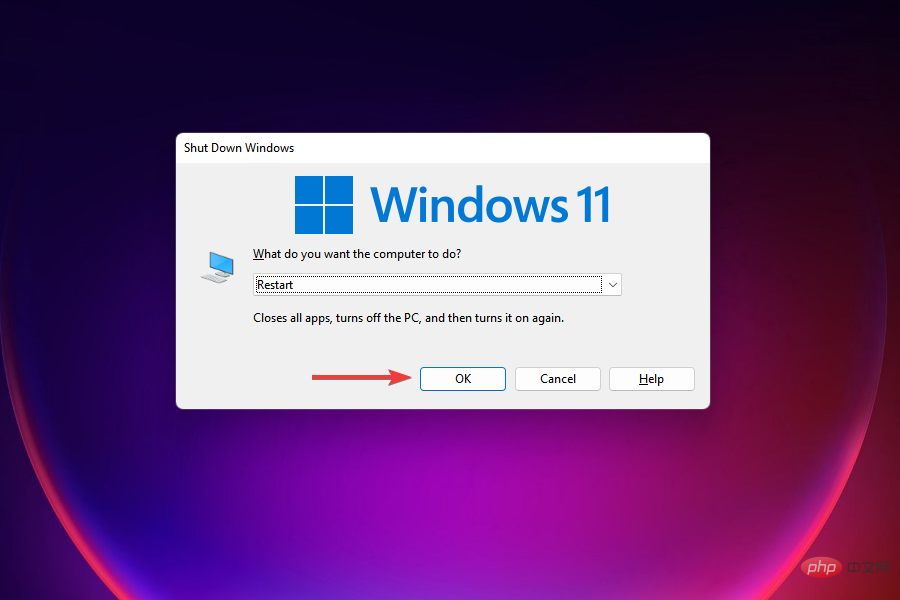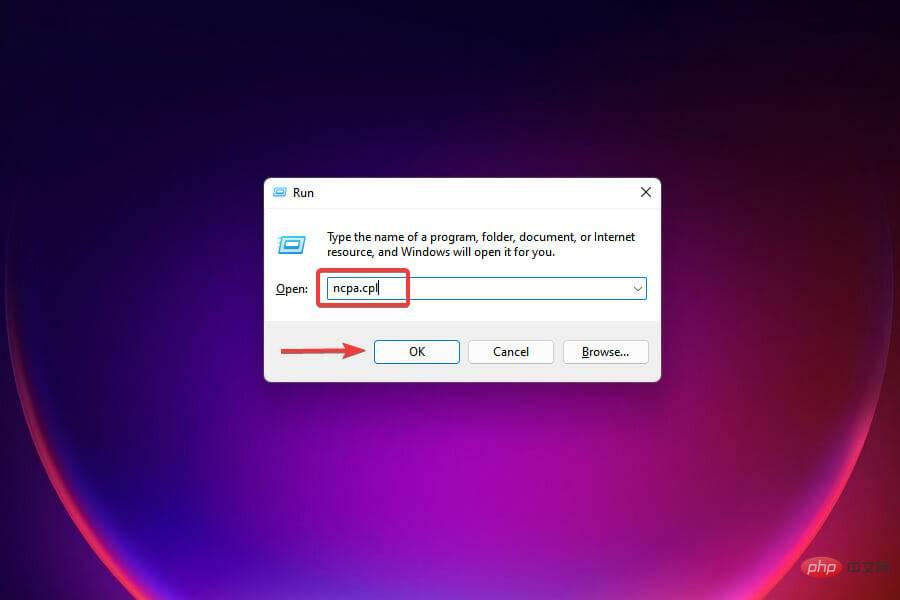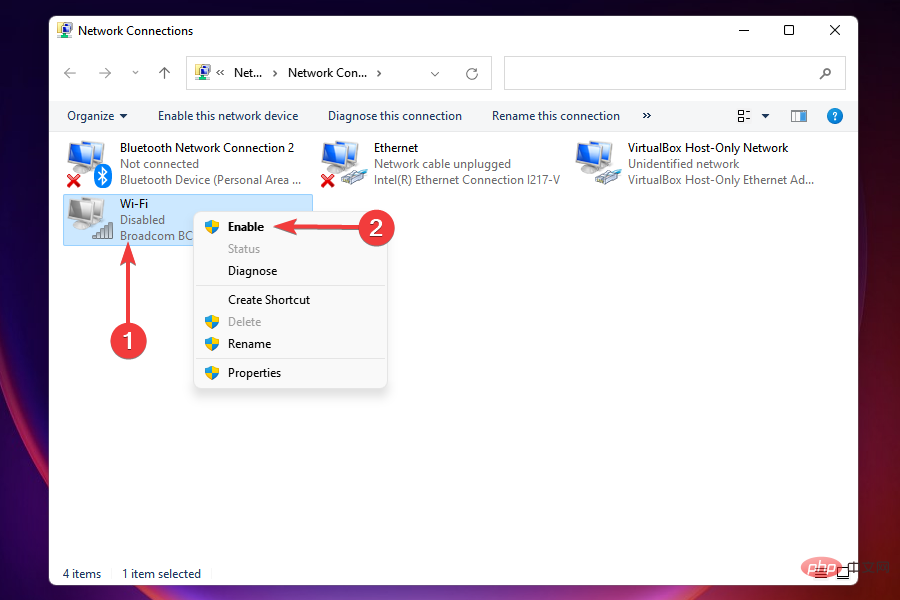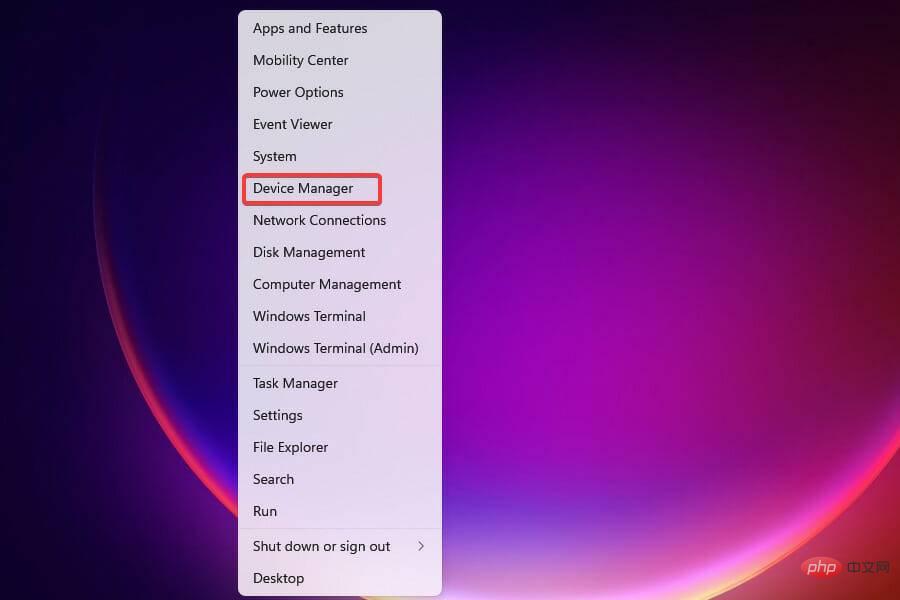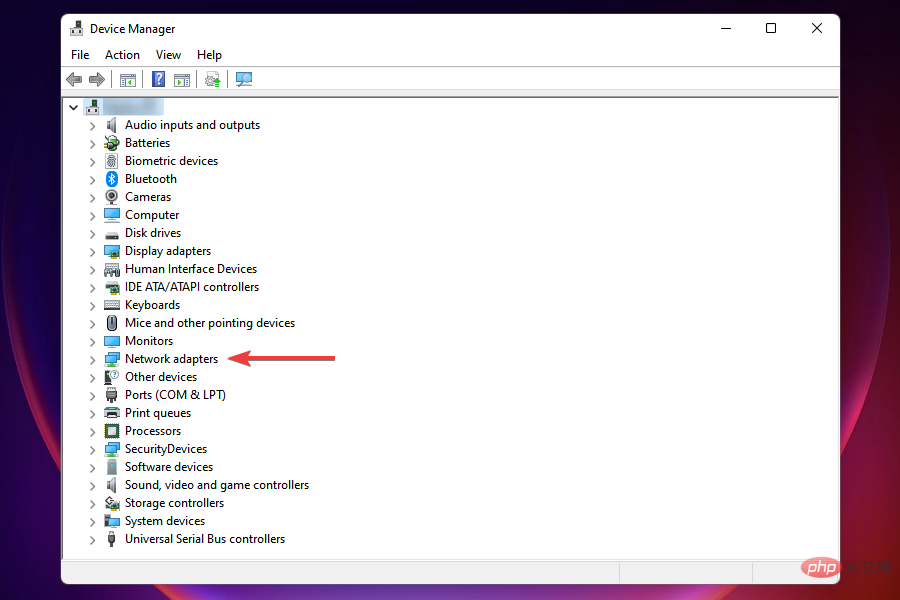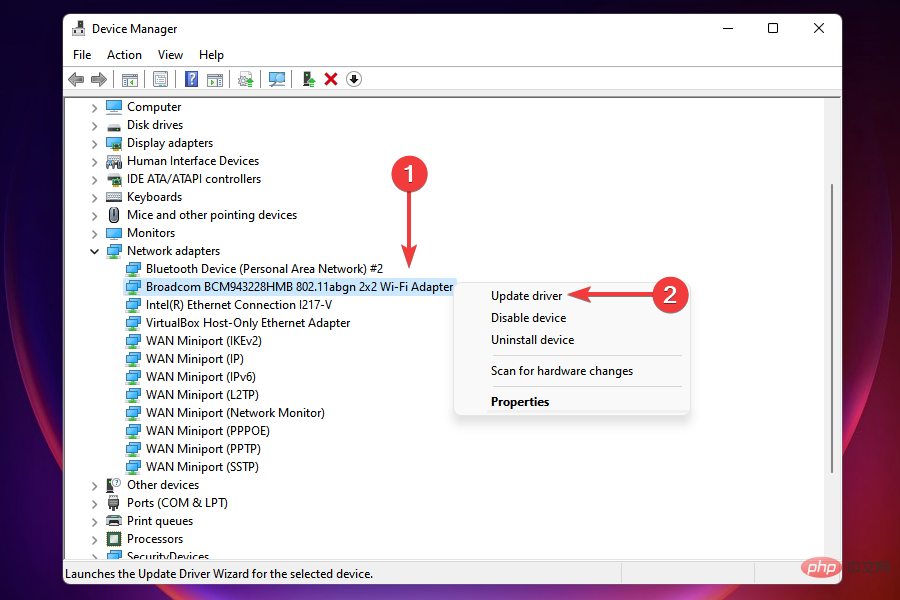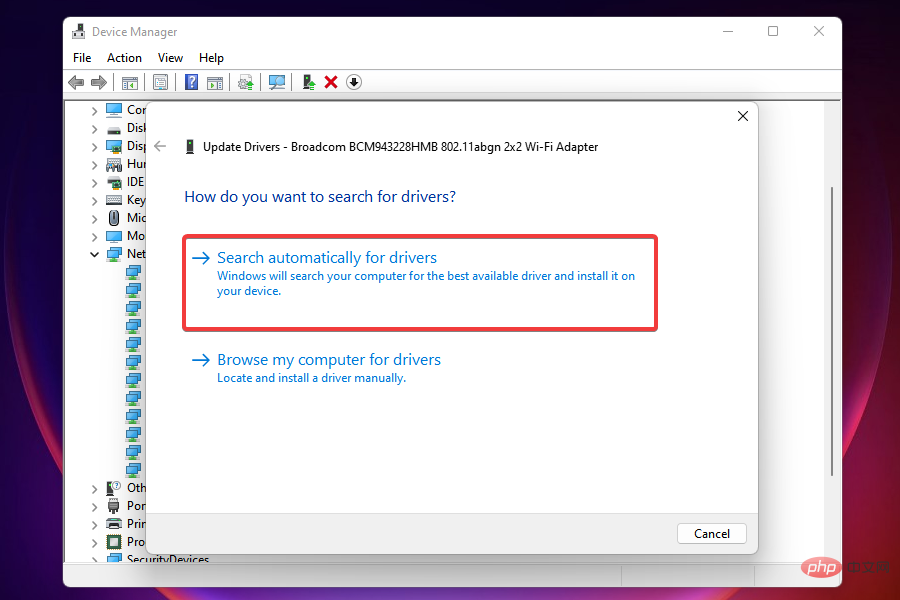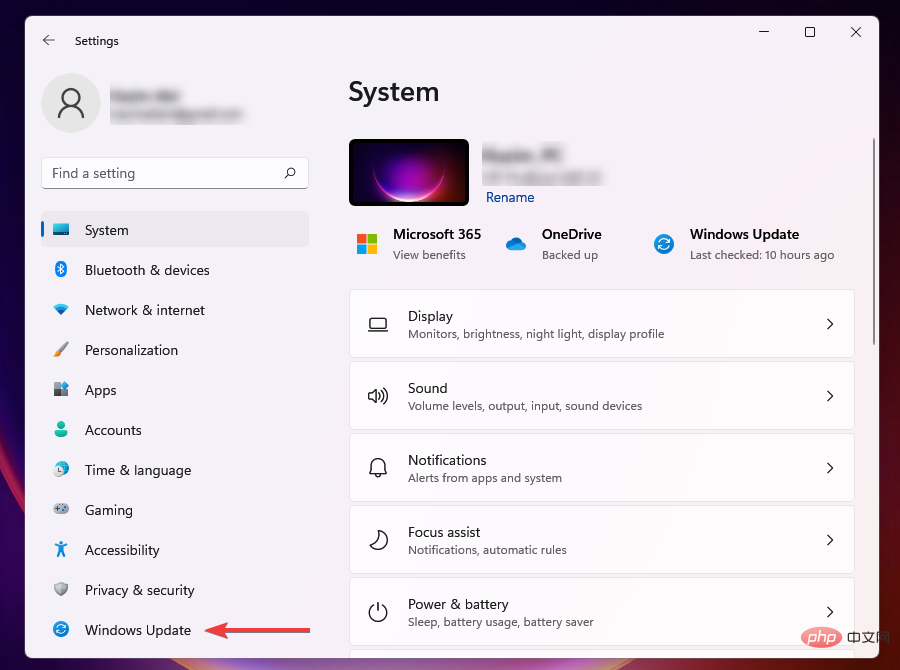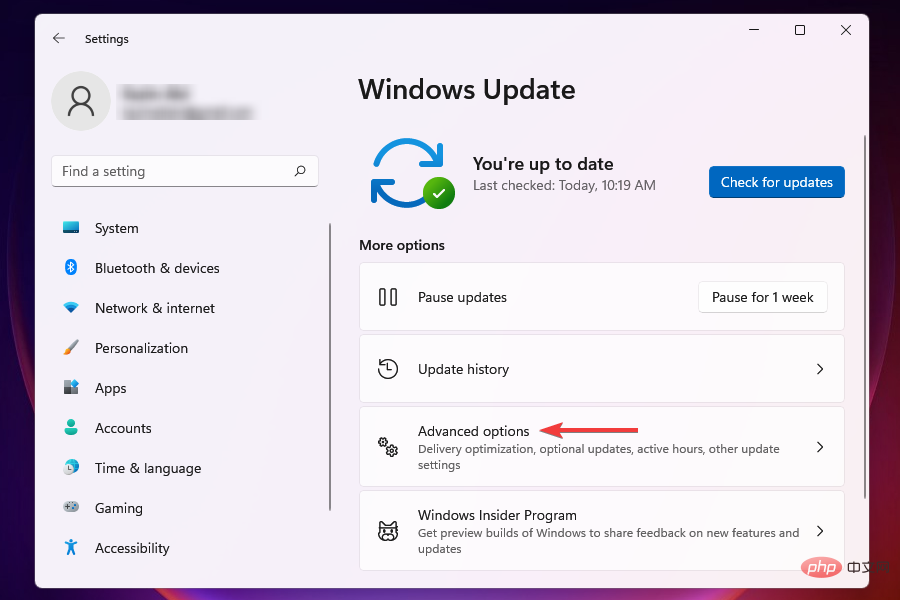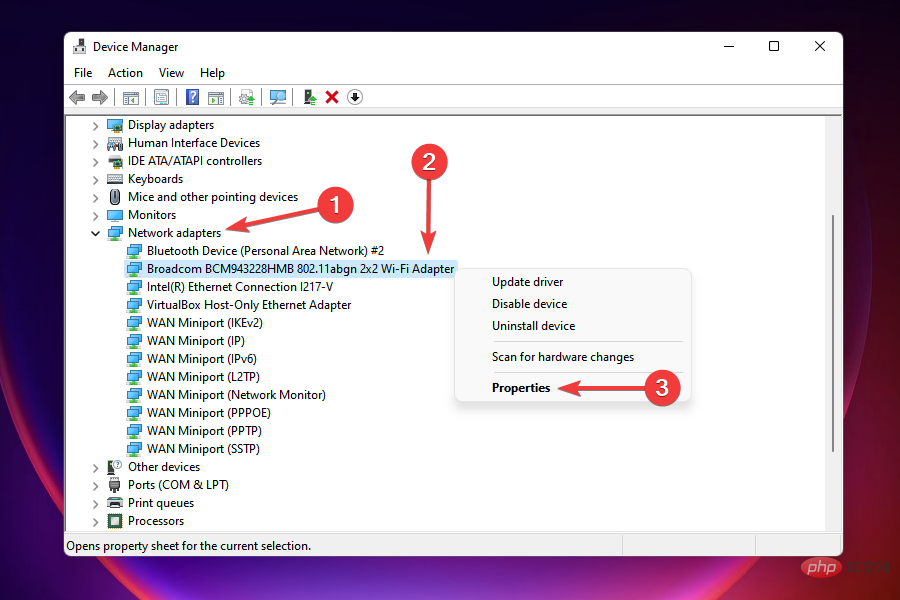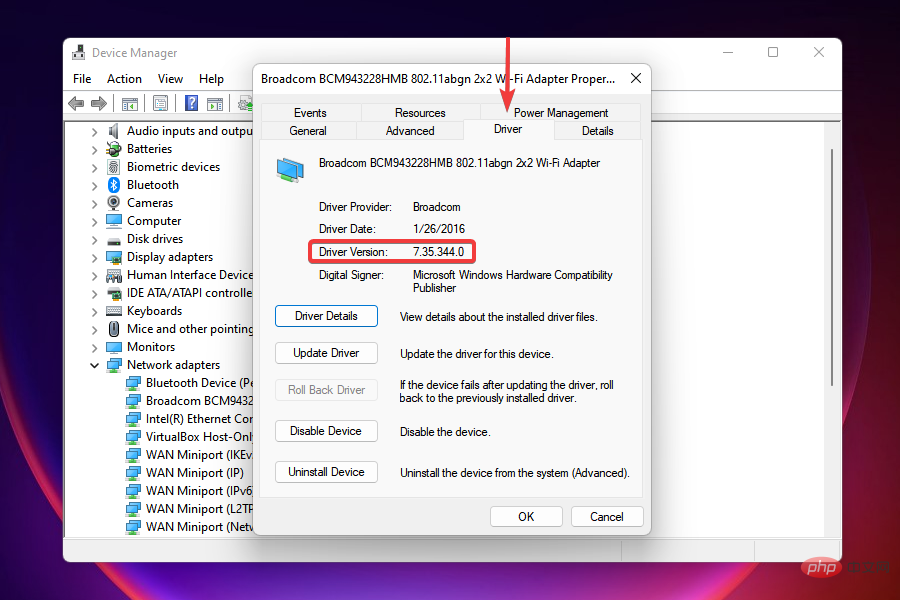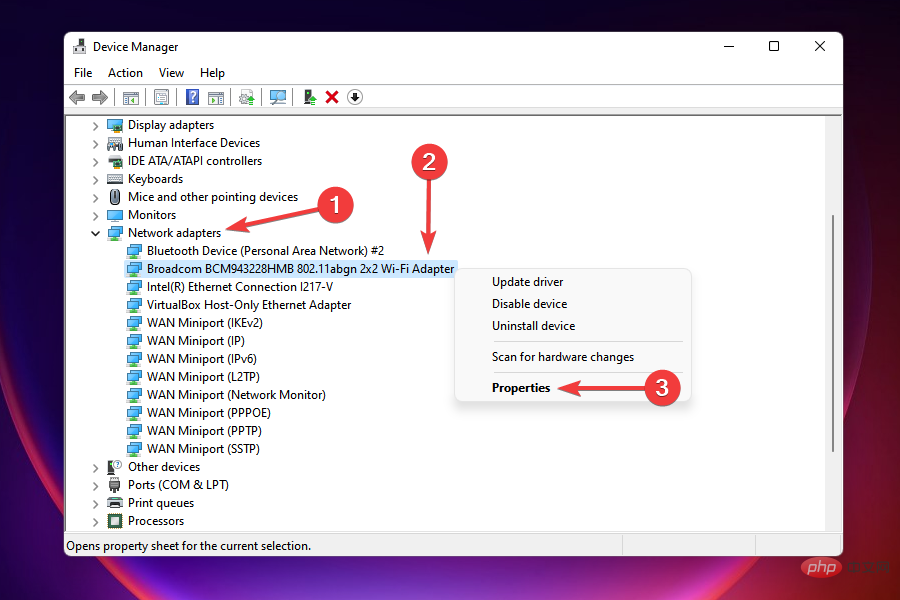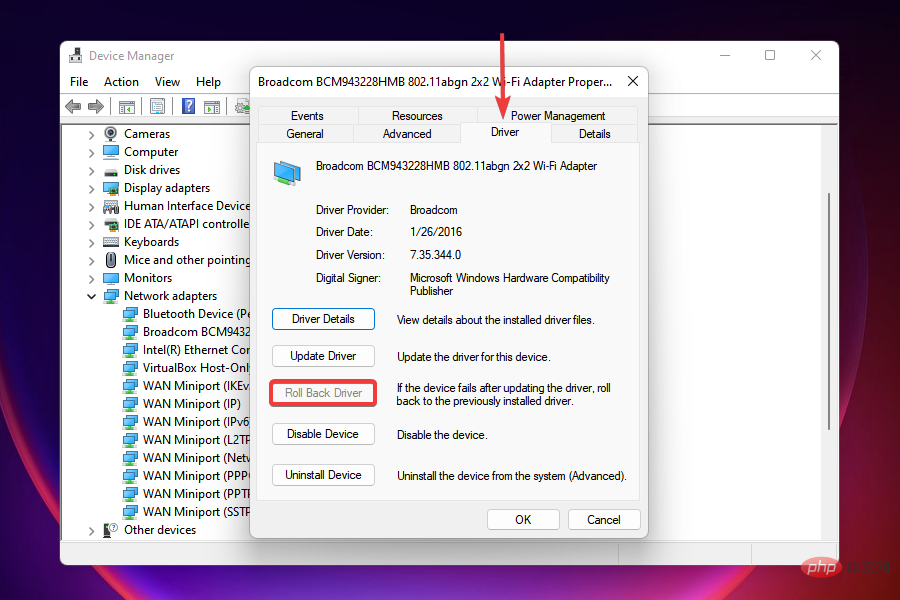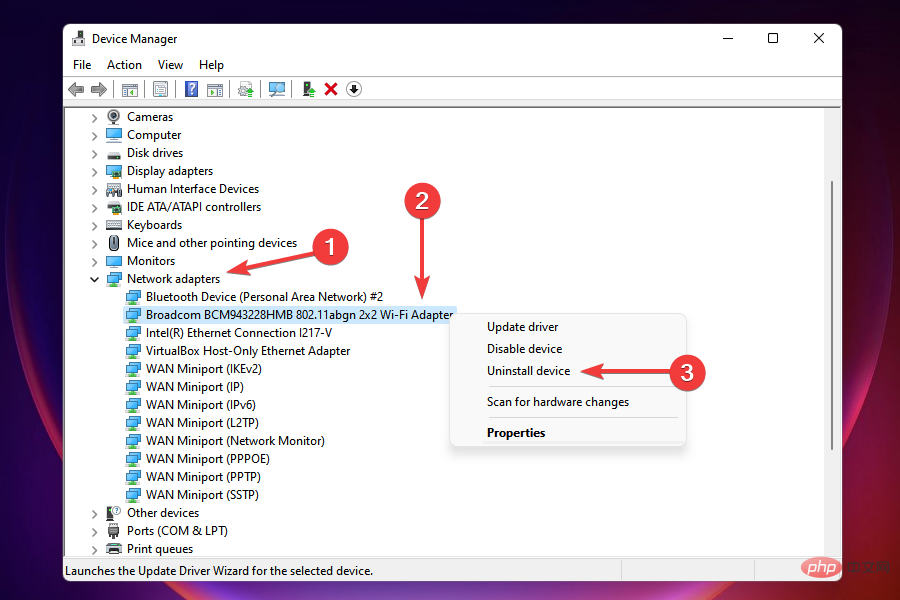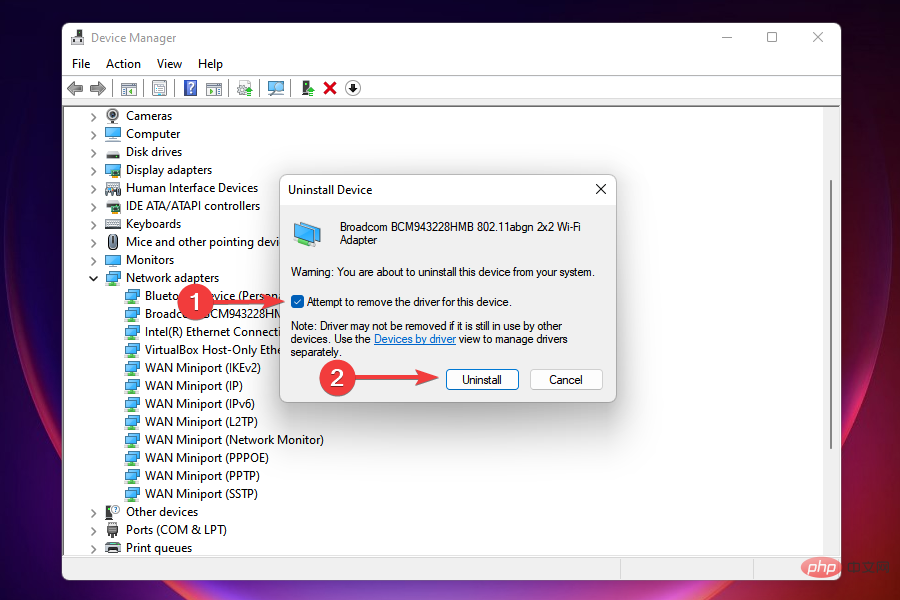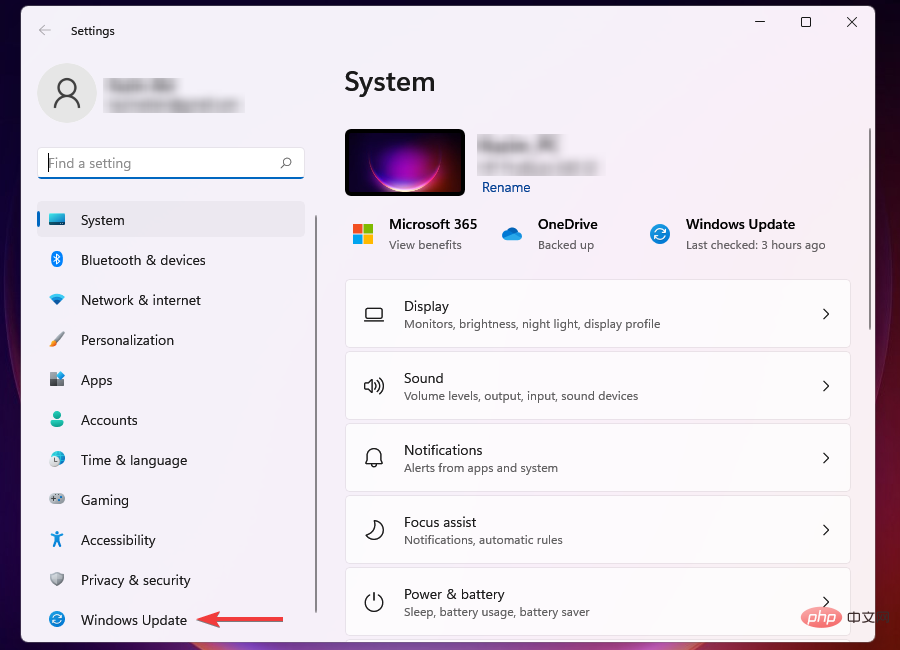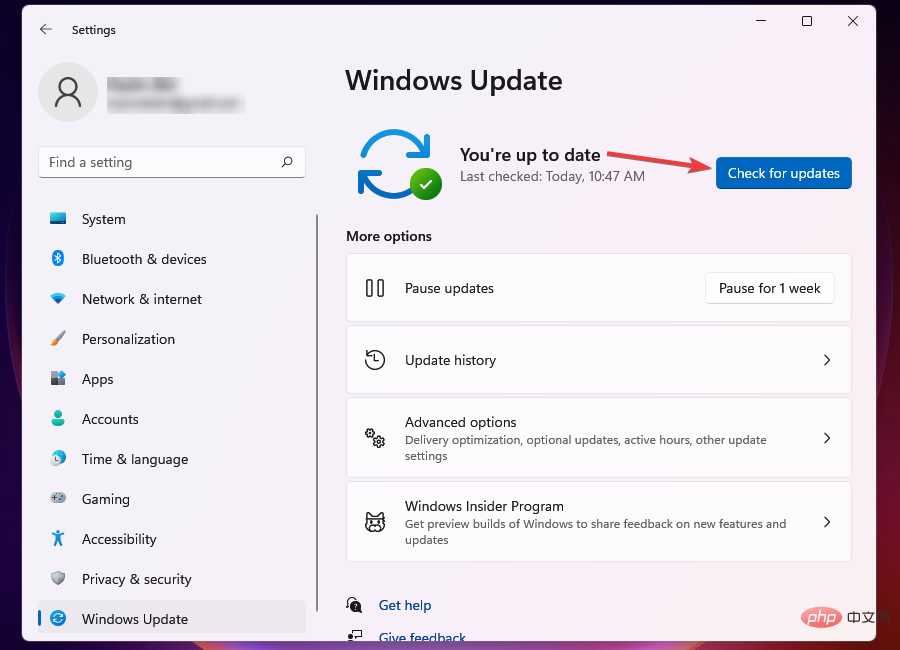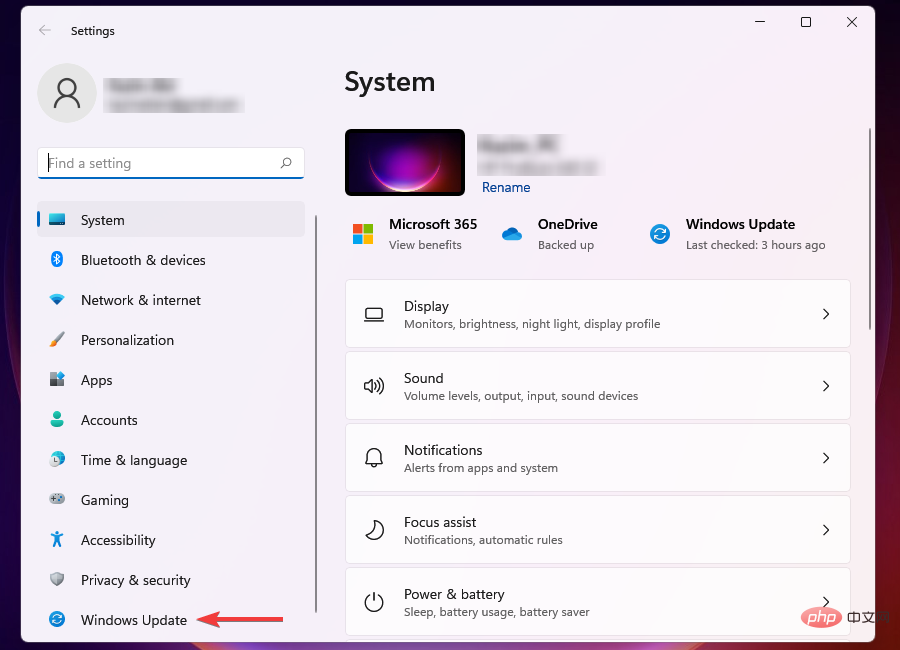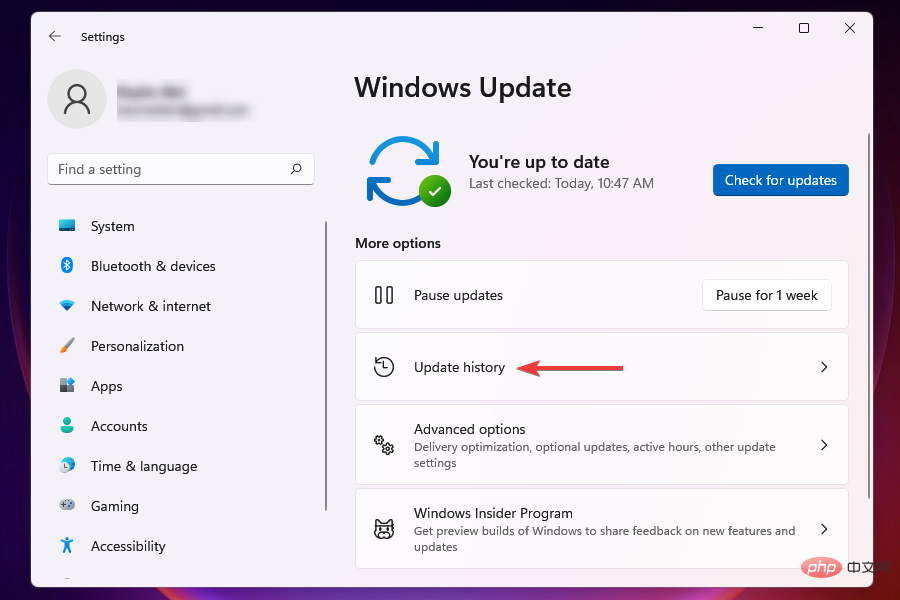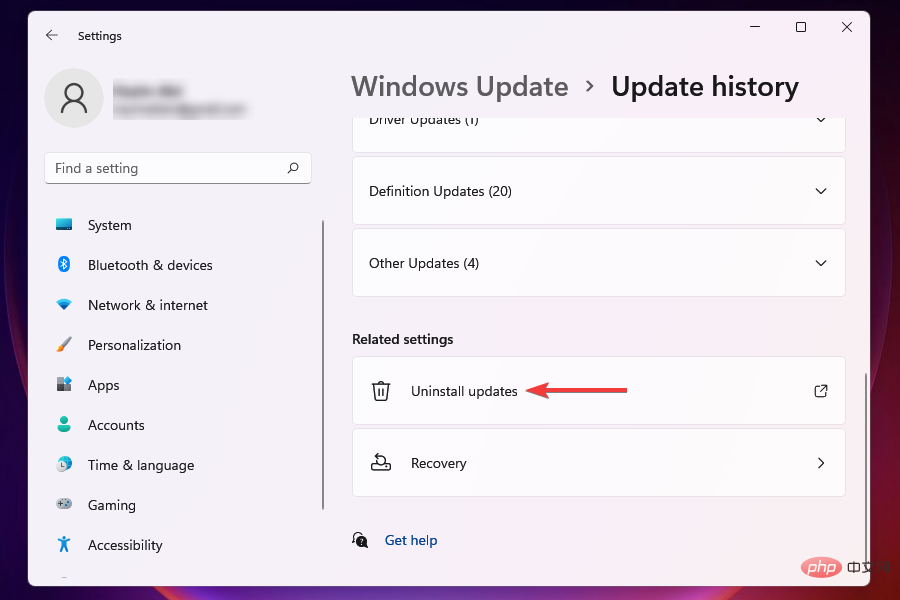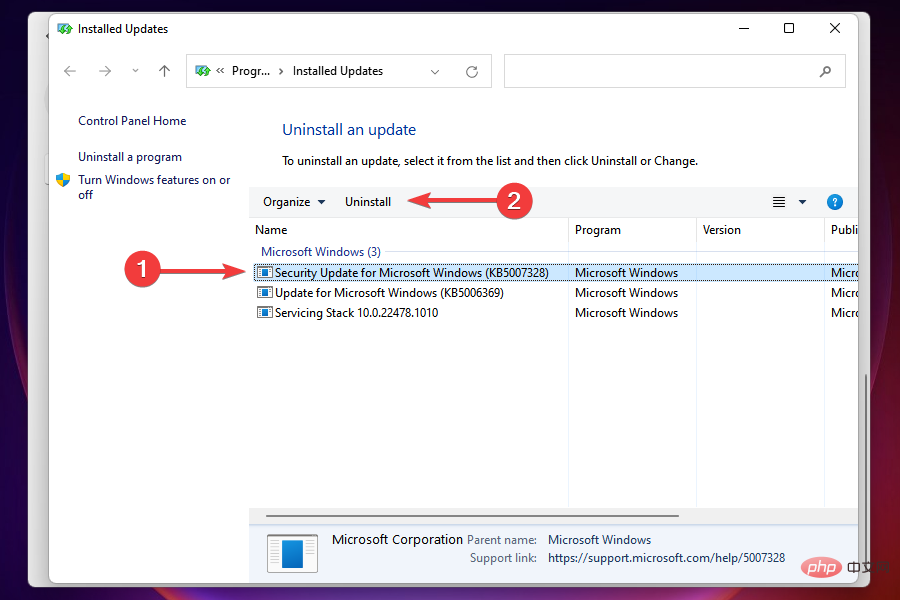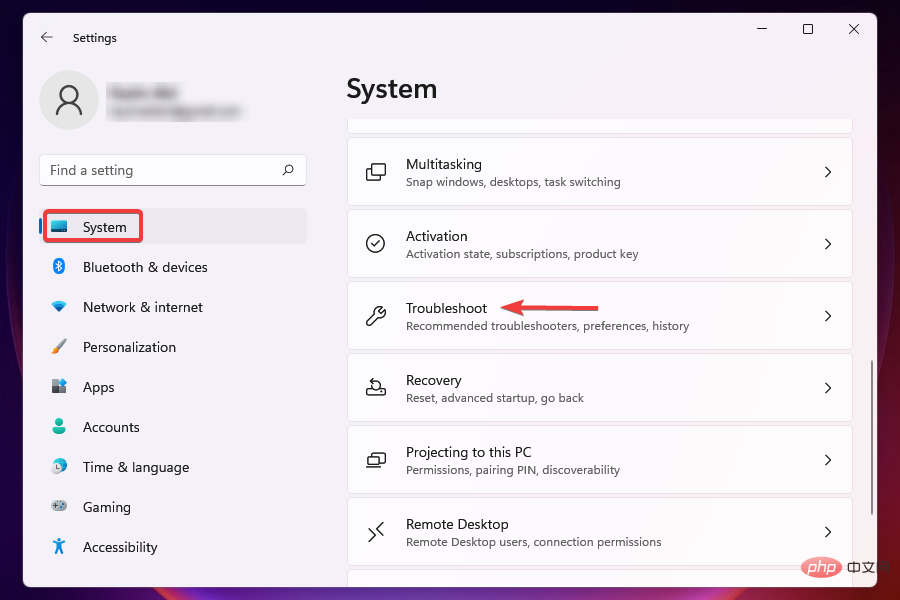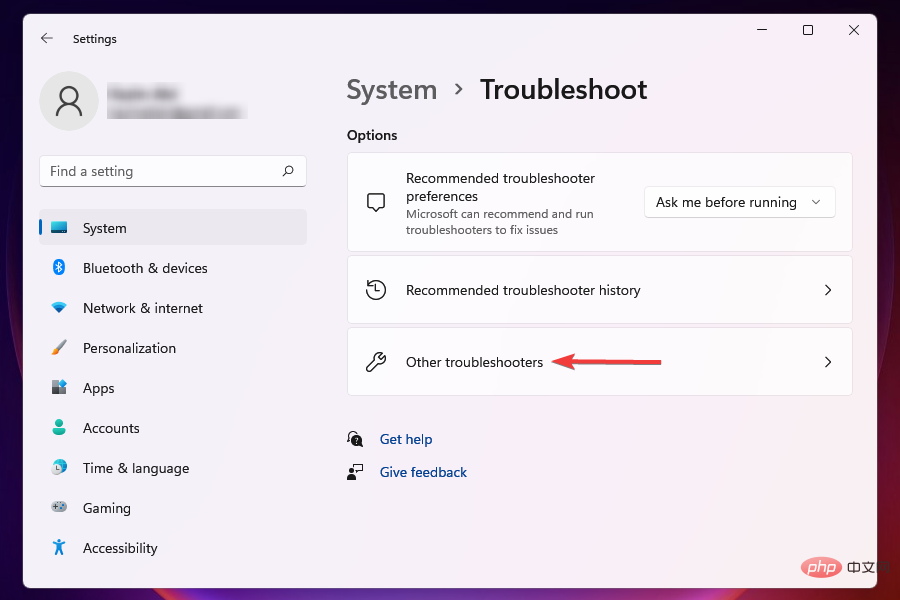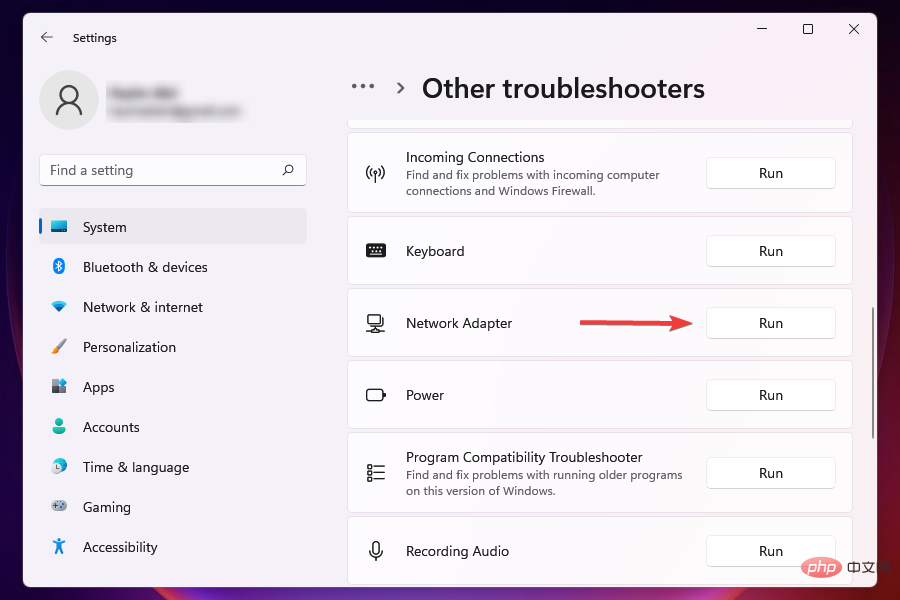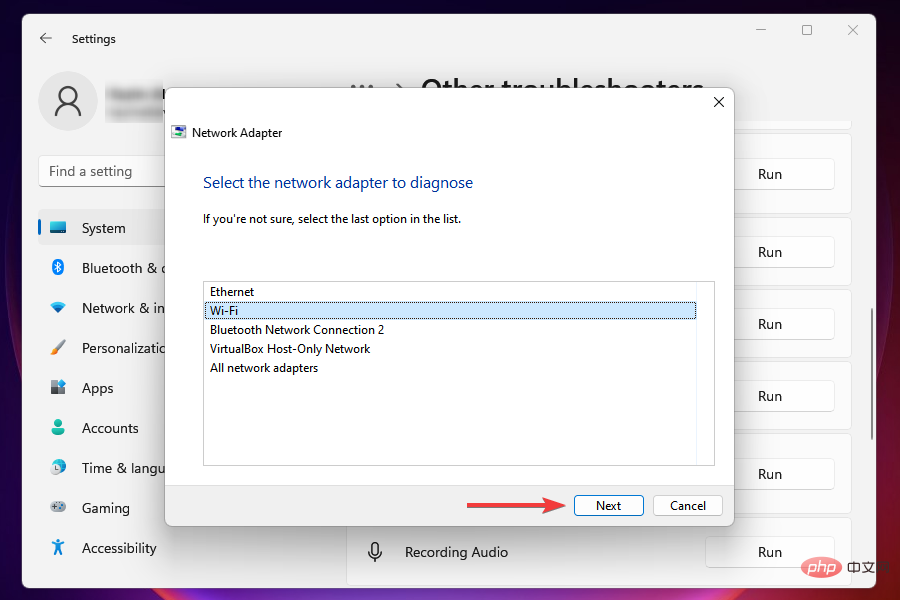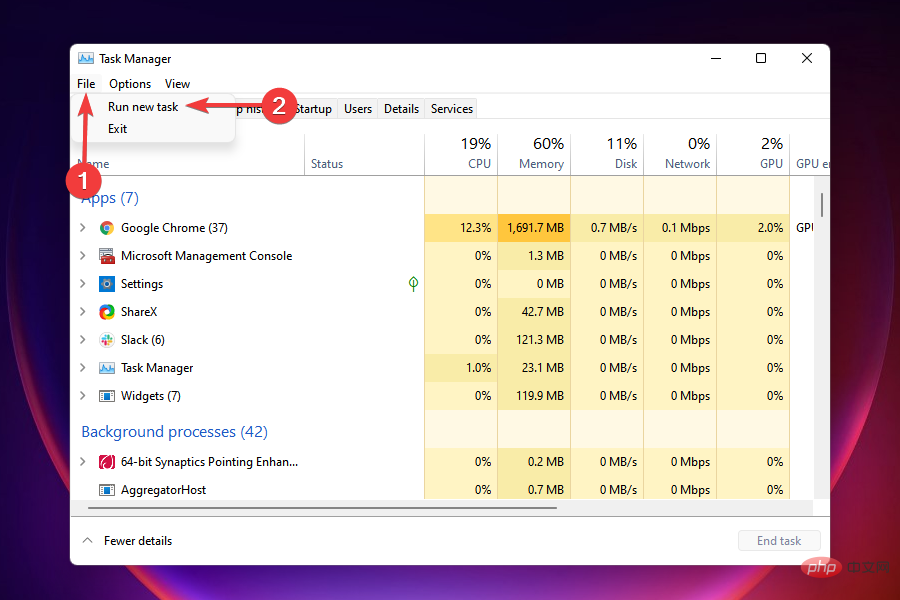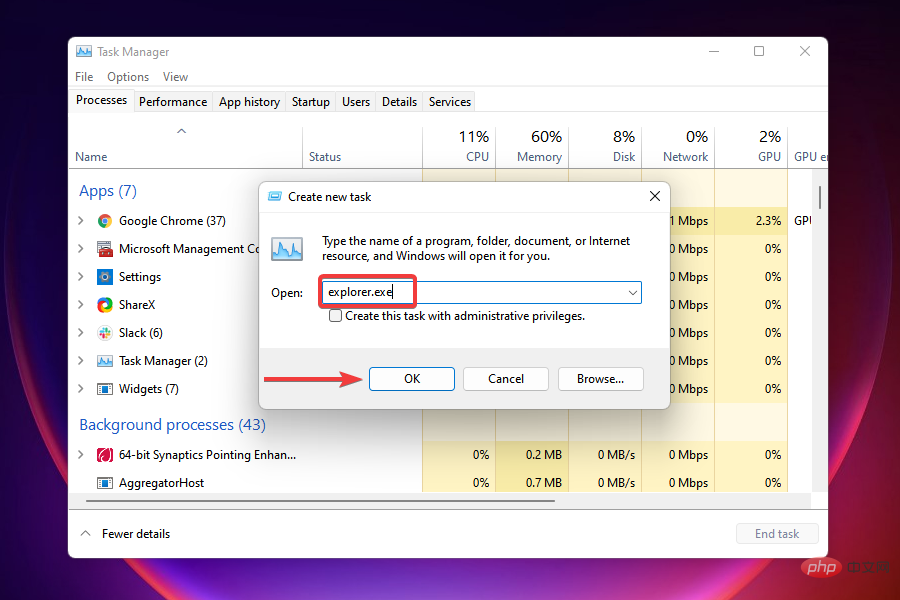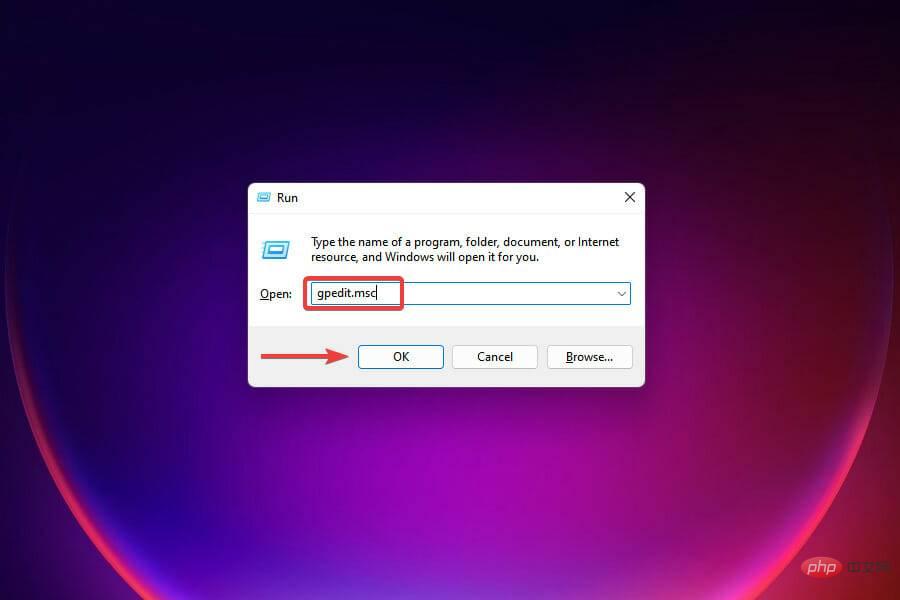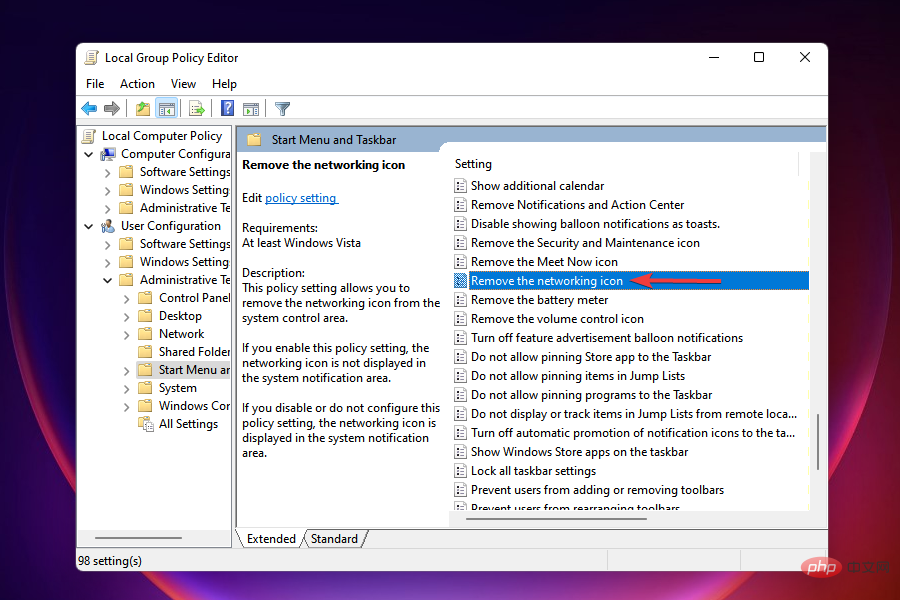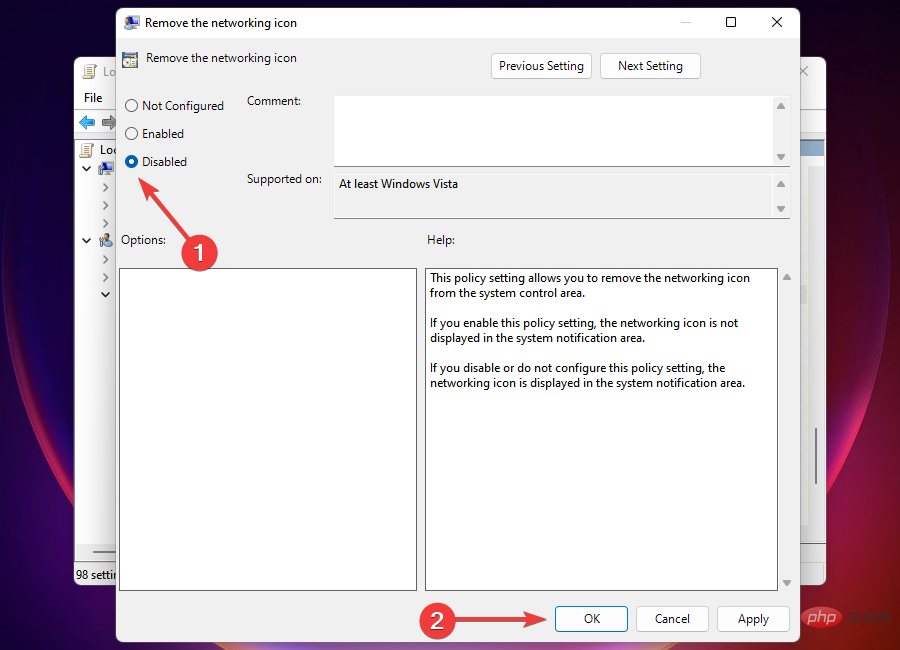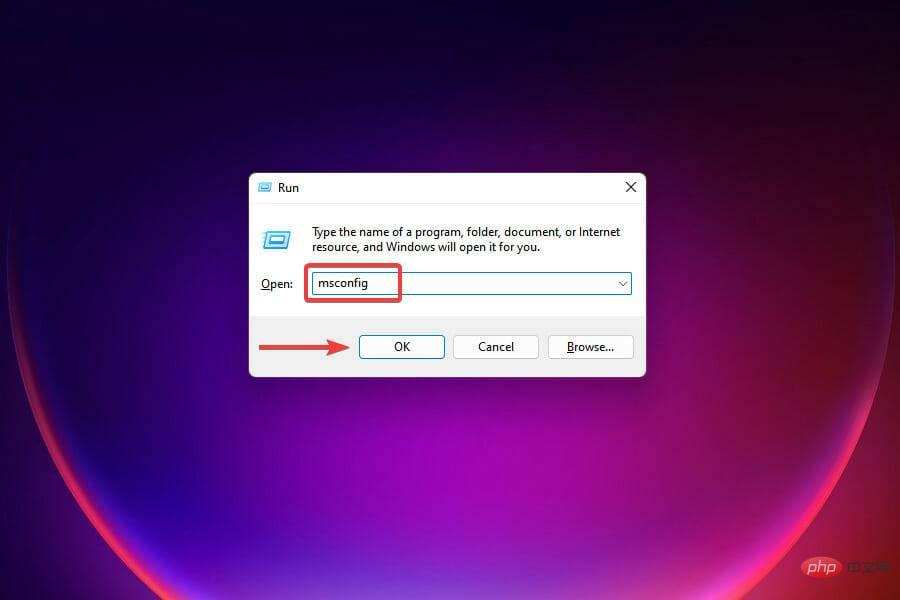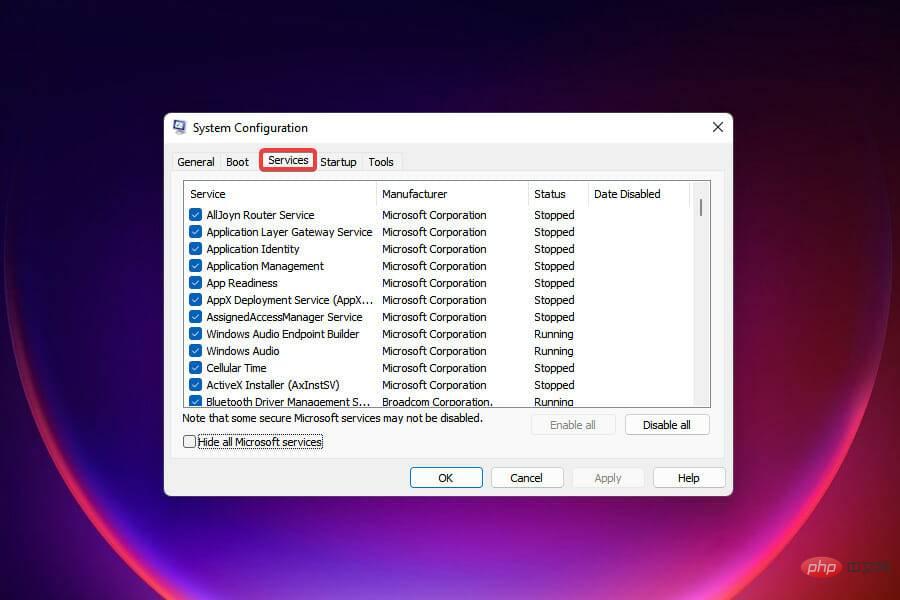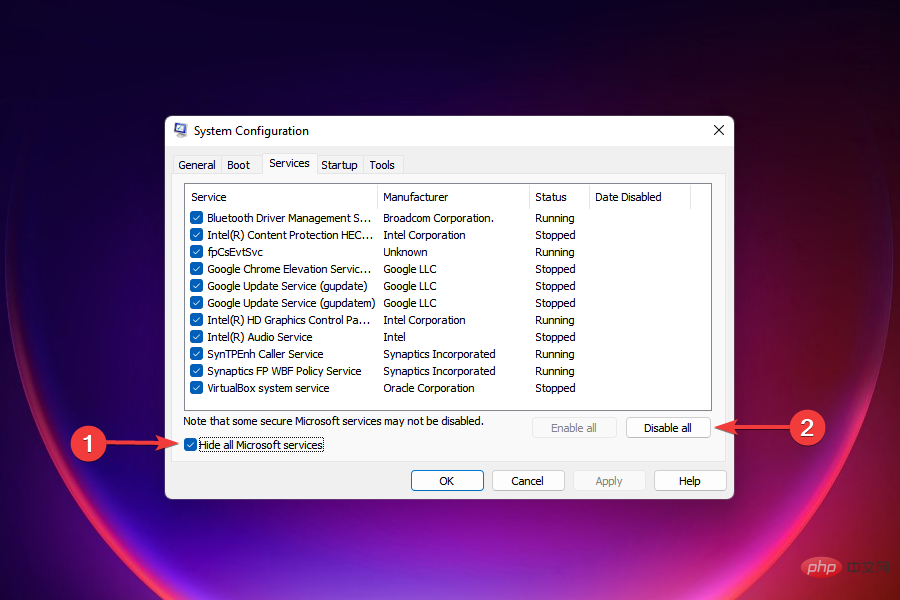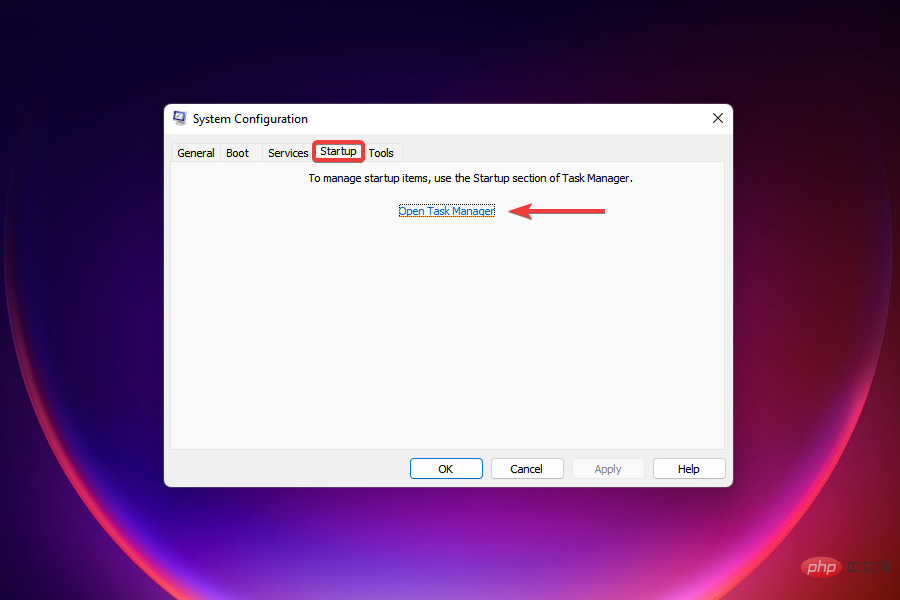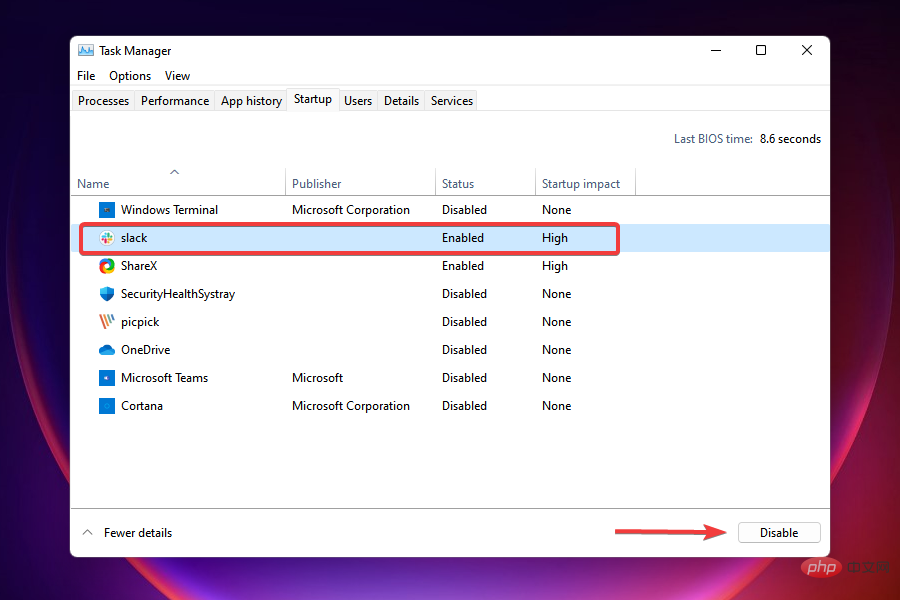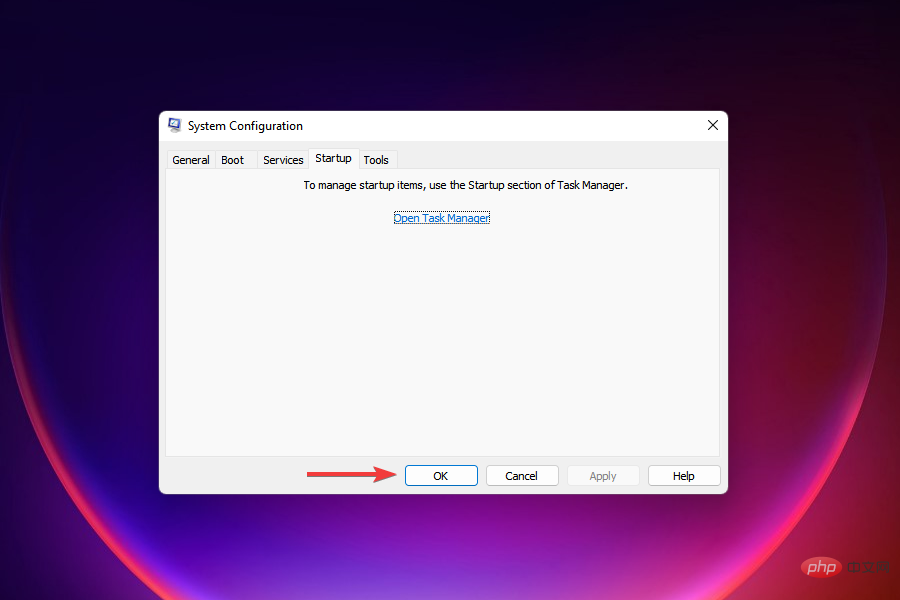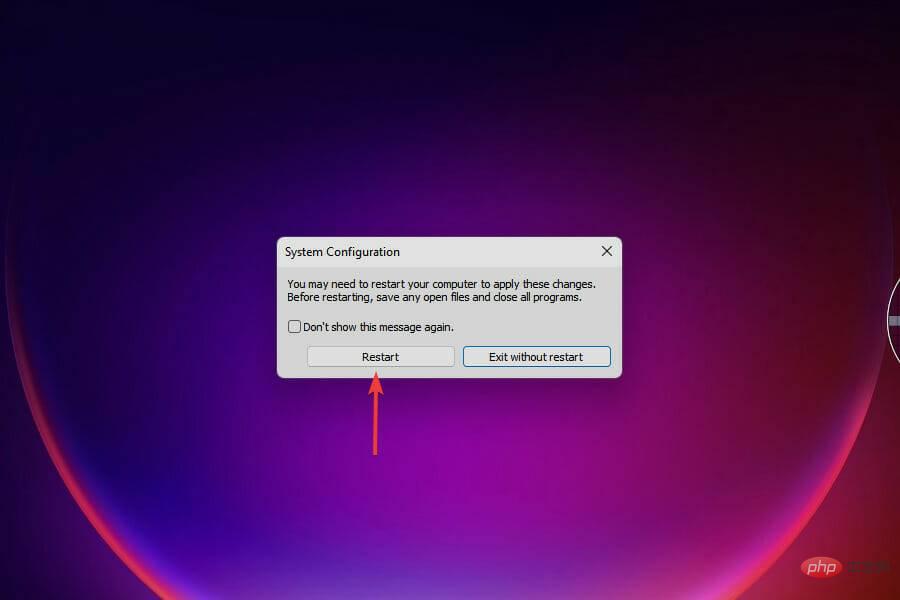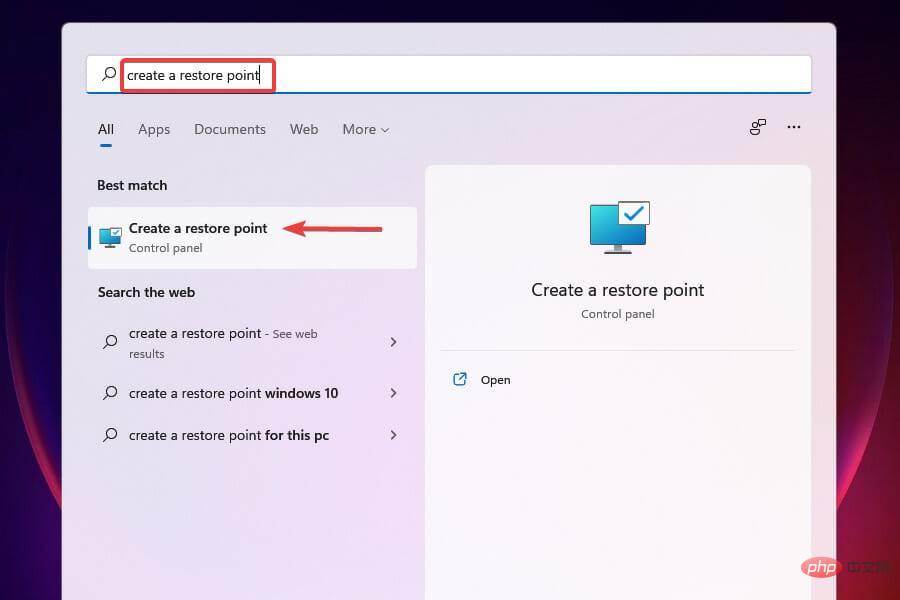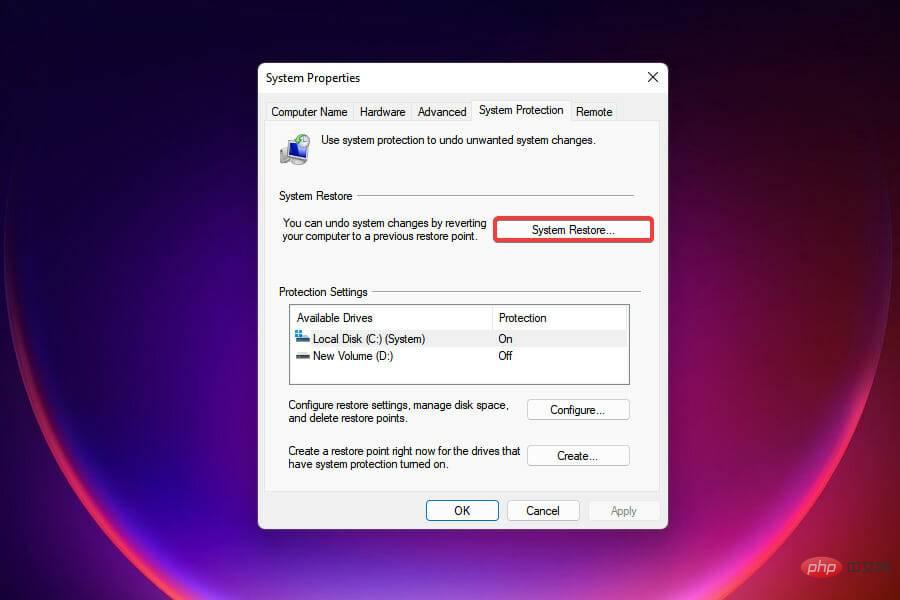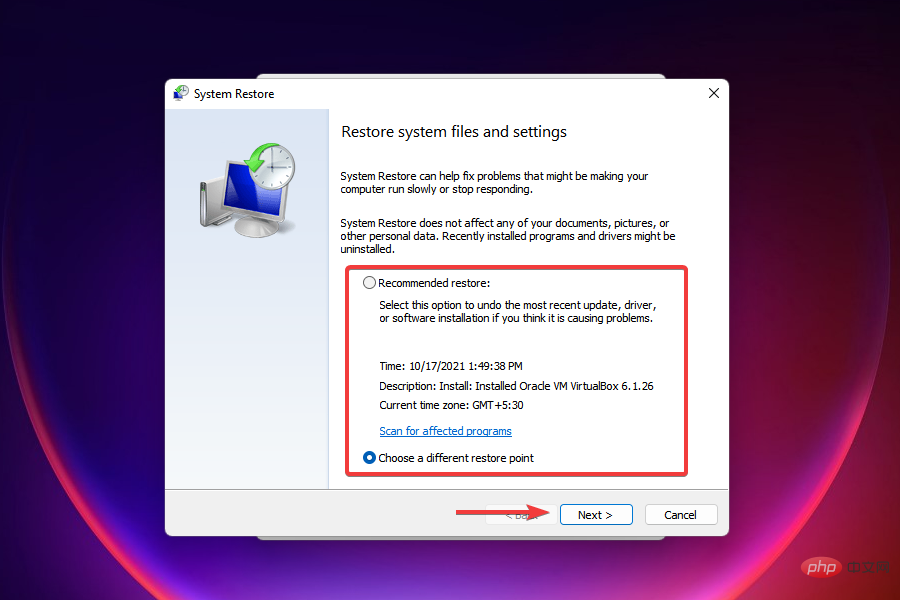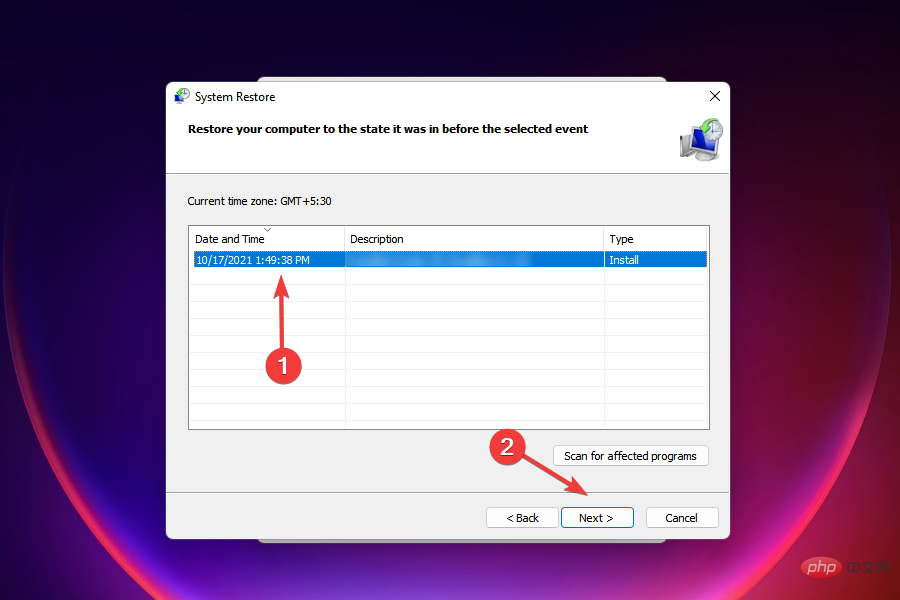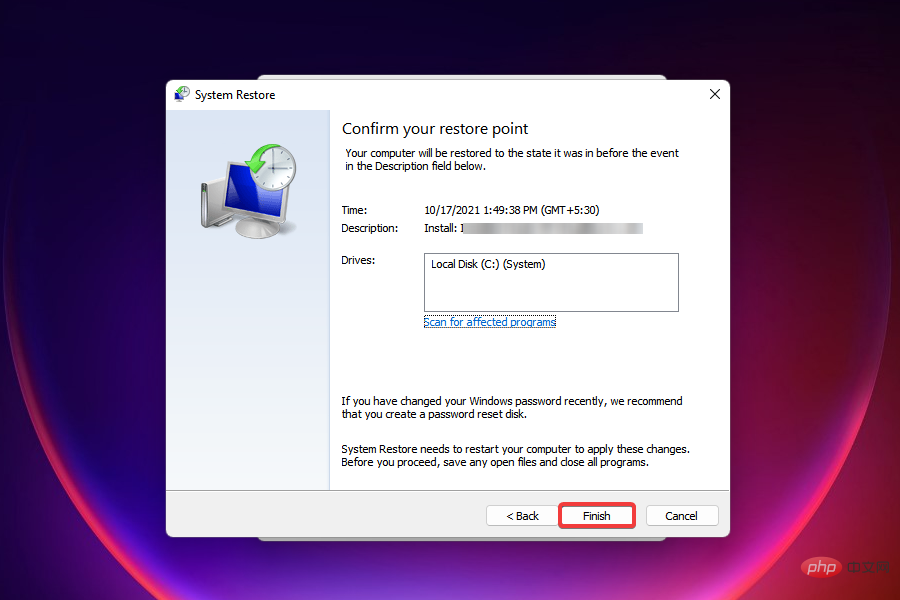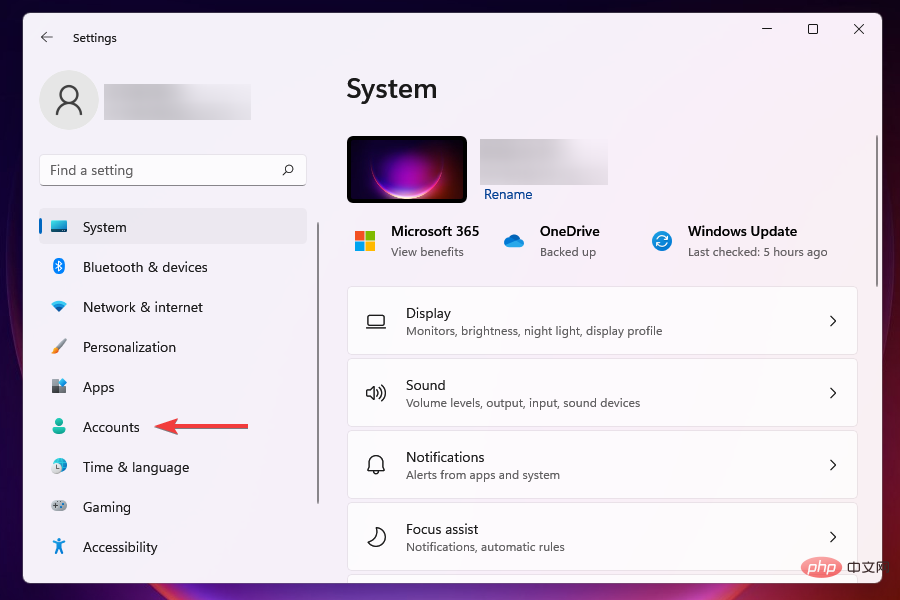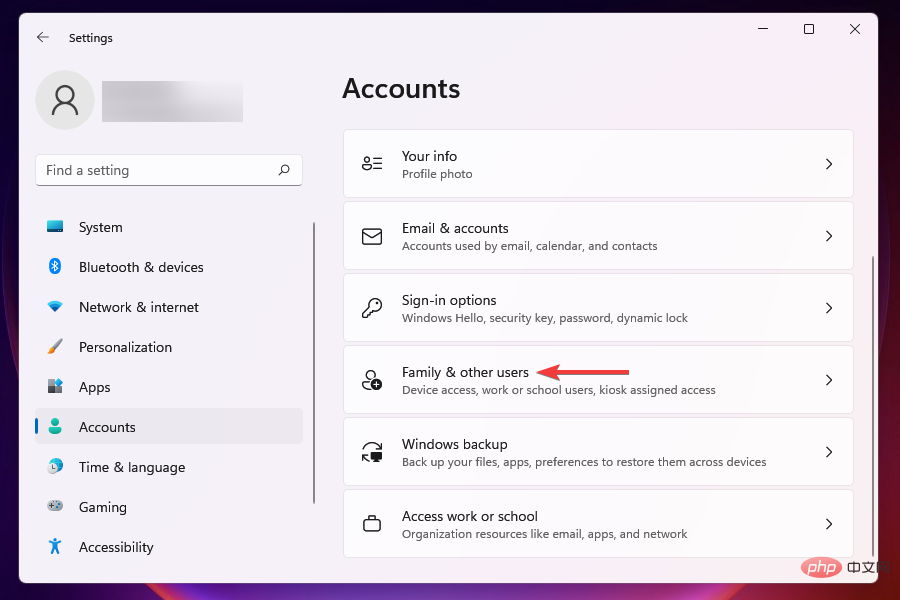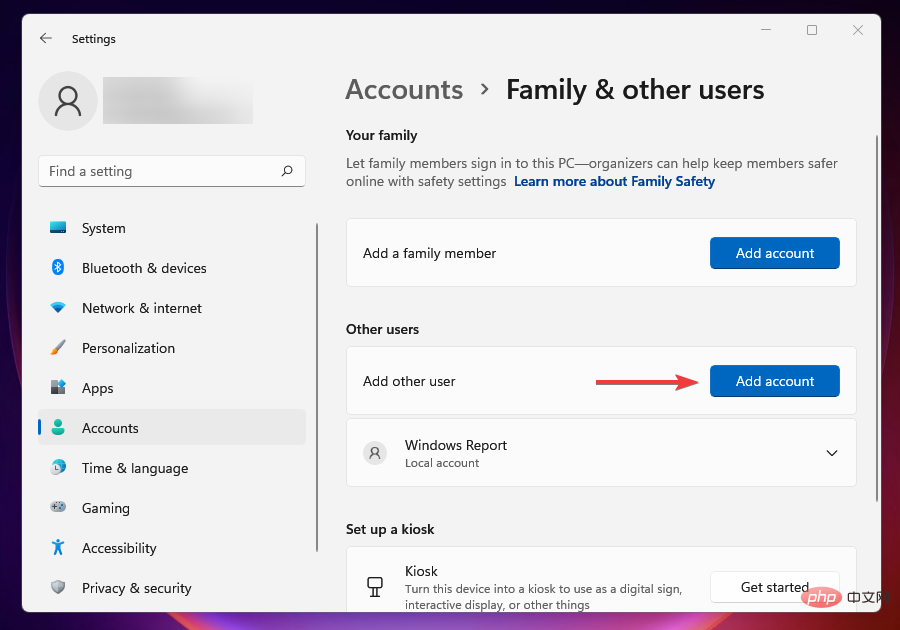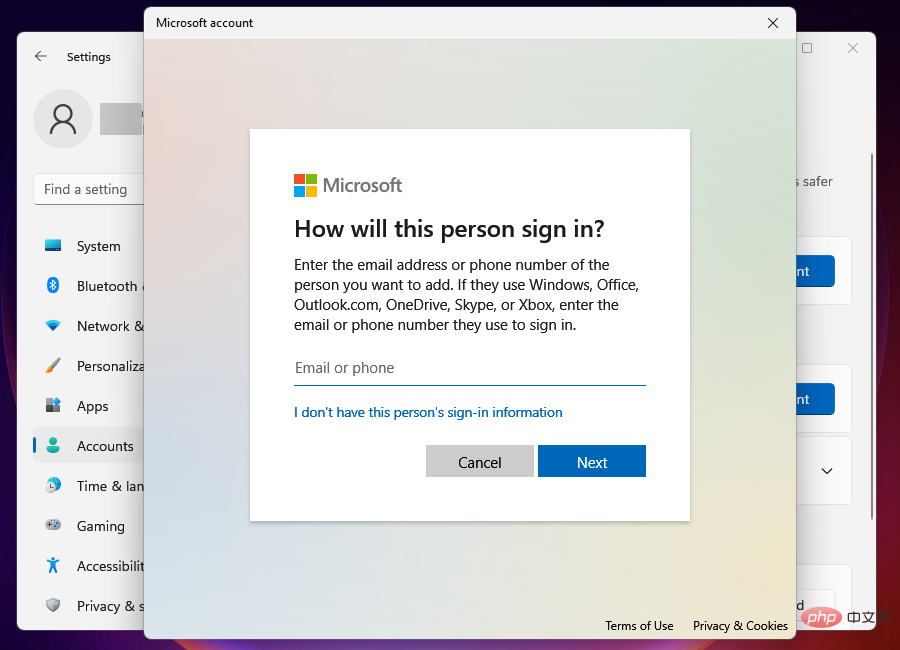Windows 11 中沒有 Wi-Fi 選項?這是解決方法
隨著用戶數量每年呈指數級增長,互聯網似乎已成為必需品。我們一天中的大部分時間都連接到互聯網,無論是在社交媒體上互動、閱讀新聞、在電子商務網站和應用程式上購物,還是工作。
我們中的許多人依靠 Wi-Fi 建立連接和存取網路。但是,如果 Wi-Fi 圖示從系統匣、設定或控制台消失呢?不過,這似乎很奇怪,很多用戶報告說 Windows 11 沒有 WiFi 選項。
還有無數用戶抱怨他們的 Windows 11 網路介面卡遺失。在以下部分中,我們列出了您需要了解的有關這些問題的所有資訊以及解決這些問題的最有效方法。
為什麼 Windows 11 中沒有顯示 Wi-Fi?
Wi-Fi 的問題可能是由許多其他問題引起的,而且很難確定其中一個問題。為了更好地理解,我們在下面列出了最常見的原因:
- Wi-Fi 適配器或其驅動程式的問題
- 與Wi-Fi 衝突的應用程序
- 錯誤配置的設定
- 隱藏的Wi-Fi 圖示
- 目前版本的Windows 11 的問題
而這樣的例子不勝枚舉。但是,上面提到的最有可能導致這種不便,我們將在接下來的部分中列出每個修復。
Wi-Fi 問題是由硬體還是軟體問題引起的?
這可能是由一系列與硬體和軟體相關的問題引起的。如果您在升級到 Windows 11或更新到最新版本後開始遇到它,則很可能是軟體有問題。
但是,如果您注意到 Wi-Fi 強度隨著時間的推移逐漸降低或遇到了一些小問題,也可能是硬體故障。
這完全取決於您的經驗和 PC 的性能,只有您根據上述資訊才能最好地判斷 Wi-Fi 問題是由硬體還是軟體問題引起的。
軟體問題,例如過時或損壞的驅動程序,或衝突的應用程序,可以透過此處列出的修復程序輕鬆解決。對於硬體問題,您必須尋求專業協助。
在缺少 Wi-Fi 的情況下,如何執行此處列出的修復?
由於缺少 Wi-Fi,您可能會遇到連接到 Internet 的問題。在這種情況下,您可以在安全模式下啟動 Windows 11。
如果這不起作用,請切換到有線連接,即乙太網路。這些更不容易出錯並提供更高等級的安全性。保護對 Internet 的存取權後,您現在可以開始執行此處列出的修復程式。
如果您讓 Windows 11 自動登入並在啟動後忘記輸入密碼,您可以讓事情變得更簡單。
如果 Windows 11 沒有 Wi-Fi 選項,我該怎麼辦?
1.檢查實體開關以開啟Wi-Fi
許多新電腦,特別是筆記型電腦,都有一個內建開關來啟用/停用 Wi-Fi。您會在鍵盤的側面或周圍找到它。
找到開關後,請確保它已開啟並檢查 Wi-Fi 圖示和設定是否重新出現。

筆記如果您無法找到開關,請查看製造商的網站或系統隨附的手冊以了解其位置。
2. 確認飛航模式已停用
- 按Windows I啟動設定應用程式。
- 從左側列出的選項卡中選擇網路和網際網路。

- 找到飛航模式切換並確保它被停用。

3.開啟飛航模式,然後停用它
- 點擊工作列右側的動作中心圖示或按 ,查看快速設定。 WindowsA

- 點擊飛航模式磁貼以啟用它。啟用後,磁貼顏色將變為藍色。

- 等待幾分鐘,然後再次點擊飛航模式磁貼以停用該設定。

快速設定可讓您對系統進行修改、啟用或停用功能,而無需導航到它們的實際位置。您也可以自訂操作中心,只保留您經常使用的磁貼,以獲得更好的體驗。
4.重新啟動電腦
- 前往桌面並按Alt F4啟動「關閉Windows 」框。
- 點擊下拉式選單,然後從選項清單中選擇重新啟動。

- 點選底部的確定。

我們希望這可以幫助您解決 Windows 11 的網路介面卡遺失問題/Wi-Fi 問題。如果重新啟動後帳號出現問題,請了解如何在 Windows 11 中變更密碼和使用者名稱。
5.檢查Wi-Fi是適配器是否啟用
- 按Windows R啟動執行指令。
- 在文字欄位中輸入ncpa.cpl,然後按一下OK#或按Enter, 以啟動Network Connections。

- 找到並檢查 Wi-Fi 條目是否顯示為灰色。如果是,您必須啟用它。
- 右鍵點選Wi-Fi 適配器,然後從上下文選單中選擇啟用。

如果停用 Wi-Fi 適配器,您將無法連接到任何網絡,並且由於系統托盤中的圖示更改,Wi-Fi 圖示似乎丟失了。啟用後,檢查您是否能夠建立安全的 Wi-Fi 連線。
6.更新Wi-Fi驅動
您遇到的Wi-Fi 問題可能是由過時的驅動程式引起的,如果上述修復不起作用,是時候嘗試這種方法了。
您可以透過三種方式更新驅動程序,即使用裝置管理器,從 Windows 更新設置,以及從官方製造商網站手動下載和安裝。
讓我們看看所有三種方法:
6.1 透過裝置管理員
- #按Windows X啟動進階使用者/快速存取選單。
- 從出現的選項清單中選擇裝置管理員。

- 找到並雙擊網路適配器條目以展開並查看其下的裝置。

- 以右鍵點選 Wi-Fi 適配器,然後從上下文選單中選擇更新驅動程式。

- 選擇自動搜尋驅動程式,讓 Windows 掃描系統上的最佳可用驅動程式並安裝它。


筆記裝置管理員方法只允許您安裝已下載到系統的驅動程式。如果您之前沒有下載更新,請使用下面列出的方法。
6.2 透過 Windows 更新
- 按下Windows I啟動設定。
- 從左側的導覽窗格中選擇Windows 更新。

- 點選進階選項。

-
在其他選項下選擇可選更新。

- 檢查是否有可用於 Wi-Fi 驅動程式的更新。如果有一個,請勾選它的複選框,然後按一下「下載和安裝」按鈕。
安裝更新後,重新啟動電腦以使變更生效並檢查是否出現 Wi-Fi 圖示。
如果 Windows 更新中沒有更新版本的驅動程序,您可以隨時在製造商的網站上找到它。
6.3 透過製造商的網站

筆記要確定是否有更新版本的驅動程式可用,您首先必須找出目前版本。因此,在這種方法中,我們將首先檢查當前的驅動程式版本,然後進行更新。
- 啟動裝置管理員。
- 雙擊網路適配器,找到並右鍵點擊Wi-Fi 適配器,然後從上下文選單中選擇屬性。

- 導覽至驅動程式標籤並記下驅動程式版本。

- 獲得目前驅動程式版本後,請前往Google 或您喜歡的任何其他搜尋引擎,並使用驅動程式名稱和作業系統(Windows 11 ) 作為關鍵字搜尋更新,然後是更新驅動程式。
- 從搜尋結果中找到並開啟製造商的網站。
- 在 OEM 的網站上,根據您之前提到的目前驅動程式版本確定是否有可用的更新。
- 如果有更新的版本可用,請下載它。
- 導航到驅動程式更新下載到的資料夾,雙擊它以啟動安裝程式並按照螢幕上的指示完成安裝過程。
- 更新驅動程式後,重新啟動電腦以使變更生效,並檢查 Wi-Fi 圖示現在是否可以存取。
最後一個過程可能有點複雜且耗時,並且在您出現嚴重失誤的情況下會帶來相當大的風險。但是,這三種方法可用於更新您電腦上的任何驅動程序,只要稍加小心和耐心,它們一定會產生結果。
如果您正在尋找更簡單的方法來保持驅動程式最新狀態,我們建議您使用專用的第三方工具 DriverFix。它會自動掃描驅動程式更新並將其安裝到您的 PC 上,從而使整個過程更簡單方便。
⇒取得 DriverFix
7.使用回滾驅動程式選項
- 啟動裝置管理員。
- 找到並雙擊網路適配器,右鍵點選Wi-Fi 適配器,然後從上下文選單中選擇屬性。

- 前往驅動程式標籤並選擇回滾驅動程式。

- 現在將要求您選擇回滾更新的原因。選擇必要的回應並點擊Yes。
Windows 將需要幾秒鐘(或幾分鐘,視情況而定)來重新安裝先前版本的驅動程序,但您不會在完成時收到提示或確認。建議您在幾分鐘後重新啟動電腦以使變更生效。

筆記如果回滾驅動程式選項灰顯,則驅動程式最近未更新或 Windows 未儲存先前版本的檔案。在這種情況下,您必須從製造商的網站重新安裝它,如上一個修復程序中所述。
如果更新 Wi-Fi 驅動程式後 Wi-Fi 消失,回滾更新可能會起作用。如果您想還原到先前版本,Windows 會保留先前版本的檔案。
8.重新安裝Wi-Fi驅動
- 啟動裝置管理員。
- 雙擊網路適配器展開並查看其下的設備,右鍵單擊Wi-Fi 適配器,然後從上下文選單中選擇卸載#裝置.

- 勾選嘗試刪除此裝置的驅動程式複選框,然後按一下底部的卸載。

- 卸載驅動程式後,重新啟動電腦。
- 當電腦開啟時,Windows 將自動尋找最佳的可用驅動程式並安裝它。檢查您現在是否能夠連線到 Wi-Fi。
眾所周知,腐敗的驅動程式會導致很多問題,您目前的驅動程式就是一個突出的例子。在這種情況下,重新安裝損壞的驅動程式將解決該問題。
如果 Windows 11 未偵測到 WiFi 適配器,有時重新安裝驅動程式會有所幫助,因此請務必嘗試。
9. 更新 Windows 11
- 按Windows I啟動設定應用程式。
- 從左側列出的標籤中選擇Windows 更新。

- 點擊檢查更新並讓 Windows 掃描任何待處理的更新。如果有任何可用的,它們將下載並安裝到電腦上。

有時,執行舊版的 Windows 也可能會導致一系列問題。在 Microsoft 發布的更新中,既有針對各種問題的修補程序,也有針對您電腦的其他新功能。這是您應該在這裡關注的前一部分。
安裝最新更新後,Windows 11 設定中沒有 WiFi 選項的問題應該要解決。
10. 解除安裝 Windows 11 更新
- 按Windows I啟動設定。
- 從左側列出的標籤中選擇Windows 更新。

- 點選右邊的更新歷史記錄。

- 點選相關設定下的卸載更新。

- 選擇要刪除的更新,然後按卸載。

如果更新後 Wi-Fi 在 Windows 11 上消失,問題很可能在於目前版本/建置本身。
如果您在上一個修復程式中找不到來自 Microsoft 的新更新,最好卸載上一個更新並還原到先前的版本,該版本穩定且運作良好。
閱讀更多關於此主題的資訊- 如何將您的Windows 11 電腦連接到Wi-Fi 網路
- 如何在Windows 11 中新增無線印表機
- Windows 11 桌面沒有回應?應用這些修復
11.執行網路介面卡疑難排解
- #按WindowsI啟動設定。
- 向下捲動並在系統標籤中選擇疑難排解。

- 點選其他疑難解答。

- 點選網路介面卡疑難排解旁邊的執行按鈕。

- 等待困難解答程式執行掃描,然後從網路介面卡清單中選擇Wi-Fi。

- 等待疑難排解程式辨識並解決問題。
Microsoft 提供了一系列內建的疑難排解程序,可輕鬆識別和修復影響 Windows 效能的問題。然而,這些只能解決已知的問題。
如果執行網路介面卡疑難排解沒有幫助,請前往下一個修復程式。
12. 執行檔案總管
- 按Ctrl Shift啟動任務管理Esc 器。
- 點擊右上角的檔案選單,然後選擇執行新任務。

- 在文字欄位中鍵入explorer.exe,然後按一下OK或點選Enter啟動File Explorer。

- 檔案總管進程啟動後,檢查Wi-Fi圖示是否再次出現。
這是解決所有 Windows 版本中的 Wi-Fi 問題的已知解決方法。執行檔案總管可消除或消除阻止 Wi-Fi 圖示出現的任何錯誤,使其可存取。
13.修改群組原則
- 按下Windows R啟動執行指令。
- 在文字欄位中輸入gpedit.msc,然後按一下OK或按一下Enter以啟動Group Policy Editor。

- 導覽至使用者配置,然後從左側導覽窗格到管理範本和開始功能表和工作列。
- 找到並雙擊刪除網路圖示。

- 選取已停用複選框,然後按一下確定以儲存變更。

14.執行乾淨啟動
- 按Windows R啟動執行指令。
- 在文字欄位中鍵入msconfig ,然後按一下「確定」或按Enter以啟動「系統設定”視窗。

- 前往「服務」標籤。

- 勾選Hide all Microsoft services複選框,然後按一下Disable all。

- 導覽至啟動標籤並選擇開啟工作管理員。

- 一次選擇此處列出的所有啟動項,然後每次按一下停用。

- 停用啟動程式後關閉任務管理器
- #在「系統設定」視窗中按一下「確定」。

- 點擊重新啟動以僅使用關鍵服務和啟動程式啟動 Windows。

當 PC 重新啟動時,它將只載入基本服務、驅動程式和啟動程式。乾淨啟動環境類似於安全模式,但提供了更多解決問題的選項。
在乾淨啟動 Windows 時,您應該有 Wi-Fi 圖示。現在,一次啟動一項服務和程序,以確定是哪一項導致了問題。
您在 Wi-Fi 圖示消失之前啟動的應用程式或服務很可能是錯誤的原因。
如果是導致錯誤的程序,您可以簡單地卸載該應用程式。如果是服務,請保持停用狀態,直到有 Windows 更新可供下載。
完成故障排除後,您可以安全地重新啟動/啟動先前停用的其他項目。
乾淨啟動過程相當複雜且耗時,因此建議您在沒有其他方法的情況下接近尾聲。
對於乾淨啟動後登入的任何問題,請了解如何在 Windows 11 中刪除您的登入密碼。
15.執行系統還原
- 按下Windows S啟動搜尋選單。
- 在頂部的文字欄位中鍵入建立還原點,然後按一下相關的搜尋結果。

- 點選系統還原。

- 選擇首選設定並點選Next。這裡的第一個選項是 Windows 建議的還原點,而使用其他設置,您可以手動選擇一個。我們將選擇第二個選項。

- 選擇一個還原點,然後按一下Next。

- 查看詳細資訊並點擊完成以開始還原過程。

- 電腦將在還原過程中重新啟動,因此,建議您儲存所有開啟的檔案以避免資料遺失。
系統還原也出現在先前版本的 Windows 上,是有效的故障排除方法。
它透過修改設定和卸載應用程式將電腦及時恢復到不存在錯誤的點。但是,還原過程不會影響系統上儲存的檔案。
但這裡的條件是必須在您第一次遇到錯誤之前建立還原點。如果設定正確,那麼很有可能您的電腦上應該存在這樣的點。
Windows 會在任何關鍵任務之前自動建立還原點,例如更新 Windows 或安裝主要應用程式。這樣,您可以確定存在可供您使用的還原點。
恢復系統後,請務必檢查 Windows 11 是否仍沒有 Wi-Fi 選項。
如果 Windows 11 的 Wi-Fi 圖示遺失,我該怎麼辦?
儘管這種情況不太可能發生,但 Windows 11 Wi-Fi 圖示遺失錯誤可能由損壞的使用者帳戶觸發。
因此,這裡明顯的解決方案是創建一個新的,希望登入它會使 Wi-Fi 圖示按預期顯示。
- 按 Windows I 啟動 設定。
- 從左邊選擇 帳號。

- 點選 右邊窗格中的家庭和其他使用者 。

- 接下來,點選 Add other user 旁邊 的Add account按鈕。

- 輸入此人的憑證以建立 Microsoft 帳戶,然後按照螢幕上的指示完成該程序。或者,您也可以 建立一個本機帳戶。

有幾種方法可以 修復損壞的使用者設定檔。儘管教學課程適用於 Windows 10,但列出的修復程式已經過適當檢查,發現在 Windows 11 中同樣有效。
雖然有些人會去修復損壞的配置文件,但一種簡單快捷的替代方法是創建另一個配置文件,以便有效地工作而不會遇到任何錯誤。一旦完成,您就有時間處理損壞的問題。
如果此處列出的修復不起作用,我該怎麼辦?
雖然上述修復解決了各種問題,但這些修復解決 Wi-Fi 消失問題的可能性很小。
在這種情況下,您可以將 Windows 11 重設為原廠設定。這應該可以解決問題,因為它會從電腦中刪除所有檔案、應用程式和配置的設定。
如果重置不起作用,則問題很可能出在硬體上,在這種情況下,建議您尋求專業協助。
發現上面列出的修復程式已經解決了大多數使用者的錯誤,因此如果 Windows 11 上沒有 Wi-Fi 選項,請務必全部嘗試。
如果您遇到連線問題,請查看我們的教學課程,了解如何提高 Wi-Fi 的網路速度。此外,找出 Windows 11 的最佳瀏覽器,以在確保隱私和安全的同時無縫上網。
以上是Windows 11 中沒有 Wi-Fi 選項?這是解決方法的詳細內容。更多資訊請關注PHP中文網其他相關文章!

熱AI工具

Undresser.AI Undress
人工智慧驅動的應用程序,用於創建逼真的裸體照片

AI Clothes Remover
用於從照片中去除衣服的線上人工智慧工具。

Undress AI Tool
免費脫衣圖片

Clothoff.io
AI脫衣器

Video Face Swap
使用我們完全免費的人工智慧換臉工具,輕鬆在任何影片中換臉!

熱門文章

熱工具

記事本++7.3.1
好用且免費的程式碼編輯器

SublimeText3漢化版
中文版,非常好用

禪工作室 13.0.1
強大的PHP整合開發環境

Dreamweaver CS6
視覺化網頁開發工具

SublimeText3 Mac版
神級程式碼編輯軟體(SublimeText3)
 PS一直顯示正在載入是什麼原因?
Apr 06, 2025 pm 06:39 PM
PS一直顯示正在載入是什麼原因?
Apr 06, 2025 pm 06:39 PM
PS“正在載入”問題是由資源訪問或處理問題引起的:硬盤讀取速度慢或有壞道:使用CrystalDiskInfo檢查硬盤健康狀況並更換有問題的硬盤。內存不足:升級內存以滿足PS對高分辨率圖片和復雜圖層處理的需求。顯卡驅動程序過時或損壞:更新驅動程序以優化PS和顯卡之間的通信。文件路徑過長或文件名有特殊字符:使用簡短的路徑和避免使用特殊字符。 PS自身問題:重新安裝或修復PS安裝程序。
 如何加快PS的載入速度?
Apr 06, 2025 pm 06:27 PM
如何加快PS的載入速度?
Apr 06, 2025 pm 06:27 PM
解決 Photoshop 啟動慢的問題需要多管齊下,包括:升級硬件(內存、固態硬盤、CPU);卸載過時或不兼容的插件;定期清理系統垃圾和過多的後台程序;謹慎關閉無關緊要的程序;啟動時避免打開大量文件。
 PS執行操作時一直顯示正在載入如何解決?
Apr 06, 2025 pm 06:30 PM
PS執行操作時一直顯示正在載入如何解決?
Apr 06, 2025 pm 06:30 PM
PS卡在“正在載入”?解決方法包括:檢查電腦配置(內存、硬盤、處理器)、清理硬盤碎片、更新顯卡驅動、調整PS設置、重新安裝PS,以及養成良好的編程習慣。
 PS載入慢與電腦配置有關嗎?
Apr 06, 2025 pm 06:24 PM
PS載入慢與電腦配置有關嗎?
Apr 06, 2025 pm 06:24 PM
PS載入慢的原因在於硬件(CPU、內存、硬盤、顯卡)和軟件(系統、後台程序)的綜合影響。解決方法包括:升級硬件(尤其是更換固態硬盤),優化軟件(清理系統垃圾、更新驅動、檢查PS設置),處理PS文件。定期維護電腦也有助於提升PS運行速度。
 mysql 需要互聯網嗎
Apr 08, 2025 pm 02:18 PM
mysql 需要互聯網嗎
Apr 08, 2025 pm 02:18 PM
MySQL 可在無需網絡連接的情況下運行,進行基本的數據存儲和管理。但是,對於與其他系統交互、遠程訪問或使用高級功能(如復制和集群)的情況,則需要網絡連接。此外,安全措施(如防火牆)、性能優化(選擇合適的網絡連接)和數據備份對於連接到互聯網的 MySQL 數據庫至關重要。
 PS載入慢與正在運行的其他程序有關嗎?
Apr 06, 2025 pm 06:03 PM
PS載入慢與正在運行的其他程序有關嗎?
Apr 06, 2025 pm 06:03 PM
掌握 Office 軟件的秘訣包括:了解不同版本和平台、正確安裝和配置、熟練使用軟件界面、深入了解功能操作、應用協作和共享功能、利用模板和样式、掌握高級技巧、解決常見問題。此外,還需選擇適合需求的版本,善用模板和样式,養成備份習慣,並學習快捷鍵和高級技巧以提升效率。
 PS打開文件時一直顯示正在載入如何解決?
Apr 06, 2025 pm 06:33 PM
PS打開文件時一直顯示正在載入如何解決?
Apr 06, 2025 pm 06:33 PM
PS打開文件時出現“正在載入”卡頓,原因可能包括:文件過大或損壞、內存不足、硬盤速度慢、顯卡驅動問題、PS版本或插件衝突。解決方法依次為:檢查文件大小和完整性、增加內存、升級硬盤、更新顯卡驅動、卸載或禁用可疑插件、重裝PS。通過逐步排查,並善用PS的性能設置,養成良好的文件管理習慣,可以有效解決該問題。
 PS導出PDF如何設置色彩模式
Apr 06, 2025 pm 05:09 PM
PS導出PDF如何設置色彩模式
Apr 06, 2025 pm 05:09 PM
Photoshop導出PDF色彩精準的秘訣:根據用途選擇色彩模式:網絡展示用RGB,專業印刷用CMYK。導出時勾選“嵌入配置文件”以保持顏色一致性。調整壓縮設置以平衡圖像質量和文件大小。對於網絡用PDF,使用RGB模式;印刷用PDF,必須使用CMYK模式。