如何在 Google Chrome 中修復 ERR_ICANN_NAME_COLLISION
由於其高級功能和易於使用的功能,許多用戶更喜歡使用 Google Chrome 瀏覽器,但是,當您嘗試造訪網站或更新瀏覽器後,瀏覽器有時可能會傳回錯誤。一個這樣的錯誤是「 ERR_ICANN_NAME_COLLISION 」錯誤。此錯誤會阻止您透過 Chrome 瀏覽器造訪任何網站並傳回上述錯誤。嘗試在 Chrome 上使用 localhost .dev 時,您也可能會遇到此錯誤。
由於您正在瀏覽的網站被隨機重定向到完全不同或錯誤的代理伺服器,或者私有命名空間出現故障等原因,可能會出現該錯誤。錯誤訊息顯示「無法存取該站點,公司、組織或學校Intranet 上的此站點與外部網站具有相同的URL。嘗試聯絡您的系統管理員。錯誤ICAN 名稱衝突。」
幸運的是,有一些運動可以幫助您修復Windows 11/10 PC 上Google Chrome 上的「 ERR_ICANN_NAME_COLLISION 」錯誤。
方法一:刷新DNS
第1 步:同時按下鍵盤上的Win R鍵以啟動運行命令視窗。
第2 步:在執行指令搜尋列中,鍵入cmd並同時按Ctrl Shift Enter鍵以管理員模式開啟命令提示字元視窗。

第3 步:接下來,在提升的命令提示字元視窗中,依序執行以下命令並按Enter:
ipconfig/flushdnsipconfig/renew
第4 步:更新Windows IP 設定後,鍵入下列指令並按Enter 鍵:
netsh winsock reset

現在,要完成重置過程,請退出命令提示字元視窗並重新啟動PC。現在您可以嘗試瀏覽網站,您應該不會再遇到這種情況了。
方法二:透過登錄編輯程式
有時,當傳統方法無法運作時,調整登錄設定可能有助於修復「 ERR_ICANN_NAME_COLLISION# 」錯誤。但是,在繼續對註冊表資料進行任何更改之前,請確保建立註冊表編輯器設定的備份,以便在此過程中丟失任何資料時,可以輕鬆恢復。讓我們看看如何編輯登錄編輯器:
步驟1:在您的PC 上同時按下Win R鍵以開啟執行命令。
第2 步:在開啟的執行指令視窗中,在搜尋列中鍵入regedit ,然後按##OK開啟登錄編輯程式。
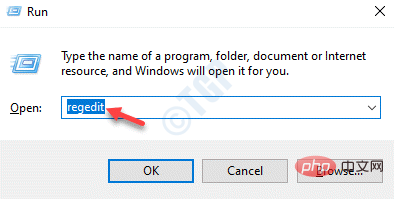
第3 步:接下來,將下列路徑複製並貼上到登錄編輯程式網址列中,然後按Enter:
HKEY_LOCAL_MACHINE\SYSTEM\CurrentControlSet\Services\Tcpip\Parameters\Winsock
預設值。

第4 步:在Edit String Value對話方塊中,檢查Value data欄位是否設定為以下路徑:
C:\Windows\System32\drivers\etc
編輯字串值」視窗的「值資料」欄位中。
按OK儲存變更並退出。

第1 步:到「開始」按鈕,右鍵單擊它並選擇「運行」以啟動“運行”命令視窗。

第2 步:在執行指令搜尋列中,鍵入cmd並同時按鍵盤上的Ctrl Shift Enter鍵以開啟提升的命令提示字元。

第3 步:接下來,在管理員模式下的命令提示字元中,執行以下命令:
sfc /scanfile=C:\Windows\System32\ieframe.dll
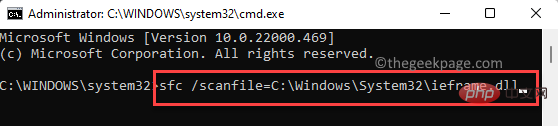
第 4 步:现在,运行以下命令并按Enter 键:
sfc \verifyfile=C:\Windows\System32\ieframe.dll
第 5 步:最后,输入以下命令并按Enter 键:
assoc
第 6 步:现在,运行以下命令并再次按Enter以运行检查磁盘命令:
chkdsk
现在,等待该过程结束,因为扫描需要一段时间。
完成后,关闭命令提示符窗口,重新启动 PC 并检查在 Chrome 上浏览时“ ERR_ICANN_NAME_COLLISION ”错误是否仍然存在。
方法 4:删除冲突的浏览器扩展
您一直在使用的大量 Google Chrome 扩展程序可能是错误背后的根本原因。扩展有时会干扰浏览器在浏览时返回错误的功能。在这种情况下,删除可能导致问题的扩展是明智之举。就是这样:
步骤1:启动谷歌浏览器,导航到浏览器右上角的三个垂直点,点击更多工具并选择扩展。
第 2 步:在“扩展”窗口中,转到可能导致错误的扩展,然后单击“删除”将其删除。
*注意 -您也可以选择将滑块向左移动以简单地禁用扩展程序并查看它是否有助于解决问题。
现在,重新启动您的 Chrome 浏览器并检查您是否可以在没有“ ERR_ICANN_NAME_COLLISION ”错误的情况下浏览网站。
方法 5:运行 SFC 扫描和 Chkdsk 实用程序以刷新绑定
如果上述方法都不起作用,您可以尝试运行系统文件检查扫描并检查您的硬盘。接下来,您可以再次检查主机文件的完整性。按照以下说明刷新绑定并可能修复错误:
第 1 步:按Win + R热键打开运行命令。
第 2 步:在运行命令搜索栏中,键入cmd并同时按键盘上的Ctrl + Shift + Enter键以打开具有管理员权限的命令提示符窗口。

第 3 步:接下来,在提升的命令提示符窗口中,运行以下命令并按Enter 键:
sfc /scannow

此扫描过程需要一段时间,因此请等待它结束。它将查找任何损坏的文件,如果发现任何损坏的文件并在现场修复它们。
第 4 步:现在,键入以下命令并按Enter以检查硬盘中的任何问题:
chkdsk
第 5 步:完成磁盘检查后,复制并粘贴以下命令,然后按 Enter:
sfc /scanfile=C:\Windows\System32\ieframe.dll
第 6 步:现在,输入以下命令并按 Enter:
sfc /verifyfile=c:\windows\system32\ieframe.dll
步骤 5和6中的命令将检查主机文件的完整性。
现在,关闭命令提示符窗口并重新启动您的 PC 以检查“ ERR_ICANN_NAME_COLLISION ”错误是否仍然出现。
方法6:检查代理
很有可能,在 Chrome 浏览器上浏览时会出现错误,因为您手动添加了代理服务器。将代理设置更改为自动可能有助于解决问题。让我们看看如何将代理服务器设置为自动:
第 1 步:按键盘上的Win +I快捷键启动“设置”应用。
第 2 步:在“设置”窗口中,单击左侧的“网络和互联网”选项。

第 3 步:接下来,导航到右侧,向下滚动并单击Proxy。
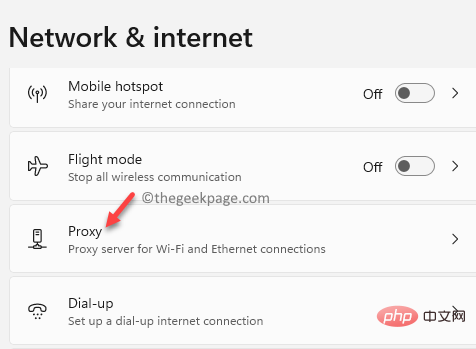
第 4 步:现在,在代理设置窗口中,转到窗格的右侧,确保手动代理设置下方的使用代理服务器选项已关闭。
如果没有,请单击它旁边的“设置”按钮。

第 5 步:接下来,在编辑代理服务器窗口中,转到使用代理服务器并将其关闭。
单击保存返回代理设置窗口。

第 6 步:现在,转到自动代理设置 部分并检查下面的自动检测设置选项是否已打开。
如果没有,则将其旁边的滑块向右移动以打开自动代理设置。

关闭“设置”窗口,重新启动 Chrome,然后检查问题是否仍然存在。
方法 7:清除 Google DNS 缓存
按照以下说明从 Google Chrome 中删除缓存并可能解决问题:
第 1 步:启动您的Chrome浏览器,然后将以下路径复制并粘贴到地址栏中。点击输入:
chrome://net-internals/#dns
接下来,在Chrome DNS页面中,您将看到选项Host resolver cache。
按它旁边的清除主机缓存按钮以刷新 DNS。

第 2 步:现在,保持此 DNS 窗口打开,打开一个新选项卡并访问虚拟主机。
它将采用类似“ http:/api.localhost ”的格式。
对你来说,它会有所不同,但格式会相同。
第 3 步:这将在 DNS 窗口中拉出一个新条目,您将在主机名字段下看到该条目。
例如,本地主机。(句号结尾),这将在地址列中显示错误。
第 4 步:现在,将此条目(例如:localhost.)添加到您的本地主机文件中。
*注意 -同时按下键盘上的Win + E键以打开文件资源管理器窗口。
然后,导航到以下路径以访问本地主机文件:
C:\Windows\System32\drivers\etc
现在,双击主机文件并打开它。
第5步:接下来,选择在记事本中打开它。

第 6 步:现在,添加条目,例如“ localhost. ”给它。
它应该如下所示:
# localhost name resolution is handled within DNS itself.# 127.0.0.1 localhost

现在,保存并关闭主机文件,然后尝试在 Chrome 上浏览,看看它是否已解决问题。
以上是如何在 Google Chrome 中修復 ERR_ICANN_NAME_COLLISION的詳細內容。更多資訊請關注PHP中文網其他相關文章!

熱AI工具

Undresser.AI Undress
人工智慧驅動的應用程序,用於創建逼真的裸體照片

AI Clothes Remover
用於從照片中去除衣服的線上人工智慧工具。

Undress AI Tool
免費脫衣圖片

Clothoff.io
AI脫衣器

Video Face Swap
使用我們完全免費的人工智慧換臉工具,輕鬆在任何影片中換臉!

熱門文章

熱工具

記事本++7.3.1
好用且免費的程式碼編輯器

SublimeText3漢化版
中文版,非常好用

禪工作室 13.0.1
強大的PHP整合開發環境

Dreamweaver CS6
視覺化網頁開發工具

SublimeText3 Mac版
神級程式碼編輯軟體(SublimeText3)
 此 Apple ID 尚未在 iTunes Store 中使用:修復
Jun 10, 2024 pm 05:42 PM
此 Apple ID 尚未在 iTunes Store 中使用:修復
Jun 10, 2024 pm 05:42 PM
使用AppleID登入iTunesStore時,可能會在螢幕上拋出此錯誤提示「此AppleID尚未在iTunesStore中使用」。沒有什麼可擔心的錯誤提示,您可以按照這些解決方案集進行修復。修正1–更改送貨地址此提示出現在iTunesStore中的主要原因是您的AppleID個人資料中沒有正確的地址。步驟1–首先,開啟iPhone上的iPhone設定。步驟2–AppleID應位於所有其他設定的頂部。所以,打開它。步驟3–在那裡,打開“付款和運輸”選項。步驟4–使用面容ID驗證您的存取權限。步驟
 如何解決Win11驗證憑證失敗的問題?
Jan 30, 2024 pm 02:03 PM
如何解決Win11驗證憑證失敗的問題?
Jan 30, 2024 pm 02:03 PM
有win11用戶在使用憑證登入時,收到的卻是您的憑證無法驗證的錯誤提示,這是怎麼回事?小編調查此問題後,發現可能有幾種不同的情況直接或間接導致該問題,以下就和小編一起來看看吧。
 如何修復iPhone上的紅眼
Feb 23, 2024 pm 04:31 PM
如何修復iPhone上的紅眼
Feb 23, 2024 pm 04:31 PM
所以,你在上一次聚會上拍了一些很棒的照片,但不幸的是,你拍的大部分照片都是紅眼睛。照片本身很棒,但其中的紅色眼睛有點破壞了圖像。更不用說,其中一些派對照片可能來自您朋友的手機。今天,我們將看看如何從照片中去除紅眼。是什麼原因導致照片中的眼睛發紅?使用閃光燈拍照時,紅眼現象往往會出現。這是因為閃光燈的光線直接照射到眼睛後部,引起眼底血管反射光線,從而在照片中呈現紅色眼睛的效果。幸運的是,隨著技術的不斷進步,現在一些相機已經配備了紅眼修正功能,可以有效解決這個問題。透過使用此功能,相機會在拍照
 PHP 500錯誤全面指南:原因、診斷與修復
Mar 22, 2024 pm 12:45 PM
PHP 500錯誤全面指南:原因、診斷與修復
Mar 22, 2024 pm 12:45 PM
PHP500錯誤全面指南:原因、診斷與修復在PHP開發過程中,我們常會遇到HTTP狀態碼為500的錯誤。這種錯誤通常被稱為"500InternalServerError",它是指在伺服器端處理請求時發生了一些未知的錯誤。在本文中,我們將探討PHP500錯誤的常見原因、診斷方法以及修復方法,並提供具體的程式碼範例供參考。 1.500錯誤的常見原因1.
 解決Win11藍屏問題的簡易指南
Dec 27, 2023 pm 02:26 PM
解決Win11藍屏問題的簡易指南
Dec 27, 2023 pm 02:26 PM
很多朋友在使用電腦作業系統時,總會出現藍屏的狀況,就算是最新的win11系統,也難逃藍屏的命運,因此今天小編帶來了win11藍屏修復教程。無論大家有沒有遇過藍屏,都可以先學習一下,以備不時之需。 win11藍屏怎麼修復方法一1、如果我們如果遇到了藍屏,先重啟系統,查看是否能夠正常啟動。 2、可以正常啟動的話,右鍵點擊桌面上的“電腦”,選擇“管理”3、接著在彈出視窗左側展開“系統工具”,選擇“事件檢視器”4、在事件檢視器中,我們就可以看到具體是什麼問題導致的藍色畫面。 5.接著只要依照藍屏的狀況以及事
 WIN10音量無法調整進行修復的操作方法
Mar 27, 2024 pm 05:16 PM
WIN10音量無法調整進行修復的操作方法
Mar 27, 2024 pm 05:16 PM
1.按win+r開啟運行窗口,輸入【regedit】回車,開啟註冊表編輯器。 2.在開啟的登錄編輯程式中,依序點選展開【HKEY_LOCAL_MACHINESOFTWAREMicrosoftWindowsCurrentVersionRun】,在右側空白處,點選右鍵選擇【新建-字串值】,並重新命名為【systray.exe】。 3.雙擊開啟systray.exe,將其數值資料修改為【C:WindowsSystem32systray.exe】,點選【確定】儲存設定。
 Table 'table_name' is marked as crashed and should be repaired - 如何解決MySQL報錯:表被標記為崩潰,需要修復
Oct 05, 2023 am 09:25 AM
Table 'table_name' is marked as crashed and should be repaired - 如何解決MySQL報錯:表被標記為崩潰,需要修復
Oct 05, 2023 am 09:25 AM
標題:Table'table_name'ismarkedascrashedandshouldberepaired-如何解決MySQL報錯:表被標記為崩潰,需要修復,需要具體程式碼範例文章正文:MySQL是一種功能強大的關係型資料庫管理系統,被廣泛應用於各種網站和應用程式的開發中。然而,由於各種原因,有時我們可能會遇到一些錯誤和問題。其中
 如何解決csrss.exe導致的藍色畫面問題
Dec 28, 2023 pm 06:24 PM
如何解決csrss.exe導致的藍色畫面問題
Dec 28, 2023 pm 06:24 PM
若您的電腦啟動後常出現藍色畫面現象,伴隨而來的可能是Windows系統對csrss.exe檔產生的嚴重錯誤(停止碼為0xF4)。現在就讓我們來看看它怎麼修復吧! csrss.exe藍色畫面如何修正先同時按"Ctrl+Alt+Del"按鍵,這時將會跳出來自MicrosoftWindows工作管理員的介面。點選「任務管理器」的選項卡,畫面列出所有正在執行的程式以及它們所佔用的資源狀況等資訊。再次點擊進入“進程”選項卡,再次點擊“映像名稱”,然後在該清單中找到"csrss.exe"檔案。點擊「結束進程」的按鈕





