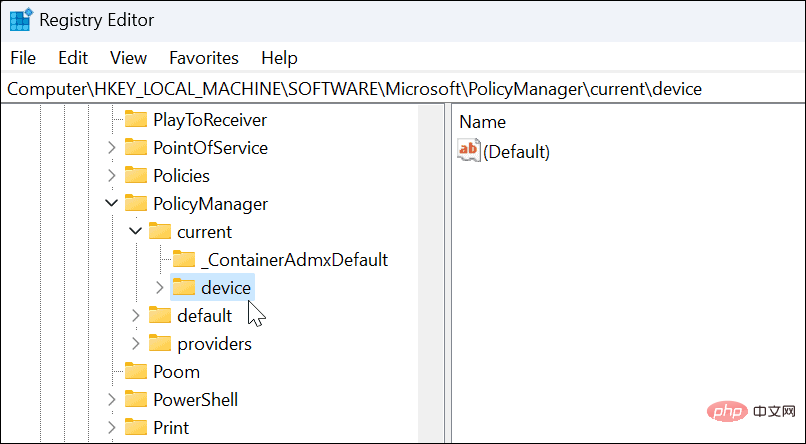在 Windows 11 上啟用桌面貼圖
此程序需要您修改 Windows 登錄。在此輸入或刪除值可能會導致 PC 變得不穩定或完全停止工作。在繼續之前,我們建議您先對 PC 進行完整映像備份。
如果出現問題,您將能夠恢復您的系統。
要在Windows 11 上使用桌面貼圖:
- #透過在「開始」功能表中鍵入winver並選擇它來檢查您是否正在執行Windows 11 build 22H2 。

- 畫面將顯示您正在執行的 Windows 版本。如果您的版本是22H2,您可以繼續。

- 接下來,使用鍵盤快速鍵Windows Key R調出「執行」 對話方塊。
- 鍵入regedit並點選OK。

- 當登錄編輯程式開啟時,導覽至以下路徑:
HKEY_LOCAL_MACHINE\SOFTWARE\Microsoft\PolicyManager\current\device
登入後複製

- 右鍵點選裝置金鑰並選擇新建> 金鑰。

- 將新鍵命名為Stickers並按下Enter 鍵。

- 以右鍵點選剛剛建立的Stickers鍵,然後選擇New > DWORD (32-bit) Value。

- 將新的 DWORD(32 位元)值命名為EnableStickers並將其值從0更改為1。
- 點選確定儲存。

- 完成後,關閉登錄編輯程式並重新啟動 Windows 11。
如何在 Windows 11 上使用桌面貼圖
從重新啟動中復原後,您就可以開始使用桌面貼圖功能了。
要在Windows 11 上使用桌面貼圖:
- #右鍵點選桌面上的空白區域,然後選擇新增或編輯貼圖。

- 此選項會開啟貼圖選擇器使用者介面。您可以從幾個不同的貼紙中進行選擇以添加到桌面。您可以捲動其他選項或搜尋特定類型的貼紙。

- 選擇貼紙後,它會將其新增至桌面,您可以在其中調整其大小並將其移動到不同的位置。若要刪除貼紙,請點選垃圾桶 圖示。

- 新增貼紙後,它們將顯示在您的桌面圖示後面,就像它們是桌布的一部分一樣。
- 您也可以導覽至開始 > 設定 > 個人化 > 背景以在使用圖片 選項時新增貼圖。

在 Windows 11 上使用桌面貼圖
要注意的是,Windows 11 上的桌面貼圖仍然是一項實驗性功能。因此,該功能並不總是像宣傳的那樣運作。因此,例如,我們在讓它們顯示在桌面上時遇到了問題。
新增貼圖時,您的桌面圖示和工作列不會在您選擇貼圖時顯示。如果您有任何問題,請讓您的 PC 快速重新啟動——它應該可以解決問題(除非它是一個錯誤)。
目前尚不清楚微軟是否會將其作為 Windows 11 的永久功能,但您現在可以享受它。如果您正在尋找更多自訂 Windows 11 外觀的方法,請查看如何自訂「開始」功能表。對於其他自訂,您可能想嘗試Stardock 中的 Start11。
以上是如何在 Windows 11 上啟用桌面貼紙的詳細內容。更多資訊請關注PHP中文網其他相關文章!