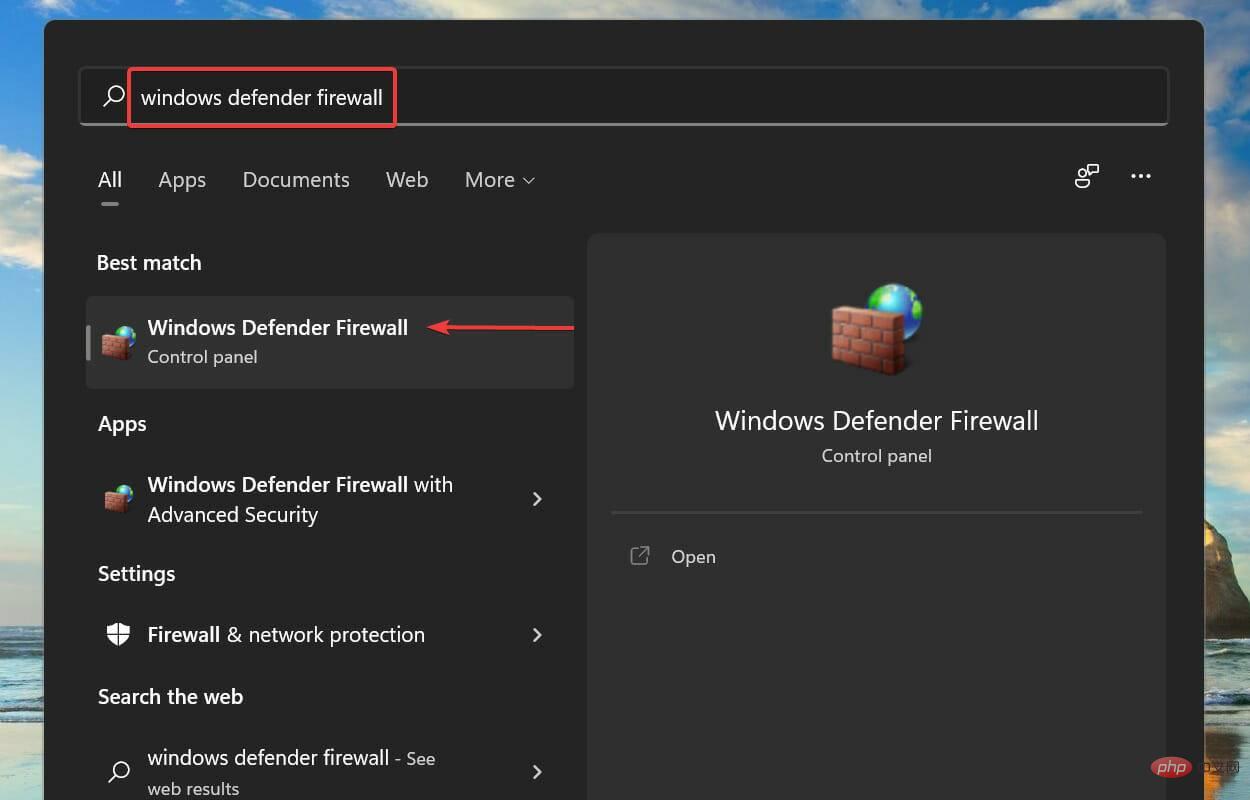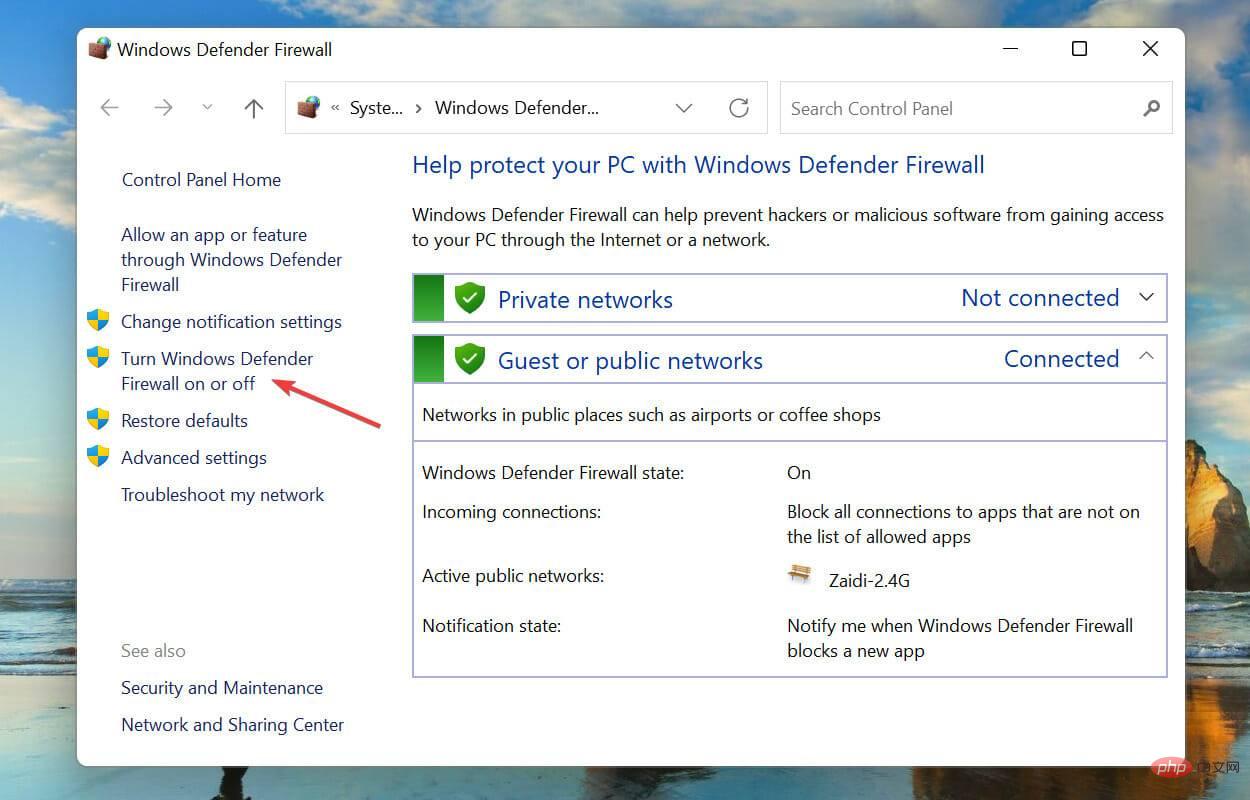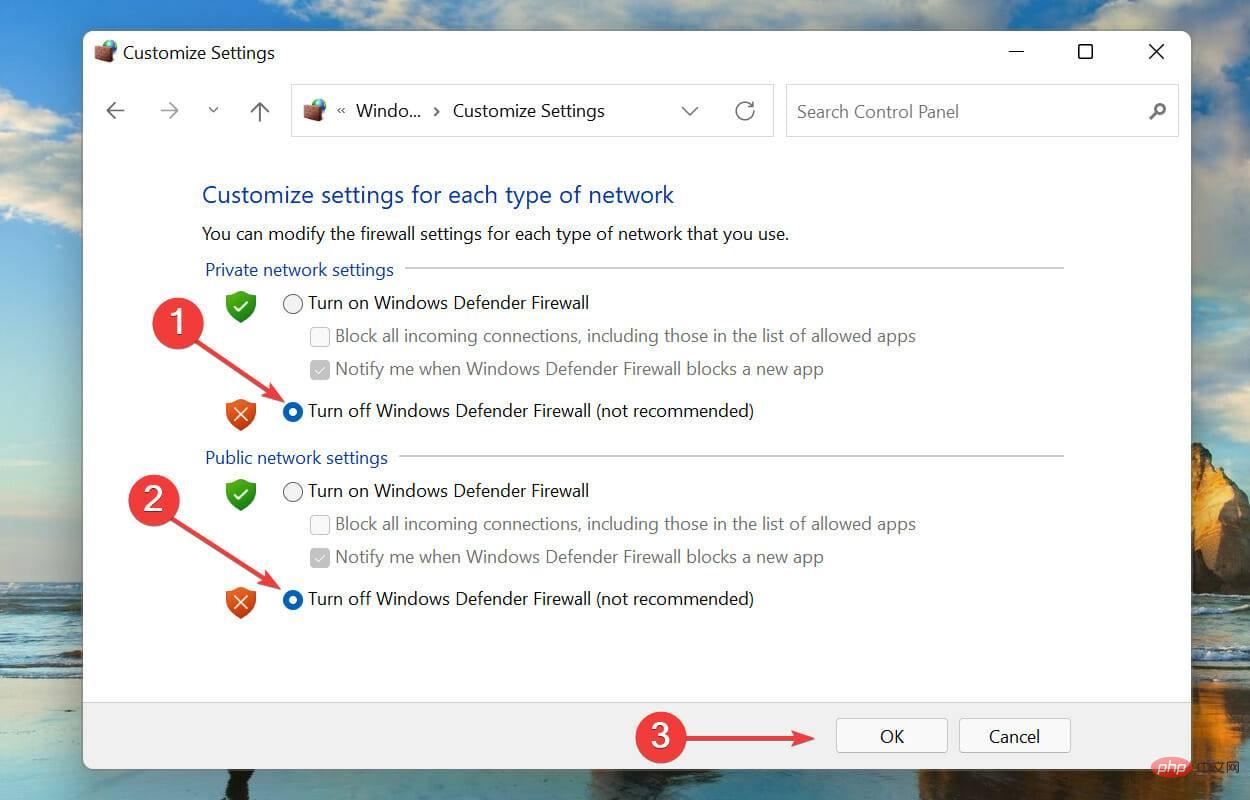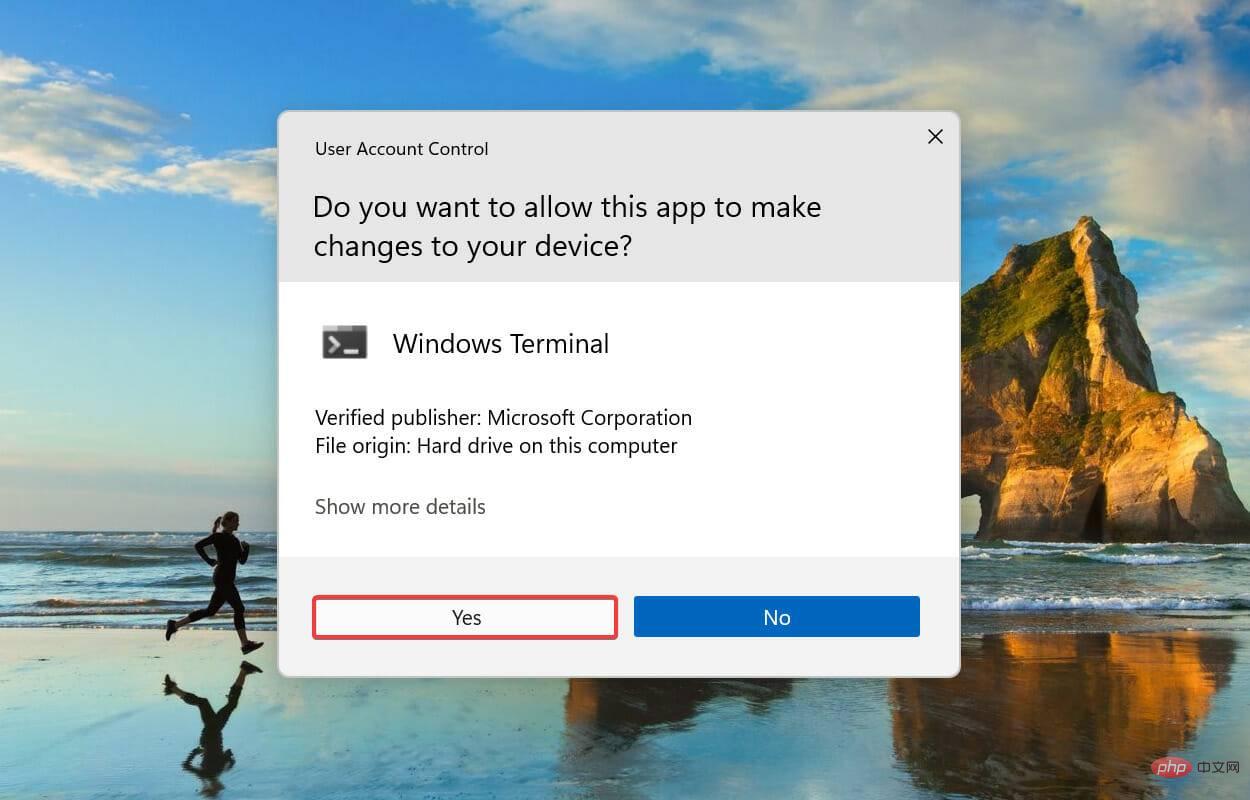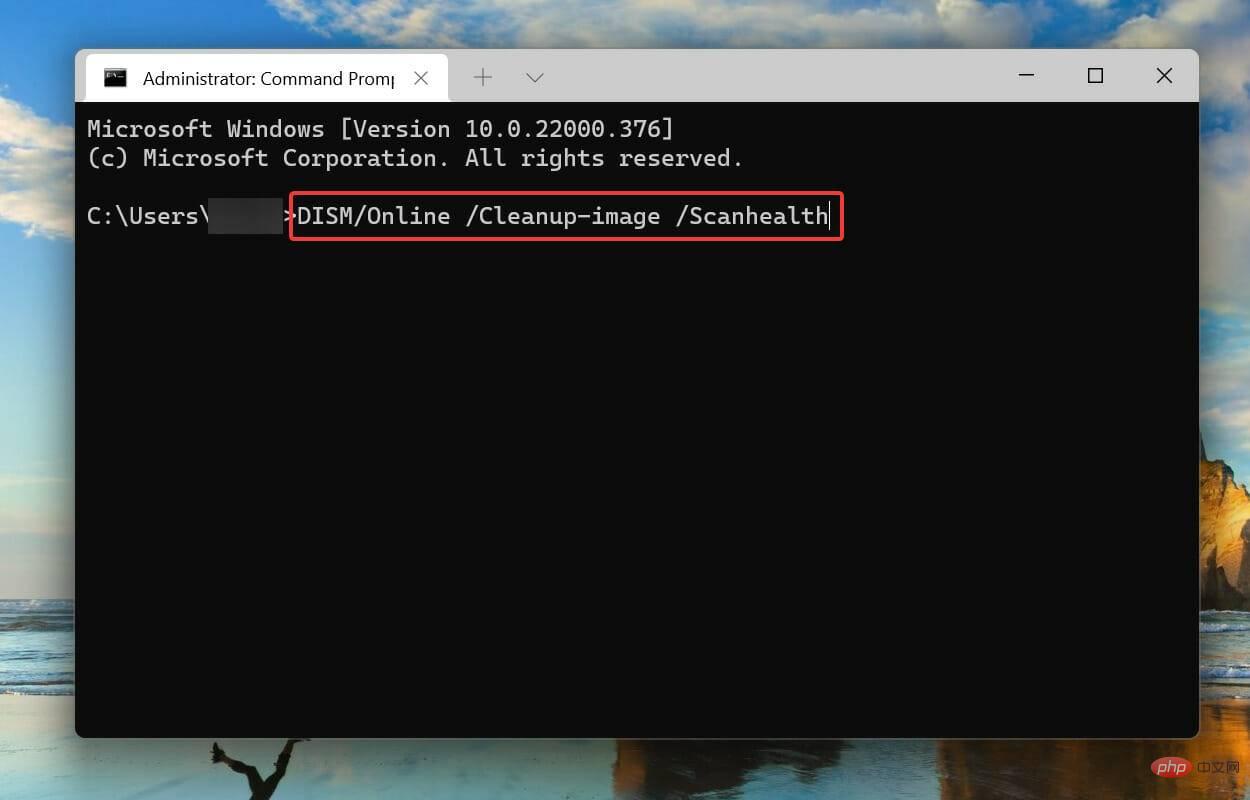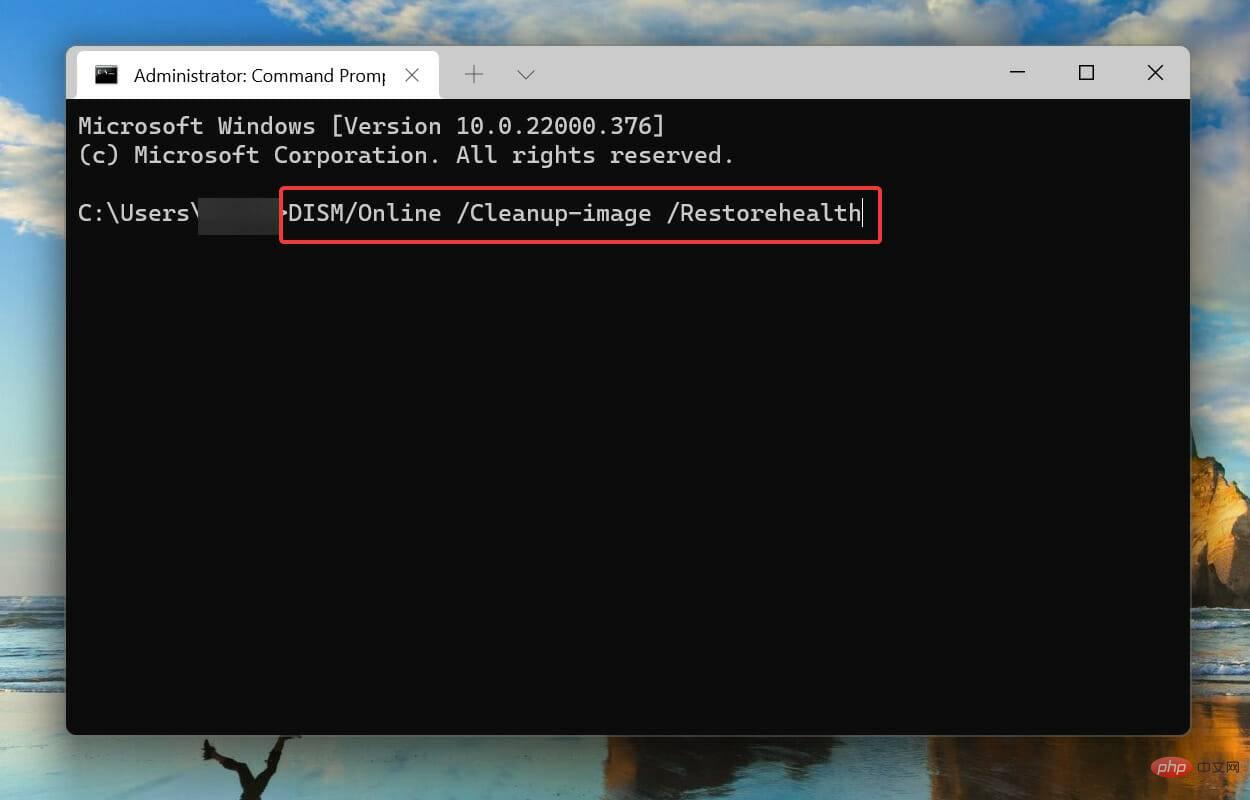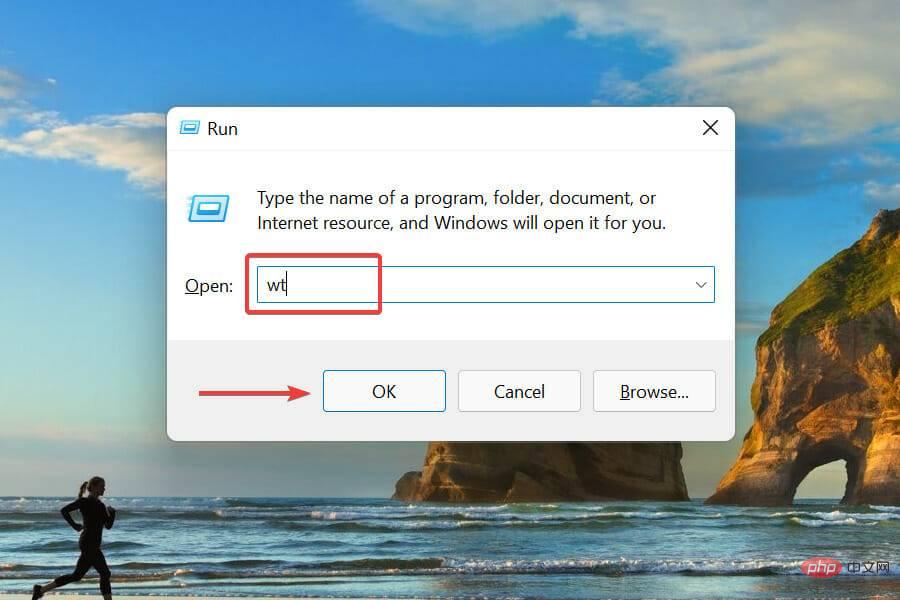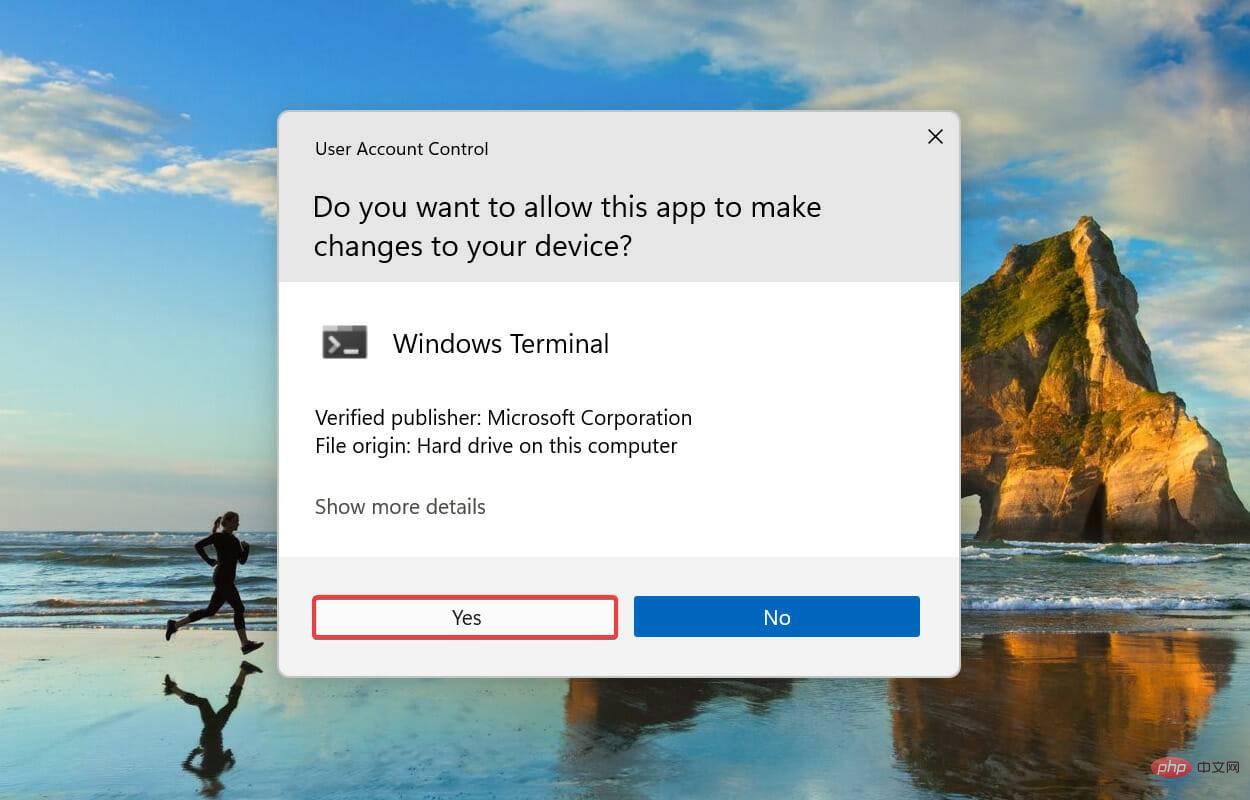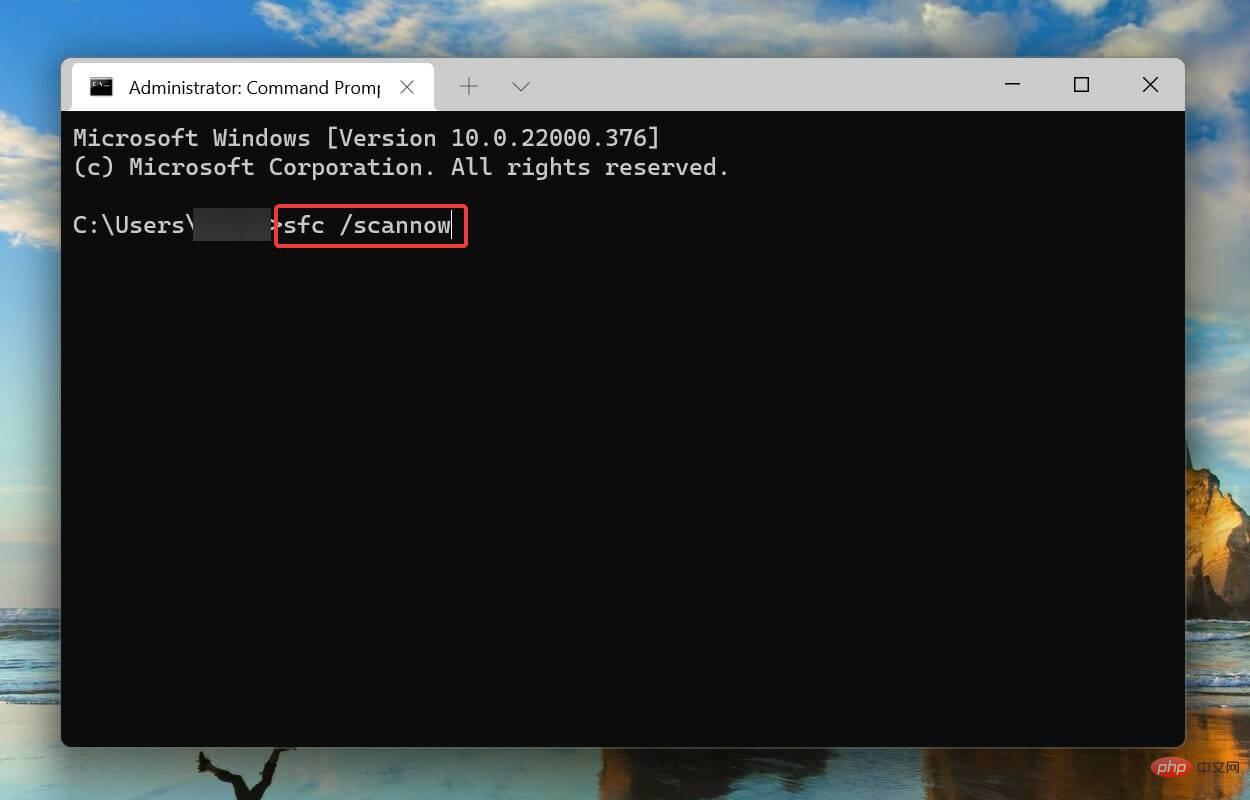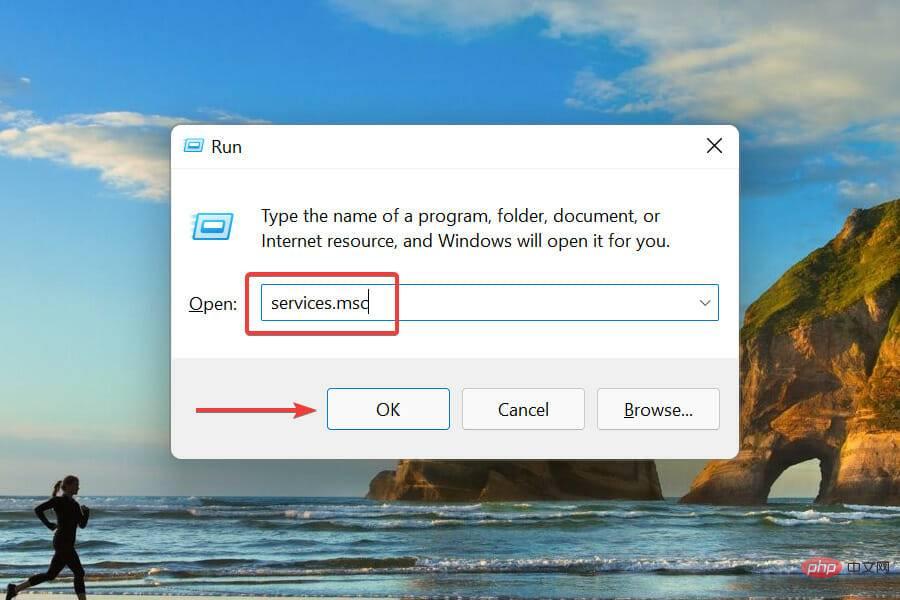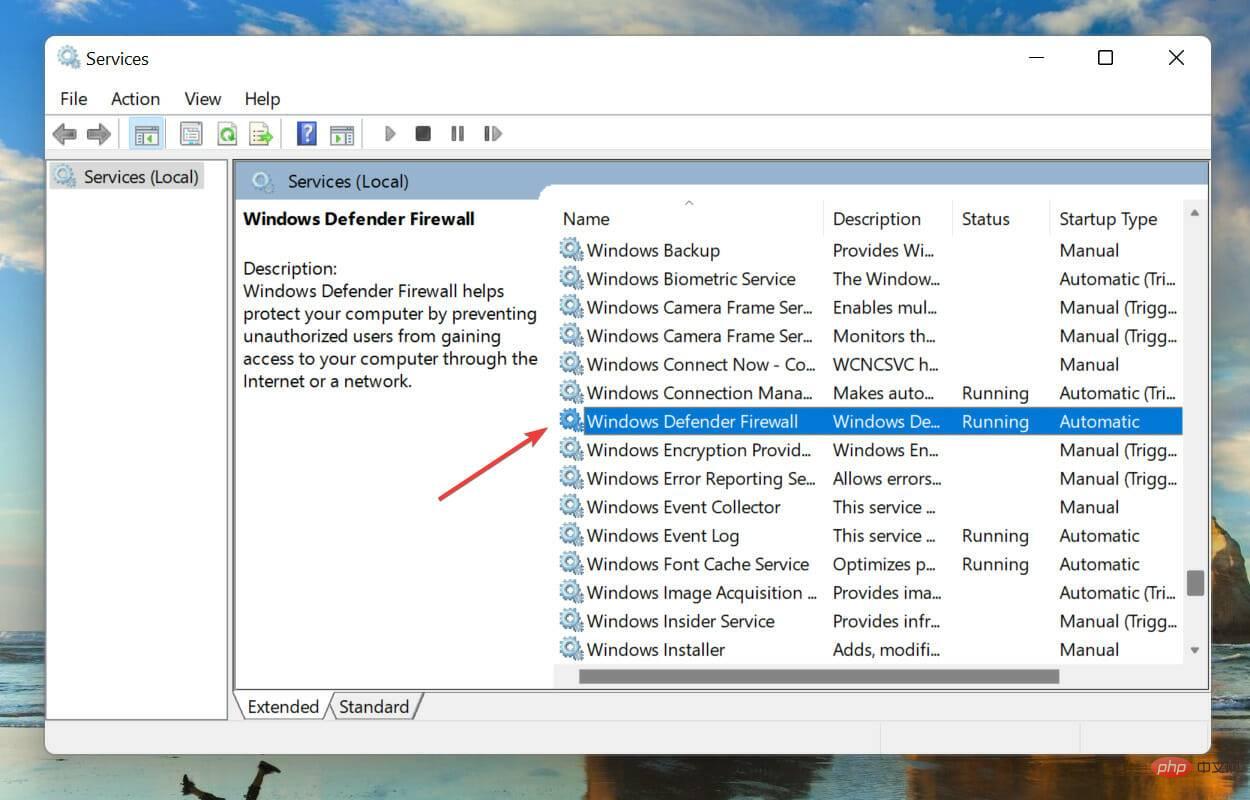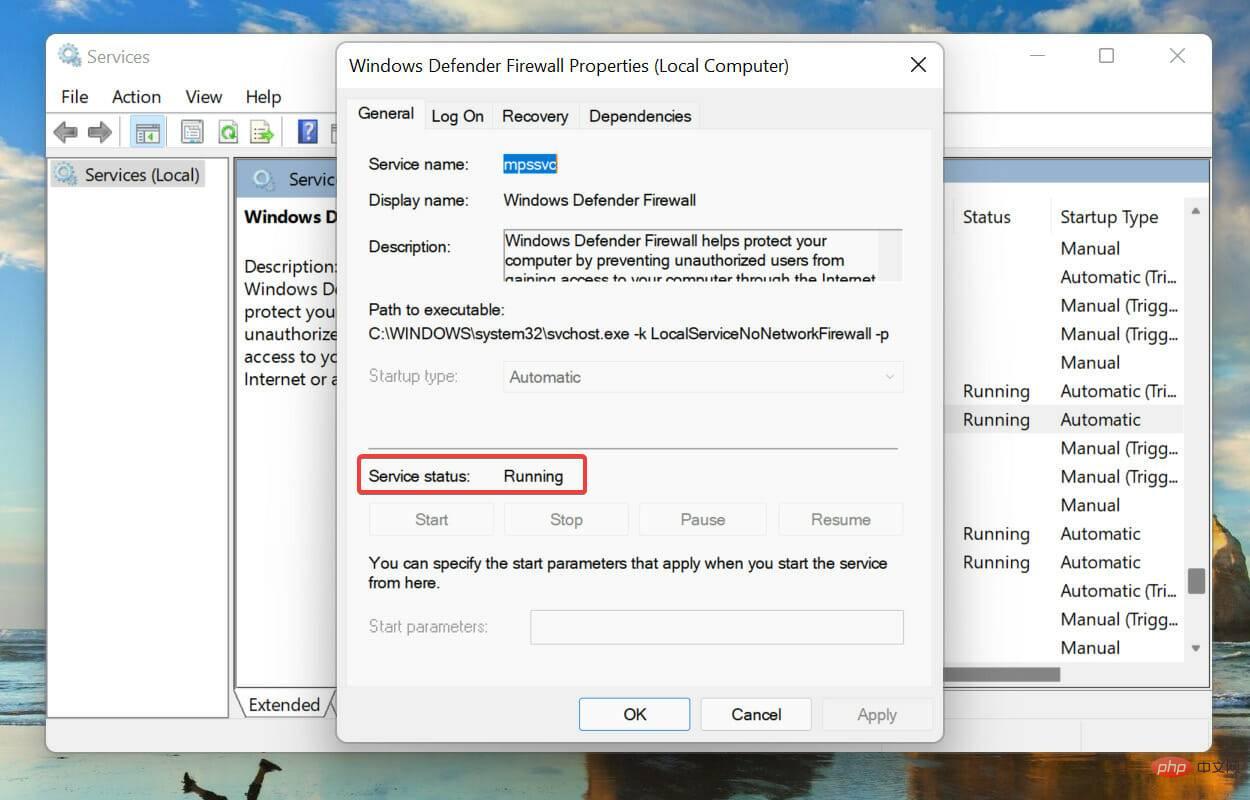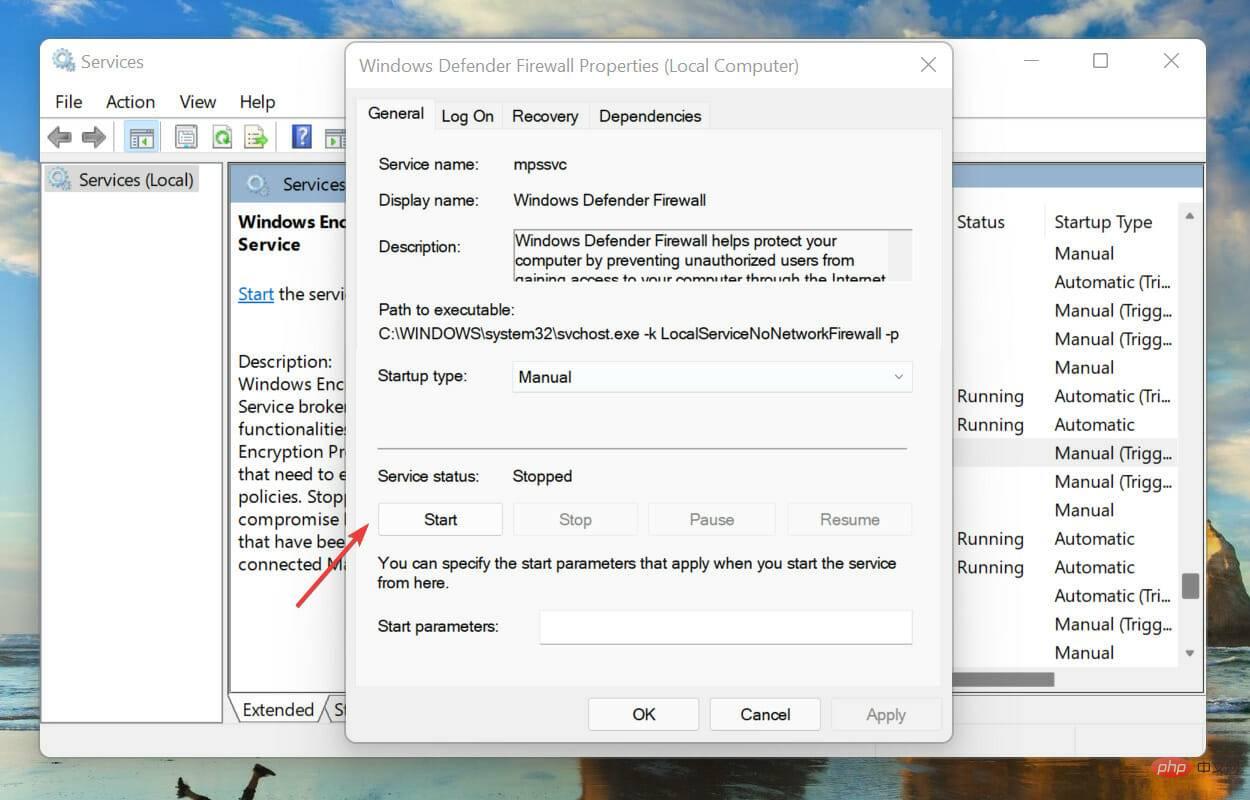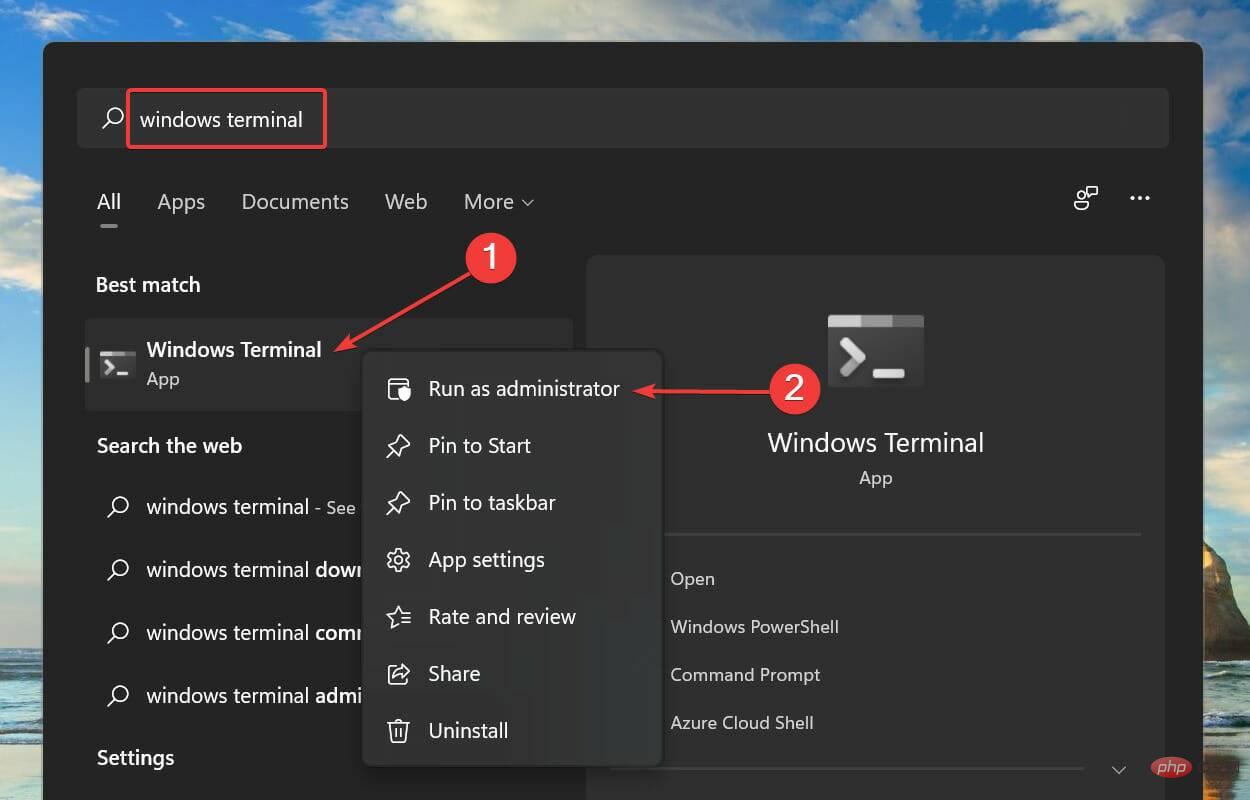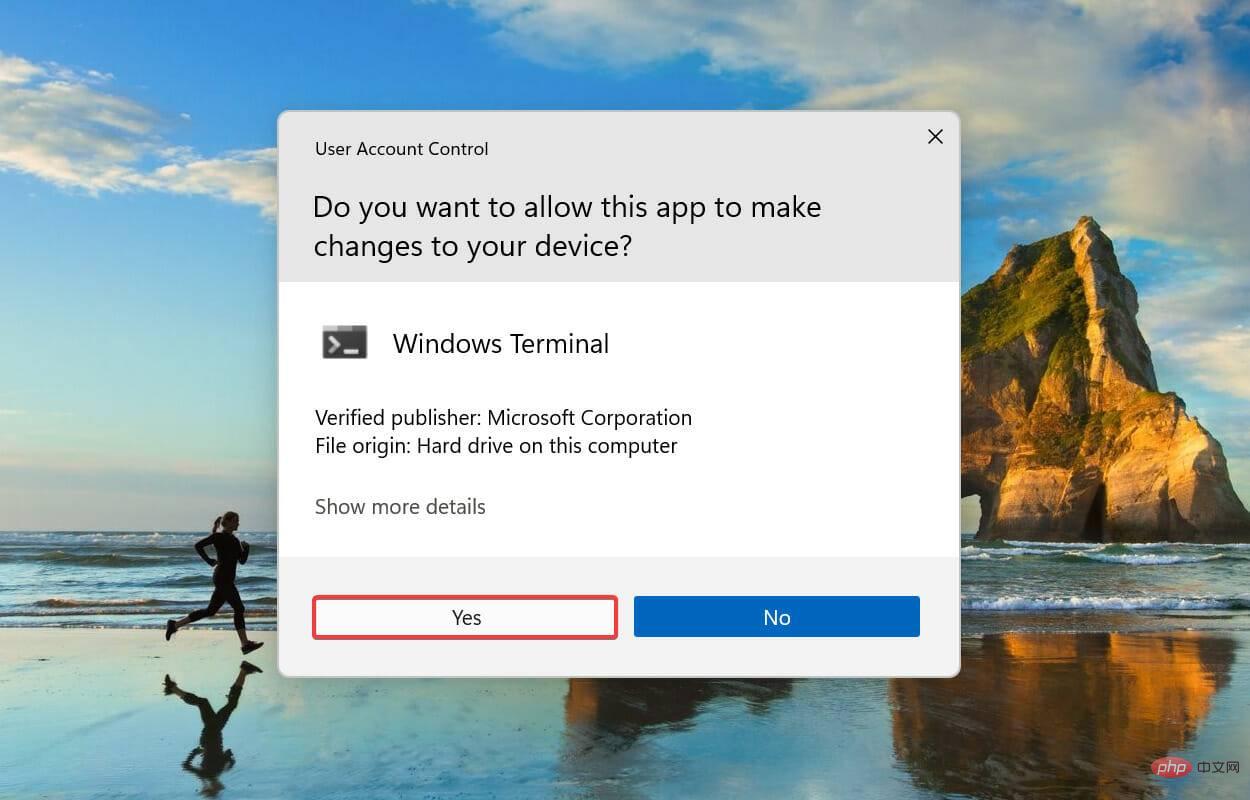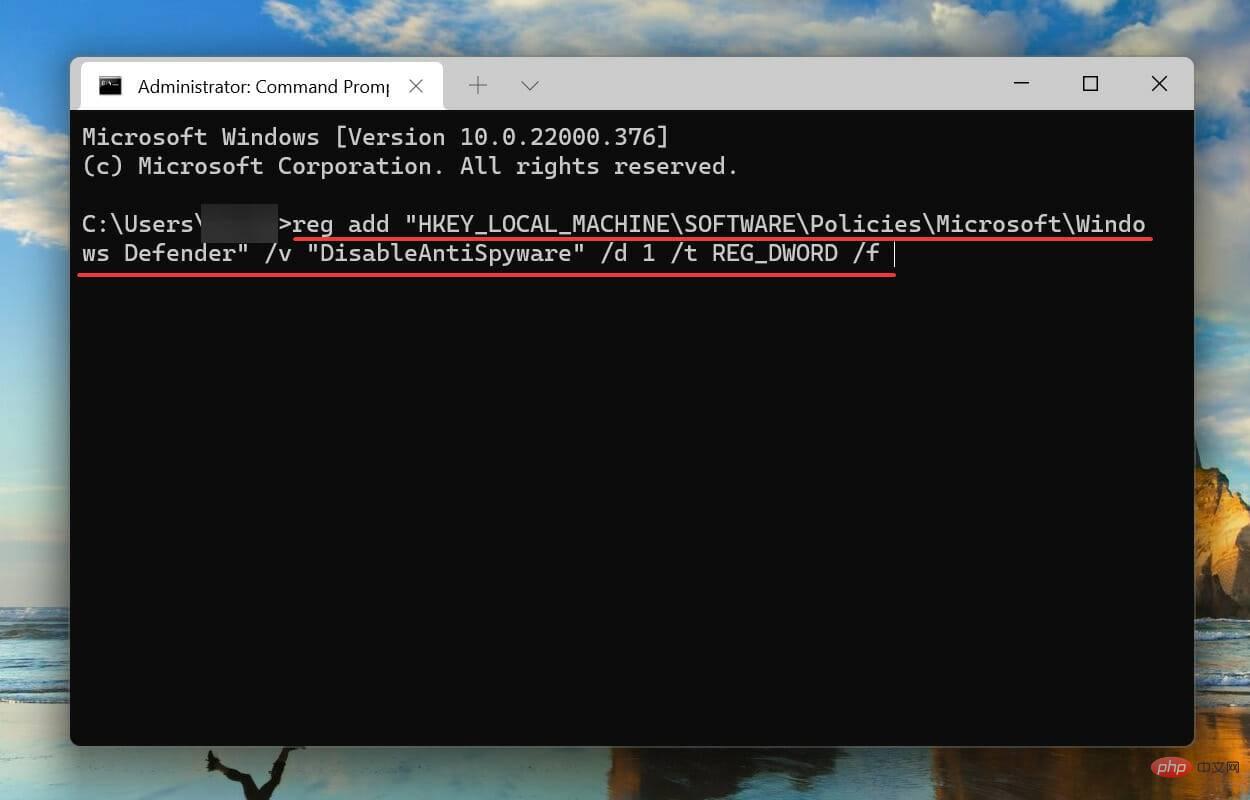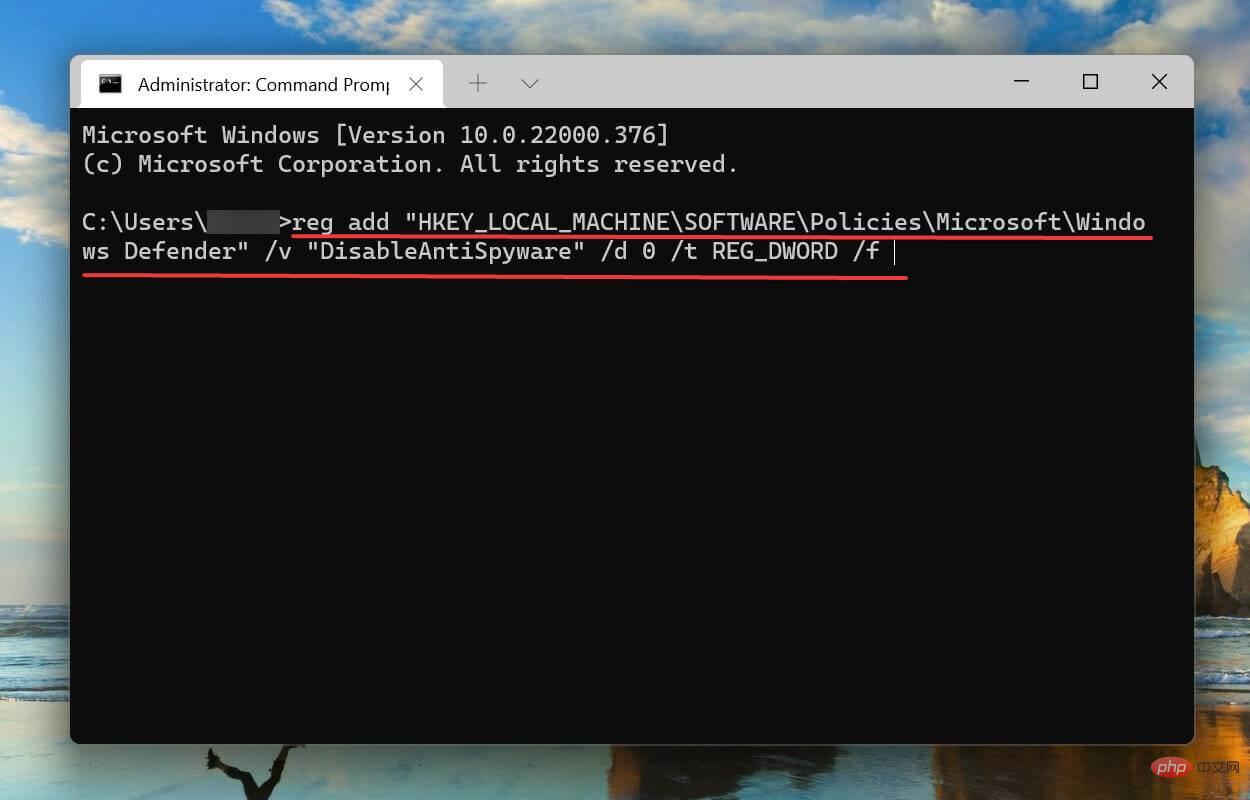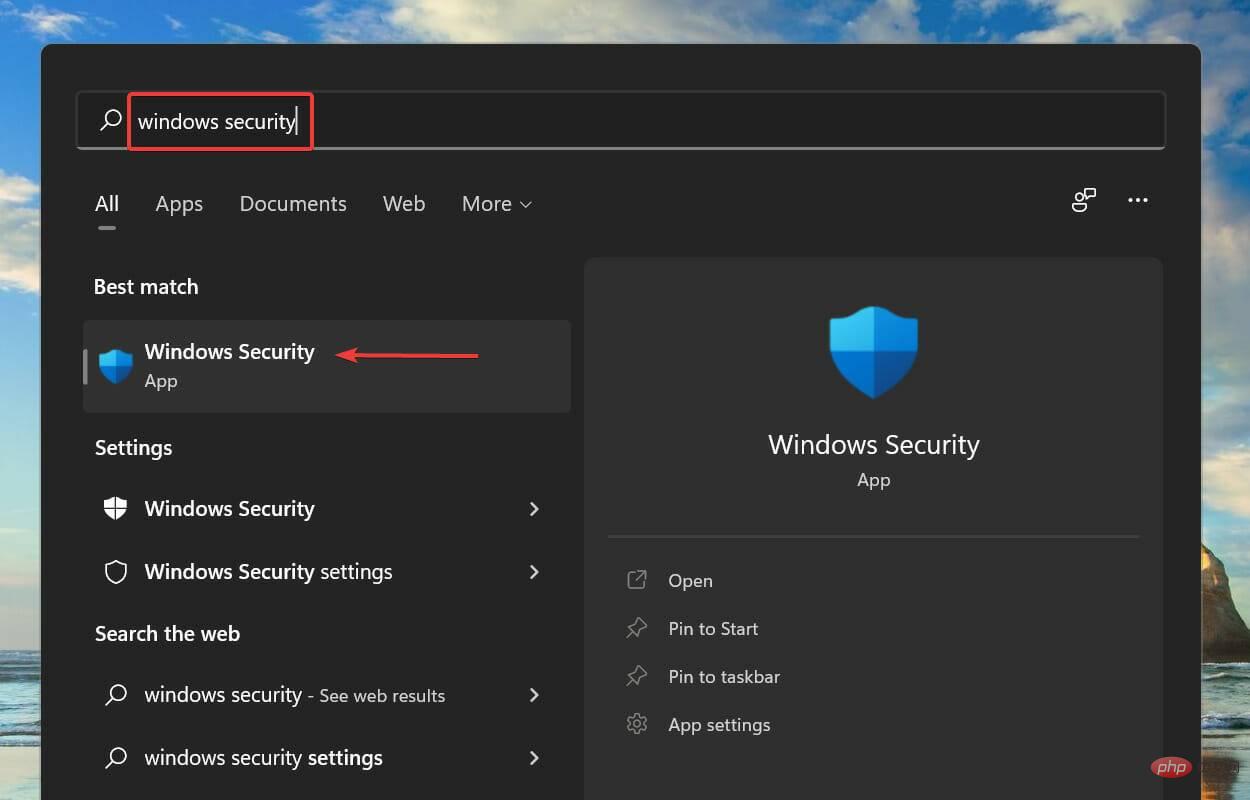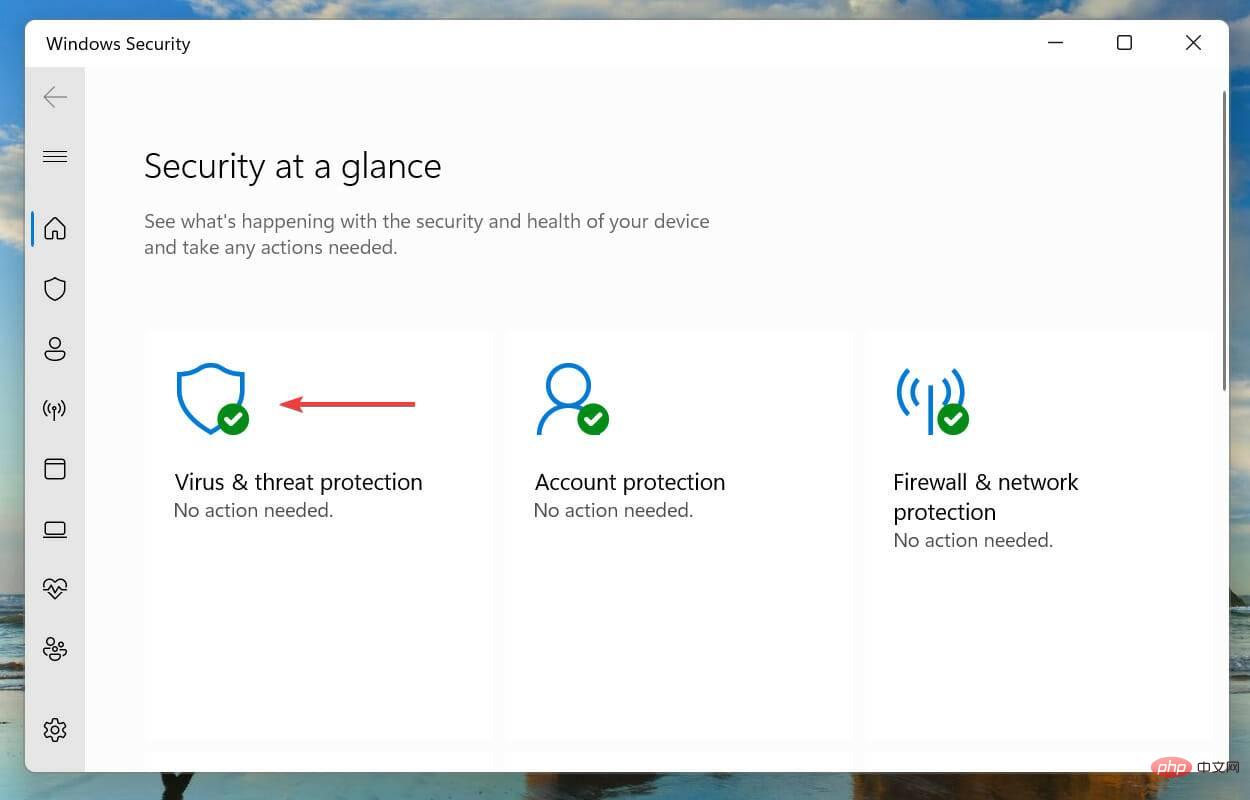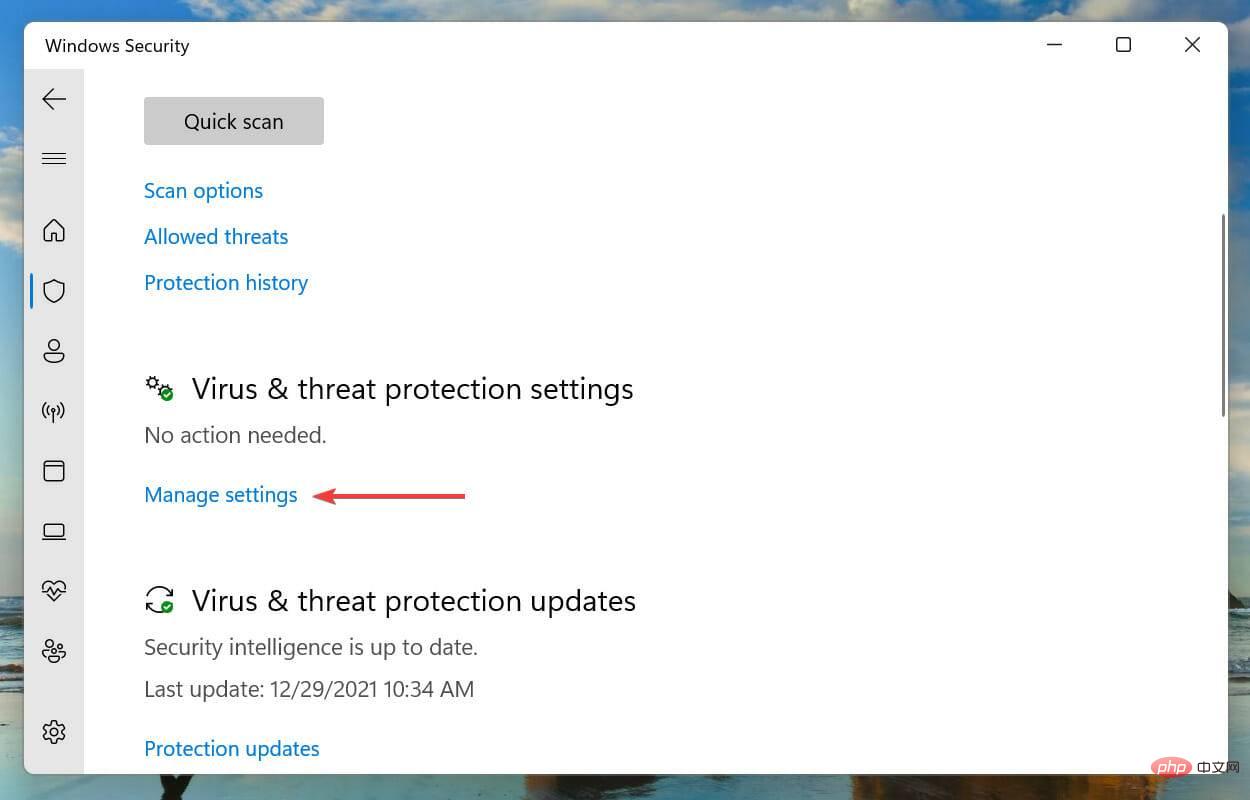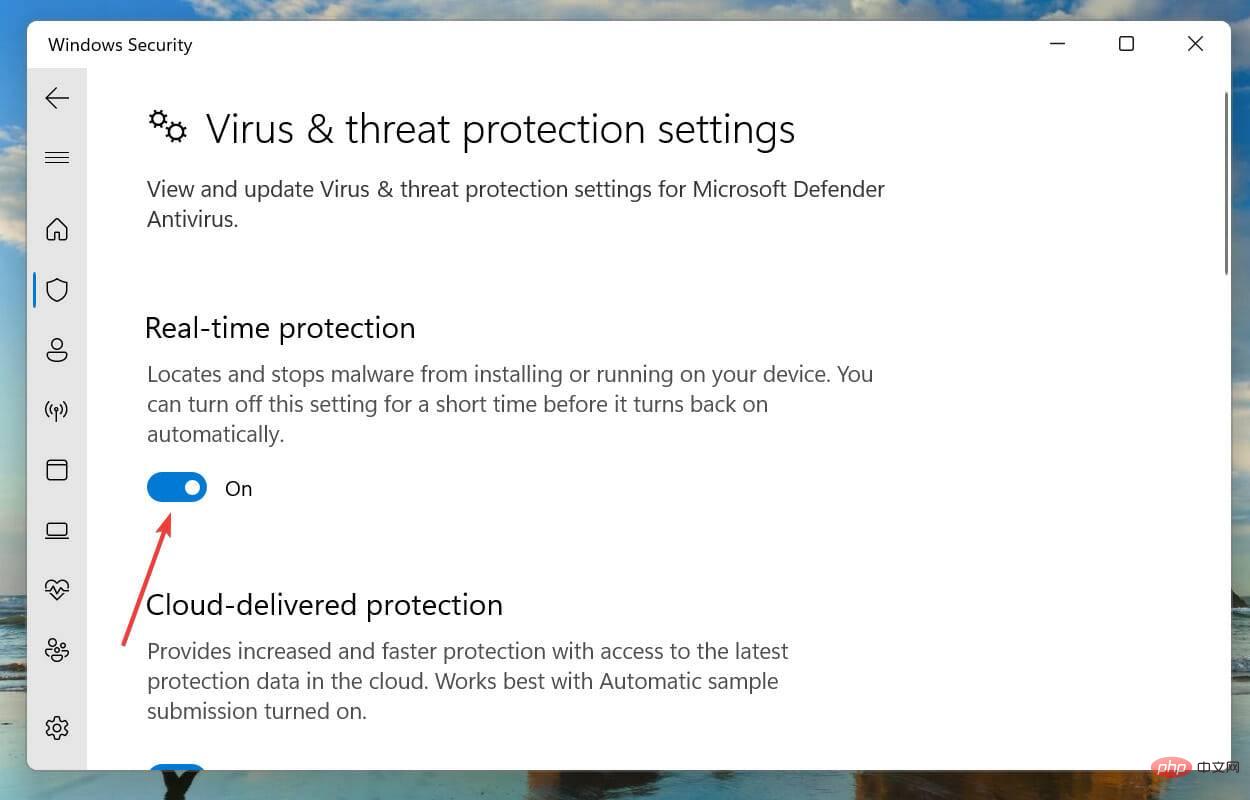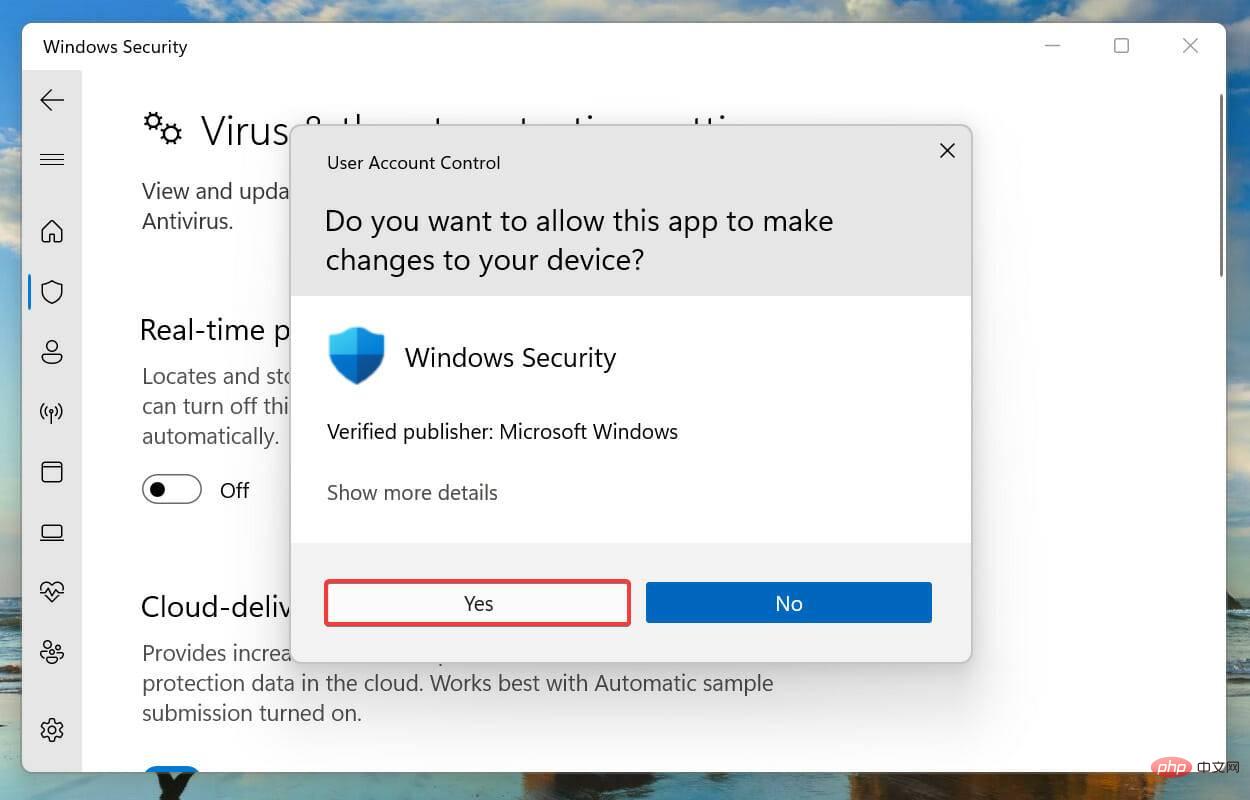Windows 11 是微軟系列中的最新版本,據說是最先進和用戶導向的。但是,遇到錯誤仍然很常見,如果不超過以前的版本。在本文中,我們將討論Windows 過濾平台已封鎖連線的問題。
當某些資料包或連線被基本過濾引擎阻止時,就會發生錯誤。雖然這個問題對大多數用戶來說可能看起來很複雜,但它的解決方案相當簡單,並已在以下部分列出。
對於那些在 Windows 11 中遇到錯誤的人,很可能是升級沒有成功完成,並且在 Windows 防火牆中存在某種錯誤識別。
但是,在我們著手修復之前,您必須了解 Windows 過濾平台的作用及其主要功能。
Windows 篩選平台如何幫助開發人員?
Windows 過濾平台,一組系統服務和 API(應用程式介面)可讓開發人員建立網路過濾應用程式。它最初是在 Windows Vista 中引入的,從那時起一直是 Windows 生態系統的一部分。
它還可以用於建立獨立的防火牆、防毒軟體以及其他與網路相關的應用程式。這樣,應用程式可以在處理資料包時存取和修改資料包。
Windows 過濾平台的三個主要功能如下:
既然您已經相當熟悉這個概念,那麼讓我們來看看針對Windows 過濾平台阻止了Windows 11 中的連接問題的最有效修復程序。
如何修復 Windows 篩選平台阻止了 Windows 11 中的連線錯誤?
1. 停用防火牆
- 按Windows S啟動搜尋選單。在頂部的文字欄位中輸入Windows Defender 防火牆,然後按一下出現的相關搜尋結果。

- 接下來,從左側的選項清單中點選開啟或關閉 Windows Defender 防火牆。

- 勾選專用網路設定和公共網路設定下的關閉Windows Defender 防火牆(不建議)複選框,然後點擊底部的確定以儲存變更。

進行變更後,重新啟動系統並檢查Windows 過濾平台是否已阻止連線問題已在 Windows 11 中消除。如果沒有,請前往接下來列出的修復程序。
2.執行DISM工具
- 按下Windows S啟動搜尋選單。在頂部的文字欄位中輸入Windows 終端機,右鍵點擊相關搜尋結果並從上下文選單中選擇以管理員身份執行。

- 在彈出的UAC(使用者帳號控制)提示上點選是。

- 點擊頂部的向下箭頭,然後從選項清單中選擇命令提示字元。或者,您可以點選Ctrl Shift 在Windows Terminal的新分頁中2啟動命令提示字元。

- 接下來,貼上以下命令並點擊Enter執行它:
<strong>DISM/Online /Cleanup-image /Scanhealth</strong>
- #最後,執行以下指令:
<strong>DISM/Online /Cleanup-image /Restorehealth</strong>
3. 執行快速SFC 掃描
- 按下Windows R啟動執行指令。在文字欄位中輸入wt,按住Ctrl Shift#鍵,然後按一下OK或點選Enter以啟動提升的Windows Terminal。

- 在UAC(使用者帳號控制)提示上點選是。

- 點擊向下箭頭並從出現的選單中選擇命令提示字元。

- 接下來,鍵入/貼上以下指令並點選Enter執行#SFC掃描:
##sfc /scannow<strong></strong>
############# #############SFC(系統文件檢查器)掃描用於識別損壞的系統文件,如果發現任何文件,則將其替換為儲存在系統上的快取副本。因此,如果是損壞的系統檔案導致Windows 過濾平台阻止了Windows 11 中的連線問題,則執行 SFC 掃描應該可以修復它。 ######執行指令後,等待掃描完成,然後重新啟動電腦,查看問題是否消除。 ###
4. 重新啟動 Windows 安全性中心
- 按Windows R啟動執行指令。在文字欄位中輸入services.msc,然後按一下確定或點擊Enter以啟動服務應用程式。

- 找到並雙擊Windows Defender 防火牆服務。

- 檢查服務狀態是否顯示為Running。

- 如果沒有,請按一下「服務狀態」下的「開始」按鈕以執行該服務。

- 接下來,按Windows S啟動搜尋選單。在文字欄位中輸入Windows 終端機,以滑鼠右鍵按一下出現的相關搜尋結果,然後從上下文功能表中選擇以管理員身分執行。

- 在出現的UAC(使用者帳號控制)提示上點選是。

- 接下來,執行下列指令,然後重新啟動PC:
<strong>reg add "HKEY_LOCAL_MACHINE\SOFTWARE\Policies\Microsoft\Windows Defender" /v "DisableAntiSpyware" /d 1 / t REG_DWORD /f</strong>
- 電腦重新啟動後,貼上以下指令並點選Enter:
<strong>reg add "HKEY_LOCAL_MACHINE\SOFTWARE\Policies \Microsoft\Windows Defender" /v "DisableAntiSpyware" /d 0 /t REG_DWORD /f</strong>
##完成後,再次重新啟動電腦並檢查Windows 過濾平台是否已阻止連線問題已在Windows 11 中修復。
5. 停用您的防毒軟體
我們列出了停用內建 Windows 安全應用程式的步驟。如果您使用的是第三方防毒軟體,請檢查其設定或前往製造商網站上的常見問題部分以了解停用它的步驟。
按下- Windows S啟動搜尋選單。在頂部的文字欄位中輸入Windows 安全性,然後按一下出現的相關搜尋結果。

點選- 病毒和威脅防護。

點選病毒和威脅防護設定下的- 管理設定。

接下來,點擊- 即時保護下的切換按鈕以停用防毒軟體。

最後,在彈出的UAC(使用者帳戶控制)提示上按- 是。

通常,已知防毒軟體會與網路設定發生衝突並導致一系列錯誤。這通常是第三方防毒軟體的情況,但有時也發現內建的 Windows 安全性是罪魁禍首。
因此,如果上述修復方法無效,您可以嘗試停用防毒軟體並檢查Windows 過濾平台是否已阻止連線問題在 Windows 11 中已消除。
6. 建立一個新的本機帳戶
在許多情況下,導致Windows 篩選平台阻止連線問題的使用者帳戶損壞。如果是這種情況,並且上述方法已修復它,您可以在 Windows 11 PC 上建立新的本機帳戶。
雖然關於您應該使用 Microsoft 帳戶還是本機帳戶存在著許多爭論,但後者應該是更好的選擇,因為它不連結到任何伺服器並且可以在設備上獨立使用。
建立新的本機帳戶後,該錯誤不應再出現在事件檢視器中。
以上是已修復:Windows 篩選平台已阻止連接的詳細內容。更多資訊請關注PHP中文網其他相關文章!