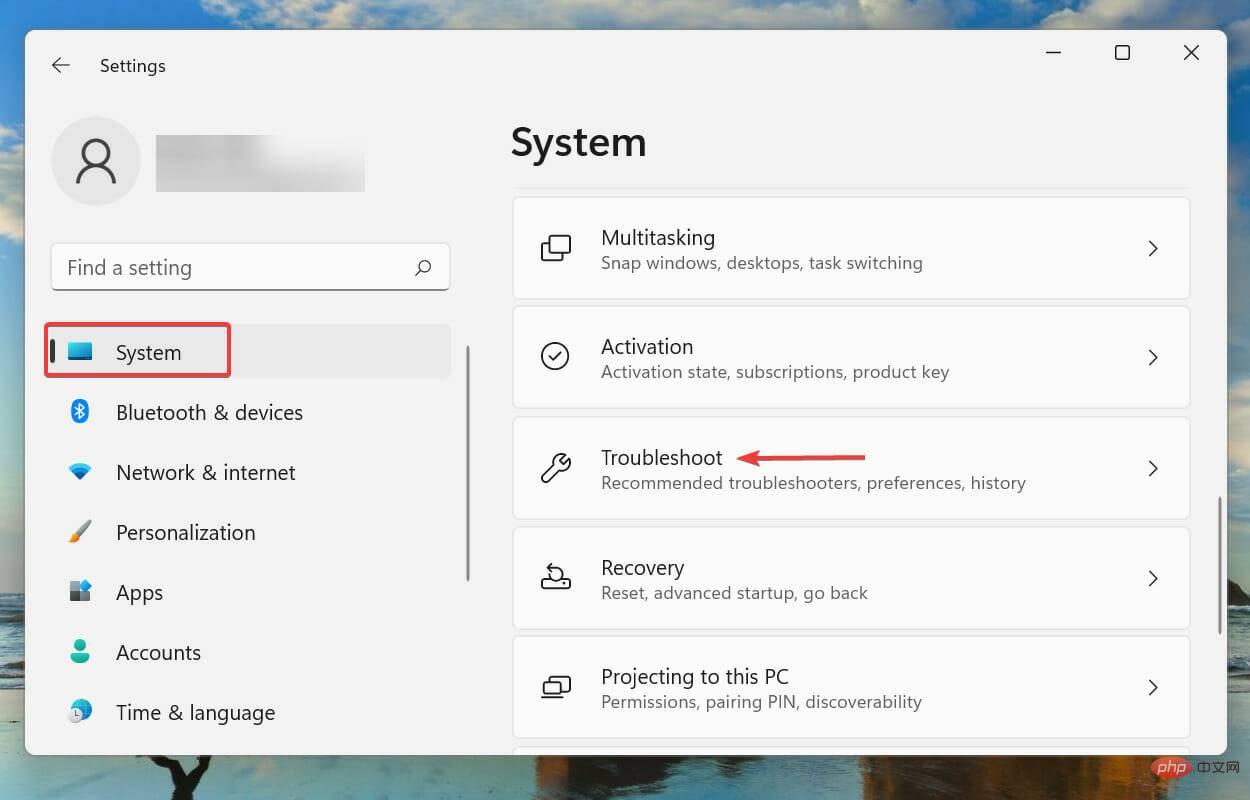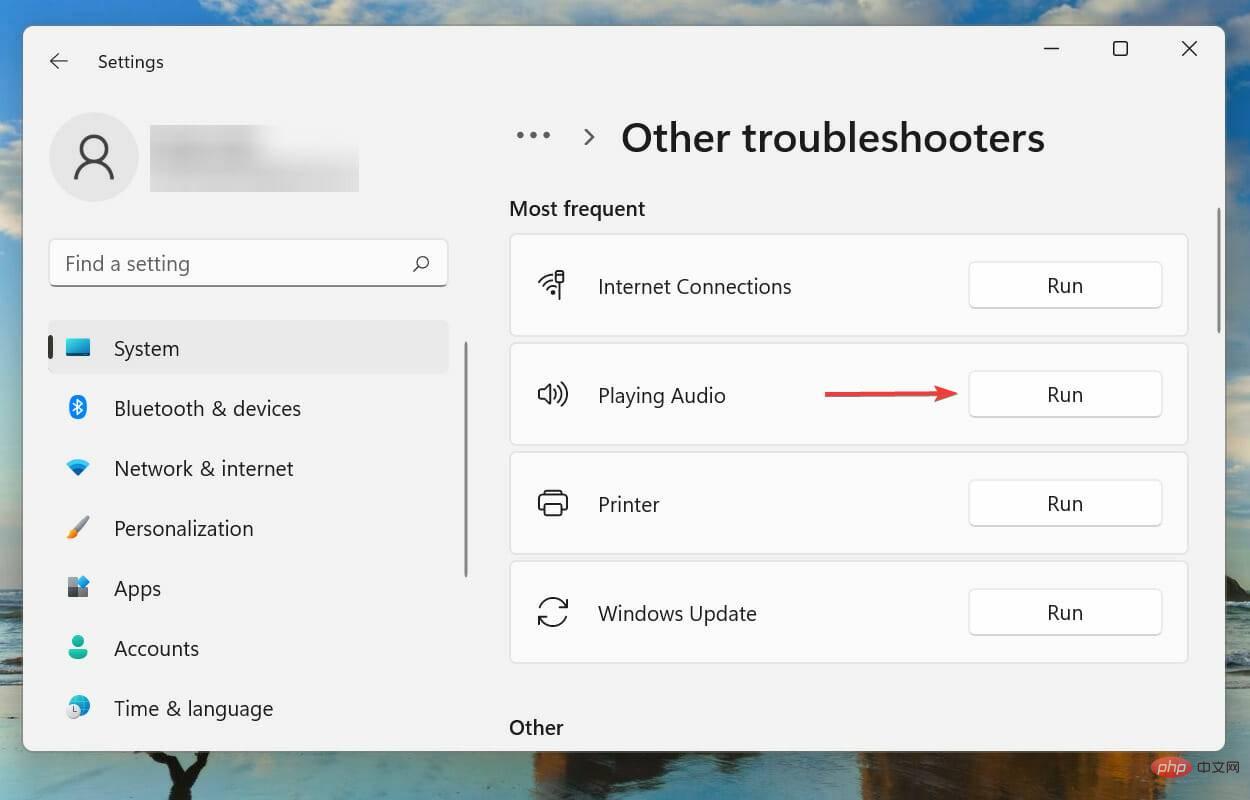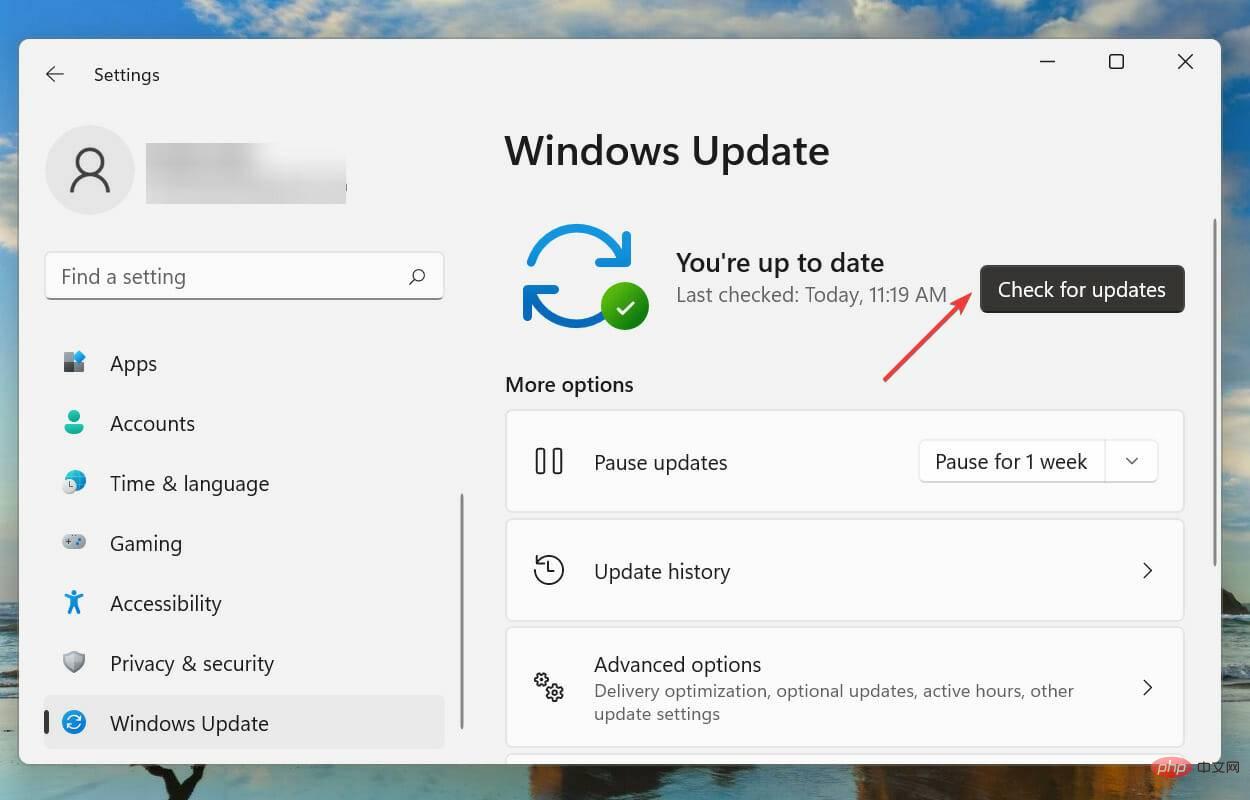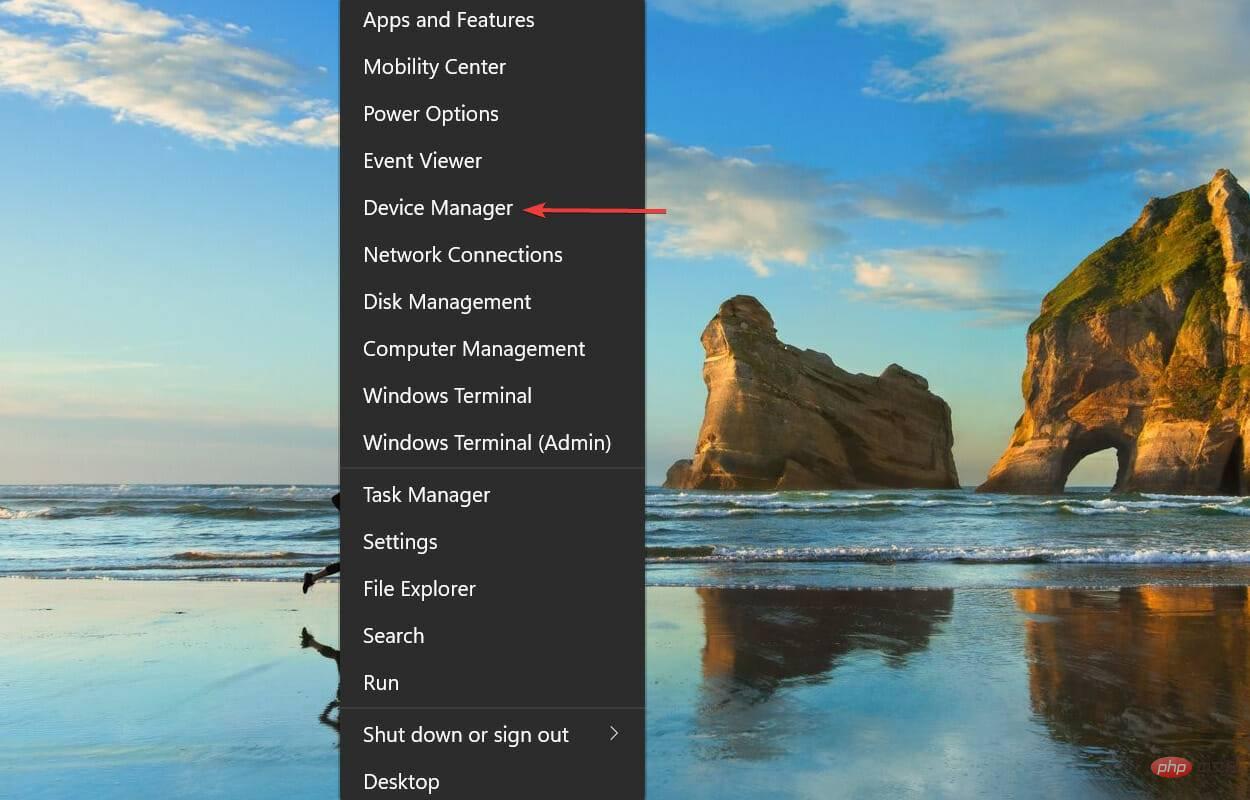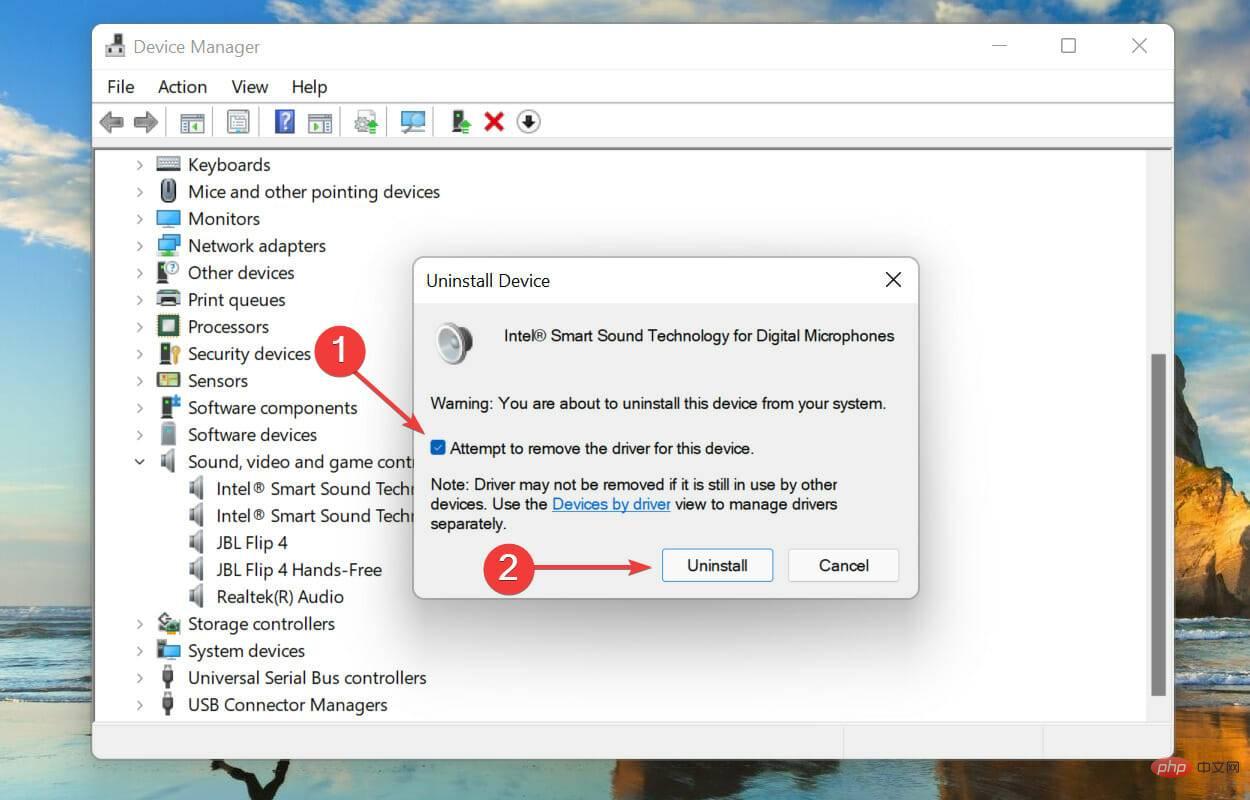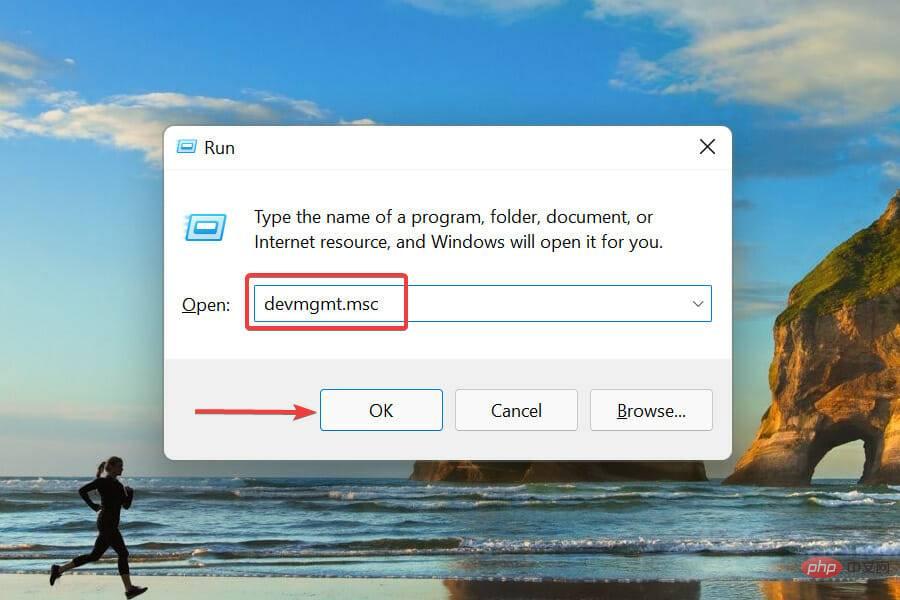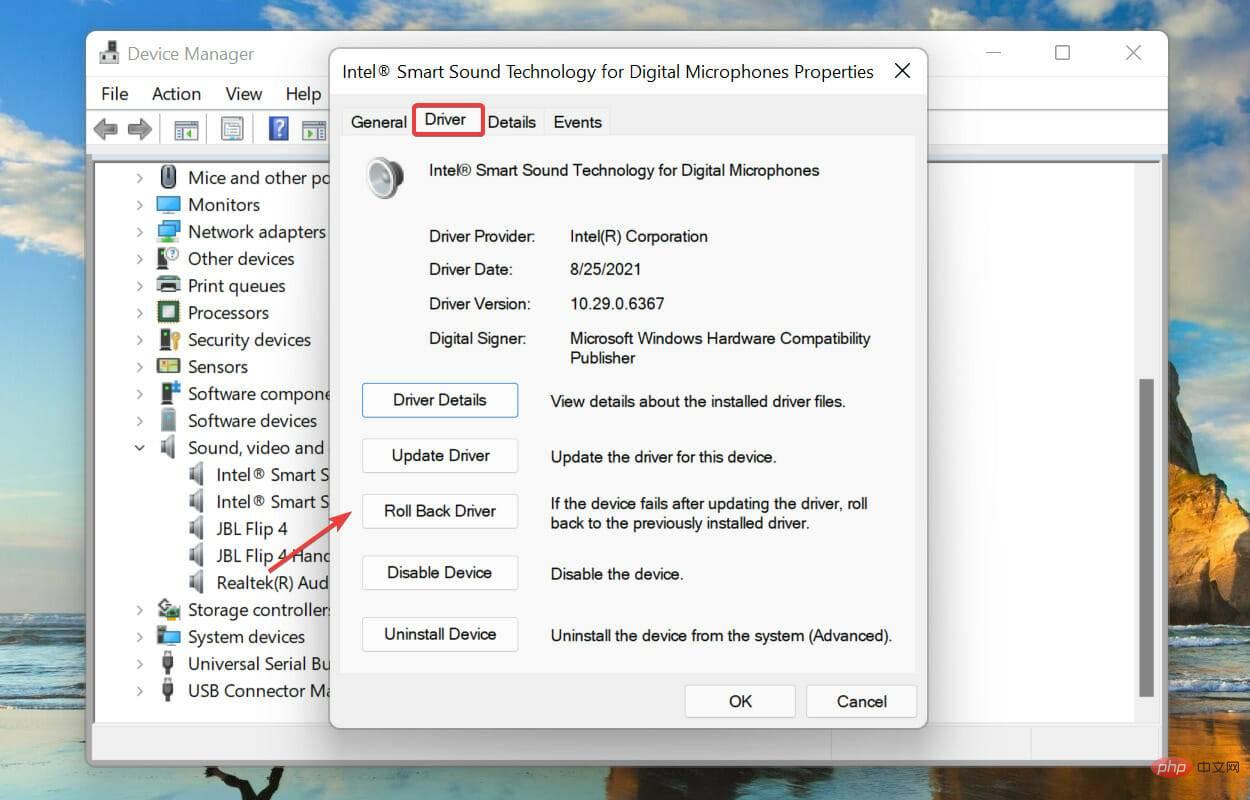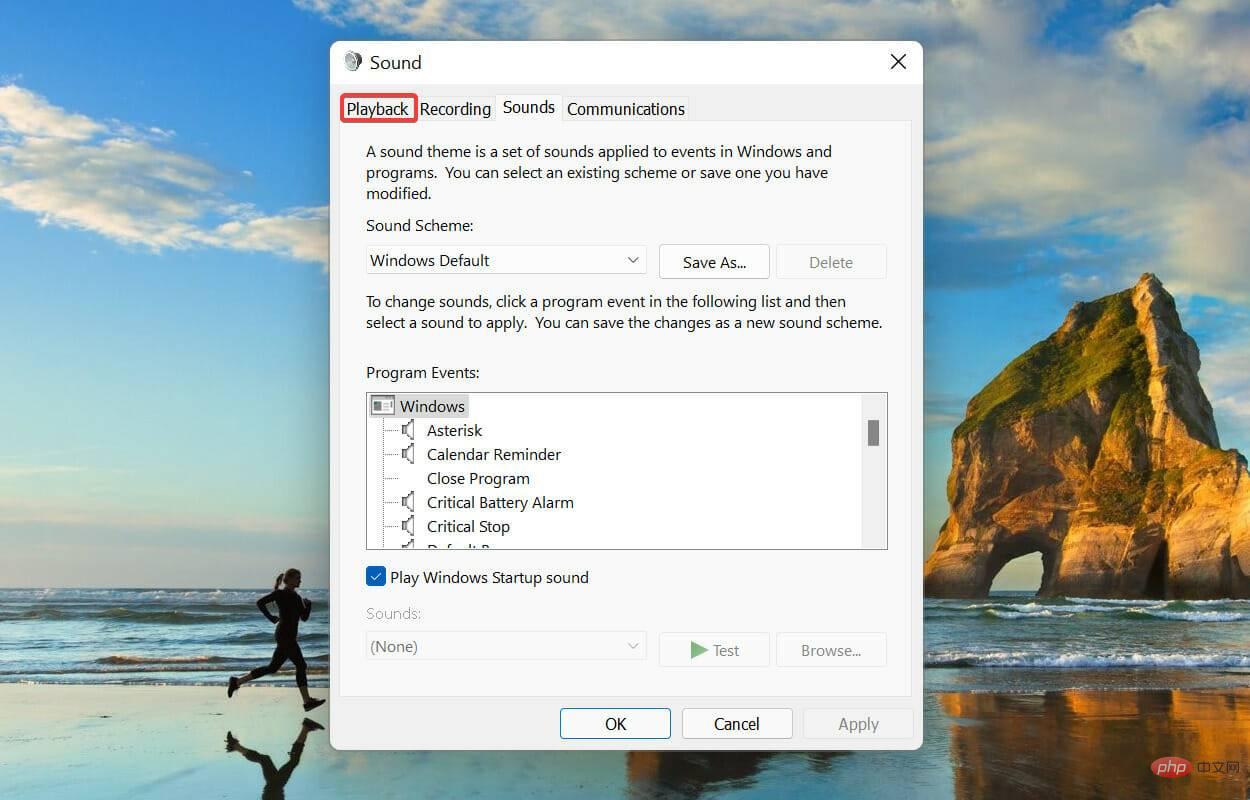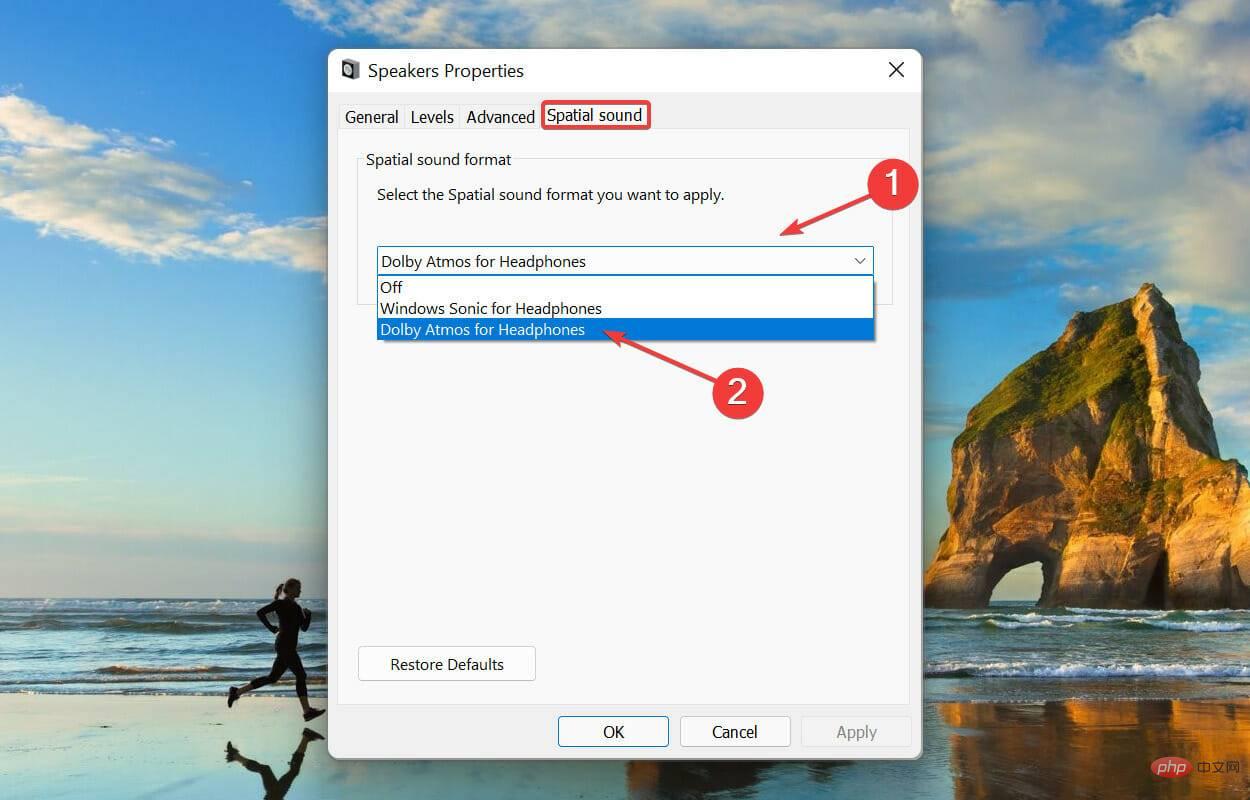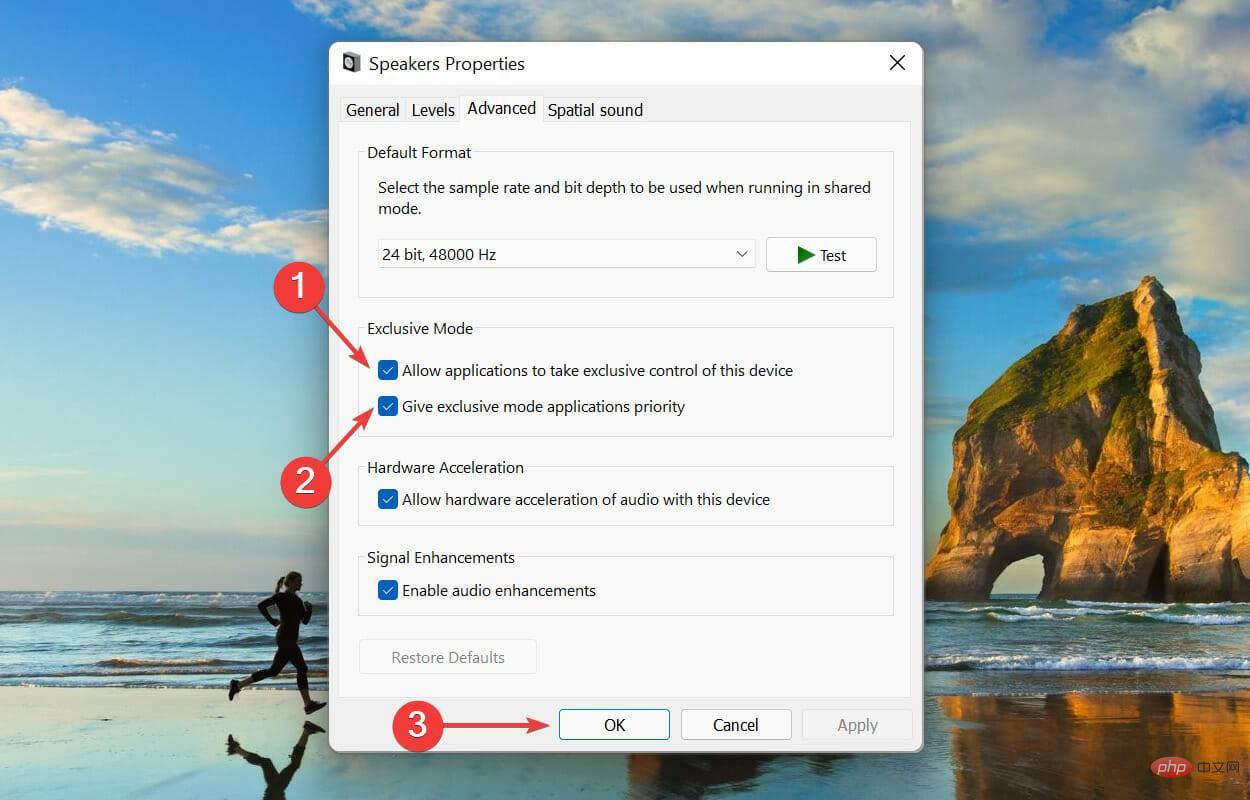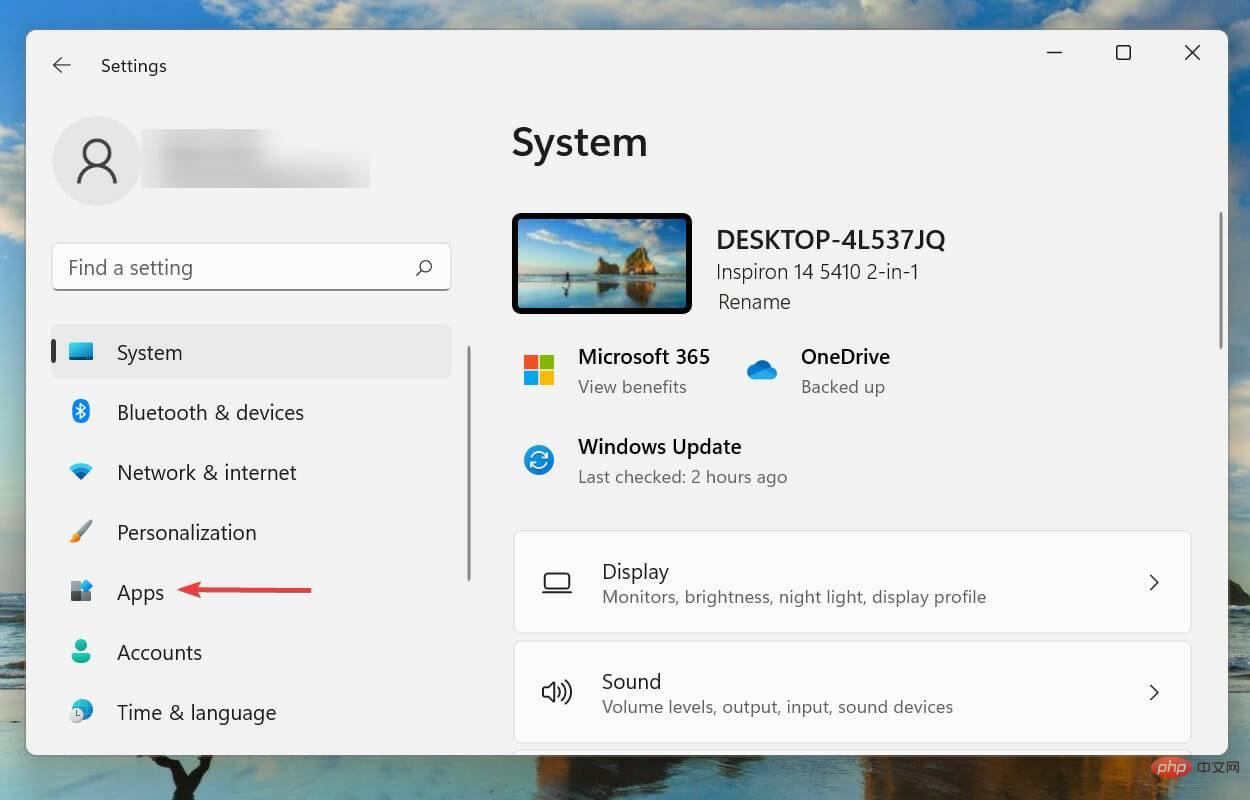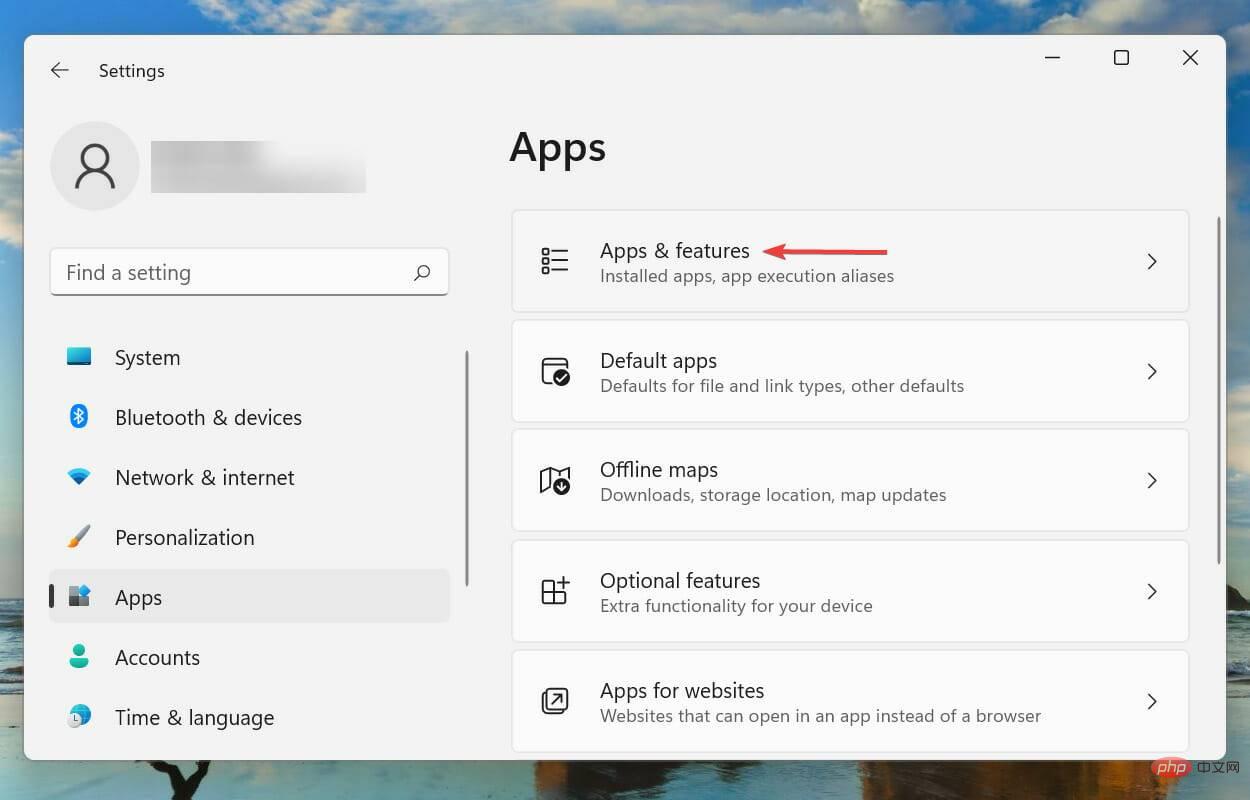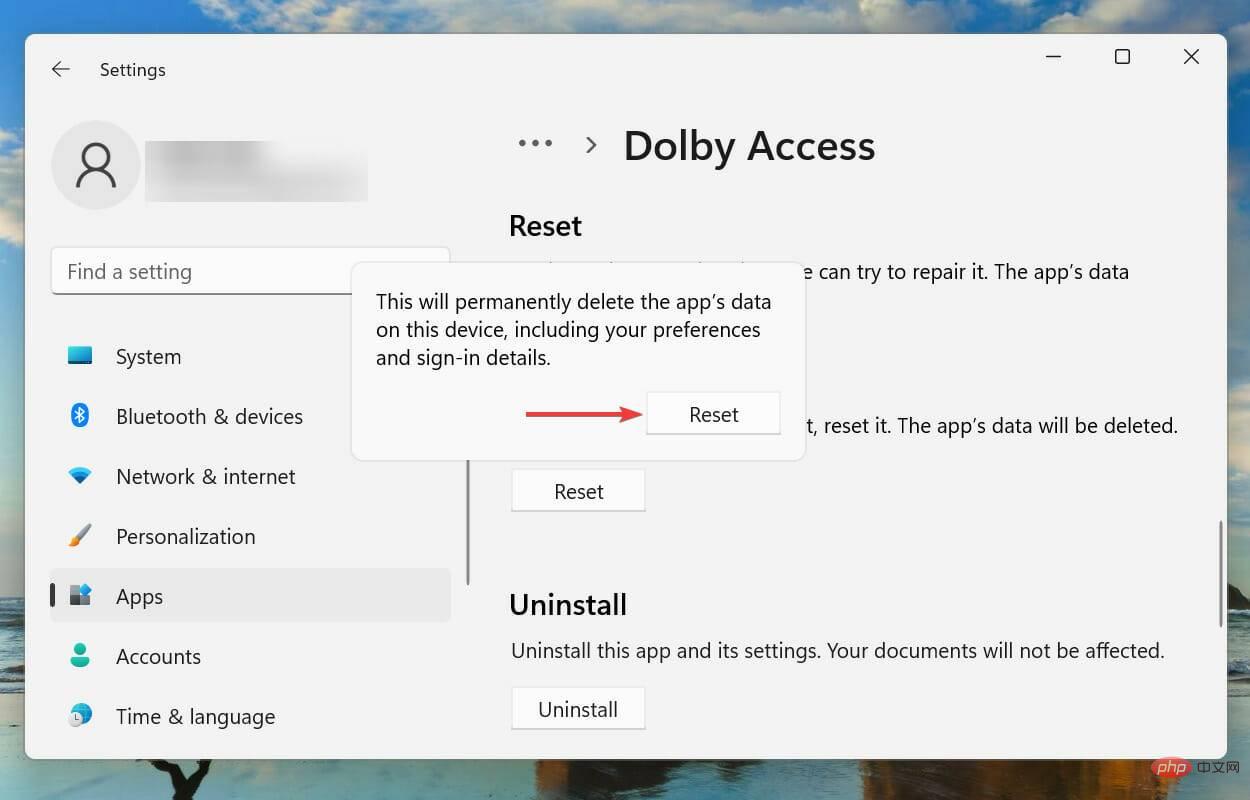杜比全景聲 (Dolby Atmos) 在 Windows 11 中不起作用?立即修復
杜比全景聲 (Dolby Atmos) 是最先進的技術之一,自從它透過 Windows 10 Creator's Update 針對 Windows 生態系統發布以來,就一直是鎮上的話題。但是,一些用戶報告說杜比全景聲 (Dolby Atmos) 在 Windows 11 中不起作用。
這帶來了重大挑戰,因為使用相容 PC 的使用者無法使用影響其聆聽體驗的功能。杜比全景聲 (Dolby Atmos) 不僅增強聲音,還提供戲院體驗。
如果您也發現 Dolby Atmos 在 Windows 11 中不起作用,請閱讀本文以了解問題並找出最相關的修復。
為什麼杜比全景聲 (Dolby Atmos) 在 Windows 11 中不起作用?
Dolby Atmos 無法在您的 Windows 11 系統上運行可能有很多原因,但通常情況下,罪魁禍首是驅動程式。這可能是驅動程式過時或損壞的情況,以及當前版本中的問題。
除此之外,可能是作業系統、錯誤配置的設定或杜比存取應用程式本身的問題。無論是哪種情況,我們都列出了每個問題的相關修復程序,以便立即恢復並運行。
如果您能夠識別問題,請說驅動程式損壞,請直接轉到相關方法並執行它。否則,您可以按照所列順序中的步驟進行快速有效的故障排除。
如果杜比全景聲 (Dolby Atmos) 在 Windows 11 中不起作用,我該怎麼辦?
1. 執行內建音訊疑難排解
- 按Windows I啟動設定應用程式,然後按一下系統標籤右側的疑難解答。

- 接下來,點選其他疑難解答。

- 找到並點選播放音訊疑難排解旁邊的執行按鈕。

- 等待故障排除程式偵測到問題並按照螢幕上的指示修復錯誤。
每當處理 Windows 中的錯誤時,建議您先為其執行相關的內建故障排除程序(如果存在)。眾所周知,這些可以以最少的努力解決大量問題。
2. 更新Windows 11
- 按Windows I啟動「設定」應用程序,然後從左側的導覽窗格中選擇「 Windows 更新」標籤。

- 點擊檢查更新以掃描任何可用的較新版本的作業系統。

- 如果有可用的,請下載它們並將其安裝到您的系統中,因為眾所周知,運行舊版本的作業系統會導致功能出現問題。
3.更新聲卡驅動
- 按Windows S啟動搜尋選單,在頂部的文字欄位中輸入裝置管理員,然後按一下出現的相關搜尋結果。

- 找到並雙擊聲音、視訊和遊戲控制器條目。

- 現在,一次右鍵單擊它下面列出的設備,然後從上下文選單中選擇更新驅動程式。

- 從更新驅動程式視窗的兩個選項中選擇自動搜尋驅動程式程式。

Windows 現在將自動尋找系統上可用的最佳驅動程式並為裝置安裝它。這裡的主要缺點是只掃描硬碟以取得更新,而不掃描 Web 伺服器或 Windows 更新。
如果未使用上面列出的裝置管理員方法更新驅動程序,您可以在 Windows Update 中檢查更新版本或手動下載並安裝它們。
更新驅動程式後,檢查 Dolby Atmos 是否開始在 Windows 11 中運作。
如果這聽起來太麻煩,您可以隨時使用可靠的第三方應用程式來完成這項工作。有很多這些,但我們建議使用本站,這是一個專用工具,可以掃描所有可用的更新來源並使安裝的驅動程式保持最新。
4.重新安裝聲卡驅動
- 右鍵單擊開始圖示或按Windows X啟動快速訪問/進階用戶選單,然後從選項清單中選擇裝置管理員。

- 接下來,點擊聲音、視訊和遊戲控制器條目前的克拉圖示以展開並查看其下的裝置。

- 現在,尋找任何裝置旁邊的警告圖示(黃色三角形中的感嘆號),右鍵點擊它,然後從上下文選單中選擇卸載裝置。

- 勾選Attempt to remove the driver for this device的複選框,然後點擊Uninstall。

- 卸載故障設備後,重新啟動電腦。
當您重新啟動電腦時,Windows 將自動安裝一個新的驅動程式來取代先前安裝的損壞的驅動程式。完成後,檢查是否消除了 Windows 11 中的杜比全景聲 (Dolby Atmos) 不工作問題。
5.回滾驅動程式更新
- 按Windows R啟動執行指令,在文字欄位中鍵入devmgmt.msc,然後按一下確定或點選Enter啟動裝置管理員。

- 雙擊聲音、視訊和遊戲控制器條目。

- 一次右鍵點擊此處列出的每個設備,然後從上下文選單中選擇「屬性」。

- 導覽至驅動程式選項卡,然後按一下回滾驅動程式按鈕。

- 接下來,選擇卸載更新的原因,然後按一下是繼續。

如果在 Windows 11 中更新聲音驅動程式後杜比全景聲停止工作,則是時候回滾驅動程式更新了。這樣做將重新安裝先前的驅動程序,並很有可能解決問題。
6.開啟獨佔模式
- 按Windows S啟動搜尋選單,在頂部的文字欄位中輸入更改系統聲音s,然後按一下出現的相關搜尋結果。

- 接下來,從頂部導航到「播放」標籤。

- 右鍵點選預設播放設備,然後從上下文選單中選擇屬性。

- 前往空間聲音選項卡,點擊空間聲音格式下拉選單,然後從選項清單中為耳機選擇杜比全景聲。

- 接下來,導覽至Advanced選項卡,勾選Exclusive Mode下的兩個複選框,然後按一下底部的OK以儲存更改。

7.重設杜比存取應用程式
- 按Windows I啟動設定應用程序,然後從左側導覽窗格的選項卡清單中選擇應用程式。

- 點擊右側的應用程式和功能。

- 找到Dolby Access應用程序,點擊它旁邊的省略號,然後從選單中選擇進階選項。

- 點選重設按鈕。

- 再次,在彈出的提示中按重置。

等待重置程序完成,然後檢查是否消除了 Windows 11 中的 Dolby Atmos 不工作問題。
如何在 Windows 11 中安裝杜比全景聲?
如果您沒有,始終可以選擇透過 Dolby Atmos 應用程式在耳機上使用內建的環繞聲功能。這不需要專門的硬件,可以與任何耳機或耳塞配合使用。
這些都是消除杜比全景聲 (Dolby Atmos) 在 Windows 11 中運行的問題的所有方法,並像在電影院中一樣體驗完全沉浸式的聲音。
以上是杜比全景聲 (Dolby Atmos) 在 Windows 11 中不起作用?立即修復的詳細內容。更多資訊請關注PHP中文網其他相關文章!

熱AI工具

Undresser.AI Undress
人工智慧驅動的應用程序,用於創建逼真的裸體照片

AI Clothes Remover
用於從照片中去除衣服的線上人工智慧工具。

Undress AI Tool
免費脫衣圖片

Clothoff.io
AI脫衣器

Video Face Swap
使用我們完全免費的人工智慧換臉工具,輕鬆在任何影片中換臉!

熱門文章

熱工具

記事本++7.3.1
好用且免費的程式碼編輯器

SublimeText3漢化版
中文版,非常好用

禪工作室 13.0.1
強大的PHP整合開發環境

Dreamweaver CS6
視覺化網頁開發工具

SublimeText3 Mac版
神級程式碼編輯軟體(SublimeText3)
 如何在 Windows 11 中停用驅動程式簽章強制
May 20, 2023 pm 02:17 PM
如何在 Windows 11 中停用驅動程式簽章強制
May 20, 2023 pm 02:17 PM
Microsoft在Windows中嵌入了多項安全功能,以確保您的PC保持安全。其中之一是Windows11中的驅動程式簽章強制。啟用功能後,可確保只有經過Microsoft數位簽署的驅動程式才能安裝在系統上。這在很大程度上對大多數用戶很有幫助,因為它可以保護他們。但是啟用驅動程式簽章強制功能也有一個缺點。假設您找到了適用於裝置的驅動程序,但沒有經過Microsoft簽名,儘管它是完全安全的。但是您將無法安裝它。因此,您必須知道如何在Windows11中停用驅動程式簽名
 如何修復 Windows 11 的啟動錯誤 0xc004c060
May 17, 2023 pm 08:47 PM
如何修復 Windows 11 的啟動錯誤 0xc004c060
May 17, 2023 pm 08:47 PM
為什麼我遇到Windows11啟動錯誤0xc004c060?首先要確認您是否使用的是正版Windows以及許可證金鑰是否有效。另外,請檢查它是否是從官方來源獲得的,並且該金鑰是否適用於已安裝的作業系統版本。如果其中任何一個有問題,您可能會遇到Windows11啟動錯誤0xc004c060。因此,請務必驗證這些內容,如果您發現一切都井井有條,請繼續下一部分。如果您透過不可靠的方式取得金鑰或認為安裝的副本是盜版版本,則需要從Microsoft購買有效的金鑰。除此之外,錯誤配置的設定、缺
 0x80010105:如何修復此Windows更新錯誤
May 17, 2023 pm 05:44 PM
0x80010105:如何修復此Windows更新錯誤
May 17, 2023 pm 05:44 PM
微軟定期發布Windows更新,以改善功能或提高作業系統的安全性。您可以忽略其中一些更新,但始終安裝安全性更新非常重要。安裝這些更新時,您可能會遇到錯誤代碼;0x80010105。不穩定的連接通常會導致大多數更新錯誤,一旦重新建立連接,您就可以開始了。但是,有些需要更多的技術故障排除,例如0x80010105錯誤,這就是我們將在本文中看到的內容。是什麼原因導致WindowsUpdate錯誤0x80010105?如果您的電腦有一段時間沒有更新,則可能會發生此錯誤。某些用戶可能出於其原因永久禁用了W
 修正:在 Windows 11 上執行 Valorant 時出現 VAN 1067 錯誤
May 22, 2023 pm 02:41 PM
修正:在 Windows 11 上執行 Valorant 時出現 VAN 1067 錯誤
May 22, 2023 pm 02:41 PM
該作業系統看起來比其前身要好得多,並具有AutoHDR和DirectStorage等面向遊戲玩家的功能,但Valorant玩家在啟動遊戲時遇到了一些麻煩。這不是早先遊戲玩家面臨的第一個問題,Valorant無法在Windows11上打開是困擾他們的另一個問題,但我們已經介紹了修復它的方法。現在看來,切換到Windows11的Valorant玩家由於安全啟動和TPM2.0服務而面臨問題,這導致遊戲選單在運行時僅顯示退出選項。很多用戶都收到VAN1067錯誤,但這不應該引起警
 DirectX 函數 GetDeviceRemovedReason 失敗並出現錯誤
May 17, 2023 pm 03:38 PM
DirectX 函數 GetDeviceRemovedReason 失敗並出現錯誤
May 17, 2023 pm 03:38 PM
我們玩的幾乎所有高階遊戲都依賴DirectX來有效運作。但是,一些使用者報告遇到DirectX函數GetDeviceRemovedReasonfailedwith,然後是錯誤原因。對於一般使用者而言,上述原因並非不言自明,需要進行一定程度的研究才能確定根本原因以及最有效的解決方法。為了使事情變得更容易,我們將本教程專門用於此問題。在以下部分中,我們將協助您確定潛在原因並引導您完成故障排除步驟,以消除DirectX函數GetDeviceRemovedReasonfailedwitherror。什麼導致
 在 Windows 中停用傳遞最佳化服務的 5 種方法
May 17, 2023 am 09:31 AM
在 Windows 中停用傳遞最佳化服務的 5 種方法
May 17, 2023 am 09:31 AM
許多原因可能使你想要停用傳遞最佳化服務在你的Windows電腦上。但是,我們的讀者抱怨不知道要遵循的正確步驟。本指南將透過幾個步驟討論停用傳遞最佳化服務的方法。要了解有關服務的更多信息,您可能需要查看我們的如何開啟services.msc指南以獲取更多資訊。傳遞優化服務有什麼作用?傳遞優化服務是具有雲端託管解決方案的HTTP下載程式。它允許Windows設備從備用來源下載Windows更新、升級、應用程式和其他大型套件檔案。此外,它還透過允許部署中的多個裝置下載這些套件來幫助減少頻寬消耗。此外,Windo
 如何在 Windows 11 或 10 中停用高 DPI 設定的顯示縮放
May 22, 2023 pm 10:11 PM
如何在 Windows 11 或 10 中停用高 DPI 設定的顯示縮放
May 22, 2023 pm 10:11 PM
Windows10或更高版本上的預設顯示縮放功能是Windows作業系統的核心元件。但有時,某些特定應用程式的此功能可能會導致相容性問題、無法閱讀的文字、模糊的標誌,並最終導致應用程式崩潰。如果您正在處理2160p或更高的分辨率,這會非常令人頭疼。有很多方法可以停用高DPI設定上的預設顯示縮放功能。我們選擇了最好的,並詳細說明了每個過程的逐步說明。如何在高DPI設定上停用顯示縮放功能有一種方法,您所要做的就是停用單一應用程式的高DPI縮放功能,並且有一種方法可以在整個Window
 NET HELPMSG 3774:如何透過5步驟修復此錯誤
May 17, 2023 pm 09:27 PM
NET HELPMSG 3774:如何透過5步驟修復此錯誤
May 17, 2023 pm 09:27 PM
我們的許多讀者在嘗試透過命令提示字元建立新使用者帳戶時遇到了錯誤代碼NETHELPMSG3774。此錯誤指出使用者已成功創建,但無法新增至USERS本機群組。為什麼我會收到NETHELPMSG3774錯誤碼?如果您在嘗試在WindowsPC上建立使用者帳戶時收到錯誤代碼NETHELPMSG3774,則可能是導致以下一個或多個原因的原因。未完成的Windows安裝–如果Windows未正確安裝,或安裝程序已中斷,則在使用者帳戶建立過程中可能會出現NETHELPMSG3774錯誤。損壞的使用者設定檔–如果當