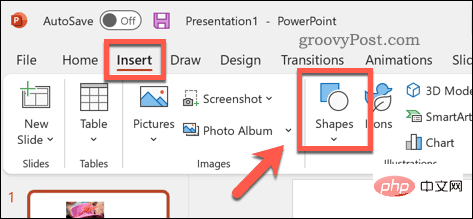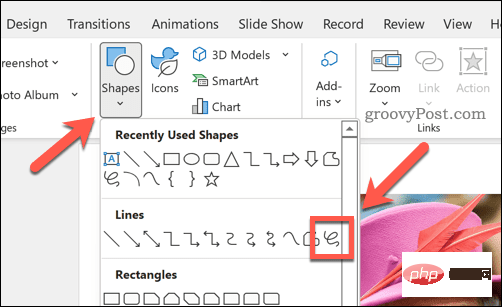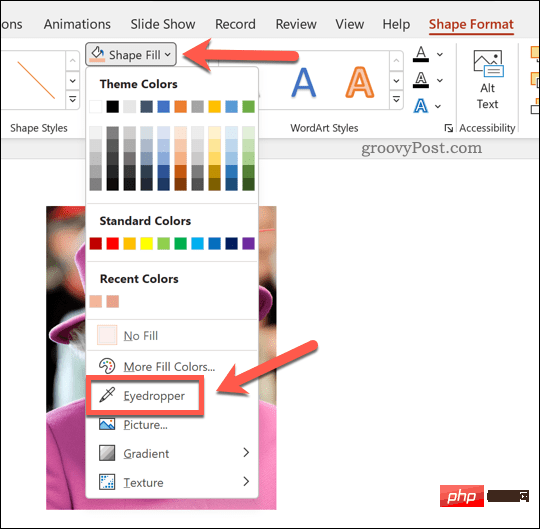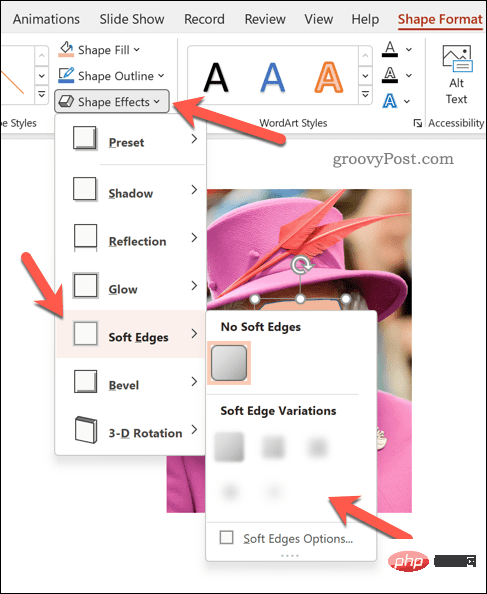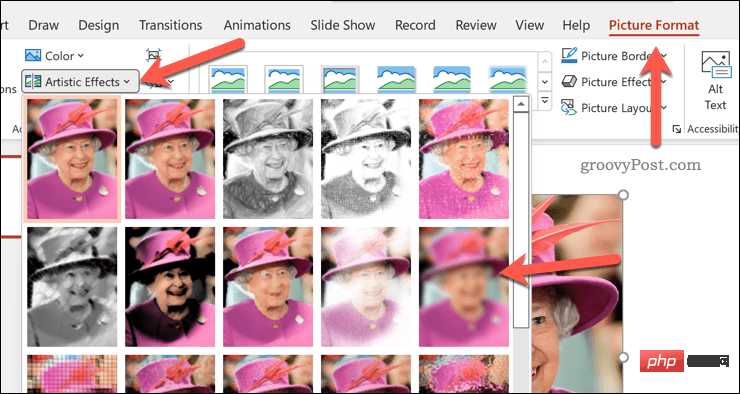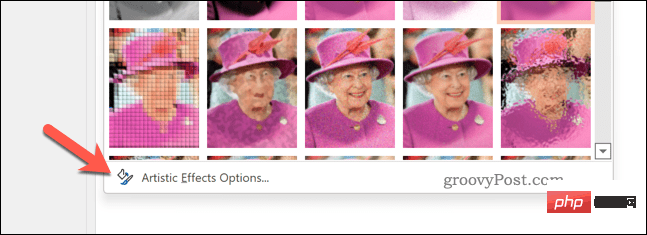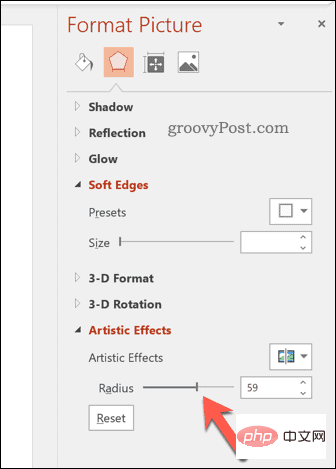如何在 PowerPoint 中模糊影像
如何在 PowerPoint 中模糊圖像的一部分
沒有官方工具可以讓您在 PowerPoint 簡報中模糊圖像的一部分。相反,您需要結合使用形狀和其他功能來完成此操作。
要在 PowerPoint 中模糊圖像的一部分:
- #開啟您的 PowerPoint 簡報。
- 按插入>形狀並選擇一個合適的形狀來覆蓋您的圖像。

- 將影像繪製到投影片上並將其放置在要模糊的影像區域上。
- 如果要設計自訂形狀,請按插入> 形狀,選擇任意 線條選項之一,然後將自訂形狀繪製到幻燈片上。

- 形狀到位後,選擇它。
- 在「形狀格式」標籤中,按「形狀填入」 。
- 從選單中選擇吸管選項。

- 使用吸管從背景圖像中選擇一種顏色——這將使形狀與之融合。
- 然後,按下Shape Effects > Soft Edges並從下拉式選單中選擇一種軟邊緣變化。

進行上述變更後,形狀會覆寫並模糊影像的某個區域。如果要恢復影像,請刪除形狀-它後面的影像將恢復正常。
如何在 PowerPoint 中模糊整個圖像
在 PowerPoint 中模糊整個圖像要容易得多 - 您可以從「圖片格式」功能表中執行此操作。
在 PowerPoint 中模糊整個圖像:
- 開啟您的 PowerPoint 簡報。
- 選擇您的圖像。
- 如果您沒有自動切換,請從功能區中選擇圖片格式。
- 在圖片格式選單中,選擇藝術效果。
- 在下拉式選單中選擇模糊選項-模糊效果將出現在整個影像中。

- 要增加或減少模糊效果,請按下藝術效果>藝術效果選項。

- 在「設定圖片格式」選單中,增加或減少「半徑」值。增加該值將增加模糊效果,而減小該值將減少它。

建立令人印象深刻的 PowerPoint 簡報
上述步驟應該可以讓您在 PowerPoint 中快速模糊影像。然而,這並不是您在 PowerPoint 中可以做的唯一事情。
您可以決定在簡報中添加音頻,以便快速輕鬆地進行敘述。您也可以變更投影片大小或考慮使用投影片轉場來建立更獨特的簡報。
以上是如何在 PowerPoint 中模糊影像的詳細內容。更多資訊請關注PHP中文網其他相關文章!

熱AI工具

Undresser.AI Undress
人工智慧驅動的應用程序,用於創建逼真的裸體照片

AI Clothes Remover
用於從照片中去除衣服的線上人工智慧工具。

Undress AI Tool
免費脫衣圖片

Clothoff.io
AI脫衣器

AI Hentai Generator
免費產生 AI 無盡。

熱門文章

熱工具

記事本++7.3.1
好用且免費的程式碼編輯器

SublimeText3漢化版
中文版,非常好用

禪工作室 13.0.1
強大的PHP整合開發環境

Dreamweaver CS6
視覺化網頁開發工具

SublimeText3 Mac版
神級程式碼編輯軟體(SublimeText3)

熱門話題
 如何在 PowerPoint 中模糊影像
Apr 14, 2023 pm 12:13 PM
如何在 PowerPoint 中模糊影像
Apr 14, 2023 pm 12:13 PM
如何在 PowerPoint 中模糊圖像的一部分沒有官方工具可以讓您在 PowerPoint 簡報中模糊圖像的一部分。相反,您需要結合使用形狀和其他功能來完成此操作。若要在 PowerPoint 中模糊圖像的一部分:開啟您的 PowerPoint 簡報。按下插入>形狀並選擇合適的形狀來覆蓋您的影像。將影像繪製到幻燈片上並將其放置在要模糊的影像區域上。如果要設計自訂形狀
 如何在 PowerPoint 中反白顯示文本
Apr 19, 2023 pm 12:04 PM
如何在 PowerPoint 中反白顯示文本
Apr 19, 2023 pm 12:04 PM
如何在PowerPoint2019或365中突出顯示文字如果您使用的是PowerPoint2019或訂閱了Microsoft365,則突出顯示文字既快捷又簡單。在PowerPoint中反白顯示文字有兩種主要方法。如何在PowerPoint中突出顯示選定的文字第一種方法是在應用效果之前選擇要反白的文字。若要在PowerPoint中反白顯示選取的文字:按一下並拖曳要反白顯示的文字。在 首頁 標籤中,按一下文字以反白顯示顏色 工具旁的向下箭頭 。點擊您選擇的突出顯示顏色
 如何在 Powerpoint 中逐步建立巨集
May 13, 2023 pm 02:13 PM
如何在 Powerpoint 中逐步建立巨集
May 13, 2023 pm 02:13 PM
巨集只是一組由使用者編寫並保存在巨集名稱下的指令。在簡報中呼叫巨集名稱時,它會自動執行巨集名稱下定義的指令集。巨集會在需要時嵌入到PowerPoint簡報中。可以使用VBA在PowerPoint中編寫巨集程式碼。它可以幫助我們創建自己的設計並且重複使用。巨集也可以在其他MicrosoftOffice應用程式中建立。讓我們看看如何在PowerPoint中建立一個簡單的巨集巨集建立所涉及的步驟步驟1。開啟PowerPoint。在左下角的搜尋空間中鍵入PowerPoint。您只需單擊即可打開Po
 如何在 PowerPoint 應用程式中模糊圖像的一部分
Apr 14, 2023 pm 07:19 PM
如何在 PowerPoint 應用程式中模糊圖像的一部分
Apr 14, 2023 pm 07:19 PM
在使用迄今為止最好的PowerPoint應用程式進行簡報時,添加與簡報相關的圖像使觀眾更容易理解主題和內容,而不僅僅是文字或段落。有時,圖像中會有一些非常敏感的東西,不被認為可以安全地展示給觀眾。因此,模糊圖像的特定部分是標準做法。然而,在PowerPoint應用程式中模糊影像的一部分並不容易透過任何直接的方法來完成。在這篇文章中,我們展示了一種簡單的方法,您可以使用下面給出的幾個步驟來模糊PowerPoint應用程式中圖像的任何特定部分。如何在PowerPoint應用程式中模糊影像的
 powerpoint的主要功能是什麼
Sep 14, 2022 pm 03:54 PM
powerpoint的主要功能是什麼
Sep 14, 2022 pm 03:54 PM
powerpoint的主要功能是建立簡報;使用者還可以在投影機或電腦上進行演示,也可以將簡報列印出來,PPT適用於工作報告、企業宣傳、產品推廣、婚禮慶典、專案競標、管理諮詢、教育訓練等領域,並具備相簿製作、文稿合併、運用母板、圖片運動、動畫控制等功能。
 如何在 PowerPoint 中將影像插入形狀
Apr 17, 2023 pm 02:28 PM
如何在 PowerPoint 中將影像插入形狀
Apr 17, 2023 pm 02:28 PM
如何在PowerPoint中將圖像插入形狀將圖像插入形狀對於創建在簡報中脫穎而出的視覺元素非常有用。它可以是箭頭、心形或十字形,但這些形狀中的每一種都提供了一種目的或情感,可以幫助您的圖像充滿衝擊力。如果您不確定如何將影像插入PowerPoint中的形狀,請依照下列步驟操作:開啟您的PowerPoint簡報。按一下功能區中的插入標籤。按一下形狀。選擇所需的形狀並將其繪製在投影片上。接下來,選擇您繪製的形狀,然後選擇功能區列上的「形狀格式」標籤。按一下形狀填滿。從形狀填充下拉選單
 在powerpoint中設定投影片背景的填滿效果選項中包含什麼
Jul 27, 2021 pm 02:04 PM
在powerpoint中設定投影片背景的填滿效果選項中包含什麼
Jul 27, 2021 pm 02:04 PM
在powerpoint中設定投影片背景的填滿效果選項中包含漸層、紋理、圖案和圖片,其設定投影片背景的方法是選擇「設定背景格式」或點選「設計」標籤來設定背景。
 如何使用Golang將多張圖片轉換為分段和影像融合
Aug 26, 2023 pm 02:57 PM
如何使用Golang將多張圖片轉換為分段和影像融合
Aug 26, 2023 pm 02:57 PM
如何使用Golang將多個圖片轉換為分段和圖像融合概述:在本文中,我們將使用Golang程式語言展示如何將多個圖片轉換為分段和圖像融合。我們將使用Golang的圖像處理庫和簡單的演算法來實現這個過程。透過將多個圖片轉換為圖像的不同部分,然後將它們融合在一起,我們可以創建一個新的有趣和獨特的圖像。步驟1:導入所需的函式庫首先,我們需要導入Golang的影像處理庫