如何在 Windows 11 上串流 HDR 視頻
Windows 11附帶了許多很棒的新功能,但一段時間以來一直是 Windows 的一部分的是對高動態範圍 (HDR) 影片的支援。這種視訊品質比標準範圍的影片更具沉浸感。當播放 HDR 影片時,您的螢幕會變得更亮,並且您正在觀看的內容會變得生動。
但是,要在 Windows 上享受 HDR,您首先需要支援它的顯示器,並且必須調整一些設定。就像在 Windows 10 中一樣,這種使用 HDR 影片的功能存在於設定應用程式中。您可以根據需要打開或關閉它,前提是您正在使用應用程式或觀看支援它的影片。我們將在本教學中深入探討如何串流 HDR 影片。
你需要什麼

相容HDR 的顯示器-如果沒有相容的顯示器,您將無法在Windows 11 上串流傳輸HDR 影片。較新的高級筆記型電腦應支援 HDR。一個例子是 XPS 13 二合一。您可以查看筆記型電腦的產品清單以查看是否支援 HDR。至於外部顯示器,它們也必須支援 HDR 內容。如果您沒有支援 HDR 的顯示器,我們建議您查看下面提供的顯示器。技嘉 M27Q 是一個很好的選擇,因為它真的很實惠。
存取 Windows 11 設定應用程式 - 您需要進入 Windows 11 設定應用程式來調整 HDR 設定。確保您首先可以存取該應用程式。大多數帳戶(管理員或非管理員)應該能夠毫無問題地存取此設定頁面。
支援 HDR 內容的應用程式或影片 - HDR 僅適用於 Windows 11,支援內容,如電玩或影片和串流應用程式。僅在某些應用程式中支援播放串流 HDR 影片。您還需要確保您正在觀看的內容是全螢幕顯示的。
第 1 步:準備串流 HDR 影片
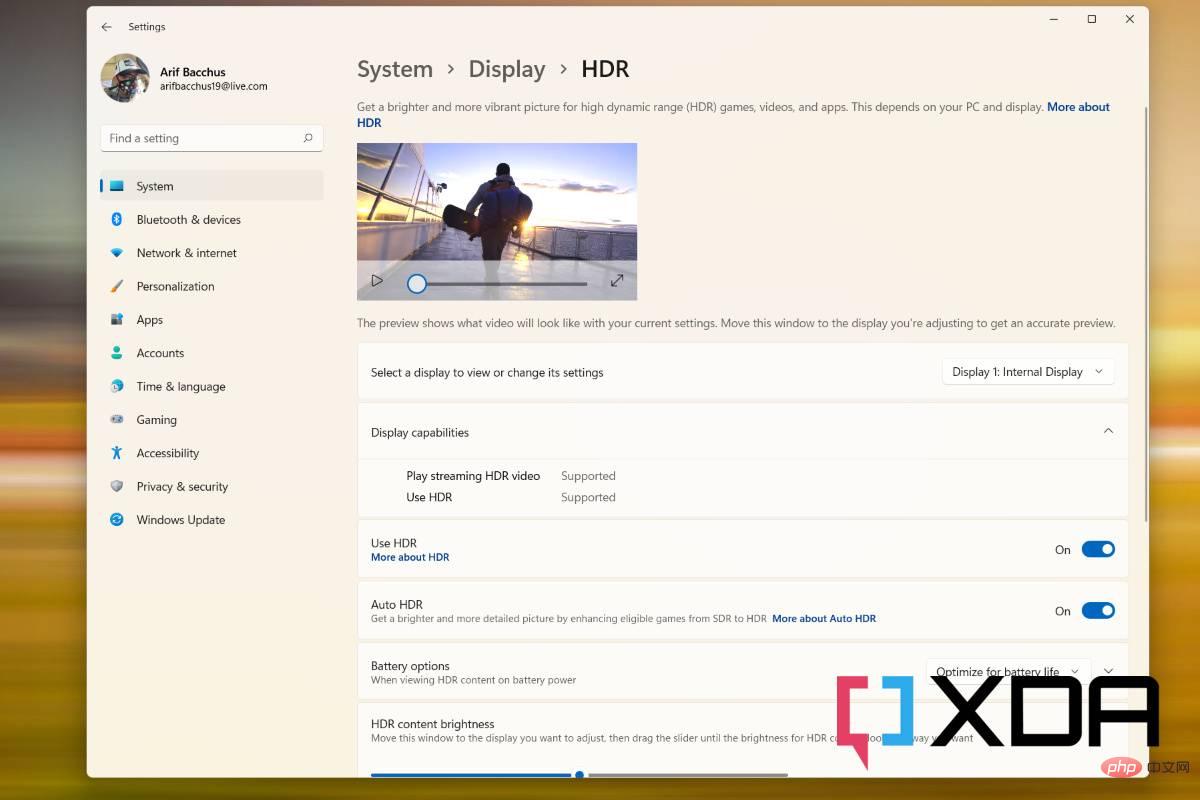
要開始使用,您必須準備透過 Windows 11 設定應用程式開啟串流 HDR 影片。您可以檢查您的系統是否針對 HDR 影片進行了最佳化。使用Windows Key I 轉到 Windows 11 設定應用程序,然後選擇 系統和 顯示 ,然後按照以下步驟操作。
- 選擇「顯示」選項,然後選擇「 HDR」或「 使用 HDR 」 。您的螢幕將變為空白並重新開啟。
- 您需要點擊此部分並在播放串流 HDR 影片旁邊尋找支援或不支援的兩件事。
如果您看到不支持,那麼您可能需要更改一些設定才能播放串流 HDR 影片。保留我們上面所說的提示。您需要相容的顯示器和受支援的應用程序,視訊必須是全螢幕的。根據您的電源設置,您可能還需要調整一些設置以使用電池播放 HDR 影片。這是如何做到這一點的。
- 在 顯示 選項頁面中,尋找 HDR或 Use HDR。
- 選擇 電池選項部分,然後按一下向下箭頭。
- 選擇允許使用電池串流 HDR 影片或允許使用電池的 HDR 遊戲、影片和應用程式。
如果一切都失敗了,那麼您必須確保關閉省電模式。您可以透過點擊系統匣中的 Wi-Fi 圖示並切換電池保護圖示來執行此操作。 HDR 在節電模式下不工作。綜上所述,您現在可以進入下一步。
第 2 步:開啟 HDR 影片
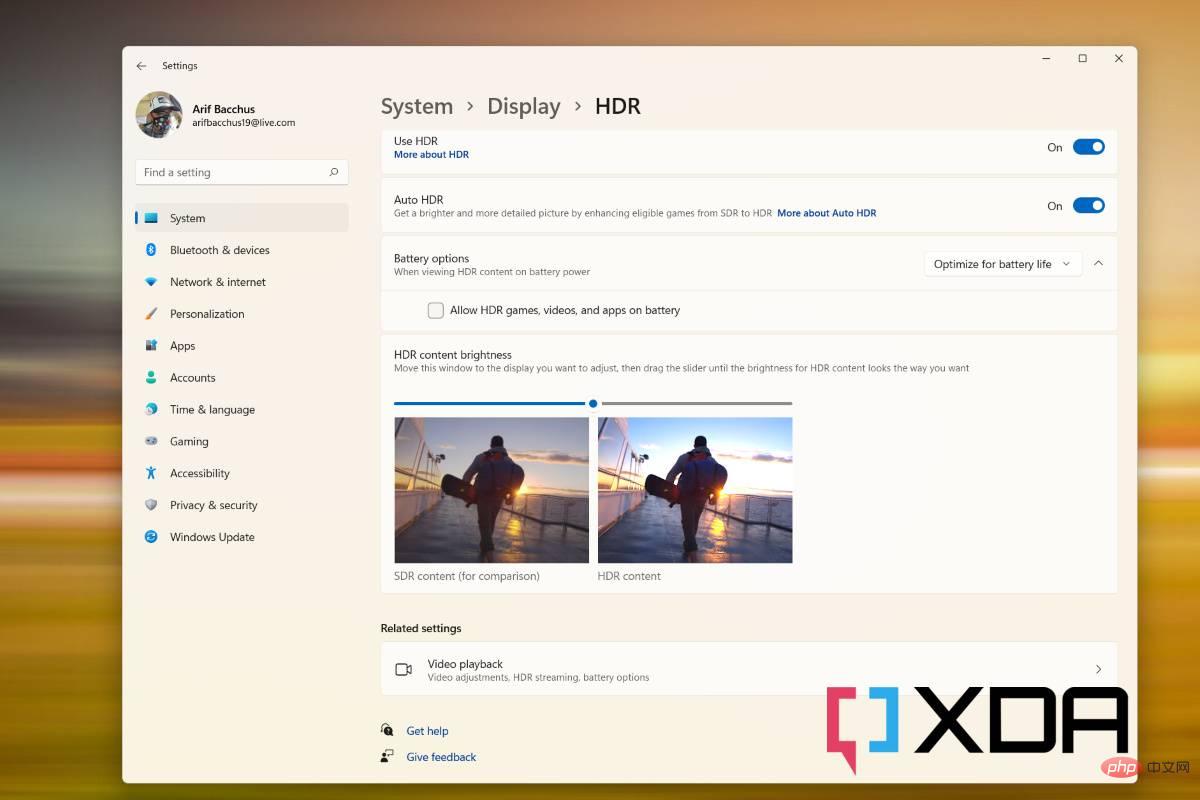
#滿足所有這些先決條件並調整設定後,現在可以開啟 HDR 影片。就是這樣。您可能已經注意到該設定選項,但我們會再次提醒您注意。
- 按 Windows 鍵 I 進入 Windows 11 設定應用程式。
- 選擇 顯示選項。
- 在頂部,選擇要套用 HDR 的顯示器
- 選擇HDR或使用 HDR。 您的螢幕將變為空白並重新開啟。
- 在 HDR 螢幕上,打開播放串流 HDR 視頻
- 開始串流您的 HDR 視頻,確保它是全螢幕的。
以上是如何在 Windows 11 上串流 HDR 視頻的詳細內容。更多資訊請關注PHP中文網其他相關文章!

熱AI工具

Undresser.AI Undress
人工智慧驅動的應用程序,用於創建逼真的裸體照片

AI Clothes Remover
用於從照片中去除衣服的線上人工智慧工具。

Undress AI Tool
免費脫衣圖片

Clothoff.io
AI脫衣器

AI Hentai Generator
免費產生 AI 無盡。

熱門文章

熱工具

記事本++7.3.1
好用且免費的程式碼編輯器

SublimeText3漢化版
中文版,非常好用

禪工作室 13.0.1
強大的PHP整合開發環境

Dreamweaver CS6
視覺化網頁開發工具

SublimeText3 Mac版
神級程式碼編輯軟體(SublimeText3)

熱門話題
 探索解決惠普顯示器重影問題的方法(如何消除惠普顯示器的重影現象)
Aug 08, 2024 am 01:11 AM
探索解決惠普顯示器重影問題的方法(如何消除惠普顯示器的重影現象)
Aug 08, 2024 am 01:11 AM
惠普顯示器作為一種常見的電腦外設,難免會出現一些問題。其中之一就是重影問題。當我們在使用惠普顯示器時,螢幕上出現模糊、重影或延遲現象,不僅會影響我們的視覺體驗,還會降低我們的工作效率。在面對這個問題時,我們該如何解決呢?了解重影現象-重影是指顯示器螢幕上出現物件或文字的複製品,造成影像模糊或重疊的現象。 -重影問題可能由多種因素引起,如顯示器老化、訊號傳輸問題等。檢查連接線纜-檢查連接電腦和顯示器的線纜是否完好無損。 -確保連接線鬆緊適中,沒有鬆脫或斷裂現象。調整解析度和刷新率-在作業系統的設置
 KTC「25GR950」24.5 吋顯示器上架:1080P 180Hz Fast IPS,579 元
Aug 19, 2024 pm 10:45 PM
KTC「25GR950」24.5 吋顯示器上架:1080P 180Hz Fast IPS,579 元
Aug 19, 2024 pm 10:45 PM
本站8月19日消息,KTC今天在京東上架一款型號為“25GR950”的24.5英寸顯示器,這款顯示器主打“1080P180Hz”,首發價為579元,截至本站發稿,目前該機還未顯示具體開售時間。根據介紹,這款顯示器採用1920x1080解析度180Hz面板,響應速度1ms,靜態對比1000:1,亮度350尼特,支援8-Bit色彩,覆蓋99%sRGB、95%DCI-P3色域。這款顯示器支架支援傾斜,顯示器本體支援VESA100x100mm壁掛,提供1個DP1.4介面、2個HDMI2.0介面、1個3.
 AOC 推出「U24P10R」23.8 吋顯示器:4K 60Hz + 90W PD USB-C,1699 元
Aug 16, 2024 am 07:34 AM
AOC 推出「U24P10R」23.8 吋顯示器:4K 60Hz + 90W PD USB-C,1699 元
Aug 16, 2024 am 07:34 AM
本站8月15日消息,AOC今天在京東上架一款型號為“U24P10R”的23.8英寸顯示器,這款顯示器主打“4K60Hz+90WPDUSB-C”,目前已現貨開售,首發價1699元。據介紹,這款顯示器配備3840x2160解析度60HzIPS面板,亮度400尼特,響應速度4ms,靜態對比度1300:1,支援10-Bit色彩,覆蓋100%sRGB及95%DCI-P3色域。此外,這款顯示器支架支援傾斜/升降/旋轉/俯仰,顯示器本體支援100x100mmVESA壁掛,提供2個HDMI2.0介面、1個DP1
 AOC'Q24B35”23.8 吋顯示器上架:2K 120Hz,749 元
Aug 17, 2024 pm 07:44 PM
AOC'Q24B35”23.8 吋顯示器上架:2K 120Hz,749 元
Aug 17, 2024 pm 07:44 PM
本站8月17日消息,AOC今天在京東旗艦店上架一款型號為“Q24B35”的23.8英寸顯示器,這款顯示器主打“2K120Hz”,不過目前處於無貨狀態,商品頁顯示該顯示器到手價為749元。根據介紹,這款顯示器採用2560x1440解析度120HzIPS面板,亮度250尼特,靜態對比1300:1,響應速度4ms,支援8-Bit色彩。此外,此顯示器支架支援傾斜/升降/旋轉/俯仰,本體支援VESA100x100mm壁掛,提供1個HDMI2.0介面、1個DP1.4介面。本站整理目前已知顯示器參數資訊如下:
 180Hz WQHD Rapid VA 面板,微星推出 MAG 275CQPF 曲面顯示器
Aug 07, 2024 pm 08:18 PM
180Hz WQHD Rapid VA 面板,微星推出 MAG 275CQPF 曲面顯示器
Aug 07, 2024 pm 08:18 PM
本站8月7日消息,綜合外媒GdM和DisplaySpecifications報道,微星本月5日推出了MAG275CQPF曲面螢幕顯示器。 MAG275CQPF搭載了一塊27吋的1500R曲率RapidVA面板,解析度達2560×1440(縱橫比16:9),刷新率達180Hz,GtG響應時間低至0.5ms,支援Adaptive-Sync自適應同步和HDR。此顯示器亮度典型值為300尼特,靜態對比度達5000:1,動態對比度可達100000000:1。其支援8抖10色深,色域覆蓋136%sRGB、94
 微星展示 MAG 321CUPDF:全球首款曲面雙模顯示器,支援 4K 160Hz / 1080P 320Hz
Aug 23, 2024 am 11:17 AM
微星展示 MAG 321CUPDF:全球首款曲面雙模顯示器,支援 4K 160Hz / 1080P 320Hz
Aug 23, 2024 am 11:17 AM
本站8月23日消息,微星出席德國科隆遊戲展,展示了全新的MAG321CUPDF顯示器,聲稱是全球首款曲面雙模顯示器。微星曾於今年6月舉行的2024台北國際電腦展上,初步展示了該顯示器細節,不過當時型號為MPG321CUPF,而現在官方調整了型號和系列,現在稱其為MAG321CUPDF。 MAG321CUPDF顯示器尺寸為31.5英寸,在4K(3840x2160)解析度下支援160Hz更新率,在1080P解析度下可以支援320Hz更新率,用戶可以根據需求切換高解析度或高更新率。 MAG321CUPD
 雷神黑武士 27 吋電競顯示器 DQ27F300L 開賣:2K+300Hz,首度 1799 元
Aug 09, 2024 pm 10:42 PM
雷神黑武士 27 吋電競顯示器 DQ27F300L 開賣:2K+300Hz,首度 1799 元
Aug 09, 2024 pm 10:42 PM
本站8月9日消息,雷神黑武士27吋新品顯示器今日開售,支持2K300Hz畫面顯示,日常價1899元,首發1799元。據介紹,雷神黑武士顯示器DQ27F300L尺寸為27英寸,原生支援300Hz高刷新率,內建暗屏亮度調整,同時支援HDR400。此顯示器解析度為2560×1440,覆蓋95%DCI-P3/99%sRGB色域,亮度450nit,支援AdaptiveSync可變刷新防撕裂、硬體低藍光和DC不閃屏。雷神黑武士27吋電競顯示器DQ27F300L介面資訊如下:HDMI2.1×2DP1.4×
 卓威 XL2566X + 職業電競顯示器:新一代 Fast TN 面板 + 400Hz 更新率,5699 元
Aug 10, 2024 pm 10:41 PM
卓威 XL2566X + 職業電競顯示器:新一代 Fast TN 面板 + 400Hz 更新率,5699 元
Aug 10, 2024 pm 10:41 PM
本站8月10日消息,卓威XL2566X+職業電競顯示器現已在京東平台上市,售價5,699元。商品頁面顯示,卓威XL2566X+顯示器採用24.1吋新一代FastTN面板(解析度為1920*1080、亮度320cd/㎡),號稱「基於職業選手常用解析度優化,為FPS遊戲提供更清晰的敵人輪廓」;新面板採用了更快的電傳導設計,進一步提高了液晶分子的原生響應速度,提升了動態畫面清晰度。此外,基於卓威特調的面板硬體設計,DyAc2可以提供玩家更好的動態畫面清晰度,進而提升FPS場景下的整體視覺觀感。 X+系





