如何在 Windows 11 中按需使用 OneDrive 的文件
Windows 系統上的 OneDrive 應用程式可讓您將檔案儲存在高達 5 GB 的雲端上。 OneDrive 應用程式中還有另一個功能,它允許使用者選擇一個選項,是將檔案保留在系統空間上還是在線上提供,而不佔用您的系統儲存空間。此功能稱為按需檔案。在這篇文章中,我們進一步探索了此功能,並解釋了有關如何在 Windows 11 電腦上的 OneDrive 中按需使用檔案的各種選項。
如何使用OneDrive 資料夾在Windows 11 中按需使用OneDrive 的檔案
第1 步:前往工作列最右角,然後按一下 OneDrive應用程式圖示一次。
第 2 步:然後,選擇OneDrive 應用底部的開啟資料夾選項,如下所示。
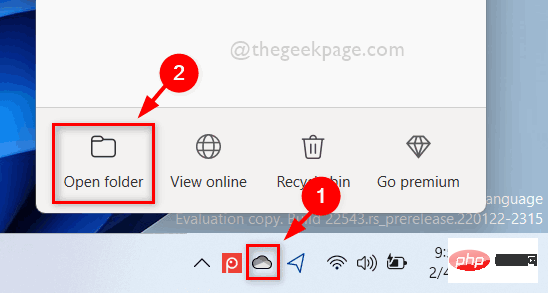
步驟3:在OneDrive 資料夾中,狀態顯示為帶有綠色勾號的綠色圓圈的檔案實際上是Locally Available。這意味著該文件在本地可用,您無需下載該文件即可使用它。
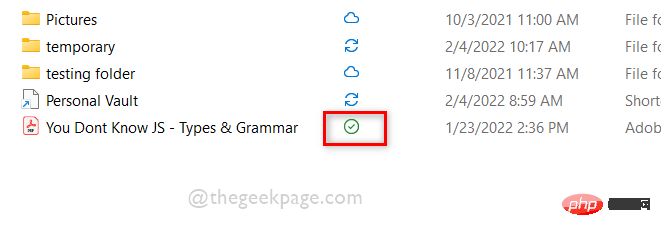
第 4 步:右鍵單擊該文件,然後從上下文選單中選擇始終保留在此裝置上,如下所示。
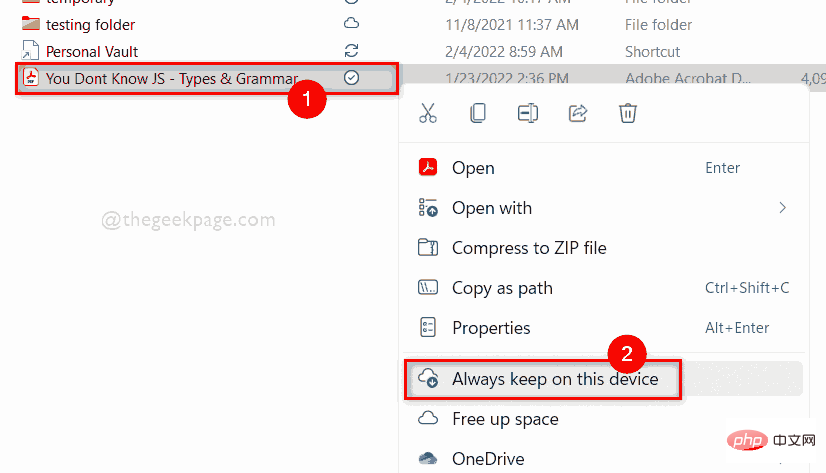
第5 步:這將在您的裝置上將檔案顯示為始終可用(帶有白色勾號的綠色圓圈),這將佔用您硬碟上的儲存空間,如下所示。
注意:這表示您也可以在離線時存取系統上的此檔案。
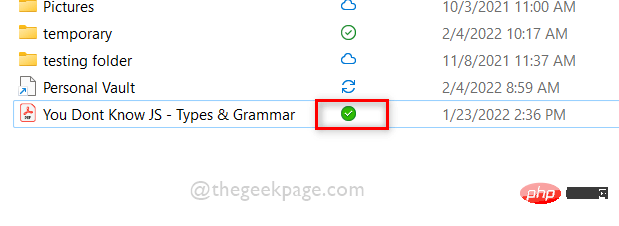
第 6 步:再次右鍵單擊文件,然後從上下文選單中按釋放空間,如下所示。
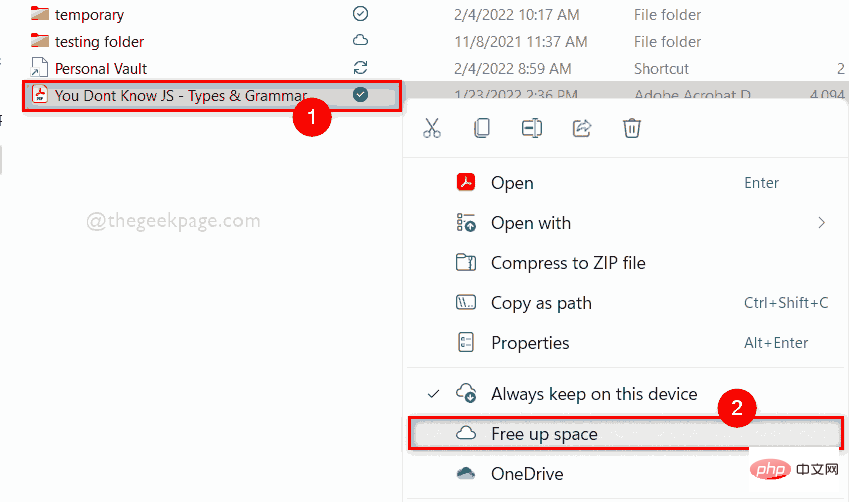
步驟7:從您的空間釋放檔案後,您可以看到狀態下方有一個雲符號,這表示該檔案已從您的裝置中清除,現在可以在線上使用。
注意:現在您需要在線上存取此文件。這意味著您需要下載該文件,然後才能存取它。
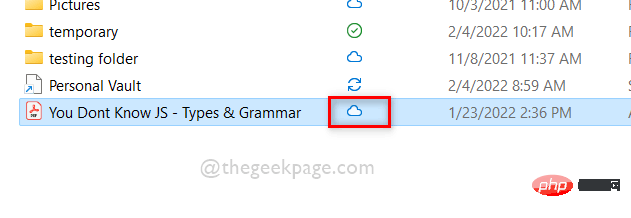
步驟 8:關閉 OneDrive 應用程式資料夾。
而已。
如何使用PowerShell 在Windows 11 中按需使用OneDrive 的檔案
#步驟1:同時按鍵盤上的Windows R鍵以開啟執行
#對話框。步驟 2:然後,在運行框中鍵入powershell ,然後按Enter鍵開啟PowerShell
應用程式。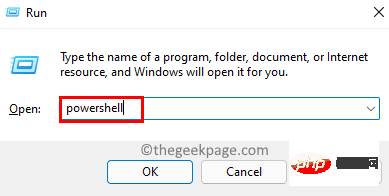
第 3 步:若要查看 OneDrive 上檔案的狀態,請複製並貼上以下給定命令,然後按Enter
鍵。注意:請將C:\Users\%username%\OneDrive\You Dont Know JS – Types & Grammar.pdf替換為您的文件路徑
。attrib "C:\Users\%username%\OneDrive\You Dont Know JS - Types & Grammar.pdf"

第 5 步:如果輸出中寫有P,則表示該檔案在您的裝置上始終可用。

步驟 6:如果輸出中沒有寫入任何內容,則表示檔案在本機可用
。
注意:請將C:\Users\%username%\OneDrive\You Dont Know JS – Types & Grammar.pdf替換為您的文件路徑
。 要將檔案狀態設定為僅線上:attrib +u "C:\Users\ %username% \OneDrive\You Dont Know JS - Types & Grammar.pdf"
attrib +p "C:\Users\ %username% \OneDrive\You Dont Know JS - Types & Grammar.pdf"
attrib -p "C:\Users\ %username% \OneDrive\You Dont Know JS - Types & Grammar.pdf"

步驟 9:檢視並設定檔案狀態後關閉 PowerShell 應用程式。
這是您可以使用系統上的 PowerShell 應用程式檢視和變更 OneDrive 資料夾中檔案狀態的方式。
以上是如何在 Windows 11 中按需使用 OneDrive 的文件的詳細內容。更多資訊請關注PHP中文網其他相關文章!

熱AI工具

Undresser.AI Undress
人工智慧驅動的應用程序,用於創建逼真的裸體照片

AI Clothes Remover
用於從照片中去除衣服的線上人工智慧工具。

Undress AI Tool
免費脫衣圖片

Clothoff.io
AI脫衣器

AI Hentai Generator
免費產生 AI 無盡。

熱門文章

熱工具

記事本++7.3.1
好用且免費的程式碼編輯器

SublimeText3漢化版
中文版,非常好用

禪工作室 13.0.1
強大的PHP整合開發環境

Dreamweaver CS6
視覺化網頁開發工具

SublimeText3 Mac版
神級程式碼編輯軟體(SublimeText3)

熱門話題
 如何使用磁力鏈接
Feb 18, 2024 am 10:02 AM
如何使用磁力鏈接
Feb 18, 2024 am 10:02 AM
磁力連結是一種用於下載資源的連結方式,相較於傳統的下載方式更為便利和有效率。使用磁力連結可以透過點對點的方式下載資源,而不需要依賴中介伺服器。本文將介紹磁力連結的使用方法及注意事項。一、什麼是磁力連結磁力連結是一種基於P2P(Peer-to-Peer)協定的下載方式。透過磁力鏈接,使用者可以直接連接到資源的發布者,從而完成資源的共享和下載。與傳統的下載方式相比,磁
 如何使用mdf和mds文件
Feb 19, 2024 pm 05:36 PM
如何使用mdf和mds文件
Feb 19, 2024 pm 05:36 PM
mdf檔案和mds檔案怎麼用隨著電腦科技的不斷進步,我們可以透過多種方式來儲存和共享資料。在數位媒體領域,我們經常會遇到一些特殊的文件格式。在這篇文章中,我們將討論一種常見的文件格式—mdf和mds文件,並介紹它們的使用方法。首先,我們需要了解mdf檔案和mds檔案的含義。 mdf是CD/DVD鏡像檔的副檔名,而mds檔則是mdf檔的元資料檔。
 crystaldiskmark是什麼軟體? -crystaldiskmark如何使用?
Mar 18, 2024 pm 02:58 PM
crystaldiskmark是什麼軟體? -crystaldiskmark如何使用?
Mar 18, 2024 pm 02:58 PM
CrystalDiskMark是一款適用於硬碟的小型HDD基準測試工具,可快速測量順序和隨機讀取/寫入速度。接下來就讓小編為大家介紹一下CrystalDiskMark,以及crystaldiskmark如何使用吧~一、CrystalDiskMark介紹CrystalDiskMark是一款廣泛使用的磁碟效能測試工具,用於評估機械硬碟和固態硬碟(SSD)的讀取和寫入速度和隨機I/O性能。它是一款免費的Windows應用程序,並提供用戶友好的介面和各種測試模式來評估硬碟效能的不同方面,並被廣泛用於硬體評
 foobar2000怎麼下載? -foobar2000怎麼使用
Mar 18, 2024 am 10:58 AM
foobar2000怎麼下載? -foobar2000怎麼使用
Mar 18, 2024 am 10:58 AM
foobar2000是一款能隨時收聽音樂資源的軟體,各種音樂無損音質帶給你,增強版本的音樂播放器,讓你得到更全更舒適的音樂體驗,它的設計理念是將電腦端的高級音頻播放器移植到手機上,提供更便捷高效的音樂播放體驗,介面設計簡潔明了易於使用它採用了極簡的設計風格,沒有過多的裝飾和繁瑣的操作能夠快速上手,同時還支持多種皮膚和主題,根據自己的喜好進行個性化設置,打造專屬的音樂播放器支援多種音訊格式的播放,它還支援音訊增益功能根據自己的聽力情況調整音量大小,避免過大的音量對聽力造成損害。接下來就讓小編為大
 網易信箱大師怎麼用
Mar 27, 2024 pm 05:32 PM
網易信箱大師怎麼用
Mar 27, 2024 pm 05:32 PM
網易郵箱,作為中國網友廣泛使用的一種電子郵箱,一直以來以其穩定、高效的服務贏得了用戶的信賴。而網易信箱大師,則是專為手機使用者打造的信箱軟體,它大大簡化了郵件的收發流程,讓我們的郵件處理變得更加便利。那麼網易信箱大師該如何使用,具體又有哪些功能呢,下文中本站小編將為大家帶來詳細的內容介紹,希望能幫助到大家!首先,您可以在手機應用程式商店搜尋並下載網易信箱大師應用程式。在應用寶或百度手機助手中搜尋“網易郵箱大師”,然後按照提示進行安裝即可。下載安裝完成後,我們打開網易郵箱帳號並進行登錄,登入介面如下圖所示
 百度網盤app怎麼用
Mar 27, 2024 pm 06:46 PM
百度網盤app怎麼用
Mar 27, 2024 pm 06:46 PM
在如今雲端儲存已成為我們日常生活和工作中不可或缺的一部分。百度網盤作為國內領先的雲端儲存服務之一,憑藉其強大的儲存功能、高效的傳輸速度以及便捷的操作體驗,贏得了廣大用戶的青睞。而且無論你是想要備份重要文件、分享資料,還是在線上觀看影片、聽取音樂,百度網盤都能滿足你的需求。但很多用戶可能對百度網盤app的具體使用方法還不了解,那麼這篇教學就將為大家詳細介紹百度網盤app如何使用,還有疑惑的用戶們就快來跟著本文詳細了解一下吧!百度雲網盤怎麼用:一、安裝首先,下載並安裝百度雲軟體時,請選擇自訂安裝選
 BTCC教學:如何在BTCC交易所綁定使用MetaMask錢包?
Apr 26, 2024 am 09:40 AM
BTCC教學:如何在BTCC交易所綁定使用MetaMask錢包?
Apr 26, 2024 am 09:40 AM
MetaMask(中文也叫小狐狸錢包)是一款免費的、廣受好評的加密錢包軟體。目前,BTCC已支援綁定MetaMask錢包,綁定後可使用MetaMask錢包進行快速登錄,儲值、買幣等,且首次綁定還可獲得20USDT體驗金。在BTCCMetaMask錢包教學中,我們將詳細介紹如何註冊和使用MetaMask,以及如何在BTCC綁定並使用小狐狸錢包。 MetaMask錢包是什麼? MetaMask小狐狸錢包擁有超過3,000萬用戶,是當今最受歡迎的加密貨幣錢包之一。它可免費使用,可作為擴充功能安裝在網絡
 小愛音箱怎麼用 小愛音箱怎麼連接手機
Feb 22, 2024 pm 05:19 PM
小愛音箱怎麼用 小愛音箱怎麼連接手機
Feb 22, 2024 pm 05:19 PM
長按音箱的播放鍵後,在軟體中連接wifi即可使用。教學適用型號:小米12系統:EMUI11.0版本:小愛同學2.4.21解析1先找到音箱的播放鍵,長按進入配網模式。 2在手機上的小愛音箱軟體登入小米帳號,點選新增的小愛音箱。 3輸入wifi的名稱和密碼後,即可呼喚小愛同學進行使用了。補充:小愛音箱有什麼功能1小愛音箱有系統功能、社交功能、娛樂功能、知識功能、生活功能、智慧家庭、訓練計畫。總結/注意事項手機要事先安裝好小愛同學APP,方便連接使用。





