自適應亮度是 Windows 11 電腦上的功能,可根據顯示的內容或照明條件調整螢幕的亮度等級。
由於部分使用者仍在習慣 Windows 11 的新介面,因此無法輕鬆找到自適應亮度,甚至有人說 Windows 11 上的自適應亮度功能缺失,所以本教學將把所有內容都弄清楚。
例如,如果您正在觀看 YouTube 影片並且影片突然顯示黑暗場景,自適應亮度將使螢幕更亮並增加對比度等級。
這與自動亮度不同,自動亮度是一種螢幕設置,可讓電腦、智慧型手機或裝置根據環境照明調整亮度等級。
前置鏡頭中有一個特殊的感應器來偵測光線。自適應亮度使用機器學習來了解您或使用者如何調整亮度級別,並在再次遇到相同條件時自動變更。
在 Windows 11 上,它有一個特殊的名稱,即內容自適應亮度控製或 CABC。 Windows 11 電腦通常非常擅長自適應亮度,可以根據您的需求進行更改。
它甚至可以延長電池壽命,但有時您希望進一步控制電腦的亮度並關閉自適應亮度。
簡而言之,它可能有點煩人和分散注意力。還有一個問題是降低需要色彩準確性的東西的圖像品質。平面設計師和藝術家需要有準確地展示他們正在做什麼的顯示器,否則就有可能產生錯誤的東西。
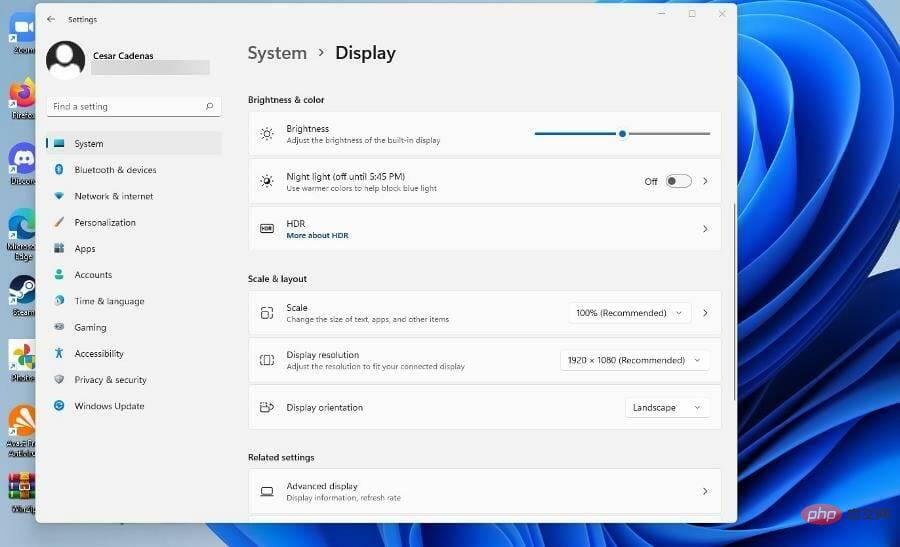
使用照片和影片應用程式的人需要相同程度的準確性。現在,如果您是使用 Windows 11 桌面版的用戶,那麼電池對您來說不是問題。但是,如果您有一台使用 Windows 11 作為作業系統的筆記型電腦,請注意關閉自適應亮度會更快耗盡電池電量。
本教學將向您展示如何在 Windows 11 電腦上關閉和調整自適應亮度。它將向您展示如何透過進入「設定」選單或調整顯示卡來關閉它的多種方法。該教程還將提到如何重新打開它。
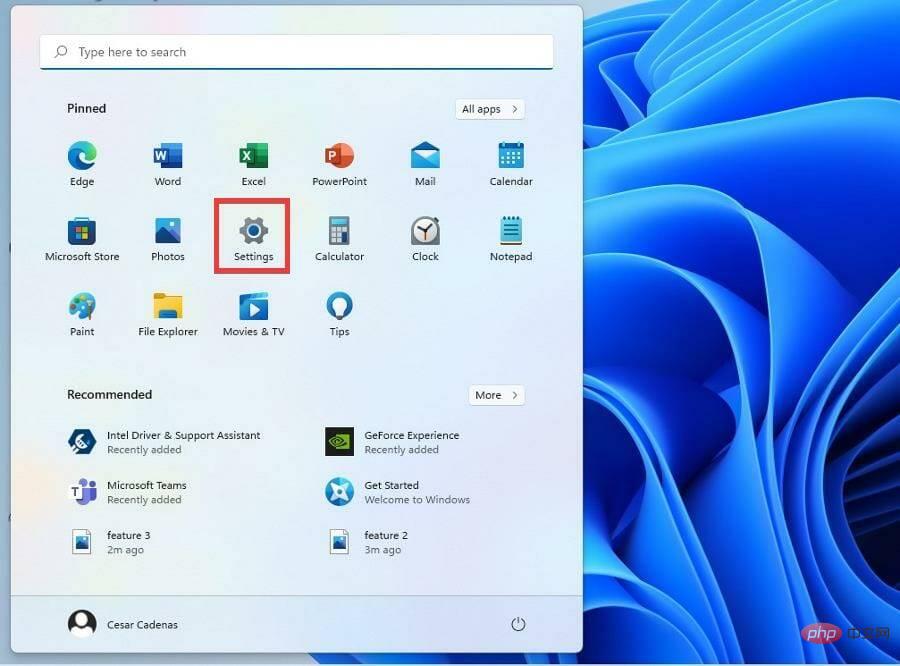
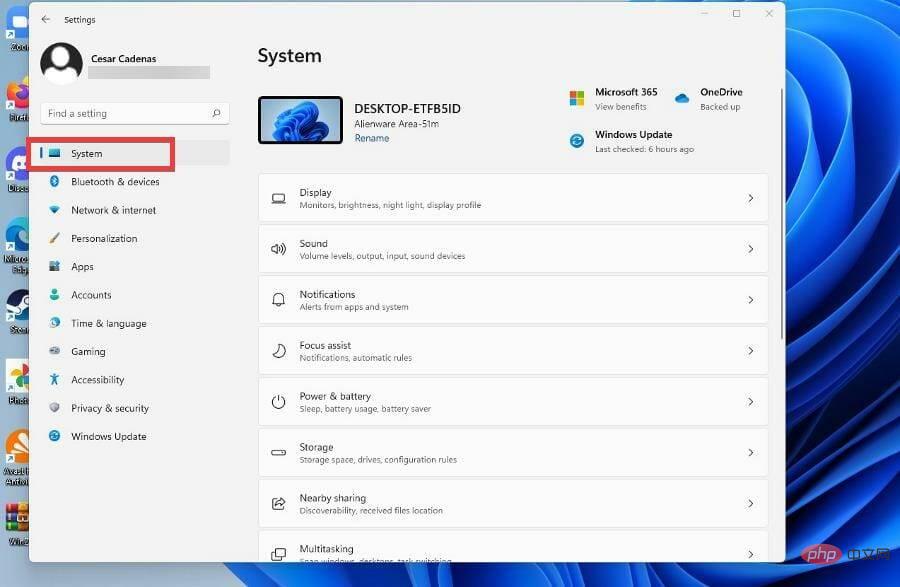
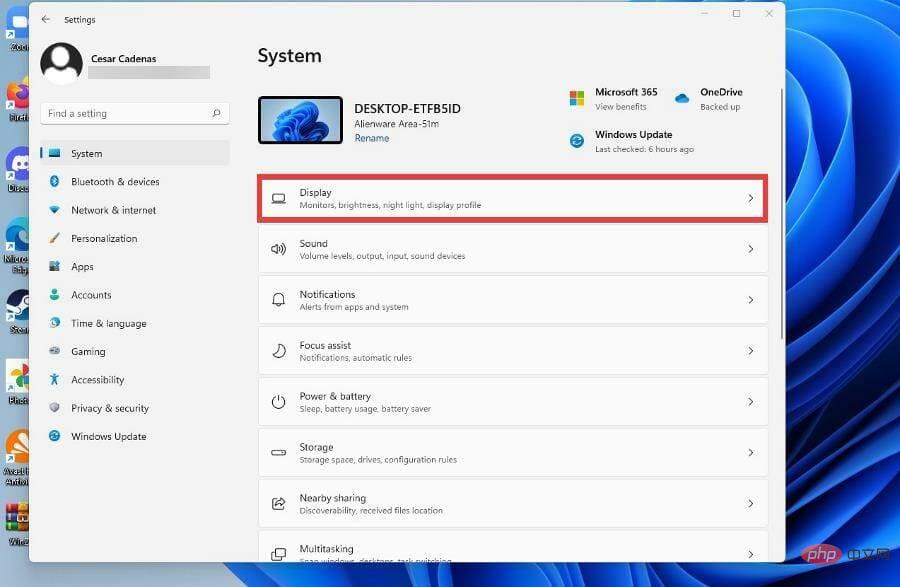
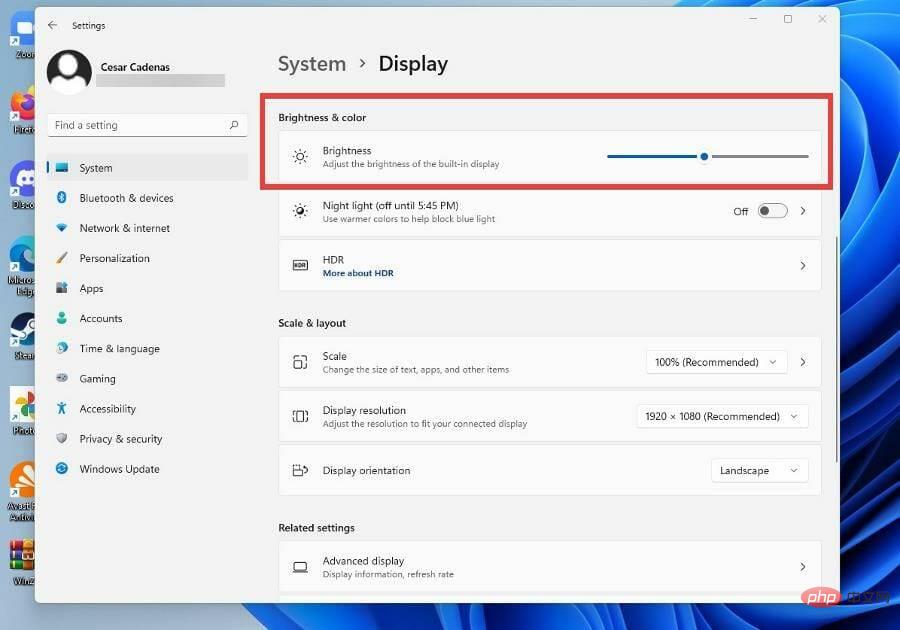
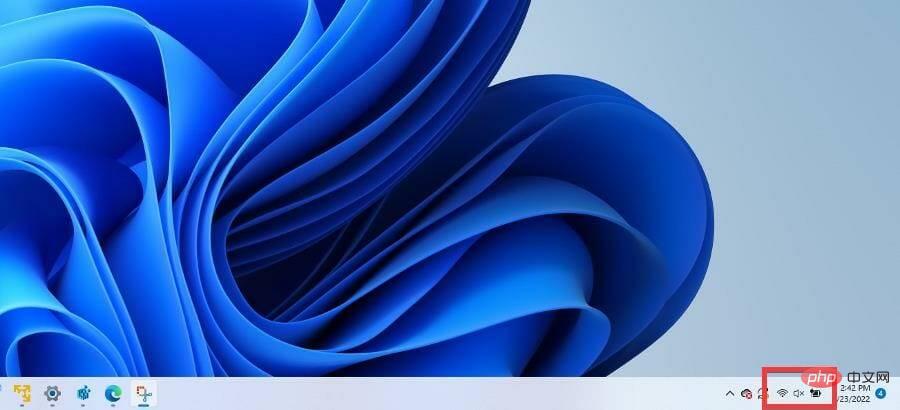
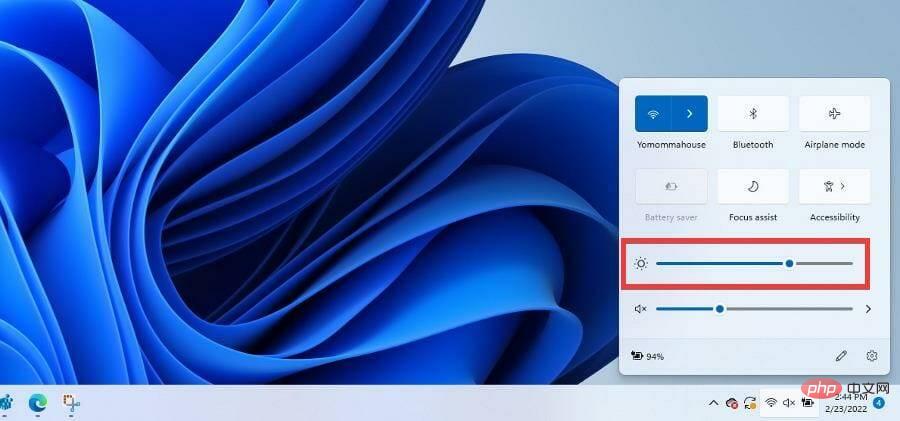
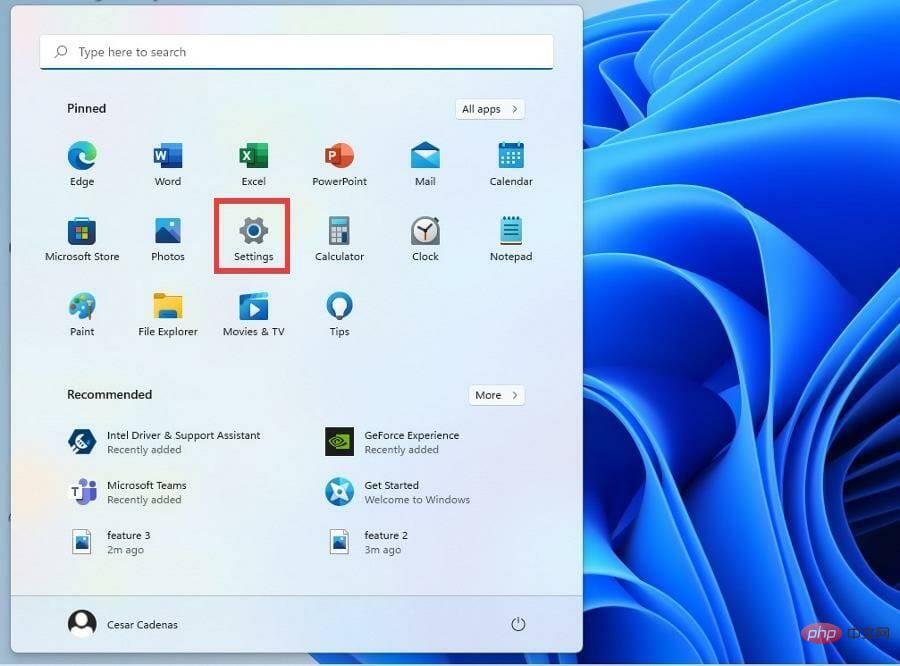
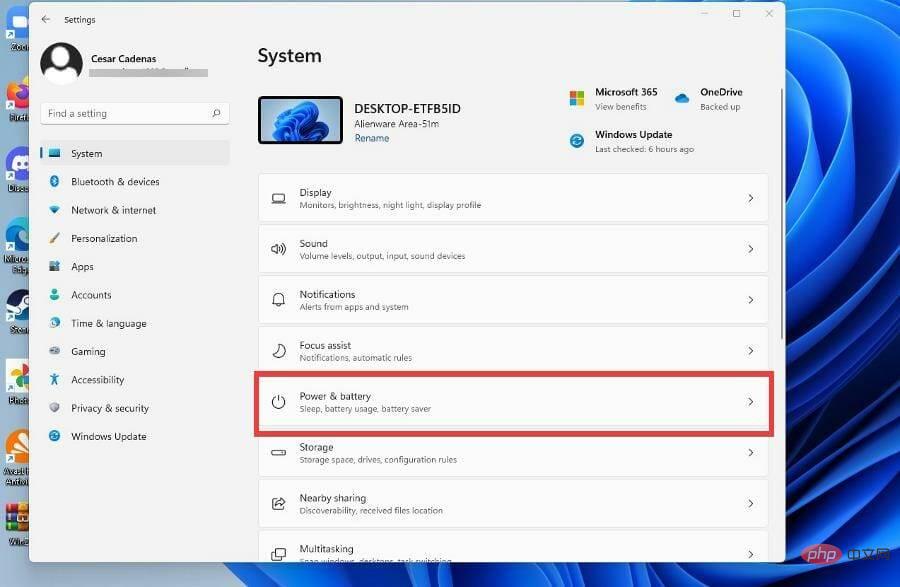
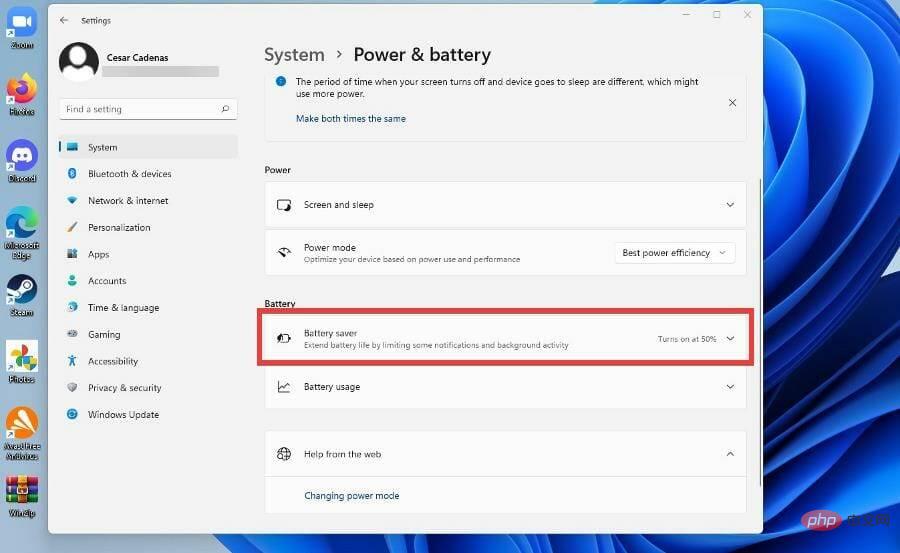
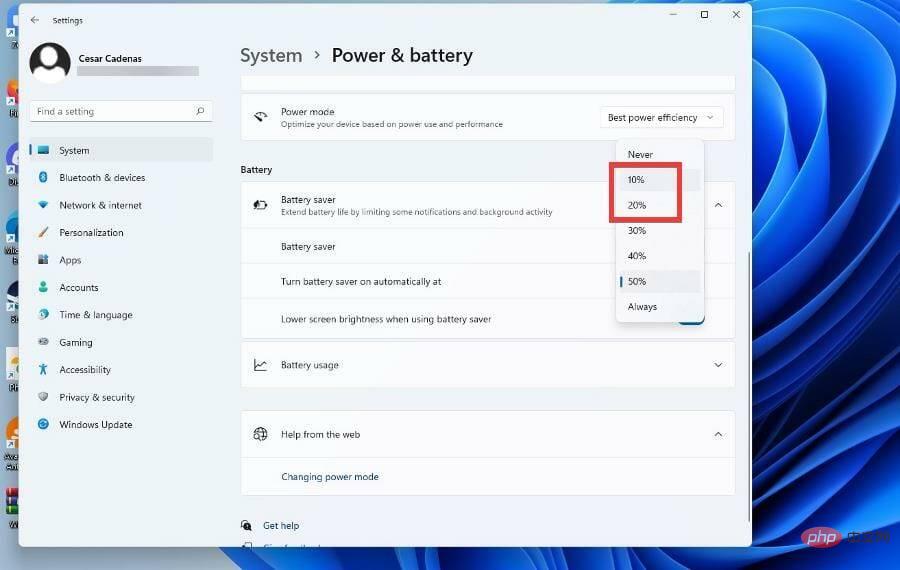
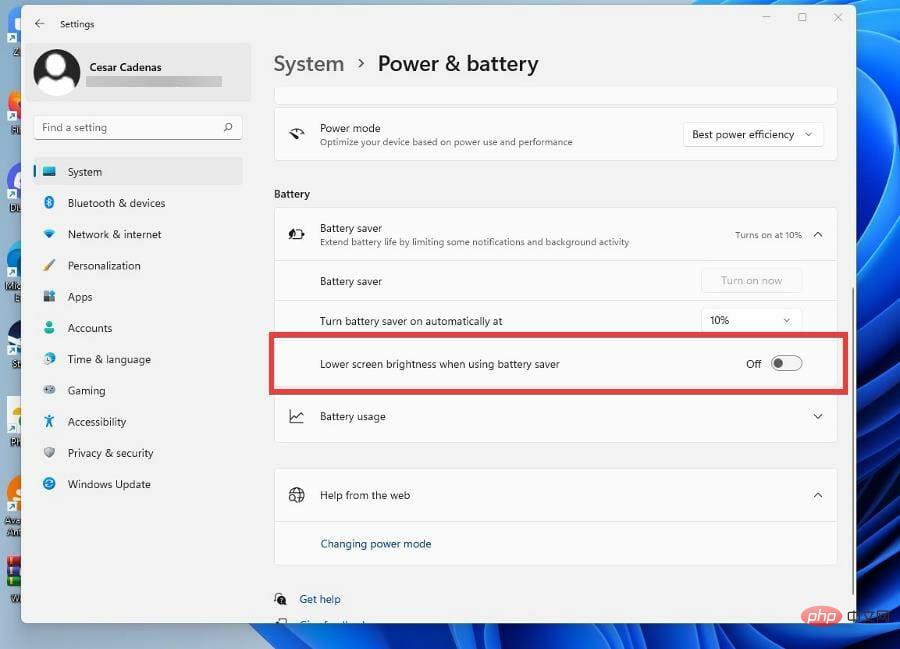
如果您發現因任何原因無法關閉 Windows 11 上的自適應亮度,以下步驟將確保您成功關閉,因此請務必嚴格遵守步驟操作。
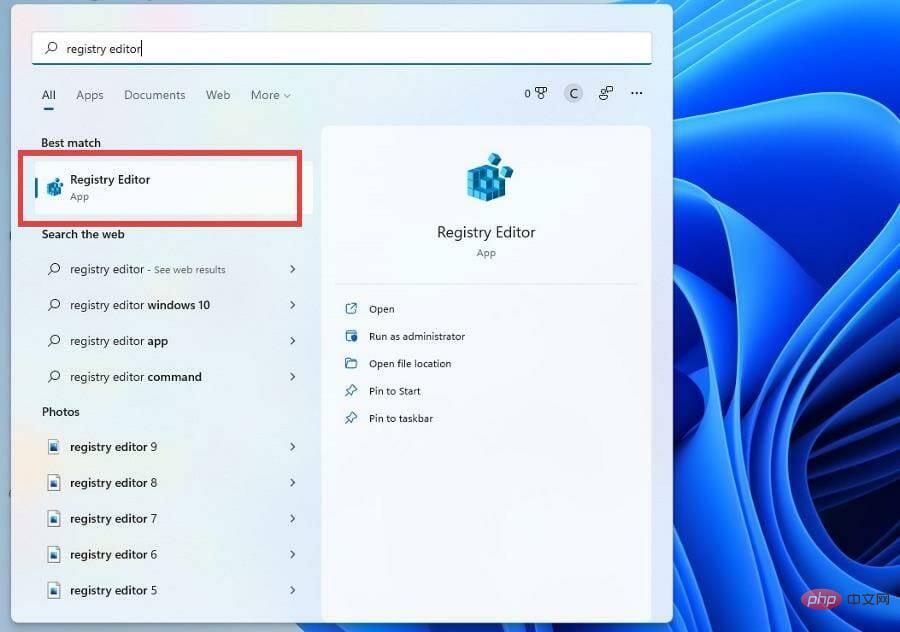
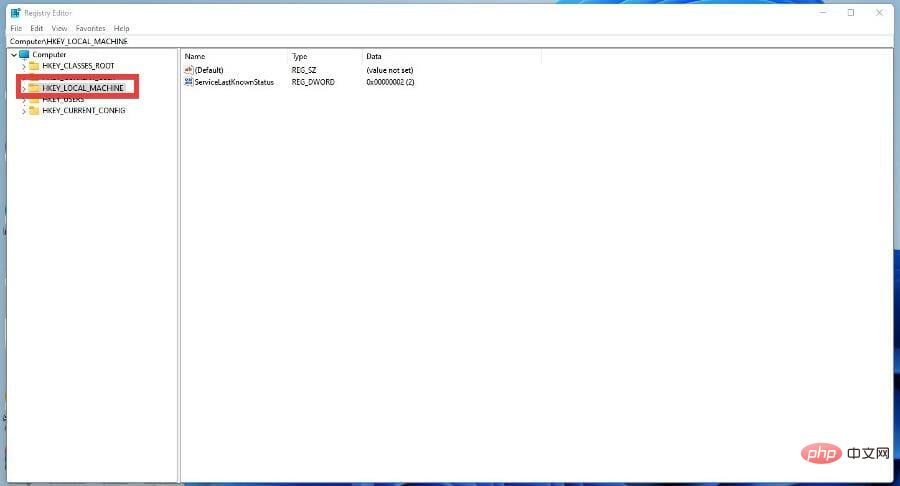
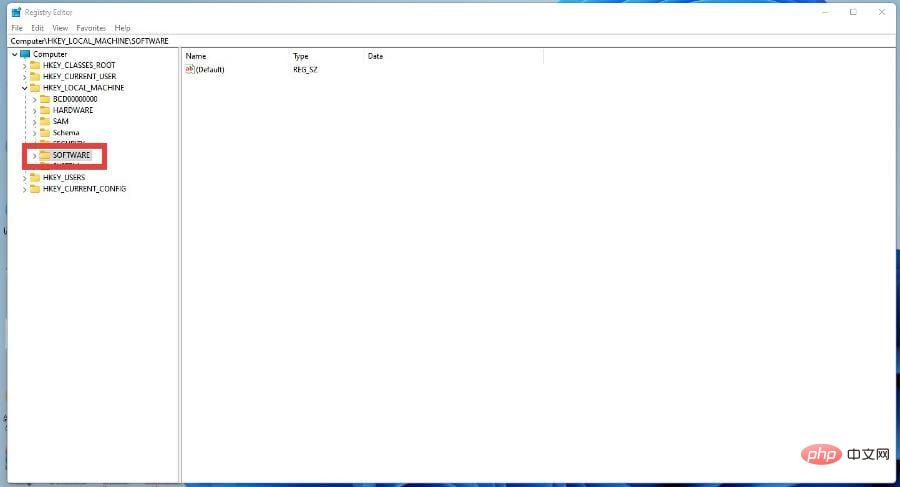
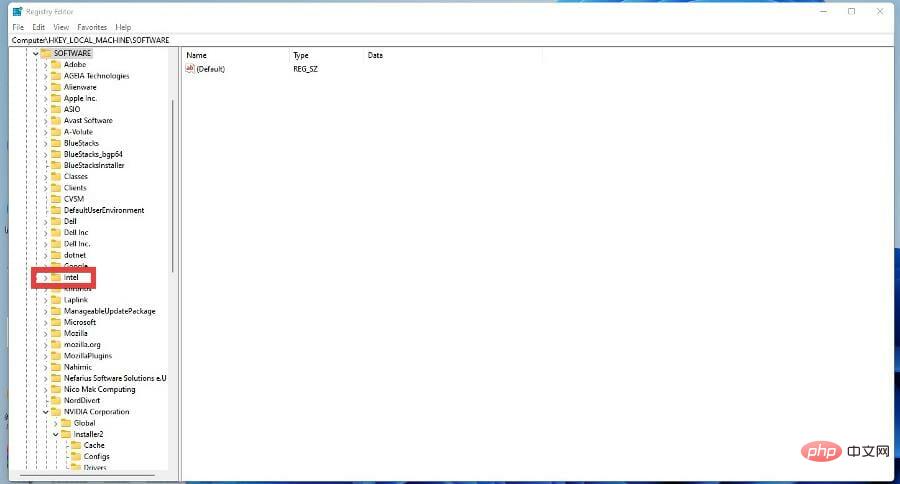
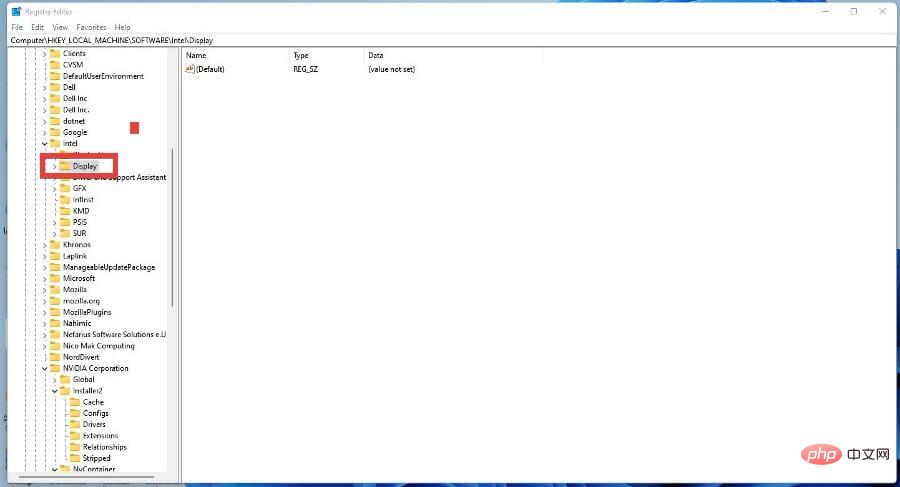
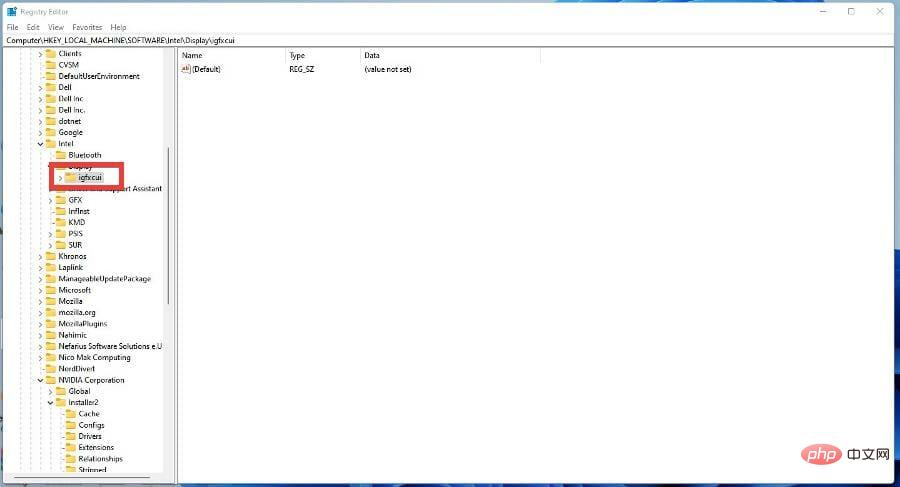
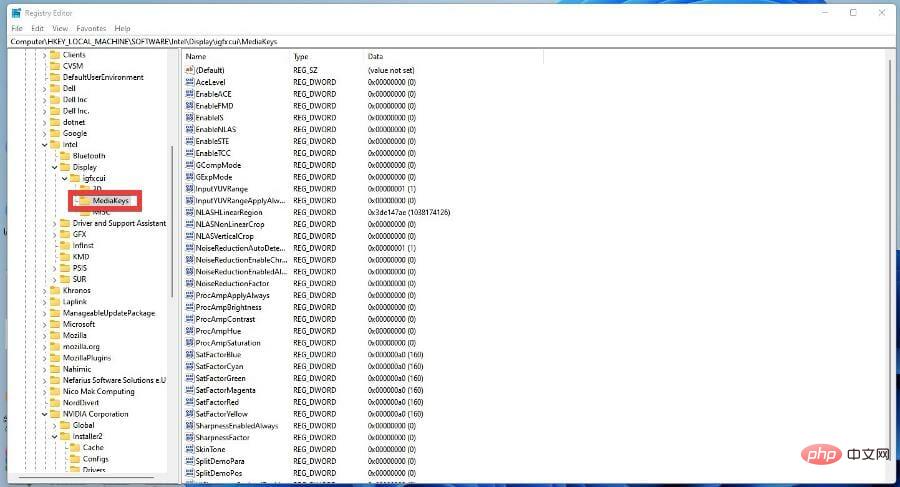
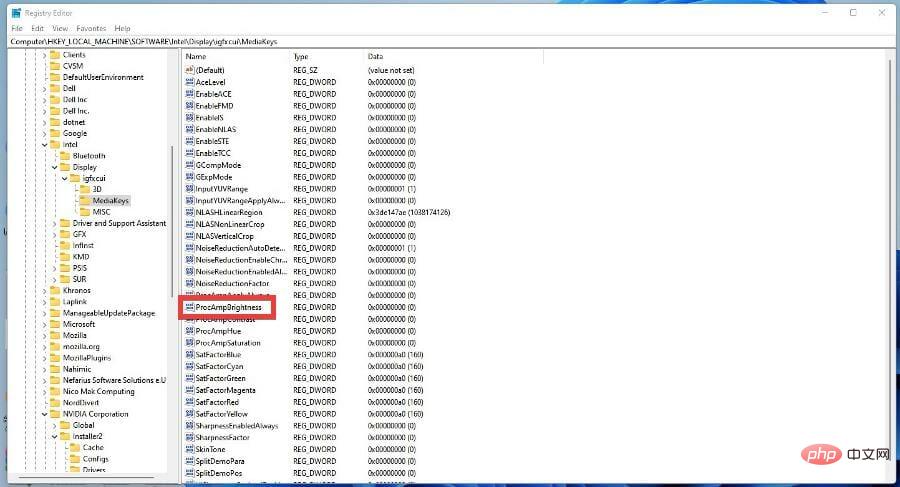
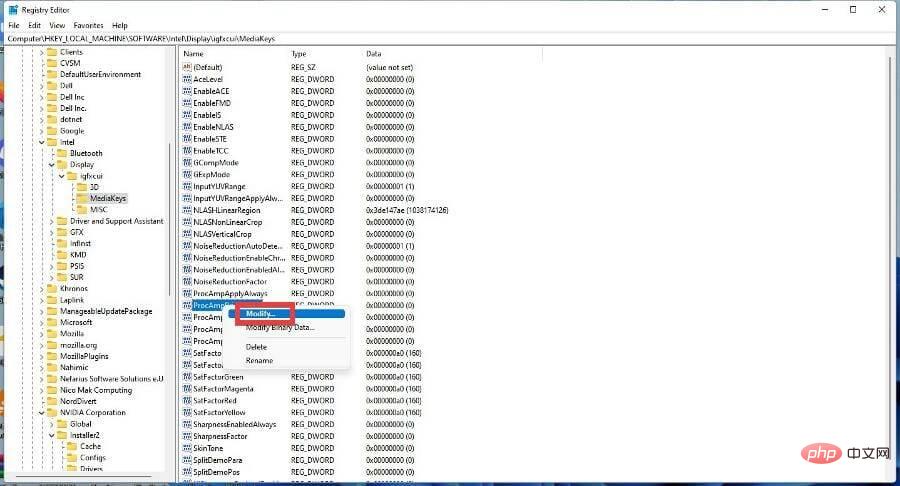
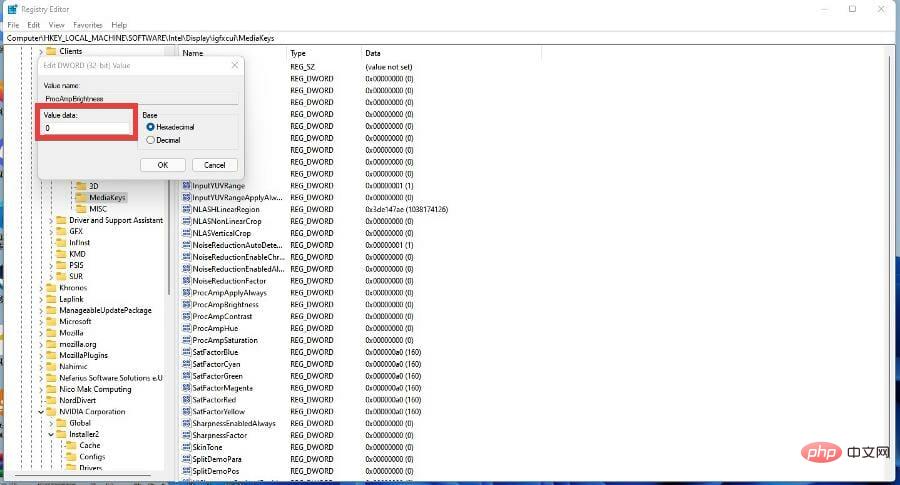
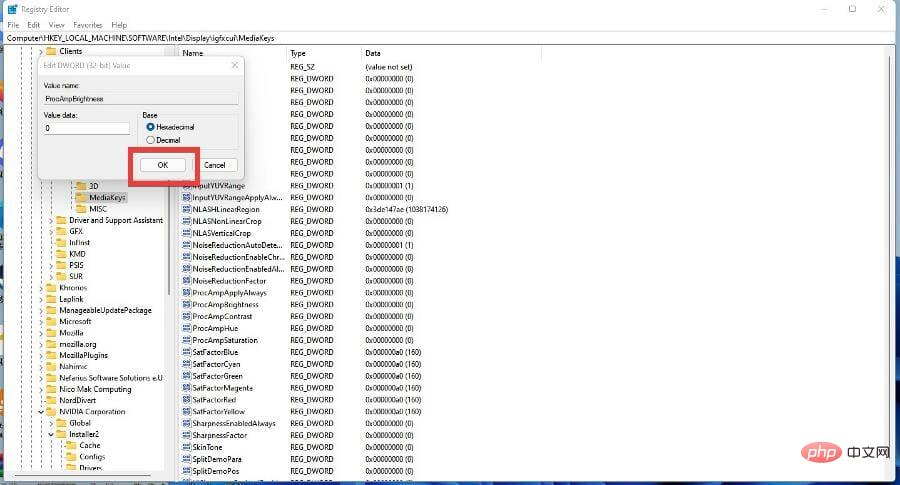
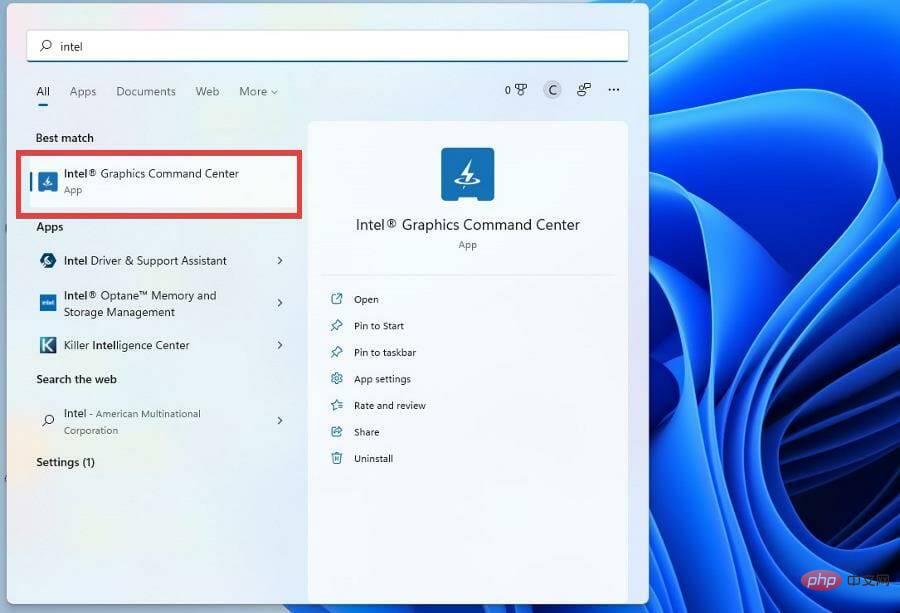
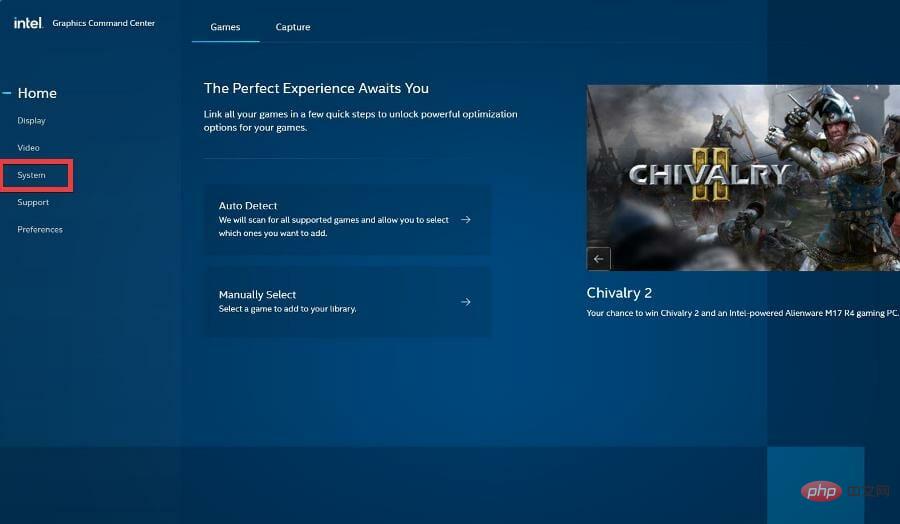
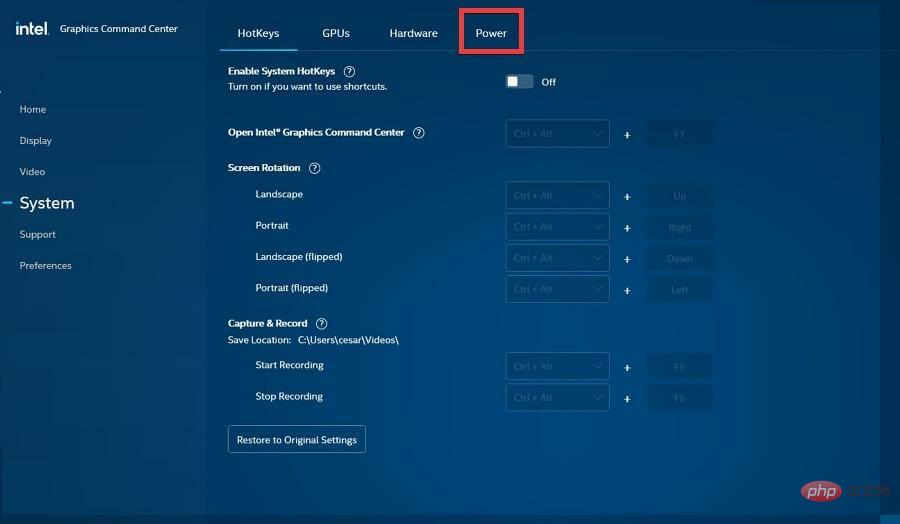
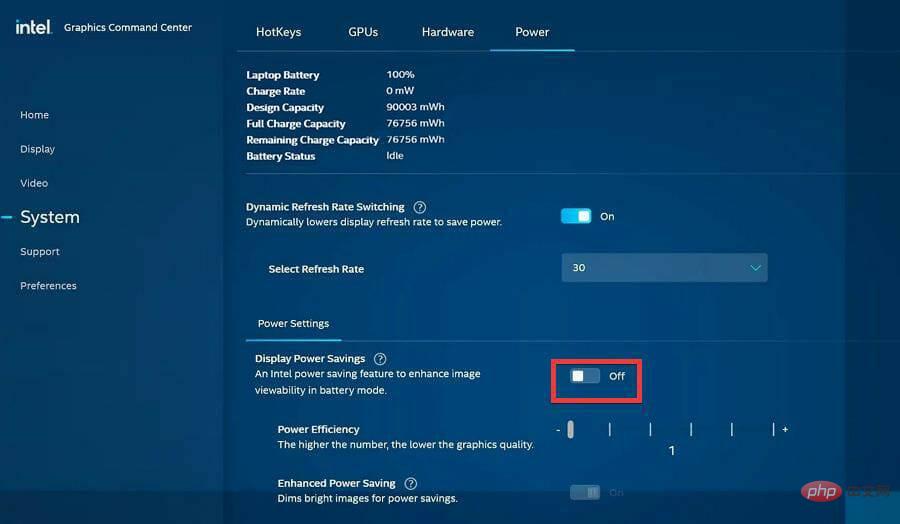
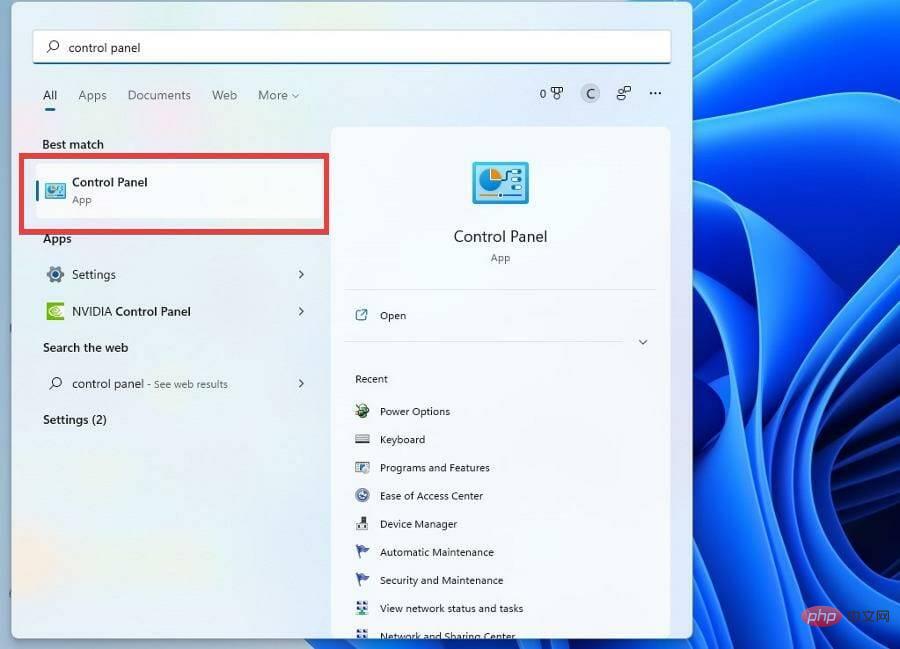
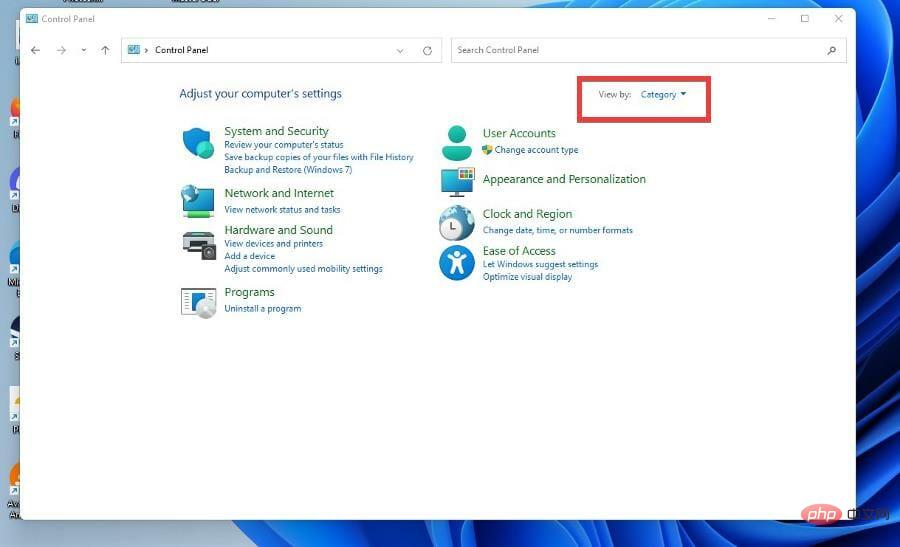
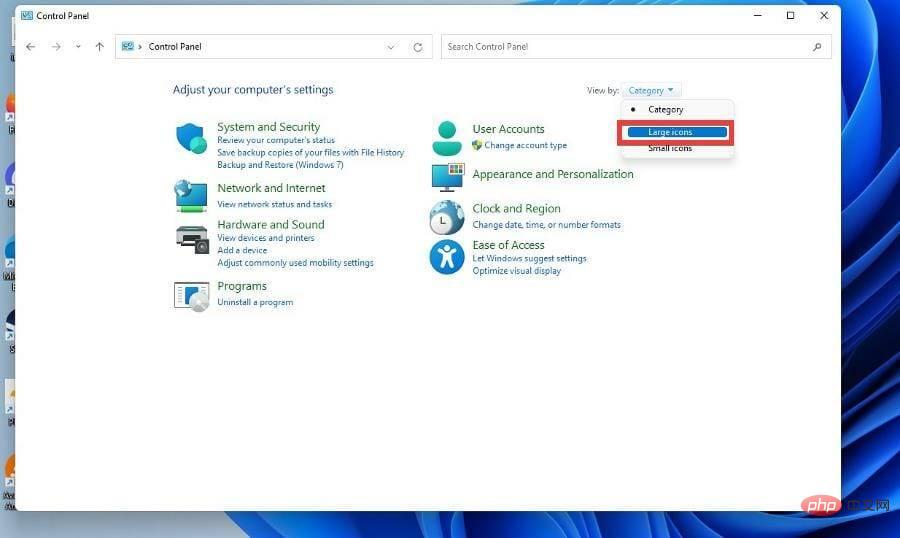
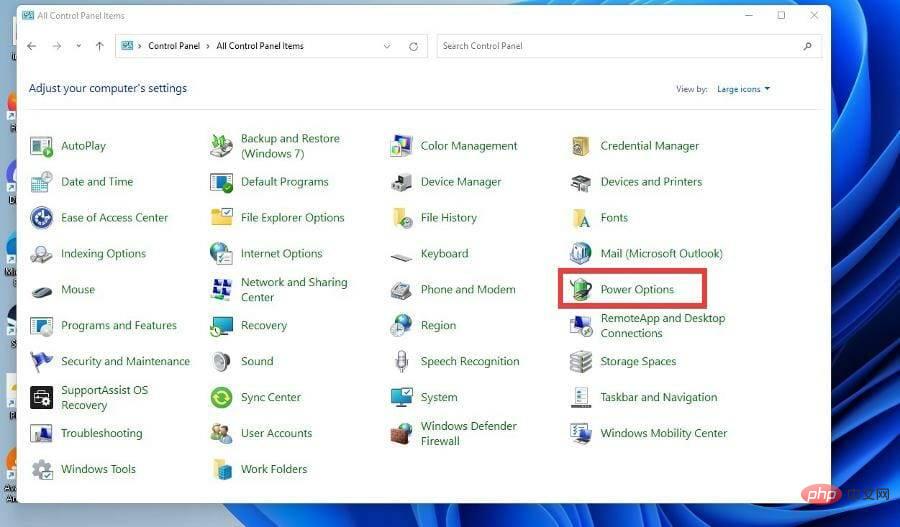
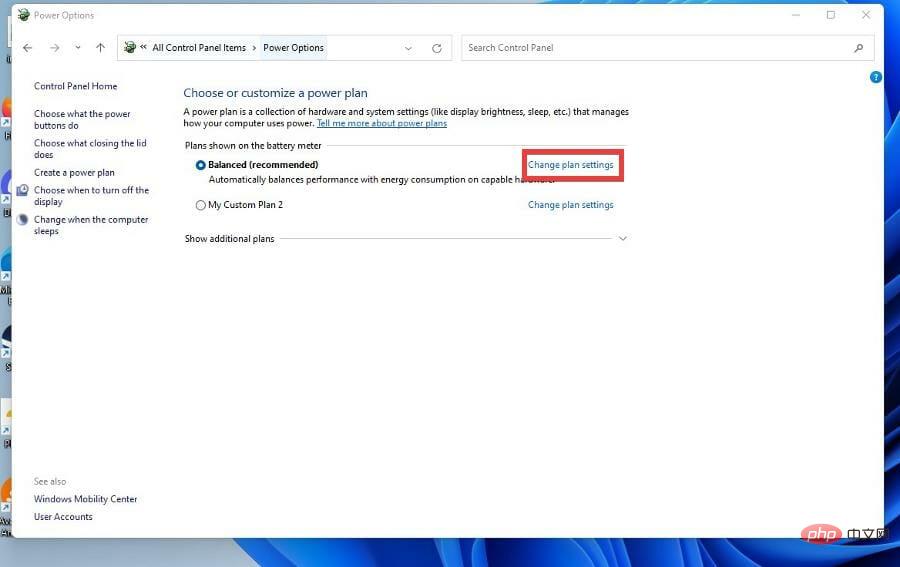
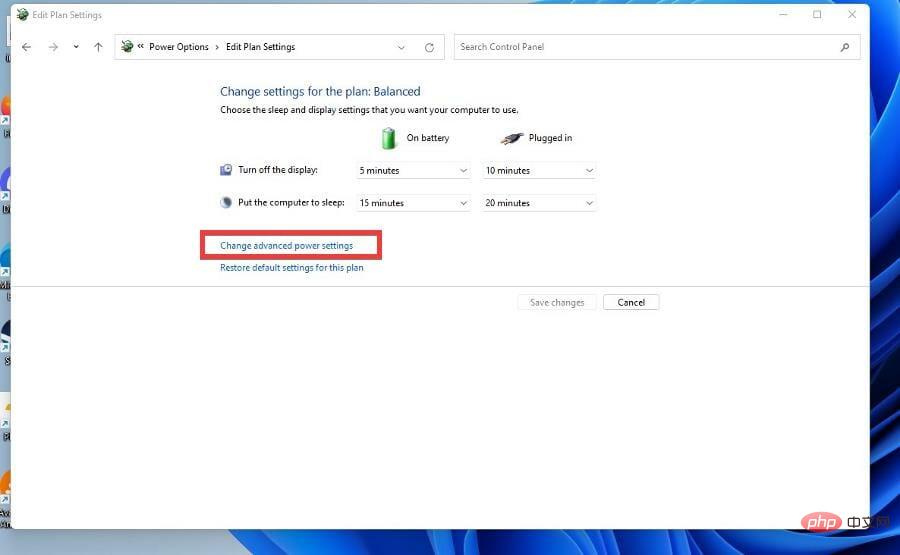
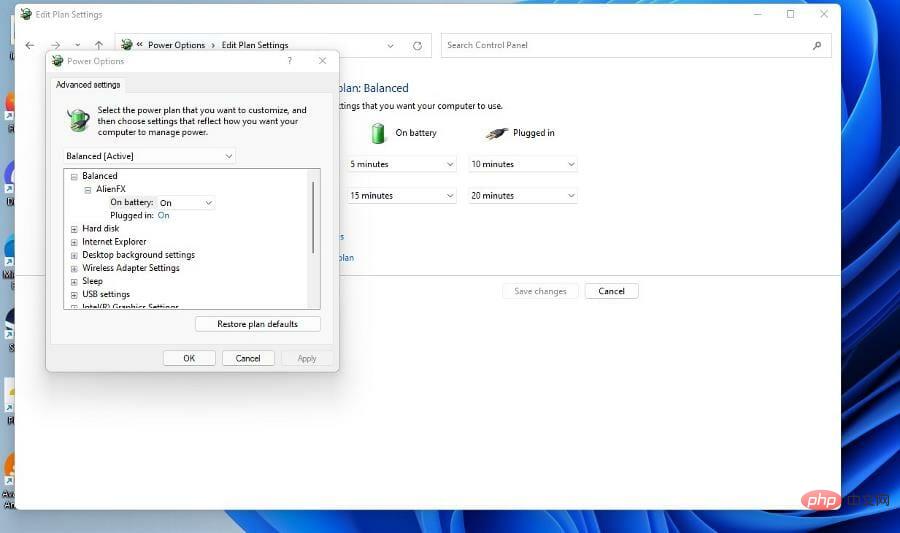
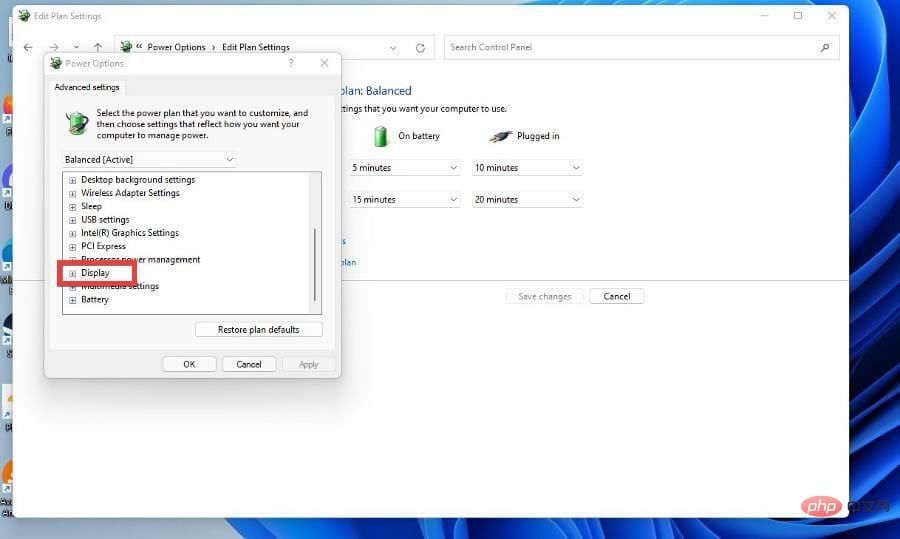
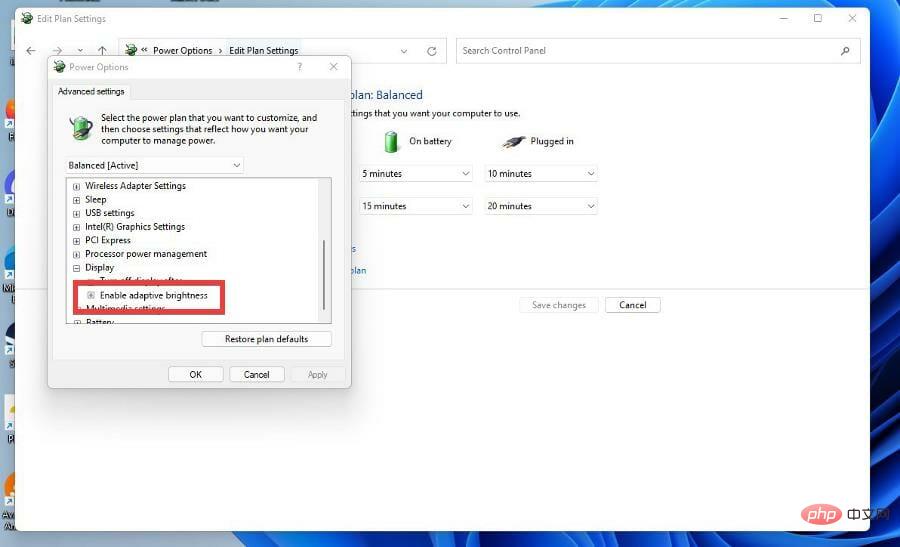
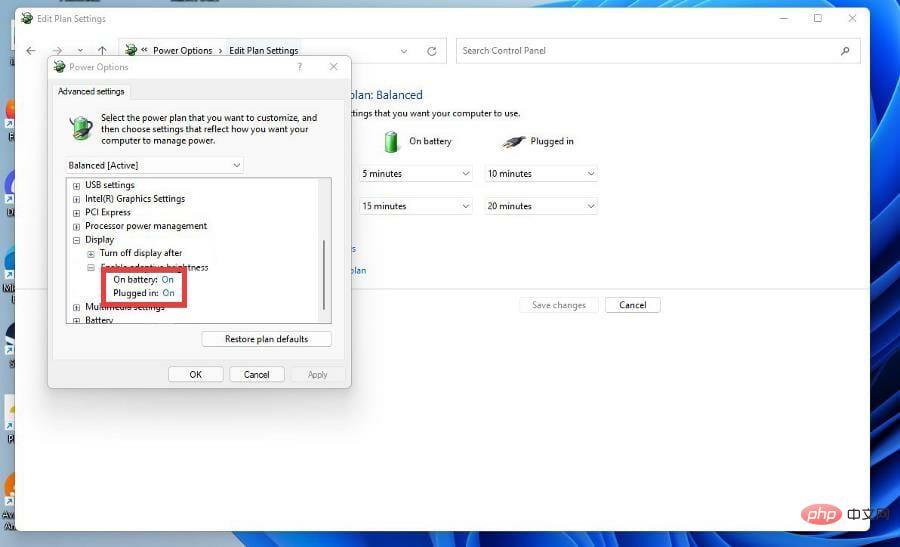
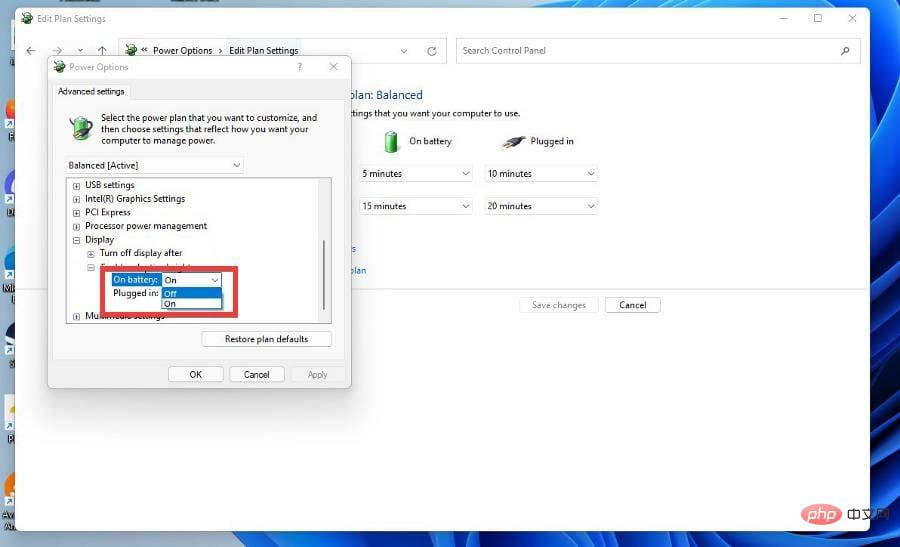
您可能不知道的一個有趣的功能是Windows 11 上的文字轉語音和語音辨識。它們是允許您使用自己的聲音寫作的工具,如果您是一個難以將自己的想法放在螢幕上的人,這可能會很有用。
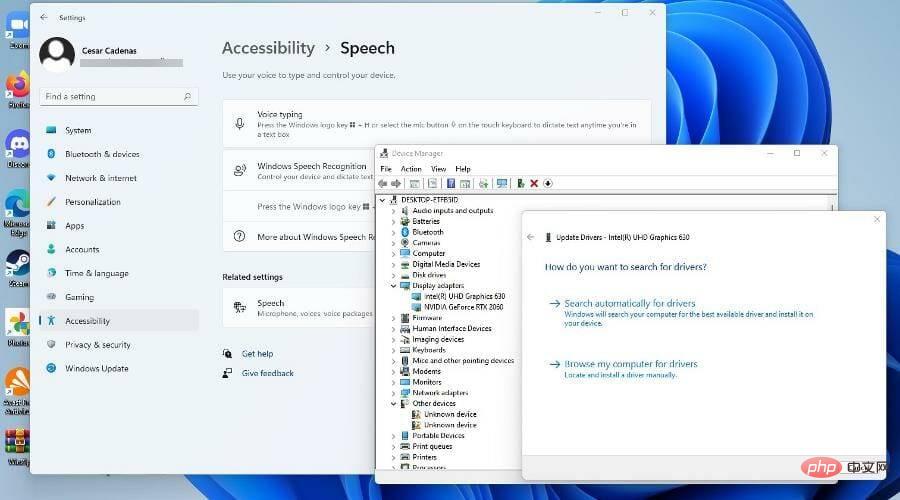
作為作家,作家的障礙是一件可怕的事情,語音辨識之類的東西可以幫助你。相反,如果您想要一個可以幫助您完成步驟的工具,或者您無法很好地看到螢幕,那麼文字轉語音是非常棒的。
如果您是 PC 遊戲玩家,那麼您應該學習如何更新圖形驅動程序,這是允許您的電腦使用 GPU 的軟體。
以上是如何在 Windows 11 上設定內容自適應亮度的詳細內容。更多資訊請關注PHP中文網其他相關文章!




