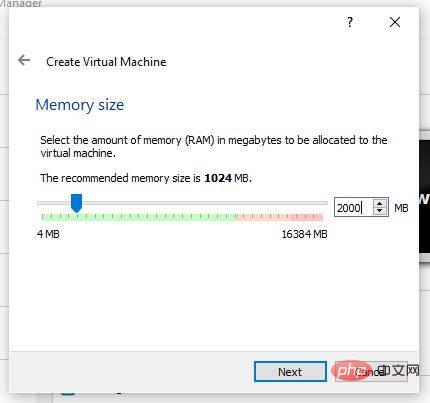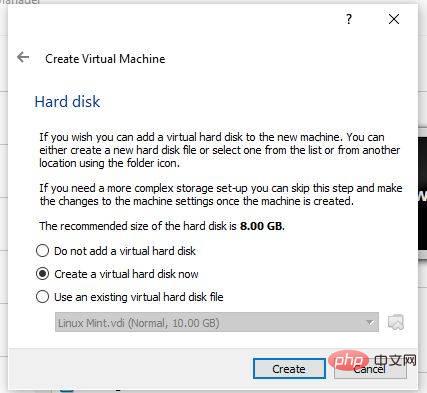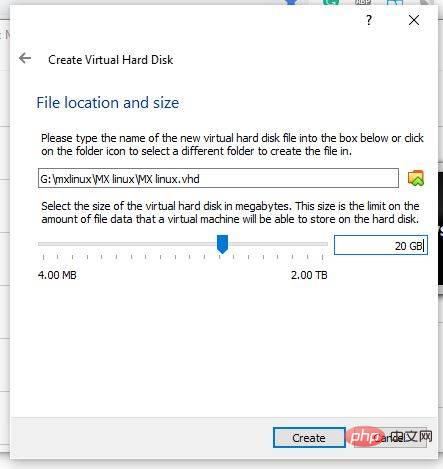如何在 VirtualBox VM 上安裝 MX Linux
MX Linux 系統需求:
MX Linux 對系統的最低需求不是很高,作為一款中量級的 Linux 作業系統,舊 PC 也能輕鬆運作。
- 至少AMD或intel 1486或更好。
- 至少 512 MB 記憶體
- 5GB 硬碟或更多空間來安裝它。
- CD./DVD 驅動器支援(如果你想使用光碟安裝 MX Linux)
- #如果您打算使用 USB 隨身碟安裝它,那麼 BIOS 中的 USB 啟動支援。
- AC97 或HDA 相容音效卡
建議的MX Linux 系統需求
- 現代i686 Intel 或AMD 處理器
- 2 GB RAM 或更多
- 至少20 GB 的可用硬碟空間
- 支援3D 桌面的支援3D 的視訊卡
- SoundBlaster、AC97 或HDA 相容音效卡
- 對於用作LiveUSB,如果使用持久性,8 GB 是免費的。
第 1 步:下載 MX Linux 的最新 ISO 映像
要在 VirtualBox 上安裝 MX Linux,我們首先需要的是它的可開機 ISO 映像。在撰寫本文時,該作業系統的最新版本為 MX Linux 19,因此我們下載的是相同的版本。它有 32 位元和 64 位元兩種格式,因此這裡是獲取系統相容圖像的官方連結。 但是,我們的系統是 64 位元的,因此我們下載的是相同的。
第 2 步:在您的系統上安裝 VirtualBox
如果您的系統上已經安裝了 VirtualBox,那麼只需轉到下一步。對於那些尋找安裝方法的人,他們可以訪問www.virtualbox.org以獲得他們的系統相容的 VBox 設定。
第 3 步:執行 VirtualBox 並建立 MX Linux VM
- 開啟虛擬盒子。
- 點選「新建」按鈕。
- 鍵入 MX Linux 並點選下一步按鈕。
- 使用記憶體大小幻燈片並將 RAM 設定為 2 GB 或更多以獲得更好的效能。

- 建立虛擬磁碟。

- 選擇 VHD,以防您將來希望將 MX Linux 虛擬機器與 Hyper-V 結合使用。
- 保留 Default Dynamic allocation 選擇並點選 Next 按鈕。
- 為 MX Linux 安裝設定虛擬磁碟大小,最小為 5 GB,但是,如果您打算在其上安裝各種軟體,則至少將其設定為 20GB。

- 最後,點選建立按鈕。
第4 步:在建立的VM 中插入MX Linux ISO 映像作為引導來源
現在,在VirtualBox 的左側,您將看到最近建立的虛擬機,選擇它並單擊選單中給出的設定選項。
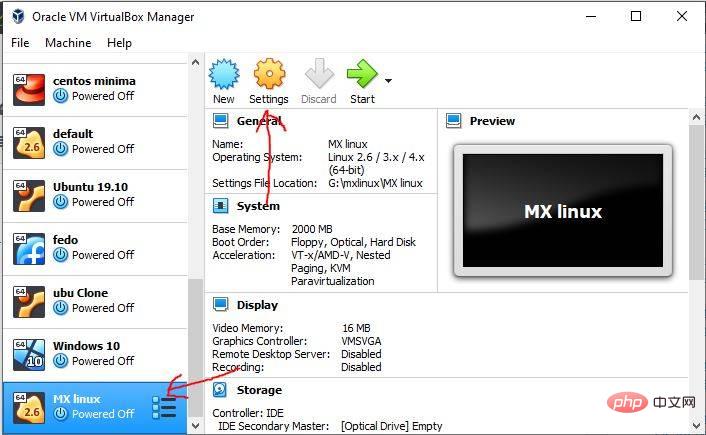
在Settings下,從左側選單中選擇Storage選項,然後點選Empty Drive圖示.之後再選擇給定的CD 圖示,然後選擇虛擬光碟檔案。
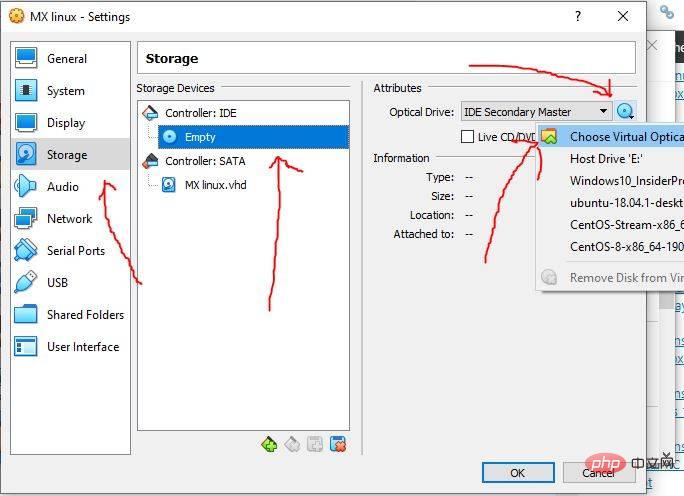
隨即,檔案總管將會打開,選擇您下載的 MX Linux ISO 映像,然後按一下確定按鈕。
第 5 步:啟動 MX Linux VM
要啟動它,首先,從左側選擇它的 VM,然後按一下VirtualBox 選單上的「開始」按鈕。
在啟動選單上,我們將有幾個選項:
- MX-19 X64
- 虛擬盒子影片
- 從硬碟啟動
- 記憶測試
- 切換到Grub 引導程式
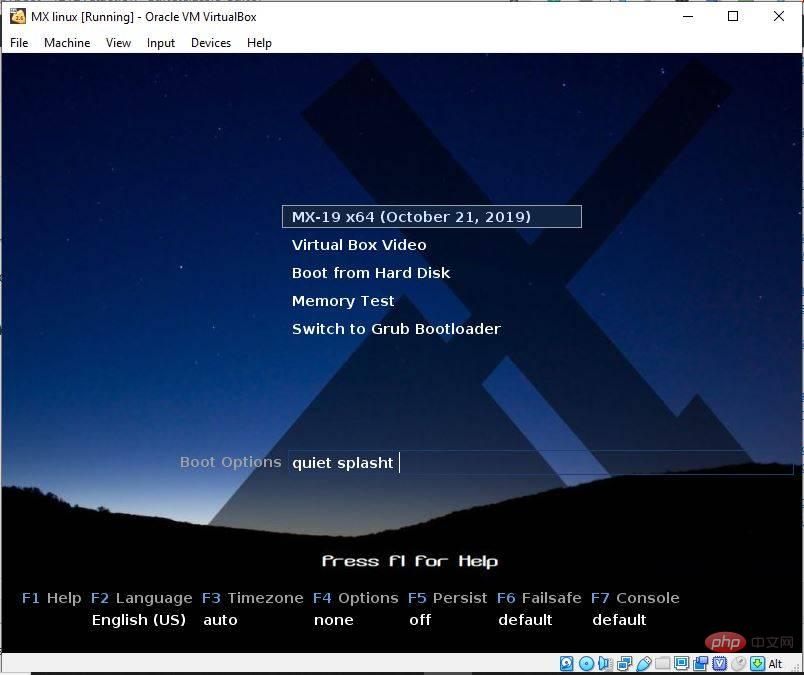
如果您想在Live 環境中執行MX Linux 並安裝,請選擇第一個。 Virtual Box Video One 不僅僅是以其支援的分辨率啟動它。
第 6 步:依照步驟在 VirtualBox 上安裝 MX Linux
取得作業系統的即時畫面後,按一下其桌面上提供的安裝程式圖示。

安裝程式將自動設定鍵盤佈局,只需點擊「下一步」按鈕進行進一步處理。
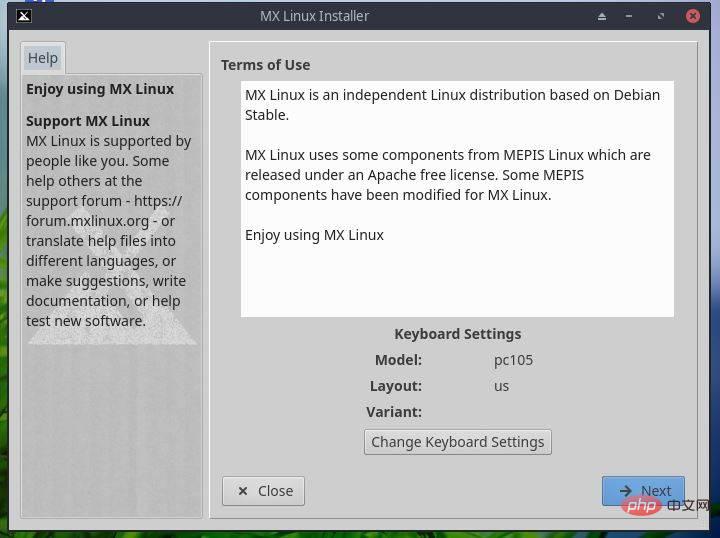
由於我們在虛擬機器上,因此無需執行任何手動分割區,讓系統處理。您需要做的是按一下「下一步」按鈕並接受虛擬磁碟機的格式化。
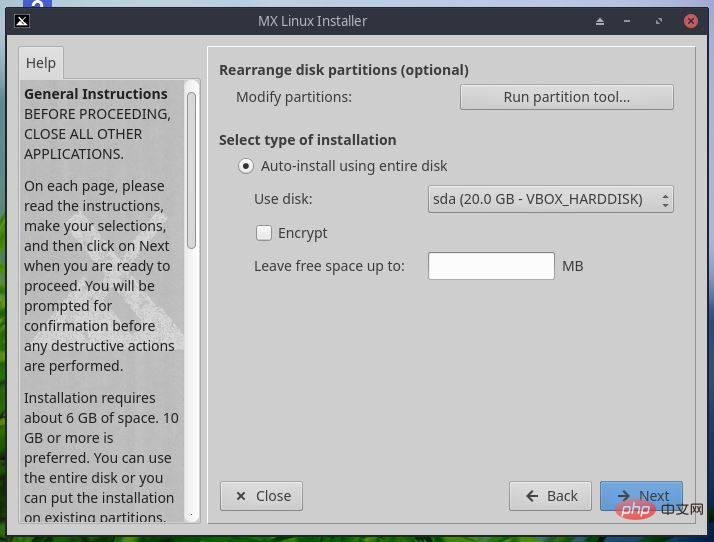
等待一段時間,在將系統檔案複製到虛擬磁碟機時點擊下一步按鈕以設定更多內容。
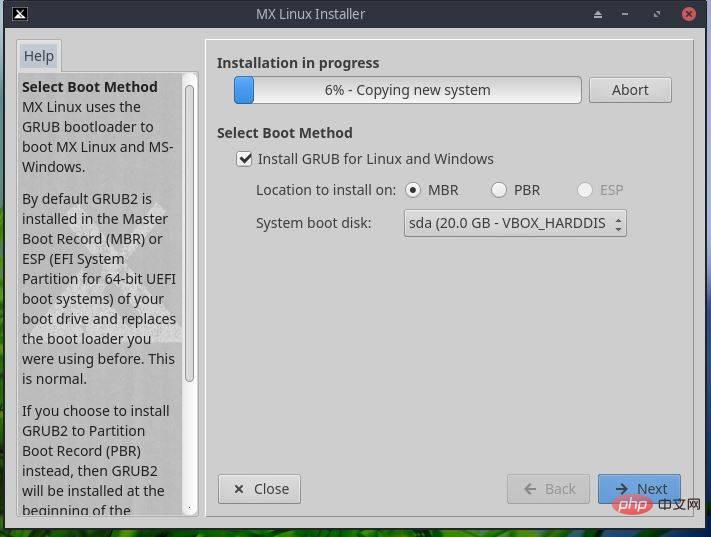
為您的電腦命名,以便在網路上輕鬆識別它。其餘的保持原樣。
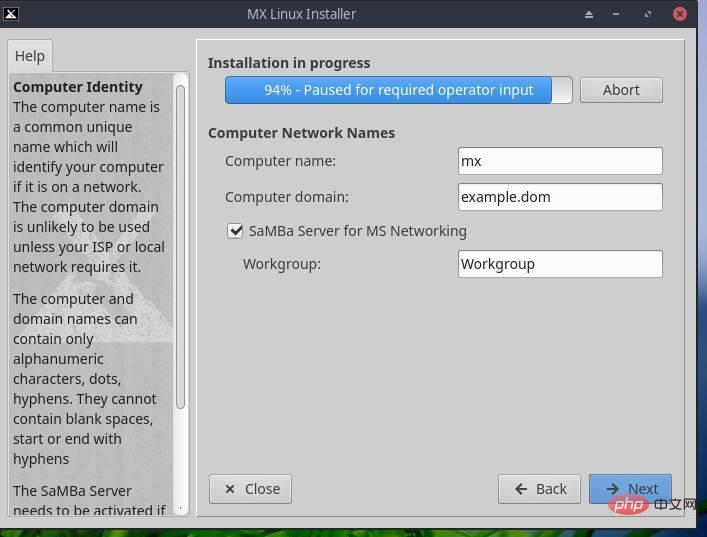
根據您的位置設定時間。
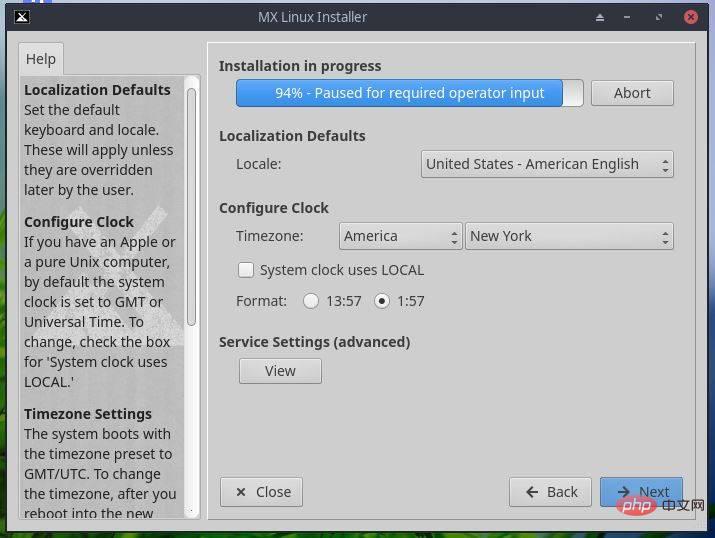
為您的 MX Linux 設定預設使用者名稱、密碼和根密碼。
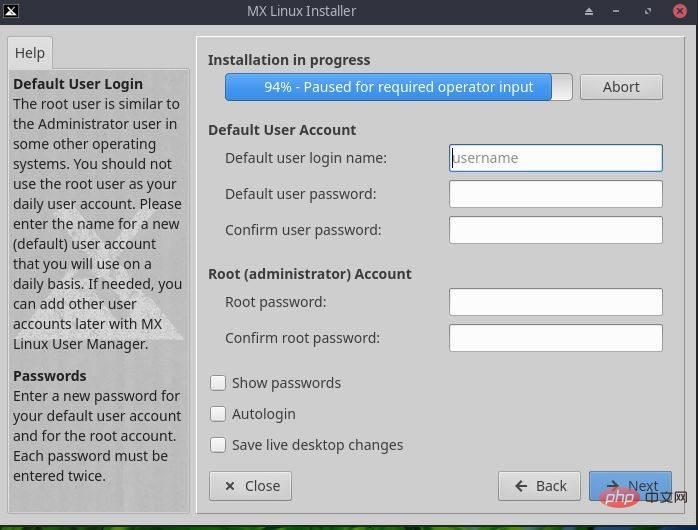
最後,按一下「完成」按鈕。
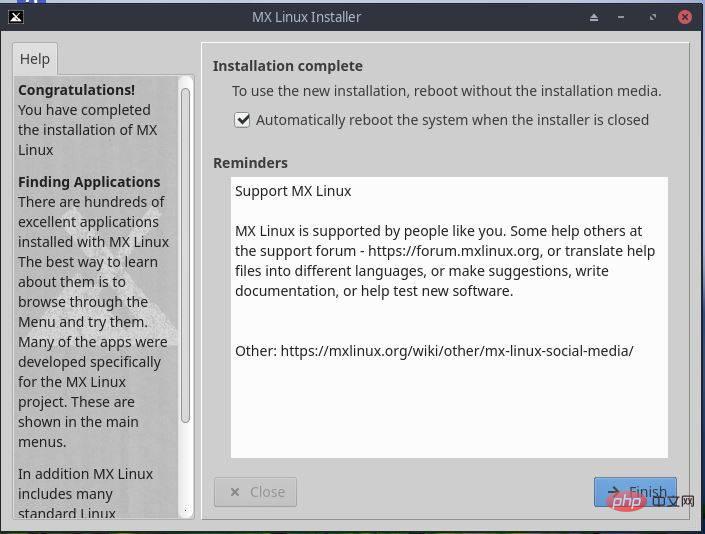
現在點擊裝置->光碟機並取消選擇MX Linux ISO 映像,這是防止VirtualBox 一次又一次使用ISO 映像啟動所必需的。
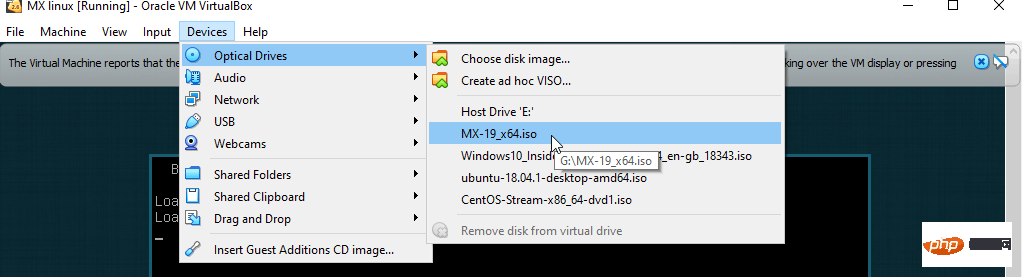
第 7 步:登入 MX Linux
輸入您的預設使用者密碼以登入並開始使用這個輕巧美觀的 Linux 發行版。
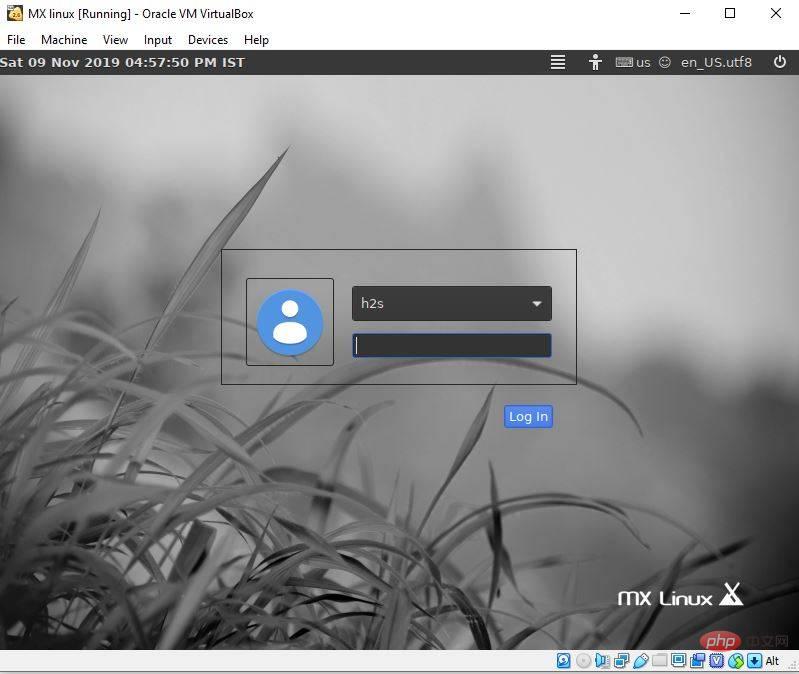
以上是如何在 VirtualBox VM 上安裝 MX Linux的詳細內容。更多資訊請關注PHP中文網其他相關文章!

熱AI工具

Undresser.AI Undress
人工智慧驅動的應用程序,用於創建逼真的裸體照片

AI Clothes Remover
用於從照片中去除衣服的線上人工智慧工具。

Undress AI Tool
免費脫衣圖片

Clothoff.io
AI脫衣器

Video Face Swap
使用我們完全免費的人工智慧換臉工具,輕鬆在任何影片中換臉!

熱門文章

熱工具

記事本++7.3.1
好用且免費的程式碼編輯器

SublimeText3漢化版
中文版,非常好用

禪工作室 13.0.1
強大的PHP整合開發環境

Dreamweaver CS6
視覺化網頁開發工具

SublimeText3 Mac版
神級程式碼編輯軟體(SublimeText3)
 在 Linux 下使用工作管理員
Aug 15, 2024 am 07:30 AM
在 Linux 下使用工作管理員
Aug 15, 2024 am 07:30 AM
有很多Linux初學者經常問起的問題,“Linux有任務管理器嗎?”,“怎樣在Linux上打開任務管理器呢?”來自Windows的用戶都知道任務管理器非常有用。你可以在Windows中按下Ctrl+Alt+Del開啟工作管理員。這個任務管理器向你展示了所有的正在運行的進程和它們消耗的內存,你可以從任務管理器程式中選擇並殺死一個進程。當你剛使用Linux的時候,你也會尋找一個在Linux相當於任務管理器的一個東西。一個Linux使用專家更喜歡使用命令列的方式來尋找進程和消耗的記憶體等等,但是你不用必須
 解決Zabbix中文監控伺服器圖形圖表顯示亂碼
Jul 31, 2024 pm 02:10 PM
解決Zabbix中文監控伺服器圖形圖表顯示亂碼
Jul 31, 2024 pm 02:10 PM
zabbix對中文的支援不是很好,但為了管理方面有時候我們還是會選擇中文,在zabbix監控的web界面,圖形圖標下面的中文會顯示一個個小方塊,這樣是不正確的,需要下載字體。例如“微軟雅黑”,“微軟雅黑.ttf”命名為“msyh.ttf”,將下載的字體上傳到/zabbix/fonts/字體下修改/zabbix/include/defines.inc.php檔案中的兩處define('ZBX_GRAPH_FONT_NAME','DejaVuSans');define('ZBX_FONT_NAME'
 7個方法幫你查看Linux用戶的註冊日期
Aug 24, 2024 am 07:31 AM
7個方法幫你查看Linux用戶的註冊日期
Aug 24, 2024 am 07:31 AM
你知道嗎,如何在Linux系統上查看帳戶的建立日期?如果知道,那麼有些什麼辦法。你成功了麼?如果是的話,該怎麼做?基本上Linux系統不會追蹤這些信息,因此,獲取這些資訊的替代方法是什麼?你可能會問為什麼我要去看這個?是的,在某些情況下,你可能需要查看這些信息,那時會對你會有幫助。可以使用以下7種方法進行驗證。使用/var/log/secure使用aureport工具使用.bash_logout使用chage指令使用useradd指令使用passwd指令使用last指令方式1:使用/var/l
 5分鐘教你加字體到Fedora
Jul 23, 2024 am 09:45 AM
5分鐘教你加字體到Fedora
Jul 23, 2024 am 09:45 AM
全系統安裝如果你在系統範圍內安裝字體,那麼它可以讓所有使用者使用。此方式的最佳方法是使用官方軟體庫中的RPM軟體包。開始前開啟FedoraWorkstation中的「Software」工具,或其他使用官方倉庫的工具。選擇橫欄中選擇“Add-ons”類別。接著在該類別中選擇“Fonts”。你會看到類似下面截圖中的可用字體:當你選擇一種字體時,會出現一些細節。根據幾種情況,你可能能夠預覽字體的一些範例文字。點擊“Install”按鈕將其添加到你的系統。根據系統速度和網路頻寬,完成此過程可能需要一些
 如果linux系統下WPS缺失字型導致檔案亂碼該怎麼辦?
Jul 31, 2024 am 12:41 AM
如果linux系統下WPS缺失字型導致檔案亂碼該怎麼辦?
Jul 31, 2024 am 12:41 AM
1.從網路上找到wingdings、wingdings2、wingdings3、Webdings、MTExtra這些字體2、進入主資料夾,按Ctrl+h鍵(顯示隱藏檔案),查看有沒有.fonts資料夾,如果沒有就建立一個3、把下載下來的wingdings、wingdings2、wingdings3、Webdings、MTExtra這些字體,複製到主資料夾下的.fonts資料夾裡,再去啟動wps看看還有沒有「系統缺少字體…」提醒對話框,沒有就成功了! 注意事項:wingdings、wingdin
 Centos 7安裝設定NTP網路時間同步伺服器
Aug 05, 2024 pm 10:35 PM
Centos 7安裝設定NTP網路時間同步伺服器
Aug 05, 2024 pm 10:35 PM
實驗環境:OS:LinuxCentos7.4x86_641.查看目前伺服器時區&列出時區並設定時區(如已是正確時區,請略過):#timedatectl#timedatectllist-timezones#timedatectlset-timezoneAsia/Shanghai2.時間時區理解概念: GMT、UTC、CST、DSTUTC:整個地球分為二十四時區,每個時區都有自己的本地時間,在國際無線電通訊場合,為了統一起見,使用一個統一的時間,稱為通用協調時(UTC :UniversalTim
 如何使用一條網路線讓兩台ubuntu主機連網
Aug 07, 2024 pm 01:39 PM
如何使用一條網路線讓兩台ubuntu主機連網
Aug 07, 2024 pm 01:39 PM
如何使用一條網線讓兩台ubuntu主機聯網1、準備主機A:ubuntu16.04主機B:ubuntu16.042、主機A有兩個網卡,一個接外網,一個與主機B相接。使用指令iwconfig可以查看主機所有網路卡。如上圖筆者的A主機(筆記本)上的網卡有:wlp2s0:這個是無線網卡。 enp1s0:有線網路卡,與B主機連接的網路卡。其它與我們無關,無需關心。 3.設定A的靜態IP編輯檔#vim/etc/network/interfaces為介面enp1s0配置靜態IP位址,如下圖(其中#==========
 折騰!在樹莓派上運行DOS
Jul 19, 2024 pm 05:23 PM
折騰!在樹莓派上運行DOS
Jul 19, 2024 pm 05:23 PM
不同的CPU架構意味著在樹莓派上運行DOS並非唾手可得,但其實也沒多麻煩。 FreeDOS對大家來說也許並不陌生。它是一個完整、免費且對DOS相容良好的作業系統,它可以運行一些比較老舊的DOS遊戲或商用軟體,也可以開發嵌入式的應用。只要在MS-DOS上能夠運行的程序,在FreeDOS上都可以運行。身為FreeDOS的發起者和專案協調人員,許多使用者會把我當成內行人進行提問。而我最常被問到的問題是:「FreeDOS可以在樹莓派上運行嗎?」這個問題並不令人意外。畢竟Linux在樹莓派上能夠很好地運