Windows 11 已經推出了一段時間,它是一個很棒的作業系統,但每個作業系統都有其共同的問題。
雖然錯誤遲早容易發生,但某些類型的問題可能更嚴重。在這種情況下,我們指的是 BSOD 錯誤。
什麼是 BSOD 錯誤以及如何在 PC 上修復它們?加入我們,讓我們仔細研究並向您展示可用於修復它們的所有方法。
BSOD 代表藍色畫面死機,當您的 PC 遇到致命的系統錯誤時出現。如果發生這種情況,您的系統將崩潰以防止損壞。
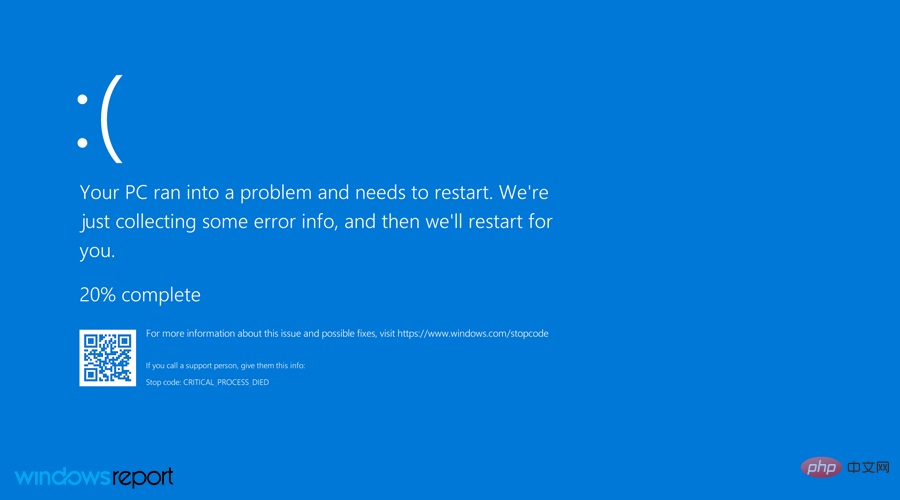
每個錯誤都有一個唯一的程式碼,您可以使用它來研究問題並找出問題的原因。如果特定檔案導致崩潰,它也會出現在錯誤訊息中。
很多時候,硬體問題會導致這些類型的錯誤。通常,問題在於內存,但您還應該考慮其他非硬體因素。
您的驅動程式可能與您的 Windows 版本不相容,導致崩潰。在某些情況下,某些第三方應用程式也可能導致此問題。
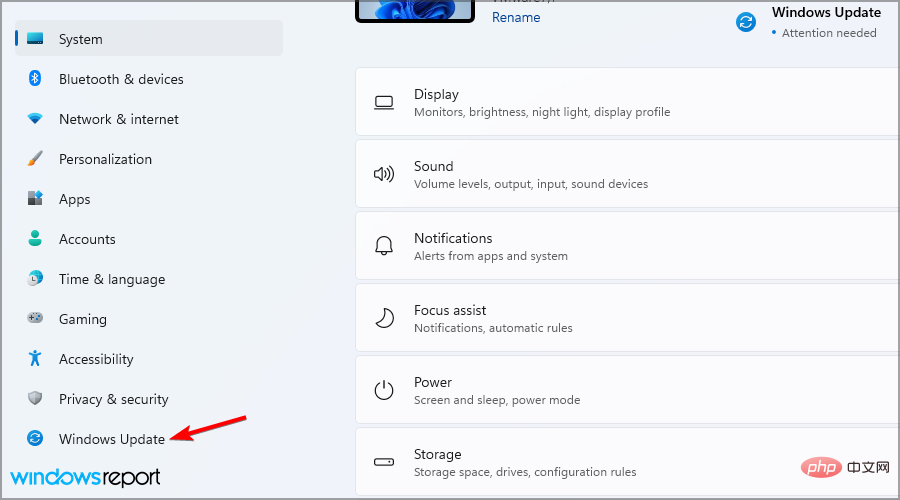
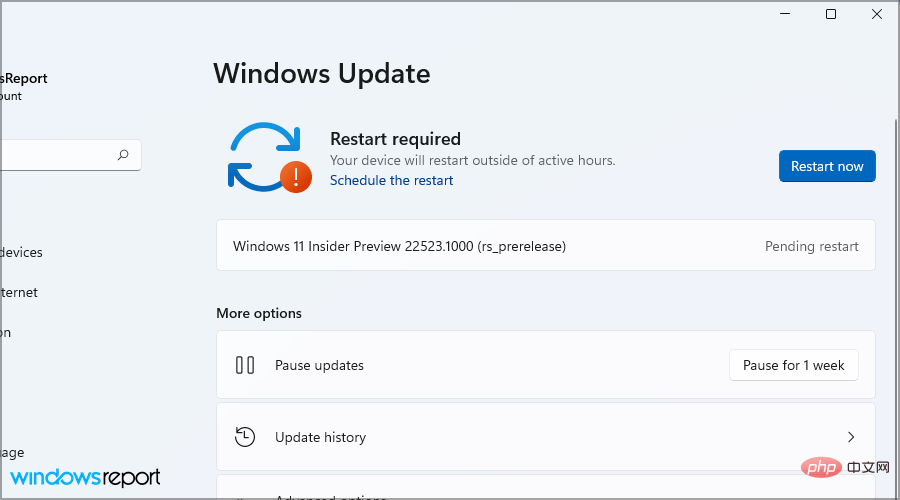
系統更新後,檢查問題是否仍然存在。處理所有 BSOD 錯誤的好方法是使用專用軟體,例如Restoro,因此請隨時嘗試。
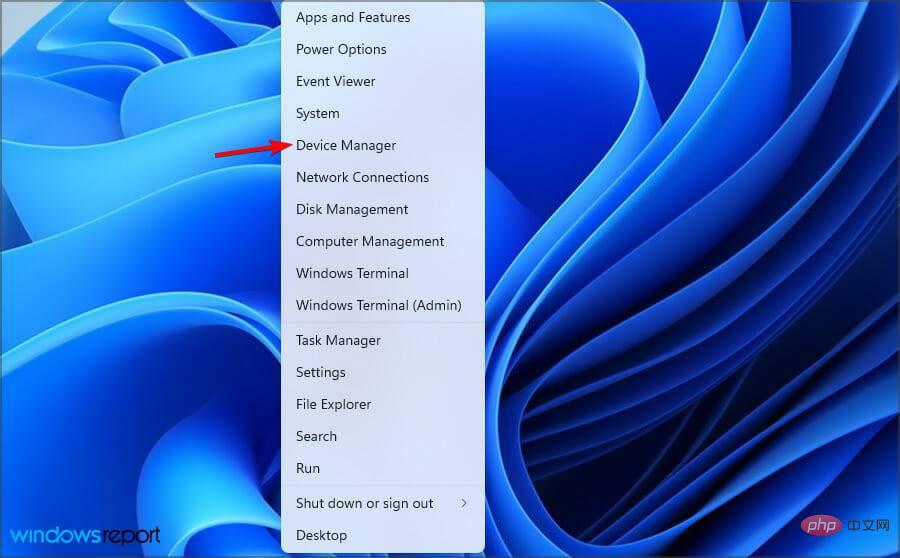
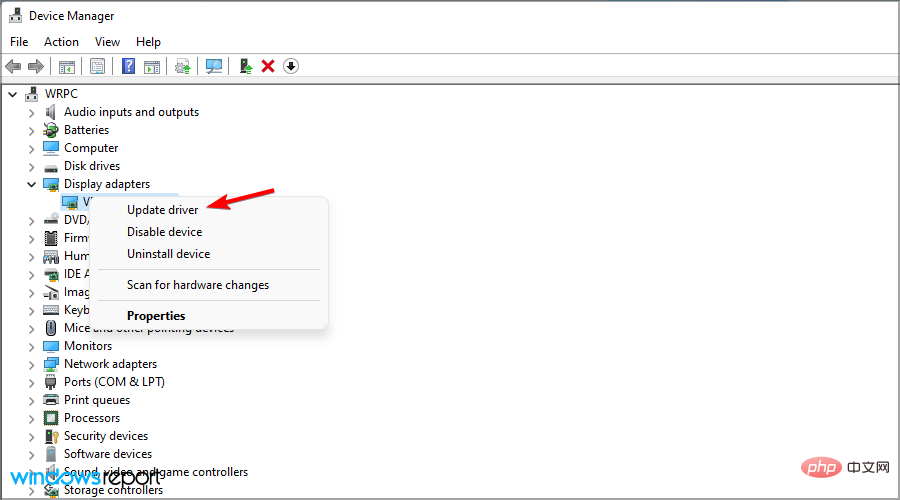
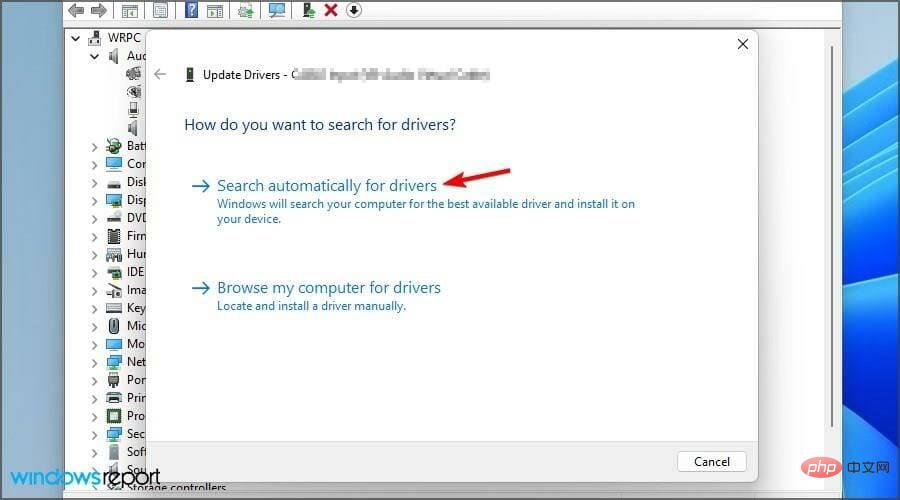
訪問硬體製造商的網站並從那裡下載更新也是一個好主意。
為了加快此過程,您始終可以使用驅動程式更新軟體快速自動更新所有驅動程式。該軟體與 Windows 10 和 11 完全相容,因此它應該可以毫無問題地運行。
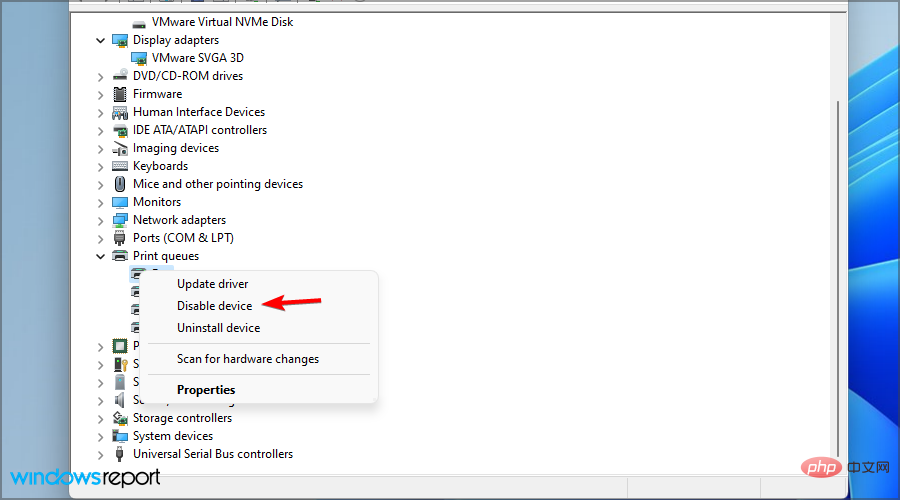
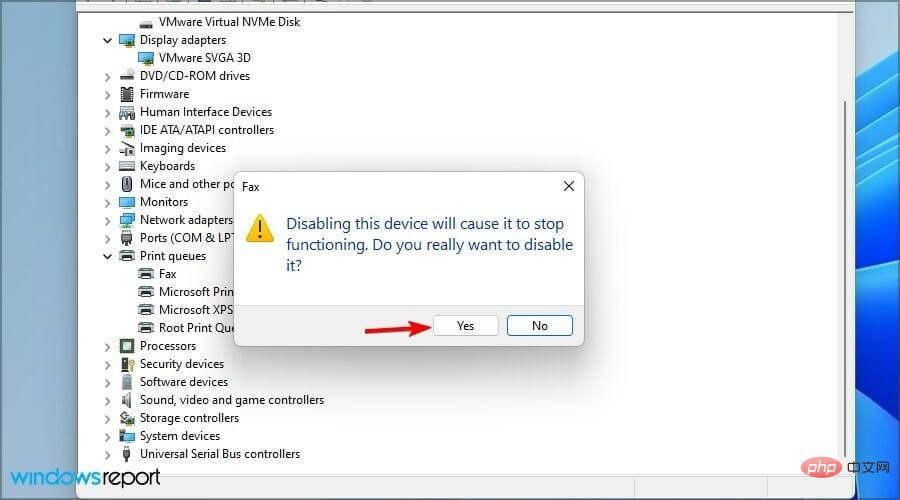
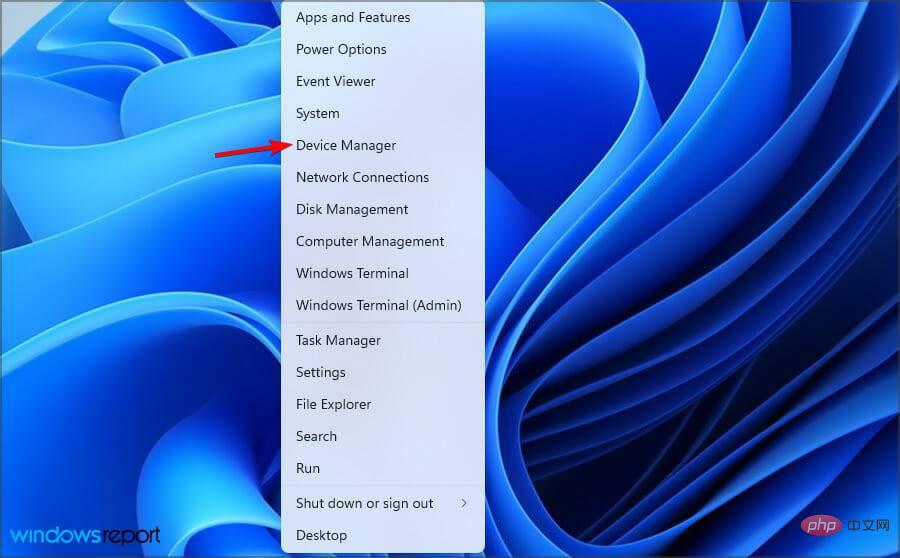
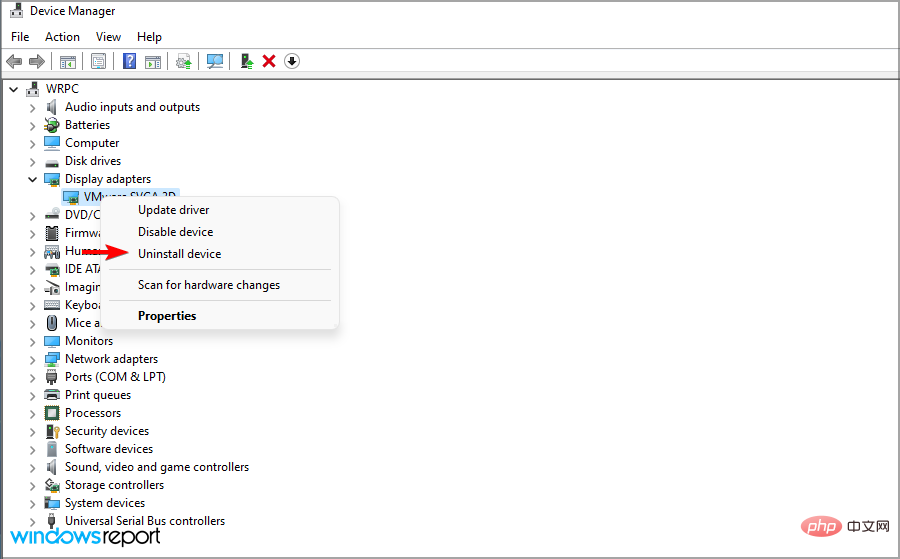
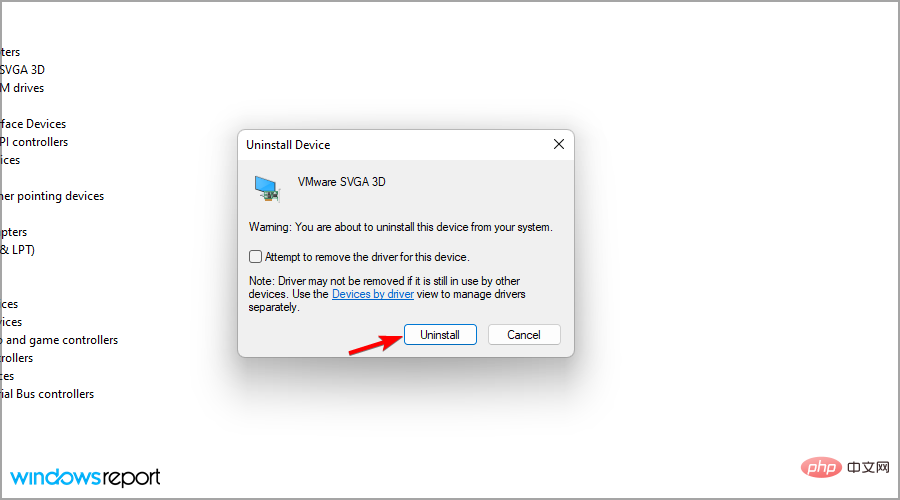
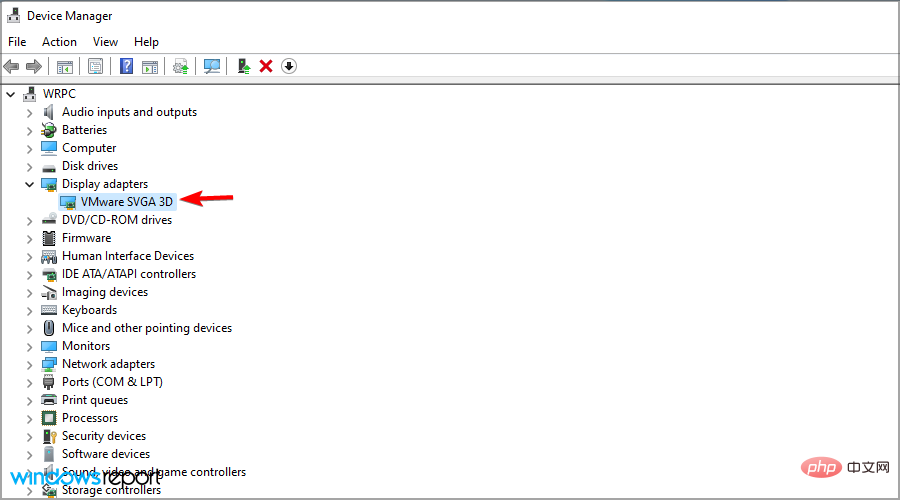
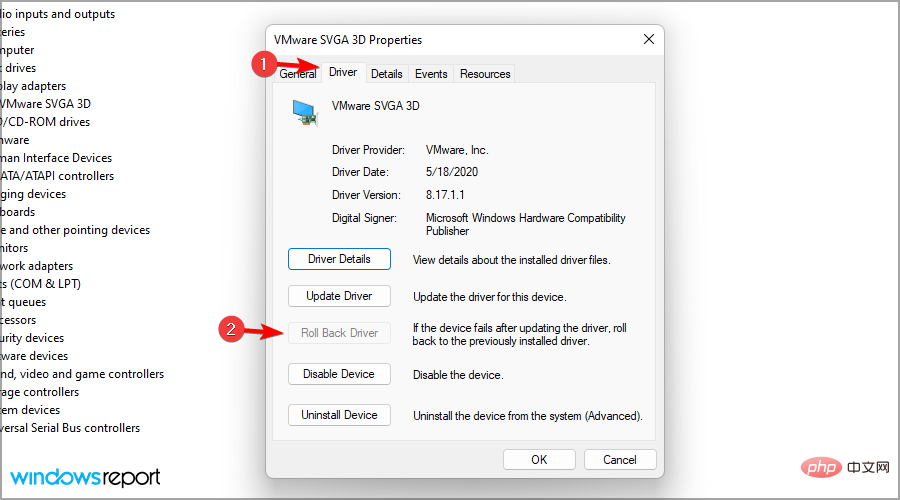
請記住,您只需要更新、卸載或回滾導致問題的驅動程序,因此請注意 BSOD 錯誤中的驅動程式名稱。
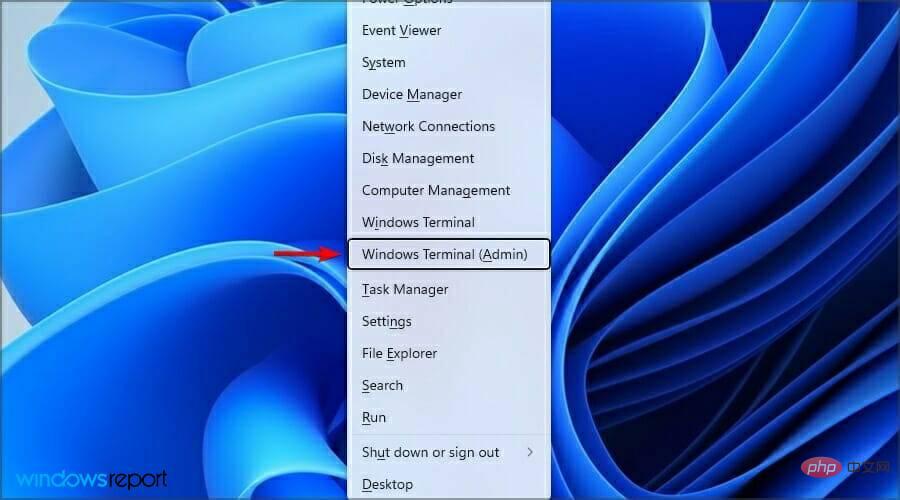
<strong>sfc /scannow</strong>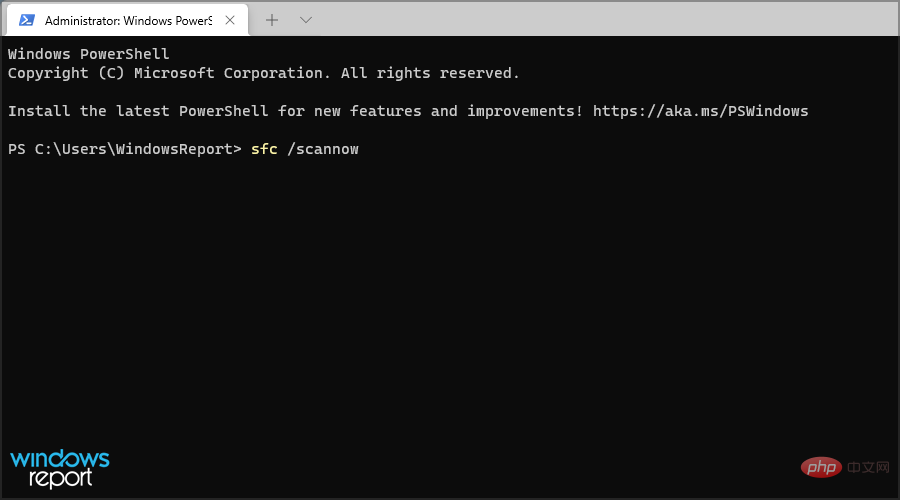
掃描完成後,檢查問題是否已解決。如果您有任何問題,我們建議您訪問我們的 sfc /scannow 停止教程,以獲取有關如何解決此問題的更多資訊。
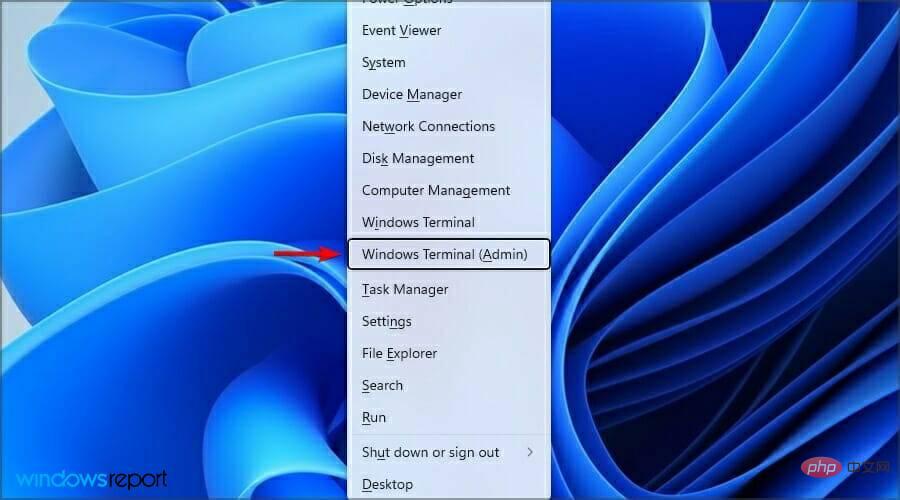
<strong>DISM.exe/Online/Cleanup-Image/ Restorehealth</strong>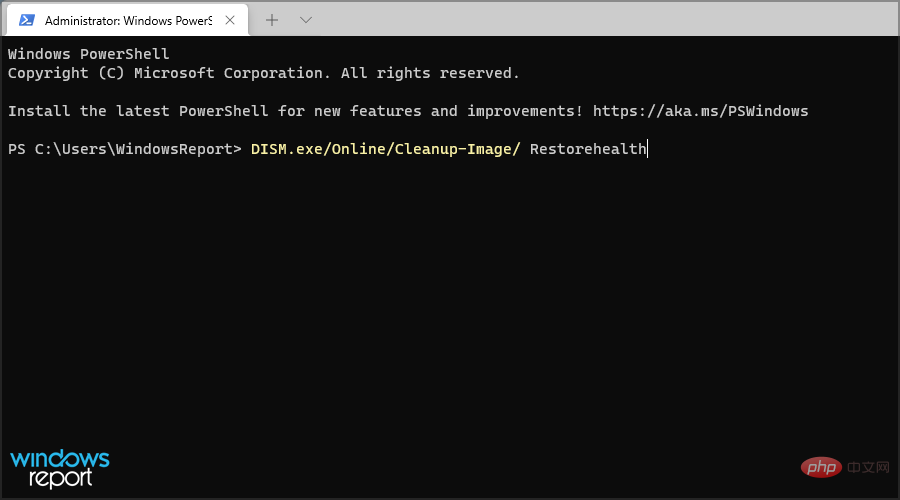
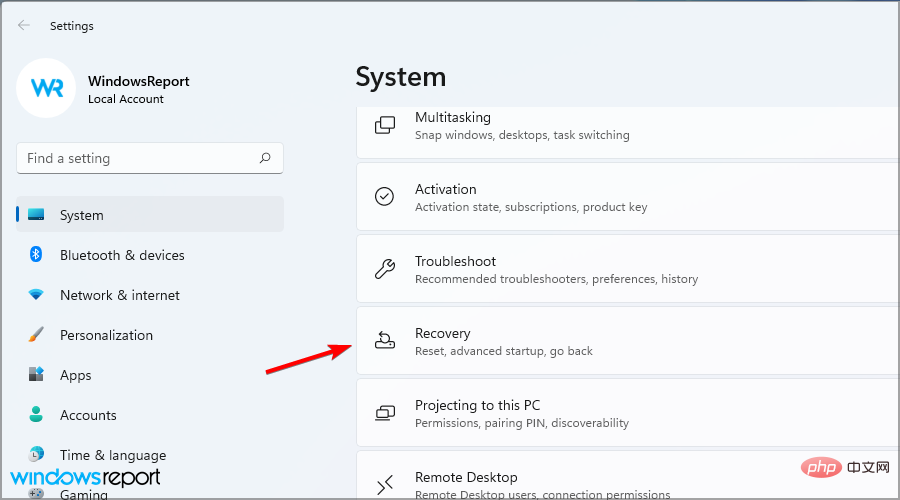
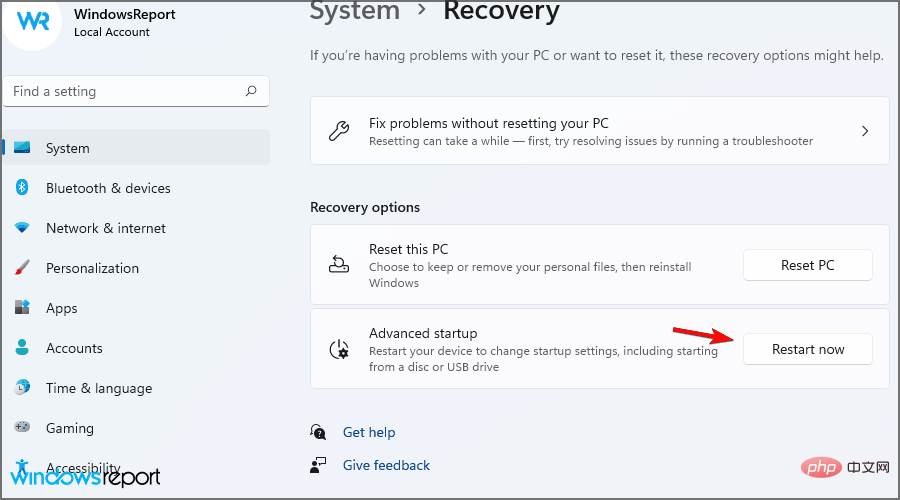
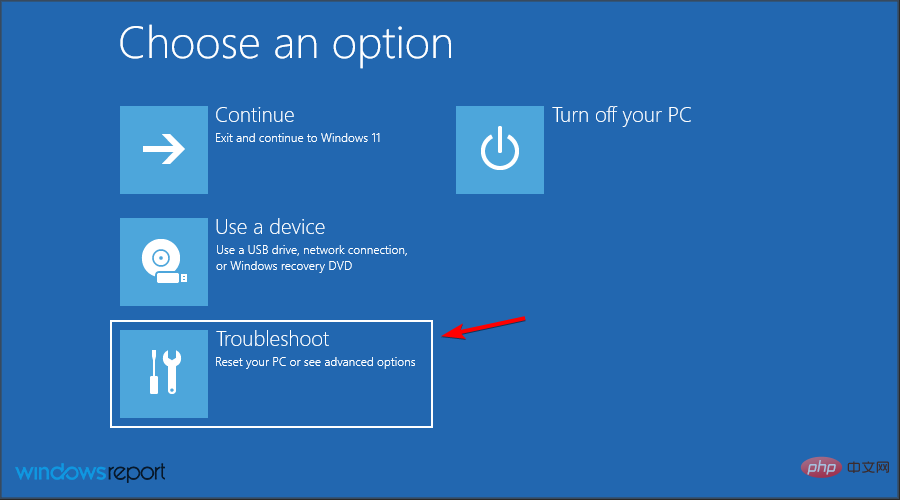
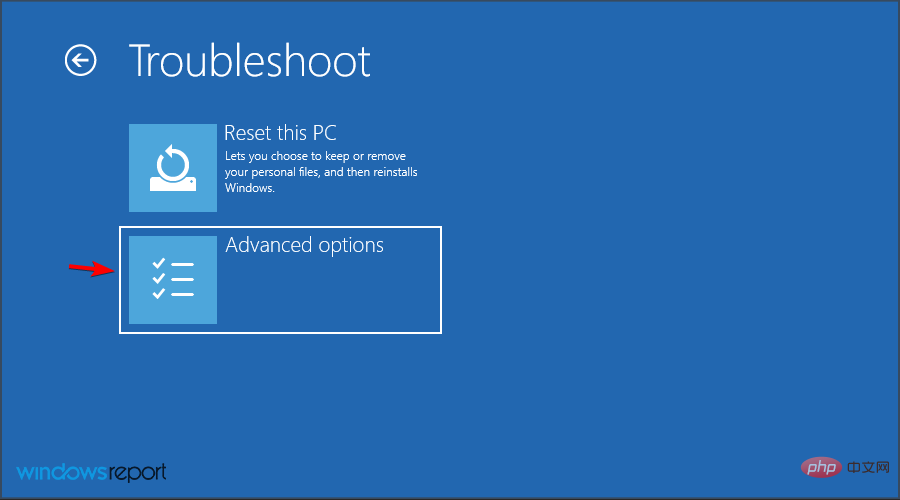
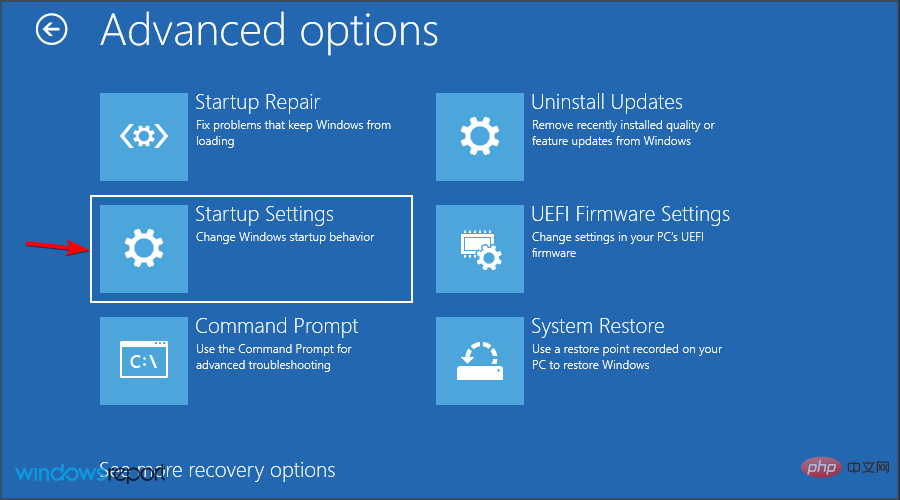
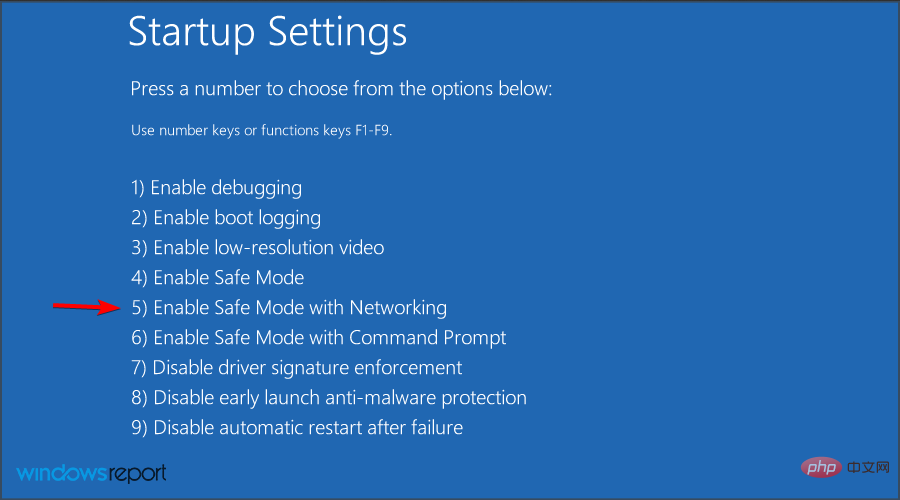
檢查問題是否出現在安全模式下。如果不是,則表示您的應用程式或驅動程式之一正在幹擾您的系統,導致出現錯誤。
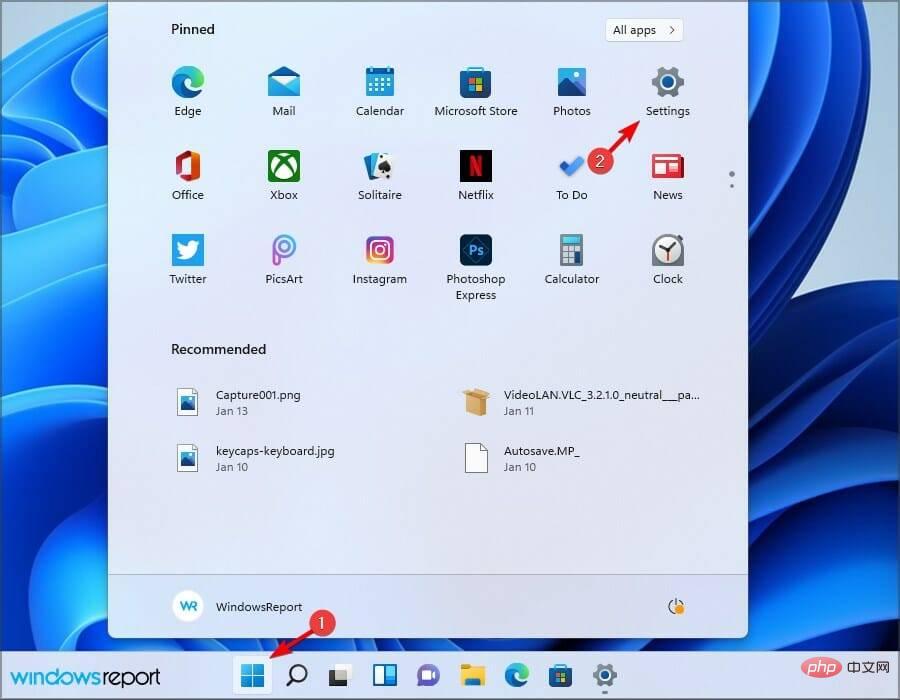
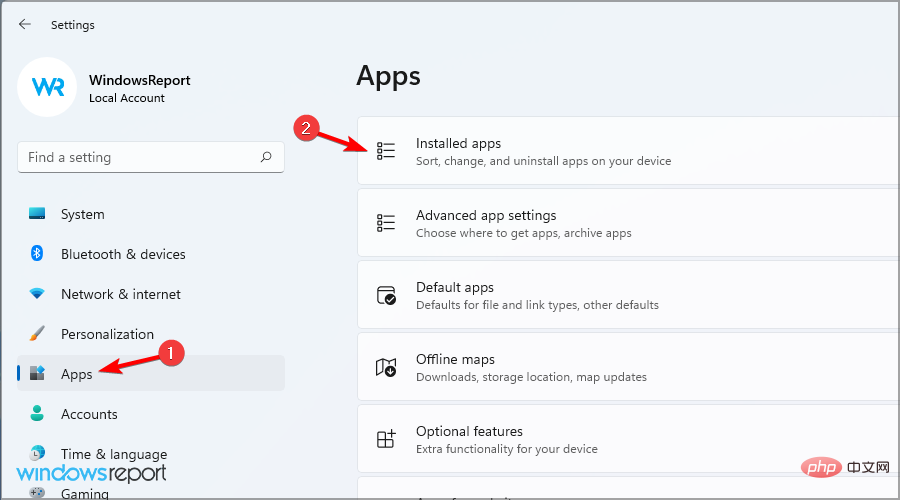
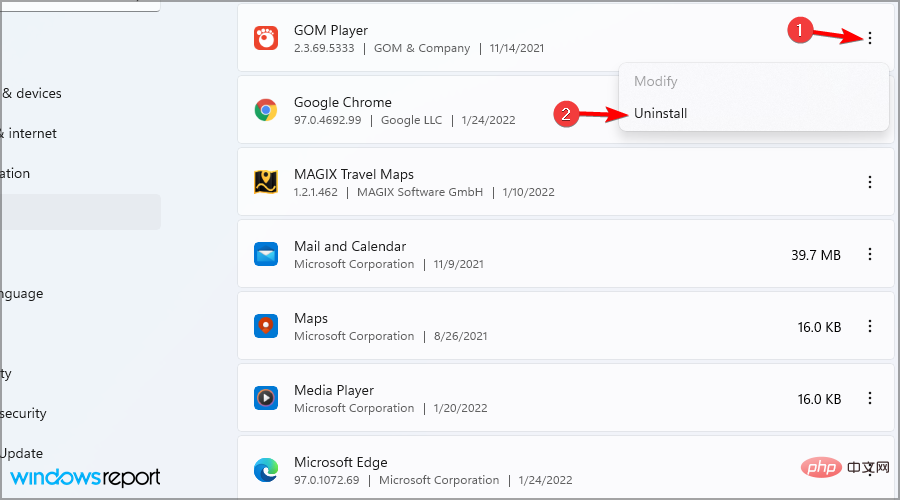
某些應用程式可能很難刪除,因為它們往往會留下剩餘的檔案和註冊表項,因此最好使用卸載程式軟體將它們完全刪除。
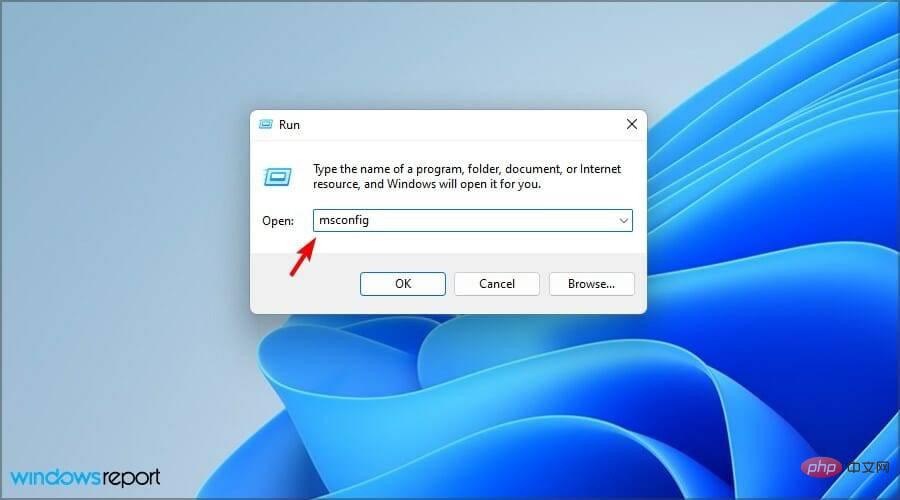
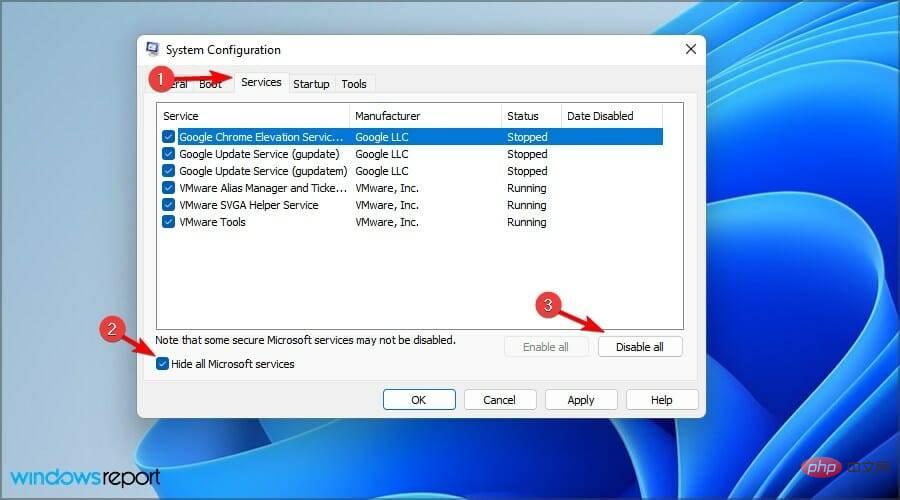
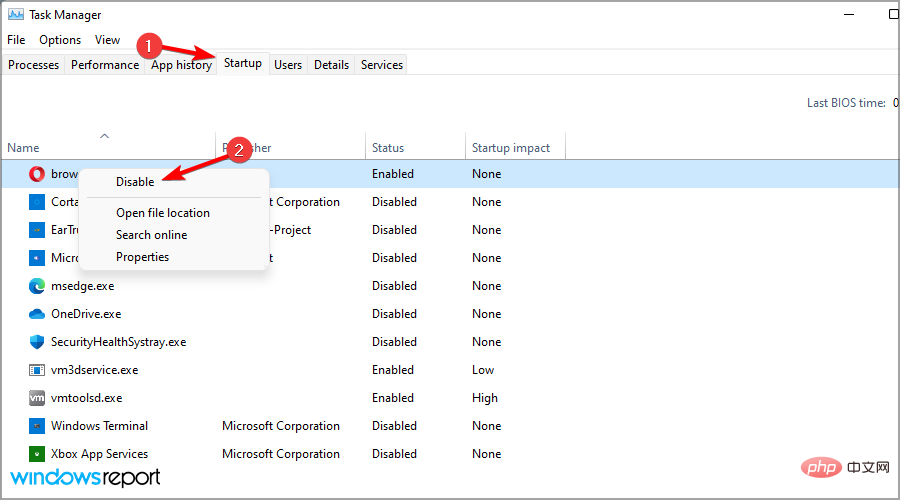
重新啟動 PC 後,檢查問題是否仍然存在。如果問題沒有出現,請逐一或成組啟用服務和啟動應用程序,直到您設法找到罪魁禍首。
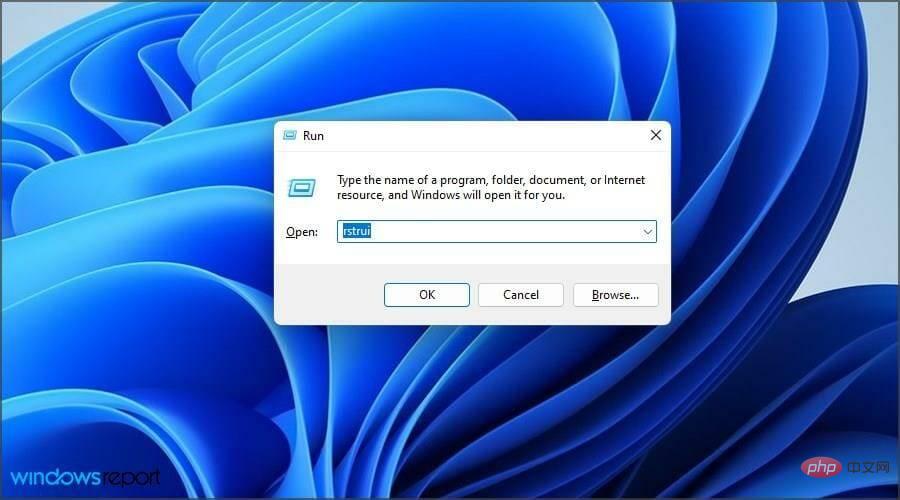
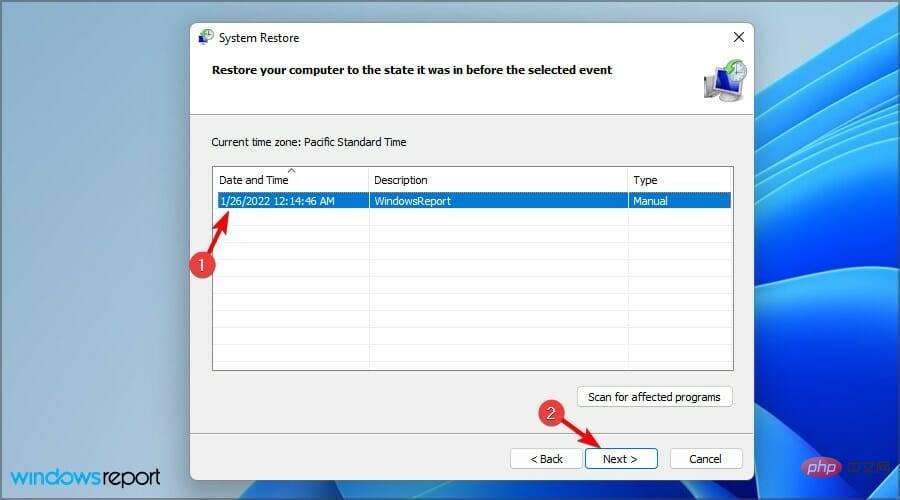
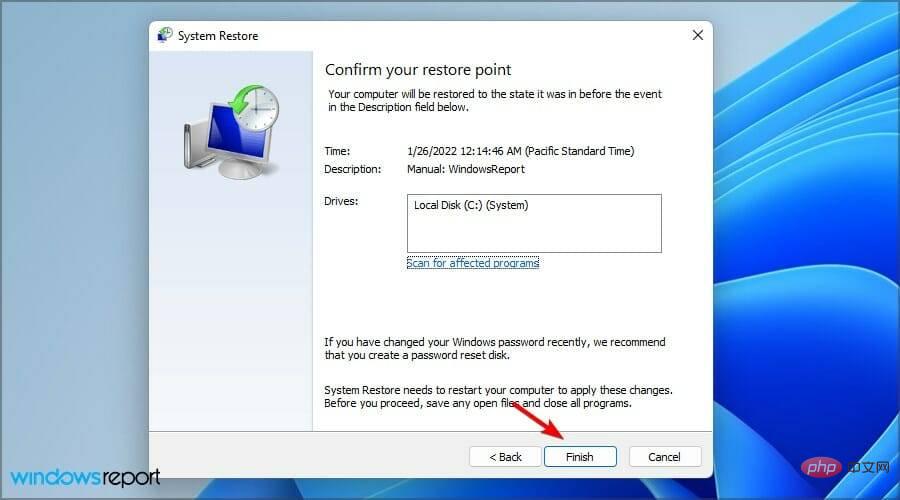
Windows 通常會自動建立還原點,但不時手動建立還原點也是個好主意。
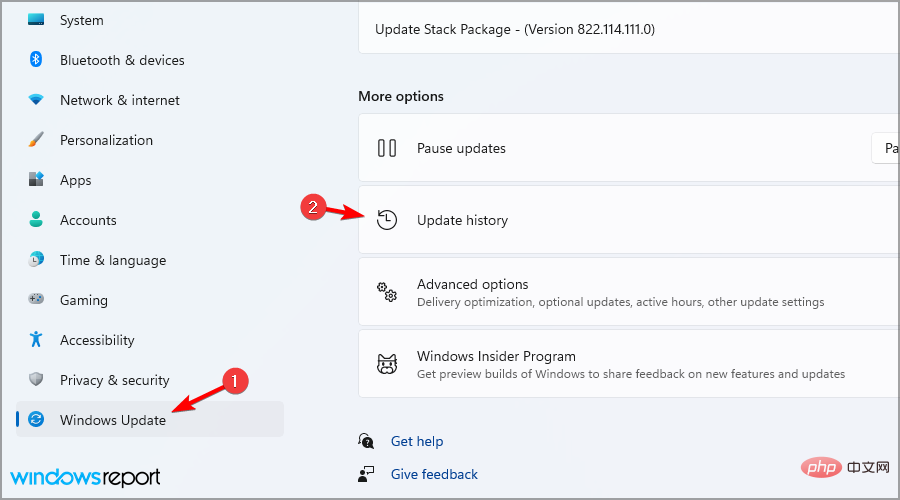
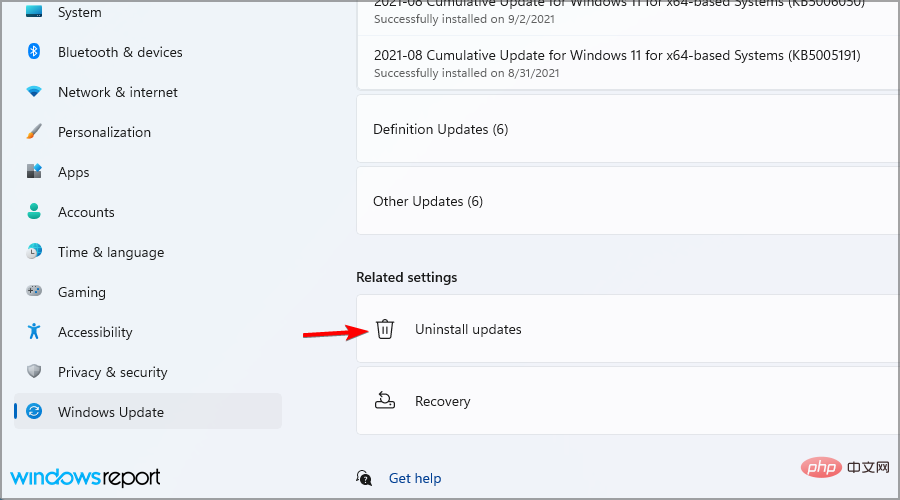
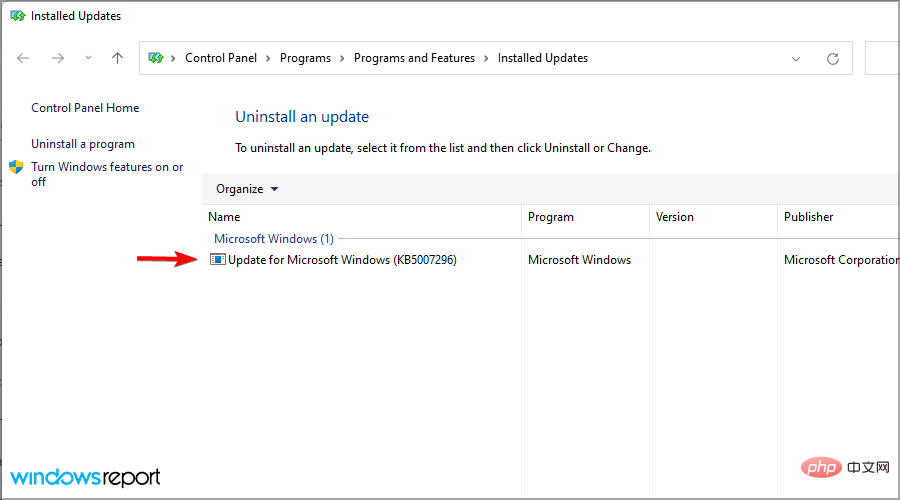
請記住,此解決方案僅在安裝新更新後問題開始出現時才有效。
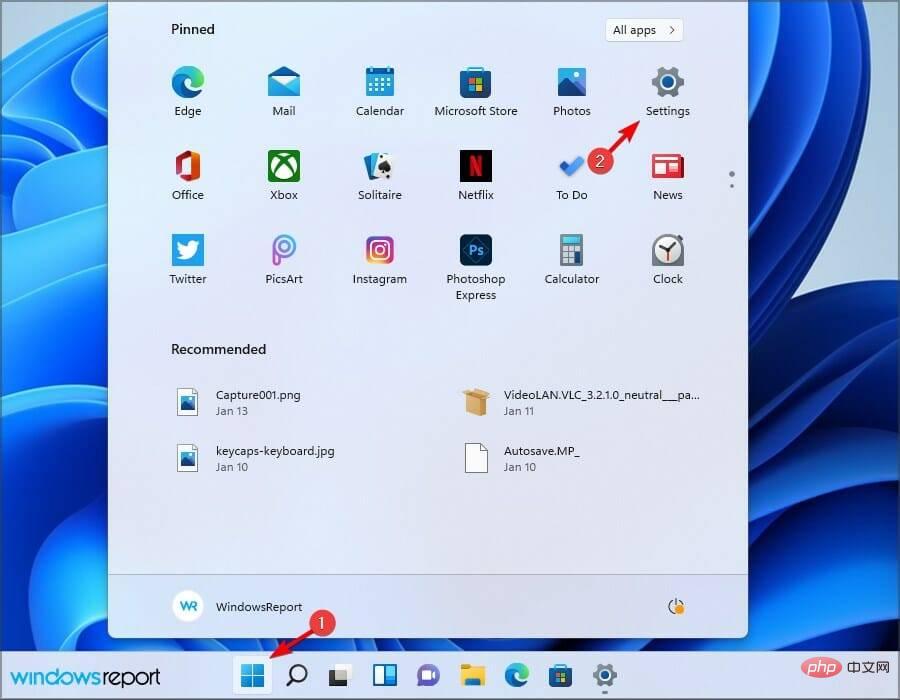
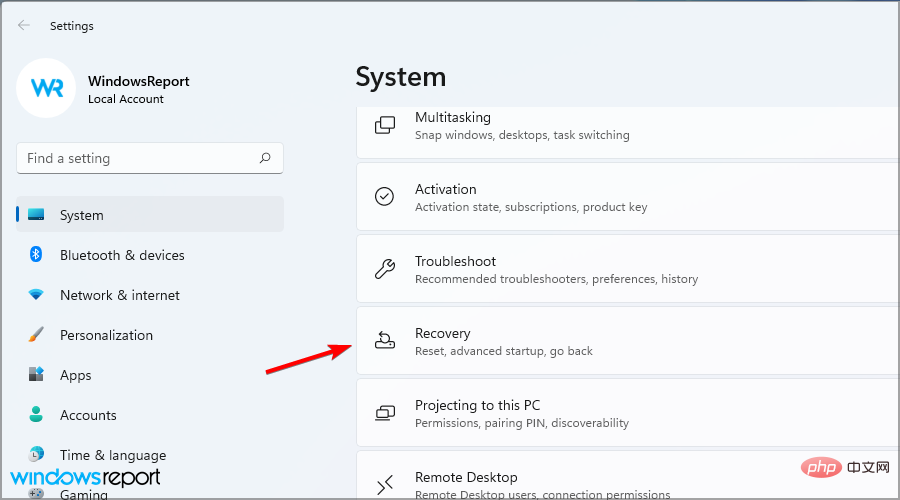

請記住,此選項僅在幾天內可用,因此如果在安裝新版本後問題開始出現,請務必嘗試此選項。
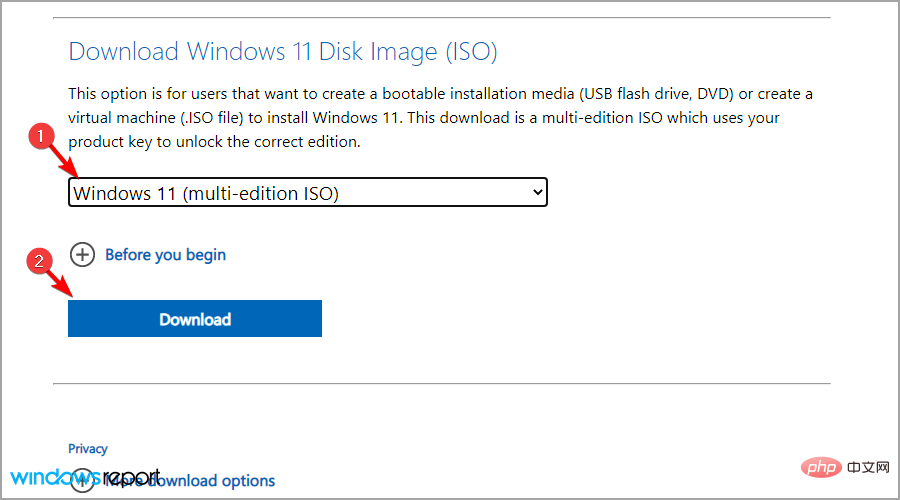
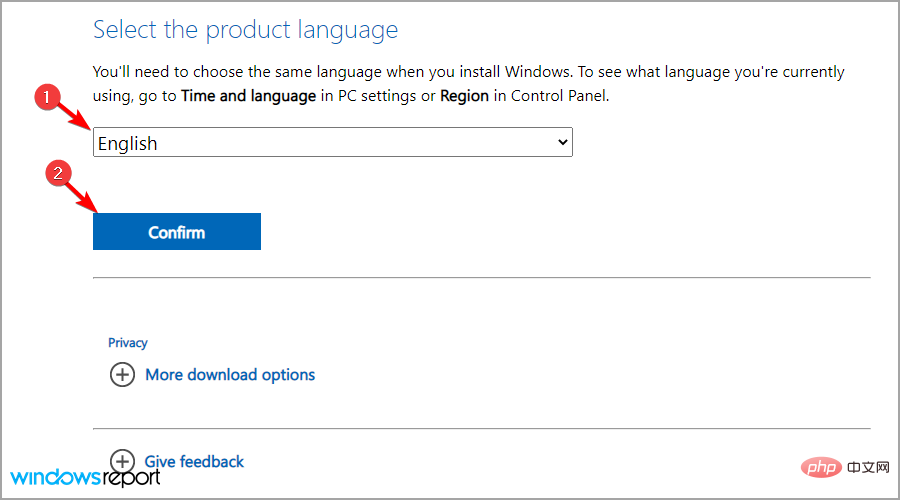
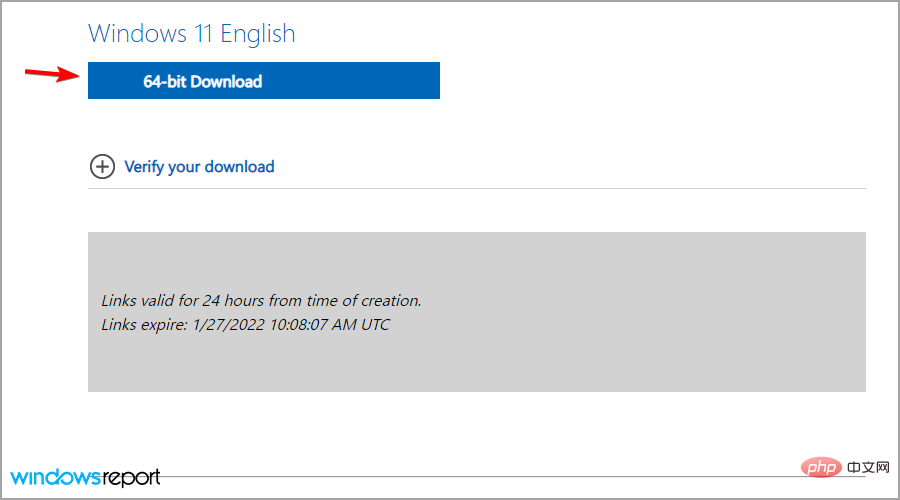
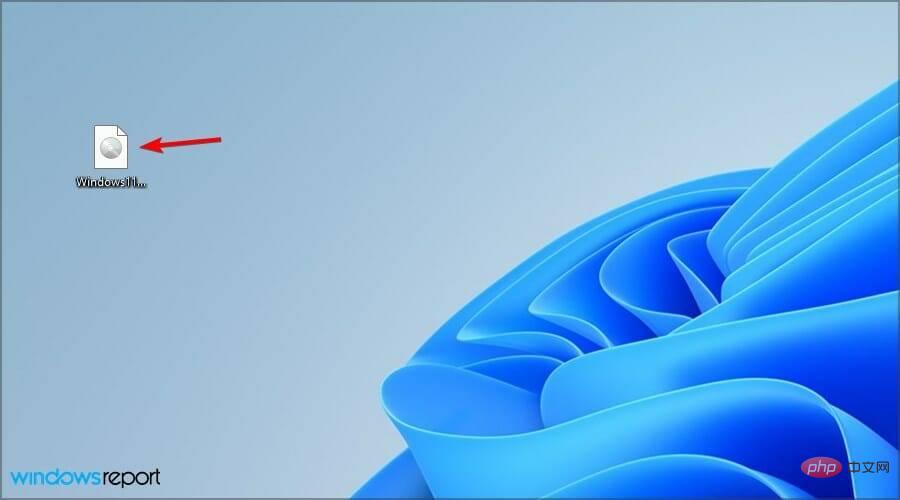
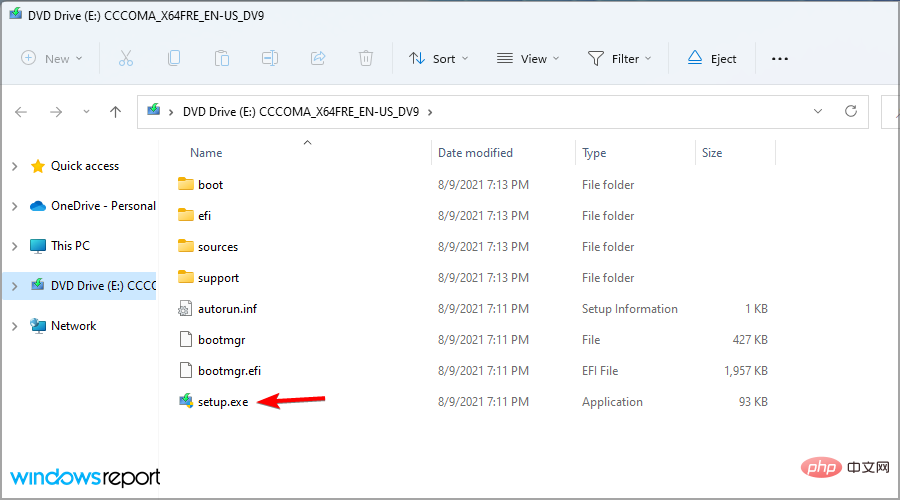
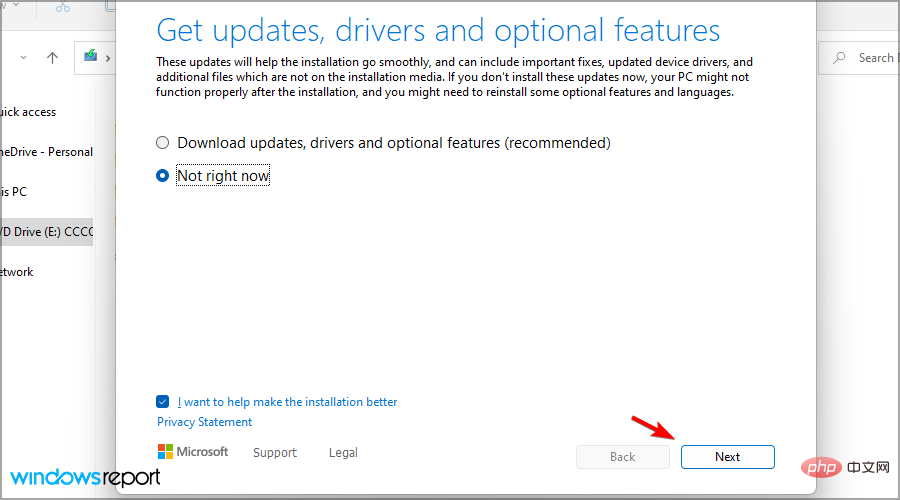
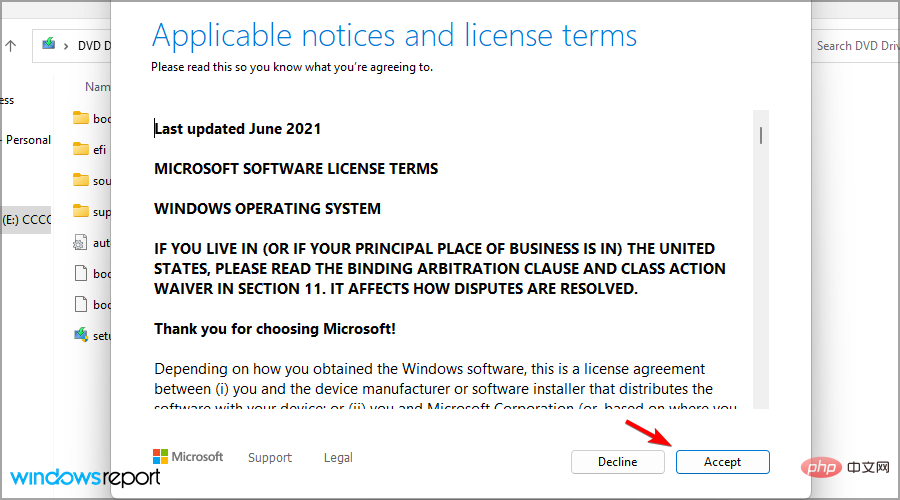
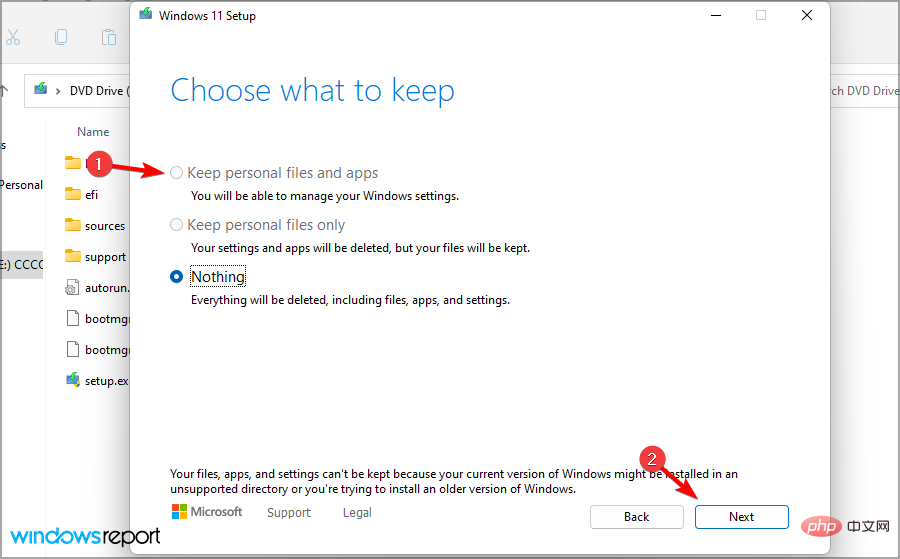
設定完成後,您將安裝最新版本的 Windows,並且希望問題會消失。
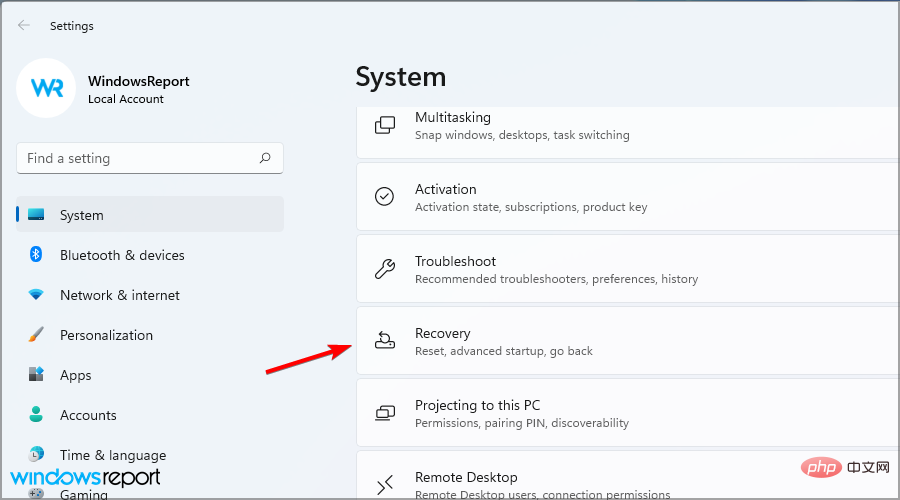
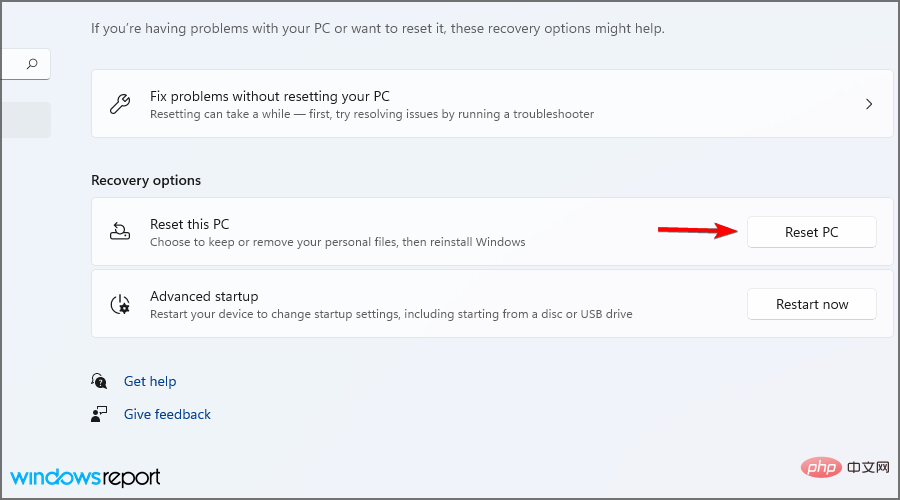
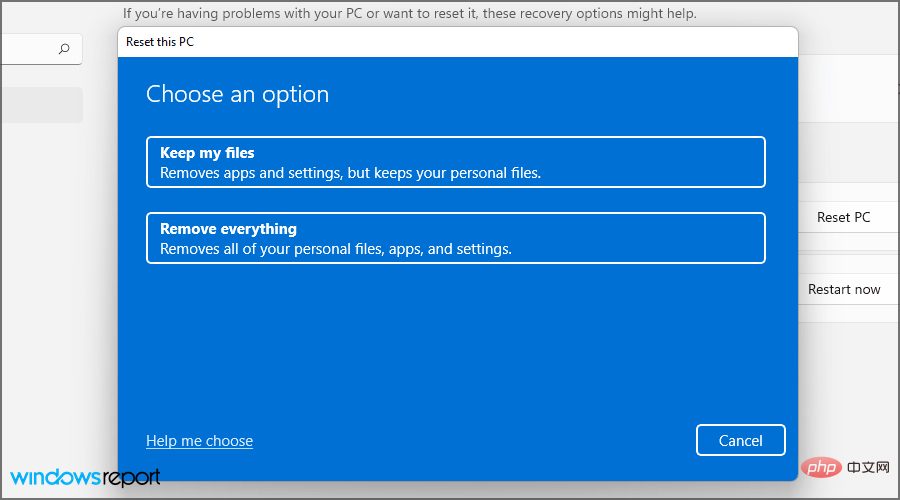
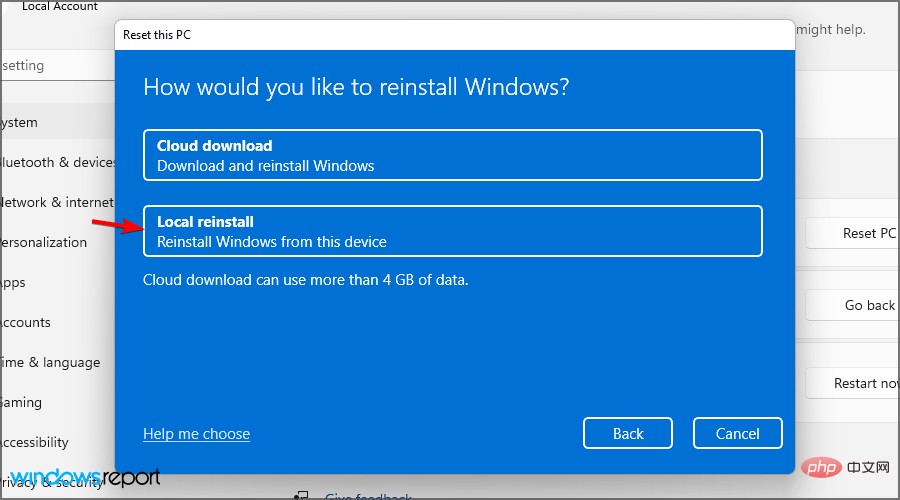
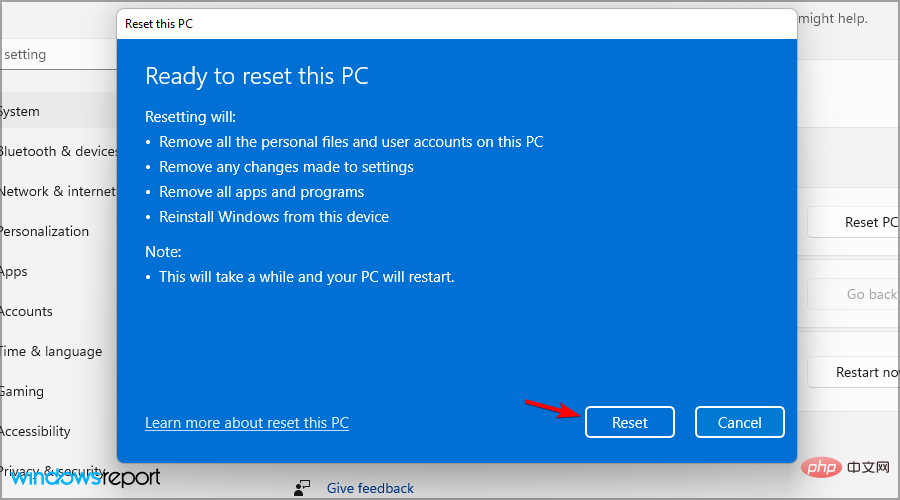
有關更多信息,請訪問我們的教程,了解如何將 Windows 11 重置為出廠設定。多個用戶報告了問題,如果您遇到這些問題,請閱讀我們的重設此 PC 功能無法正常工作一文,以了解如何解決這些問題。
如果您的硬體(尤其是記憶體)出現問題,通常會出現 BSOD 錯誤,因此建議檢查您的硬體並查看一切是否正常。
您可以透過更換它們來檢查哪些組件有故障,或者如果您懷疑您的 RAM 有故障,您可以使用硬體診斷工具進行測試。儘管這些應用程式適用於 Windows 10,但它們也都可以在最新的作業系統上運行。
這取決於 BSOD 錯誤的類型。它們將強制您的 PC 重新啟動,從而導致您丟失任何未儲存的資料。這可能是一個問題,因為崩潰可能每天隨機出現幾次。
如果錯誤是由硬體故障引起的,建議在問題變得更嚴重之前找到問題的原因並更換故障組件。
不,BSOD 是系統錯誤,它是由錯誤的硬體或驅動程式和軟體不相容引起的,因此可以肯定的是,即使您收到BSOD,您的PC 也不會受到惡意軟體的影響。

某些惡意軟體可能會幹擾您的系統檔案或安裝的軟體,從而導致崩潰發生的可能性微乎其微,但發生這種情況的可能性很小。
這些是一些可以幫助您修復 BSOD 或 Windows 11 的通用解決方案。但是,具體步驟可能會有所不同,具體取決於您遇到的問題。
以上是在 Windows 11 上出現 BSOD 錯誤?這是做什麼,如何修復 Windows 11 上的 BSOD 錯誤?的詳細內容。更多資訊請關注PHP中文網其他相關文章!




