如何在 Windows 上使用批次腳本一次取消固定所有工作列圖標
如果您是為您使用的幾乎所有應用程式單擊固定到任務欄選項的人,那麼您現在將與過於雜亂的任務欄共存,這太難以管理了。好吧,您肯定正在尋找一種方法,可以通過盡可能少的時間和最有效的方式來整理任務欄。那麼,有什麼方法可以讓你點擊某個地方,然後點擊會神奇地為你清理你的任務欄?好吧,我們在這裡談論那個點擊!
在本文中,我們將說明如何使用簡單的批次腳本輕鬆整理工作列。繼續閱讀,了解如何掌握這個簡單的技巧。
注意:請注意,即使您按照此方法,只會從工作列中刪除使用者固定的圖標,並且系統固定的圖標(如Windows#和搜尋)仍會保留在工作列上。 如果您還想從工作列中刪除搜尋圖標,請按一下此處。

此方法涉及更改您的登錄設定。不正確的註冊表設定可能會導致嚴重的系統問題。因此,建議您在繼續之前備份您的註冊表設定。
取消固定所有工作列圖示
第 1 步:點選工作列上的搜尋圖示。
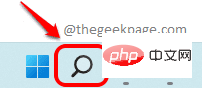
第2 步驟:在搜尋列中,輸入記事本,然後從最佳匹配部分點擊記事本應用程式。
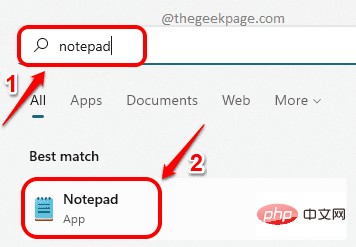
第3 步驟:當記事本開啟時,將下列程式碼片段複製並貼上到上面。
DEL /F /S /Q /A "%AppData%\Microsoft\Internet Explorer\Quick Launch\User Pinned\TaskBar\*"REG DELETE HKCU\Software\Microsoft\Windows\CurrentVersion\Explorer\Taskband /Ftaskkill /F /IM explorer.exe & 启动资源管理器

第4 步驟:複製程式碼後,點擊頂部的「檔案」選項卡,然後按一下「 另存為」選項。
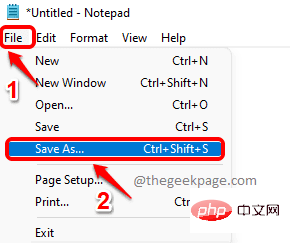
第5 步驟:在「另存為」視窗中,按一下左側窗格中的「桌面」。
給你的文件起任何名字。 但請確保將副檔名指定為.bat。
選擇儲存類型為所有檔案 (*)。
完成後,點選儲存按鈕儲存檔案。
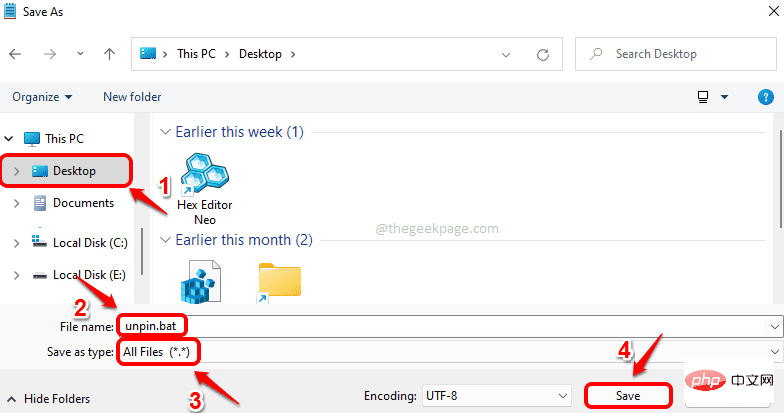
第6 步:現在到桌面並雙擊您建立的批處理腳本來執行它。
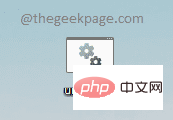
執行批次腳本後,工作列上的所有使用者固定圖示都會被清除。僅保留系統圖示和目前開啟的應用程式圖示。
以上是如何在 Windows 上使用批次腳本一次取消固定所有工作列圖標的詳細內容。更多資訊請關注PHP中文網其他相關文章!

熱AI工具

Undresser.AI Undress
人工智慧驅動的應用程序,用於創建逼真的裸體照片

AI Clothes Remover
用於從照片中去除衣服的線上人工智慧工具。

Undress AI Tool
免費脫衣圖片

Clothoff.io
AI脫衣器

AI Hentai Generator
免費產生 AI 無盡。

熱門文章

熱工具

記事本++7.3.1
好用且免費的程式碼編輯器

SublimeText3漢化版
中文版,非常好用

禪工作室 13.0.1
強大的PHP整合開發環境

Dreamweaver CS6
視覺化網頁開發工具

SublimeText3 Mac版
神級程式碼編輯軟體(SublimeText3)

熱門話題
 Win11怎麼停用工作列縮圖預覽? 關閉滑鼠移動工作列圖示顯示縮圖技巧
Feb 29, 2024 pm 03:20 PM
Win11怎麼停用工作列縮圖預覽? 關閉滑鼠移動工作列圖示顯示縮圖技巧
Feb 29, 2024 pm 03:20 PM
本文將介紹如何在Win11系統中關閉滑鼠移動工作列圖示時顯示的縮圖功能。這項功能在預設情況下是開啟的,當使用者將滑鼠指標懸停在工作列上的應用程式圖示上時,會顯示該應用程式的目前視窗縮圖。然而,有些用戶可能覺得這個功能不太實用或會幹擾到他們的使用體驗,因此想要關閉它。工作列縮圖可能很有趣,但它們也可能分散注意力或煩人。考慮到您將滑鼠懸停在該區域的頻率,您可能無意中關閉了重要視窗幾次。另一個缺點是它使用更多的系統資源,因此,如果您一直在尋找一種提高資源效率的方法,我們將向您展示如何停用它。不過
 如何解決Win11工作列圖示變黑的問題
Jan 02, 2024 pm 04:25 PM
如何解決Win11工作列圖示變黑的問題
Jan 02, 2024 pm 04:25 PM
如果我們在使用win11系統時,發現自己任務列圖示變成黑色的了,這可能是因為我們開啟了深色模式,只需要在顏色設定中將它更改為淺色模式就可以了,下面就一起來解決一下吧。 win11顯示工作列圖示黑的怎麼辦:1、先點擊桌面空白處,然後在右鍵選單中選擇「個人化」2、在個人化右側點擊「顏色」3、然後在其中選擇模式,將它更改為「淺色」4、設定完成後,我們會發現自己的工作列圖示變成白色的了。
 Win7工作列不顯示圖示怎麼辦? 電腦工作列圖示消失的解決辦法
Jun 09, 2024 pm 01:49 PM
Win7工作列不顯示圖示怎麼辦? 電腦工作列圖示消失的解決辦法
Jun 09, 2024 pm 01:49 PM
最近有不少使用Win7系統的用戶,發現工作列中的圖示突然消失不見了,導致操作起來非常不方便,又不清楚具體如何解決,本文將為大家帶來Win7系統解決工作列圖示消失的方法吧!原因分析碰到這樣的情況時一般有二種情況:一種是電腦上工作列並不是說真的消退,僅僅掩藏起來了,一種是任務欄確實消失了。方法一:1.有一種情況先要確定,便是當滑鼠落在顯示器最下邊,任務欄就能表明的情況,則可以立即在任務欄點擊滑鼠點擊,挑選「特性」。 2.在開啟的對話框裡將「隱藏工作列」的選擇項目的&
 如何固定Win11工作列
Jan 04, 2024 pm 04:31 PM
如何固定Win11工作列
Jan 04, 2024 pm 04:31 PM
我們在先前的Windows系統中,常常會使用鎖定工作列的功能來避免誤操作工作欄,但是很多用戶在更新win11系統後,發現無法鎖定工作列了,這其實是因為微軟取消了這個功能,下面就跟著小編一起來看一下吧。 win11怎麼鎖定工作列:答:無法鎖定。 1.微軟在win11系統中,取消了鎖定工作列的功能,所以我們現在無法鎖定工作列了。 2.一般來說,我們可以右鍵點擊工作列空白處鎖定工作列。 3.但是在win11系統中,右鍵工作列空白處只有工作列設定選項。 4.如果我們打開工作列設置,其中同樣找不到對應的工作列鎖定
 win11工作列高度怎麼縮小? windows11調整工作列大小的教學課程
Feb 29, 2024 pm 12:37 PM
win11工作列高度怎麼縮小? windows11調整工作列大小的教學課程
Feb 29, 2024 pm 12:37 PM
我們在使用win11的時候會發現工作列的高度有點高,對某些使用者來說感覺有點不美觀,那麼win11工作列高度怎麼縮小呢?使用者可以直接的點擊開始功能表下的登錄編輯器,然後找到Advanced資料夾來進行操作就可以了。以下就讓本站來為使用者來仔細的介紹一下windows11調整工作列大小的方法吧。 windows11調整工作列大小的方法首先,我們需要開啟登錄編輯程式。可以點選開始功能表,然後在搜尋框中輸入"regedit",或按下Win+R組合鍵來開啟執行功能,並輸入"regedit"來開啟註冊表編
 Win11工作列怎麼調成黑色? Win11工作列黑色設定方法介紹
Apr 22, 2024 pm 06:40 PM
Win11工作列怎麼調成黑色? Win11工作列黑色設定方法介紹
Apr 22, 2024 pm 06:40 PM
有些朋友在電腦上換了深色壁紙後,也希望任務欄能變成黑色,但是不知道該如何操作,下面一起來看看具體的方法介紹吧! 1.右鍵點選工作列中的空白區域,選擇「工作列設定」。 2.在工作列設定視窗中,找到「外觀」選項卡,並按一下它。 3.在「外觀」標籤下,找到「工作列背景」選項,並點選下拉選單。 4.選擇“黑色”。 5.關閉「工作列設定」視窗。工作列美化小智護眼寶是一款非常好用的win11透明工作列工具,支援工作列透明、工作列美化、多種樣式美化工作列介面,讓你的電腦介面變得更美觀小智護眼寶(點選立即下載)小智護眼
 如何展開Win11工作列的堆疊顯示? Win11工作列的堆疊展開教學課程
Jan 29, 2024 am 11:33 AM
如何展開Win11工作列的堆疊顯示? Win11工作列的堆疊展開教學課程
Jan 29, 2024 am 11:33 AM
我們在使用win11系統的時候會發現自己的工作列視窗合併,很多的使用者都不是很喜歡這個操作,那win11工作列堆疊怎麼展開?使用者可以直接的點擊右鍵下的任務欄設置,然後直接的在右側選單找到任務欄角溢出選項來進行操作就可以了。以下就讓本站來為使用者來仔細的介紹一下win11工作列堆疊怎麼展開方法吧。 win11工作列堆疊怎麼展開方法方法一、1、在工作列空白處,滑鼠右鍵,選擇工作列設定。 3.點擊任務欄角溢出後,開啟將要顯示的應用程式圖示開關。方法二:1、我們需要藉助一款軟體實現,自行搜尋下載安裝star
 win11工作列點擊無反應/無法使用怎麼解決
May 09, 2024 pm 06:43 PM
win11工作列點擊無反應/無法使用怎麼解決
May 09, 2024 pm 06:43 PM
許多用戶在升級到windows11系統後,遇到了工作列無法點擊的問題,這對生活和工作都造成了很大的影響,那麼具體該怎麼解決呢?下面一起來看看吧!方法一1、首先我們按下鍵盤上的Ctrl+Shift+Esc快速鍵開啟任務管理器。 2、然後點選左上角文件,並選擇執行新任務。 3.打開後在其中輸入control回車確定,進入控制面板。 4、在其中找到時間和區域,選擇更改日期和時間。 5.將時間更改至9月4日或之後,設定完成後關閉自動同步時間,再重新啟動電腦。 6.重啟之後重新進入時間設置,來到internet時間選





