如何將 Google Drive、OneDrive 和 DropBox 添加到 iPhone 上的文件應用程式
如何將Google Drive、OneDrive 或DropBox 新增至檔案應用程式
雖然將雲端儲存應用程式連結到檔案是一個簡單的過程,但您需要確保您要新增的雲端儲存應用程式已作為應用程式安裝在您的iPhone 上。如果您還沒有,可以透過上面提供的連結從 App Store 下載這些應用程式。
下載並安裝您選擇的應用程式後,您必須先將應用程式至少開啟一次並進行設置,以便「檔案」應用程式可以在其螢幕中顯示雲端儲存應用程式。執行此操作時,您將需要登入您計劃在 iPhone 上使用的儲存應用程式的帳戶。
安裝並設定雲端儲存應用程式後,開啟 iPhone 上的檔案應用程式。
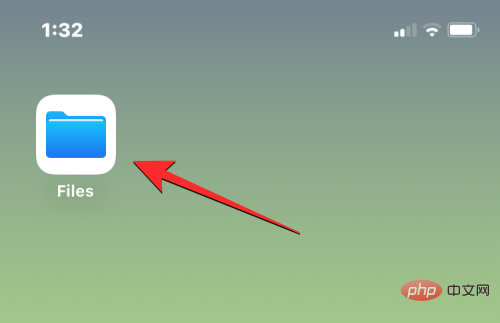
在檔案內部,選擇右下角 的瀏覽標籤。
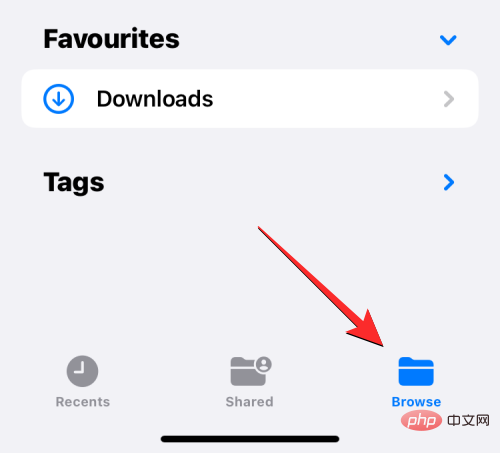
在此畫面上,您應該會在預設情況下看到兩個儲存位置——iCloud Drive 和在我的 iPhone 上。若要將雲端儲存應用程式新增至選項列表,請點選右上角 的三點圖示。
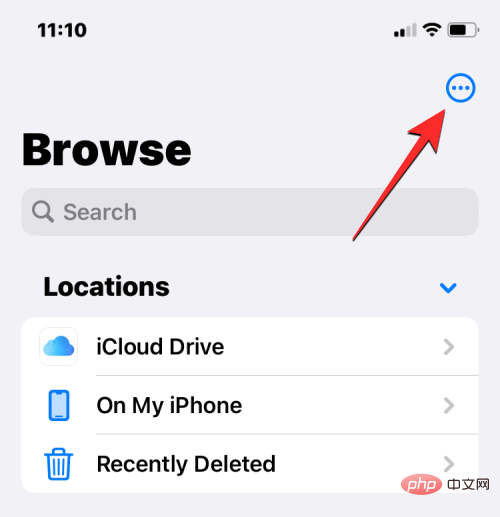
在出現的溢出選單中,選擇Edit。
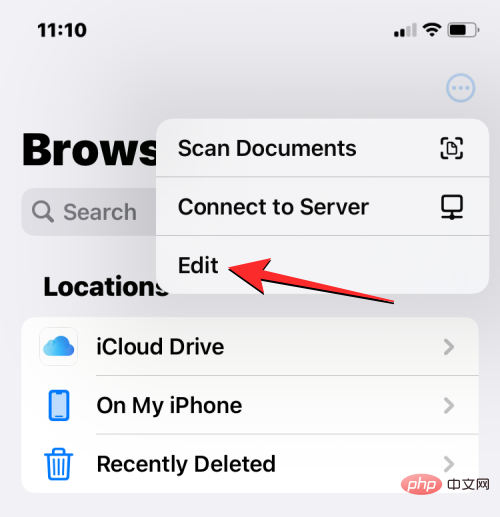
當瀏覽畫面進入編輯模式時,您應該可以看到先前隱藏在此畫面上的所有應用程式。
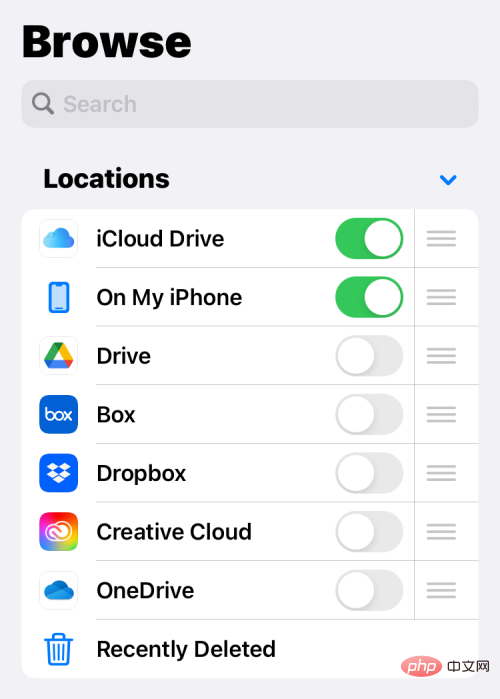
您可以透過簡單地切換與每個服務相鄰的開關來啟用這些應用程式中的任何一個,使它們出現在檔案應用程式中。在這種情況下,我們將透過開啟「位置」下 的磁碟機開關將 Google 磁碟機新增至檔案應用程式。
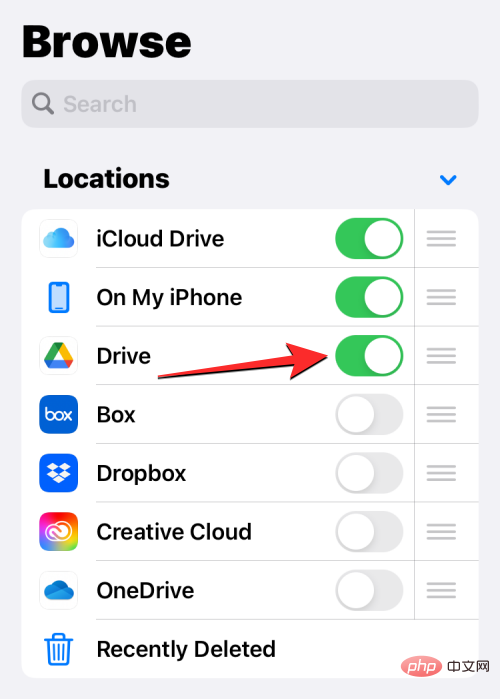
您可以對要新增至「檔案」應用程式的其他雲端儲存應用程式重複此操作,以便它出現在「瀏覽」畫面中。
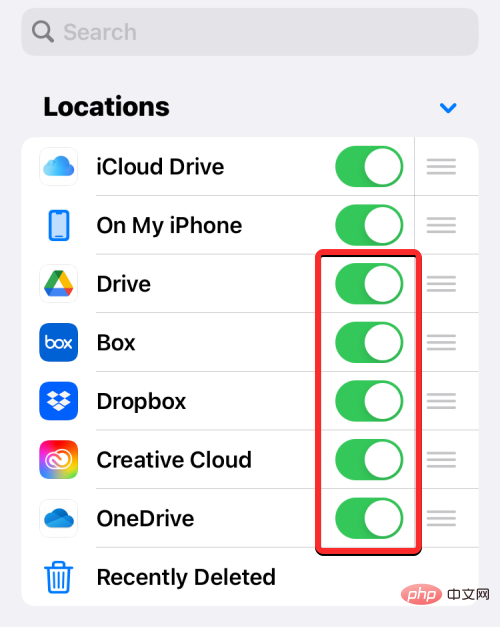
當您在「檔案」應用程式中新增多個儲存位置時,您可以重新排列「位置」下的選項列表,以便您經常造訪的選項位於頂部,然後是其他儲存位置。若要重新安排您的儲存位置,請長按所選儲存空間右側的 三行圖標,然後根據您的喜好向上或向下拖曳它。
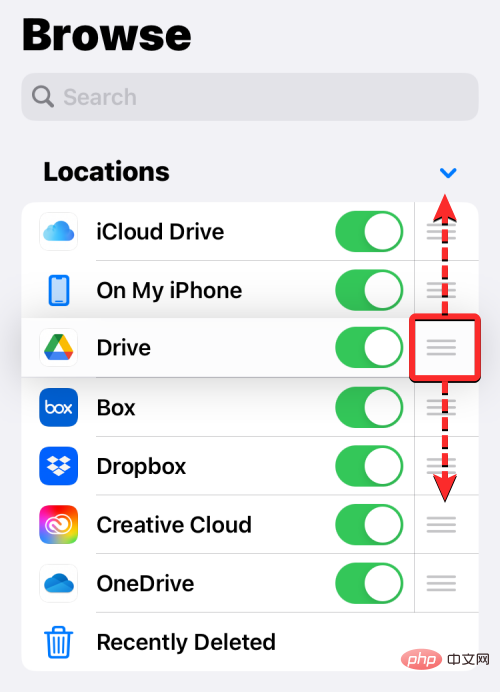
如果您不想再在「檔案」應用程式中看到現有的儲存服務/應用程序,您可以透過關閉所選應用程式旁邊的開關將其從“位置”部分隱藏。
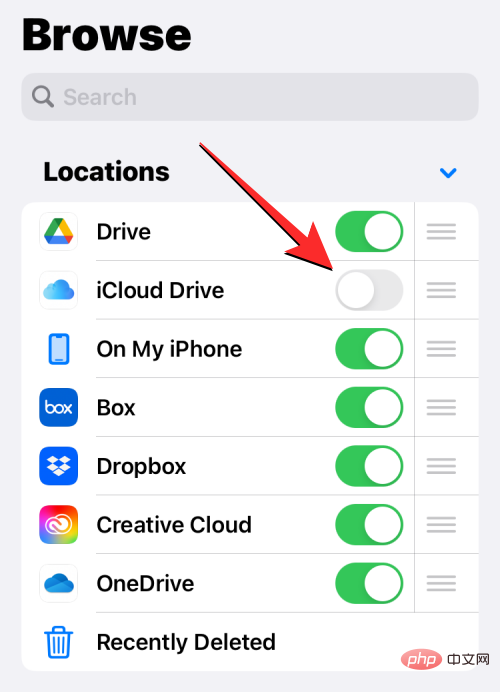
將Google Drive、OneDrive、DropBox 或其他應用程式中的帳戶新增至檔案應用程式後,您可以透過點擊右上角的 完成來確認更改。
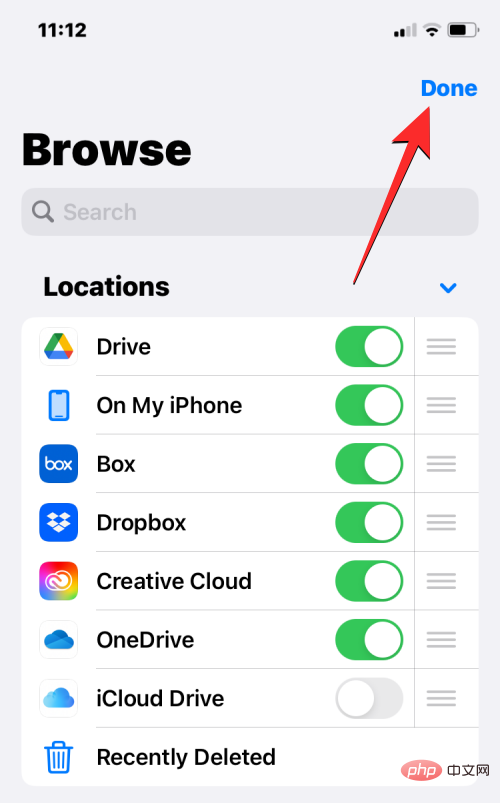
新新增的儲存選項現在將在瀏覽畫面的「位置」下可見。
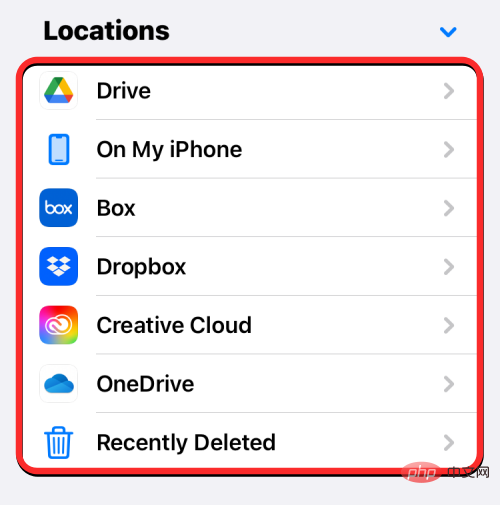
當您將Google Drive、OneDrive 或Dropbox 等應用程式新增為檔案應用程式中的額外儲存位置時,您可以存取先前在這些應用程式中儲存的文件,就像打開保存在iPhone 上的文件一樣。您還可以對它們執行其他一些操作,例如重新命名、壓縮、建立新資料夾、新增標籤、共用、刪除等等。
如何在檔案上的儲存位置內移動檔案
檔案應用程式可讓您在確切的儲存位置移動內容,但您只能隨時跨多個儲存位置複製檔案和資料夾。如果您使用「移動」操作將檔案從(比方說)Dropbox 移至您的 iPhone,iOS 將改為使用「複製」操作,並且將在目標位置建立所選檔案或資料夾的副本。
要存取您儲存在儲存位置的文件,請開啟「檔案」應用程序,選擇「瀏覽」選項卡,然後點擊您要開啟其文件的儲存應用程式。在本例中,我們將開啟Dropbox。
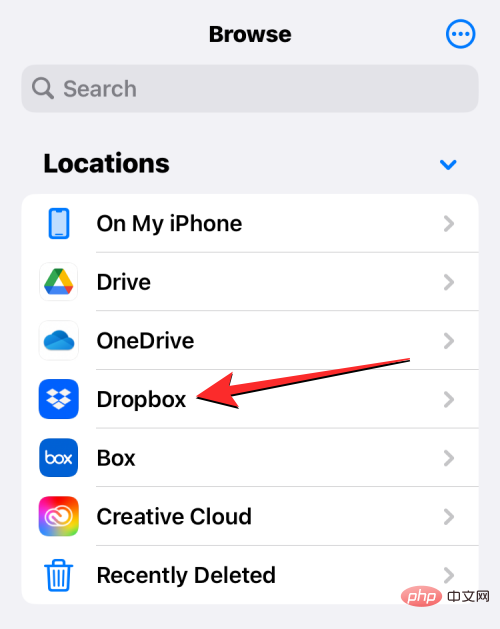
在選定的儲存位置內,您將看到到目前為止已上傳至選定雲端儲存的所有資料夾和檔案。
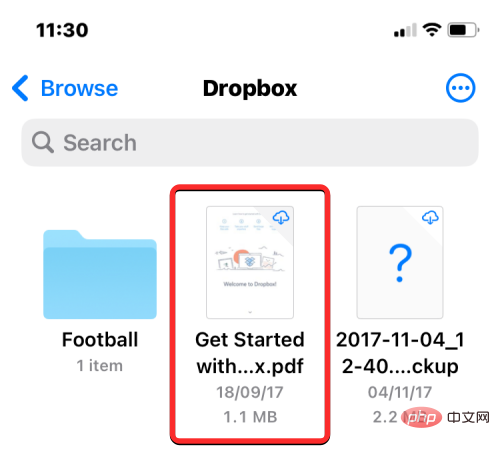
如果在選定的儲存位置中有一個檔案或資料夾要移動,您可以透過長按該檔案並從出現的溢出選單中 選擇移動來實現。
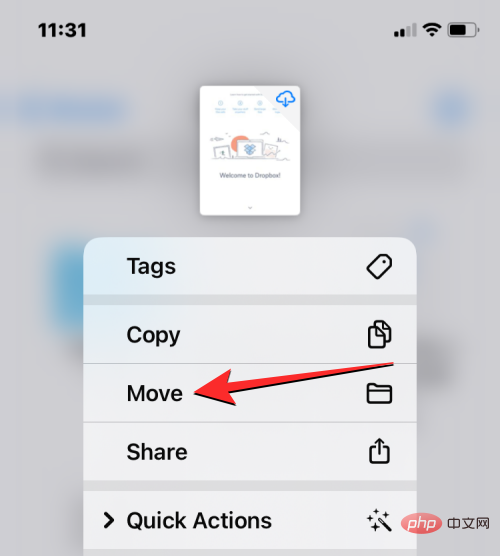
如果您想在同一個儲存應用程式中移動多個文件,請點擊右上角 的三點圖示。
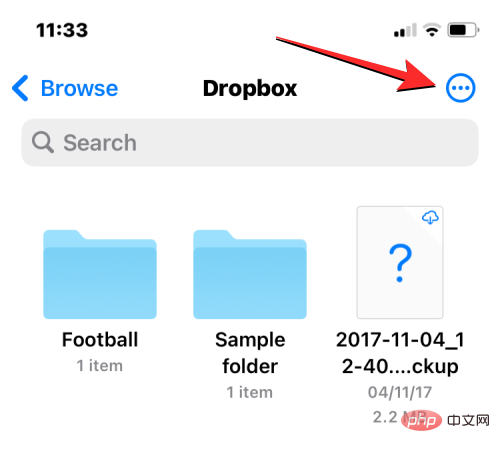
在出現的溢出選單中,點選選擇。
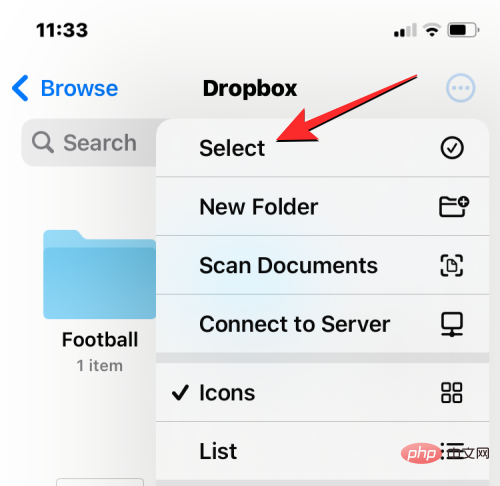
現在,選擇要大量移動的檔案/資料夾。當您選擇要移動的項目時,它們將標有藍色勾號圖示。選擇要移動的檔案後,點擊底部工具列中的資料夾圖示。
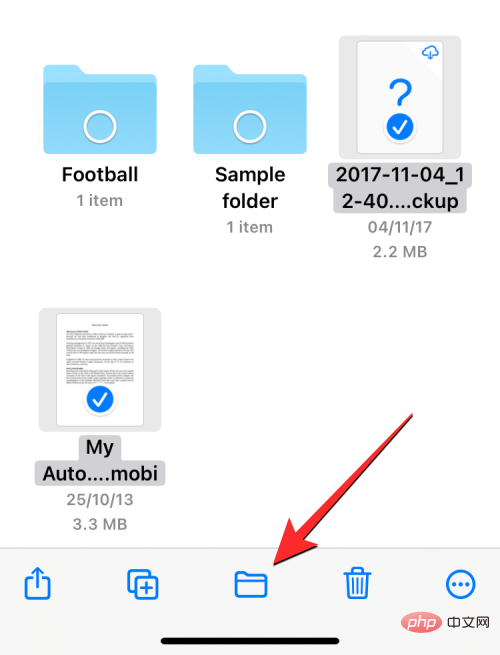
檔案應用程式現在將開啟一個新的彈出窗口,讓您為要移動的檔案/資料夾選擇目標位置。如果您在右上角看到「複製」選項,則表示您位於不同的儲存位置,而不是您要移動檔案或資料夾的位置。如果您只想移動選定的文件,請點擊左上角的瀏覽(如果您在資料夾中 ,請點擊返回)以進入瀏覽畫面。

在下一個畫面上,選擇儲存位置(與檔案來源相同的位置)。在本例中,我們將選擇Dropbox,因為這是我們選擇要移動的檔案的地方。
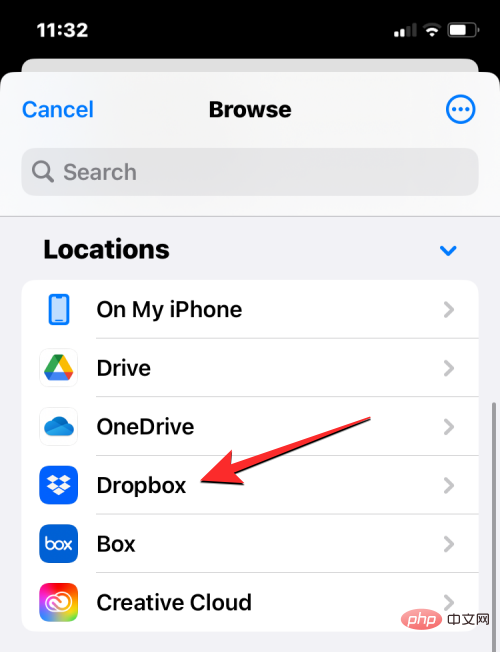
開啟所選儲存時,請前往要放置檔案/資料夾的位置。到達要將檔案/資料夾移到的位置後,點選右上角 的移動。
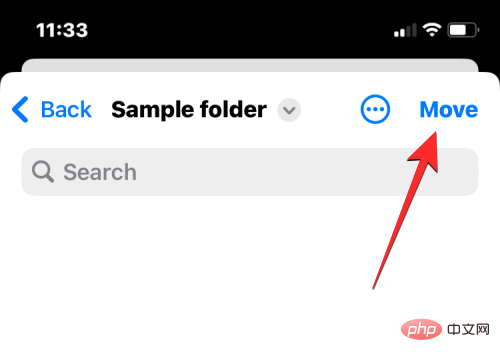
選定的檔案/資料夾將移動到目標資料夾,並將從其原始資料夾中刪除。
如何跨相同或多個儲存位置複製檔案
如果您有多個儲存位置,您可能想要將一些檔案從一個儲存位置複製到另一個位置以清理其中一個位置的空間。檔案應用程式可讓您透過建立副本並將原始檔案保留在其現有位置來跨多個儲存位置複製檔案或複製到同一儲存中的不同資料夾。您可以使用複製功能執行此操作,但在跨多個儲存空間複製檔案時也可以使用移動功能。
在使用這些動作中的任何一個之前,您需要存取要從中複製檔案的資料夾並從該位置選擇它們。例如,我們將嘗試將內容從 Google Drive 複製到 Dropbox,但即使您希望在同一儲存應用程式中將內容從一個資料夾複製到另一個資料夾,該過程也保持不變。
為此,打開“檔案”應用程序,轉到“瀏覽” > “驅動器”並找到要複製的檔案/資料夾。
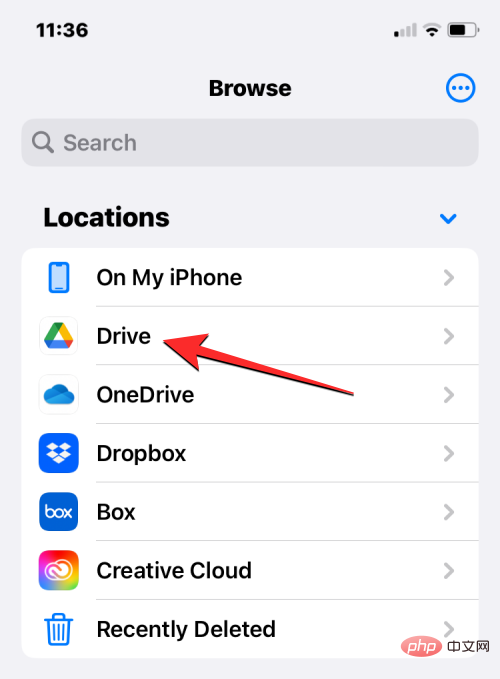
方法 1:使用複製動作
要複製單一檔案或資料夾,請長按儲存位置中的項目。
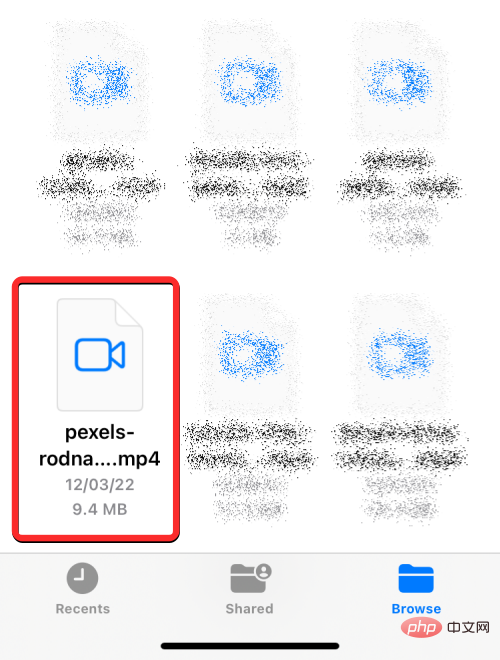
在出現的溢出選單中,選擇複製。
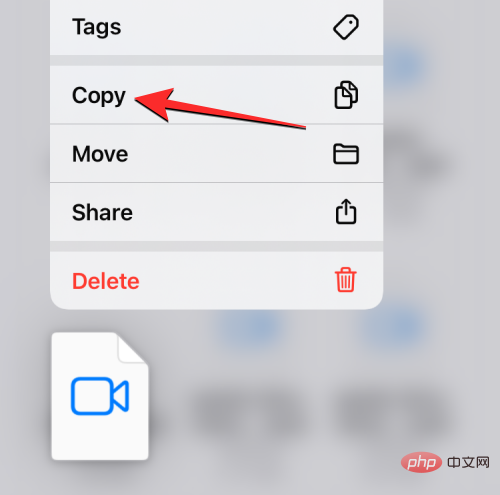
如果有多個檔案和資料夾要複製到不同的位置,則需要先選擇它們。為此,請轉到您希望從中選擇要移動的一堆文件和資料夾的資料夾。在此資料夾中,點選右上角 的三點圖示。
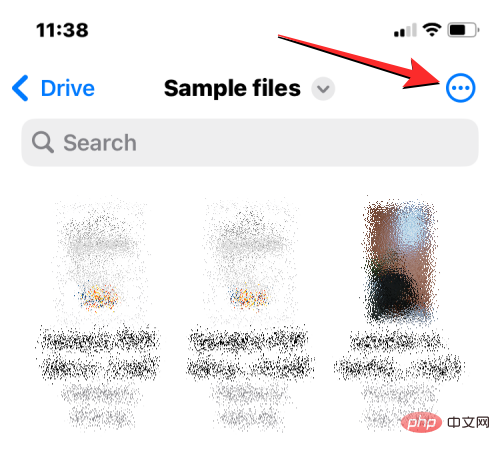
在出現的溢出選單中,點選選擇。
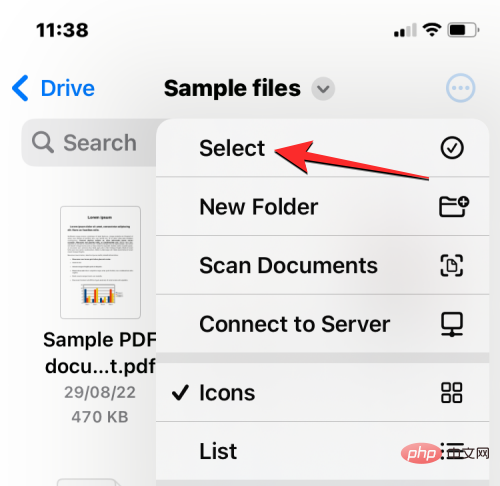
現在,選擇要批次複製的檔案/資料夾。當您選擇要複製的項目時,它們將標有藍色勾號圖示。
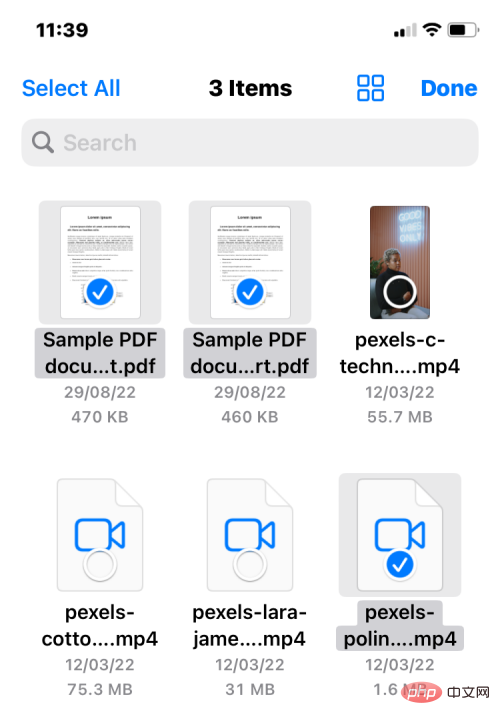
選擇要複製的檔案後,點擊右下角 的三點圖示以獲得更多選項。
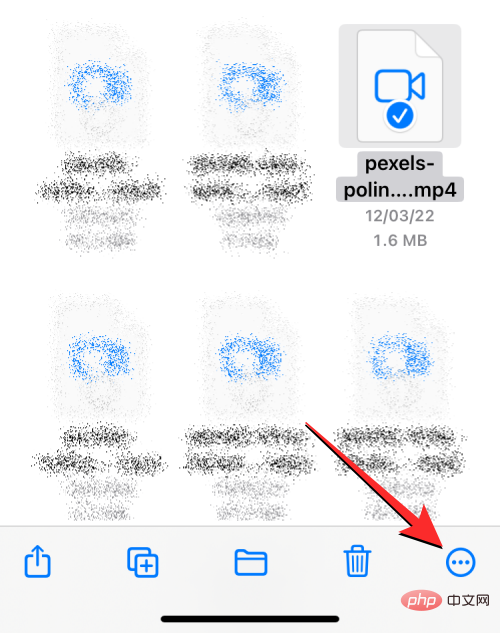
在出現的溢出選單中,選擇Copy Items。
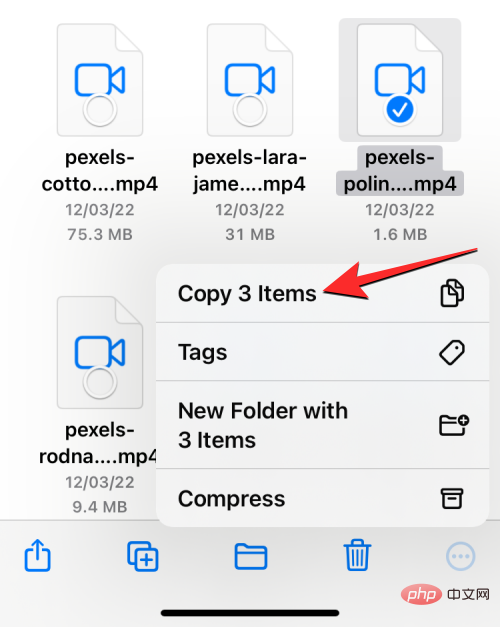
所選檔案現在將被複製,您現在需要前往要貼上它們的資料夾。為此,請點選右下角 的「瀏覽」標籤。
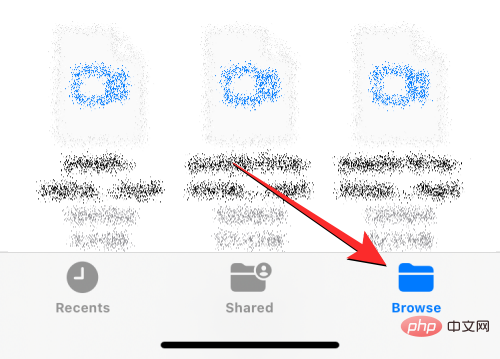
由於我們要將檔案從Google Drive 複製到Dropbox,因此我們將在「位置」下選擇Dropbox ,但您可以從已新增至「檔案」應用程式的應用程式中選擇任何其他位置。
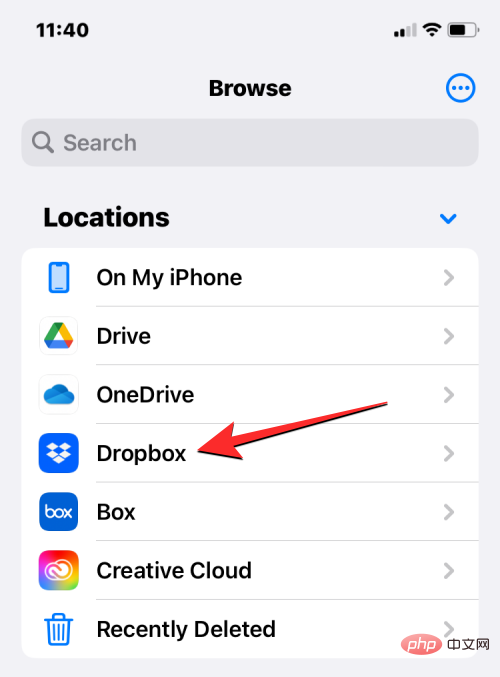
在所選儲存中,開啟要複製所選檔案的資料夾。當您到達目標資料夾時,點擊並按住螢幕上的空白區域。
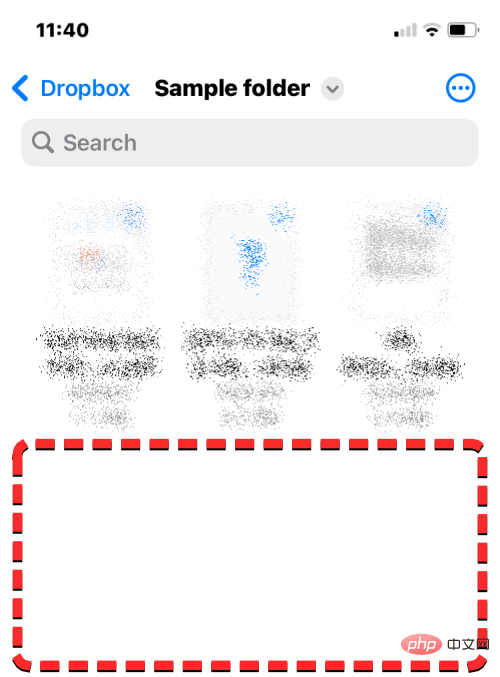
當你這樣做時,你會看到一個溢位選單。在此選單上,選擇貼上。
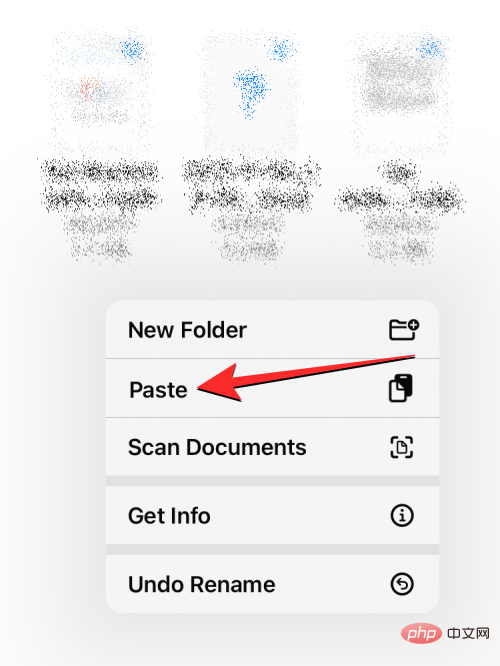
您從來源位置 (Google Drive) 複製的所有檔案和資料夾現在都會複製到新位置 (Dropbox)。您可以使用複製作業將項目從一個儲存位置複製到另一個儲存位置,或將其保存在相同儲存應用程式內的不同位置。
方法2:使用移動操作
您也可以使用「移動」選項在不同儲存位置之間複製內容,但是當您要在相同儲存中複製檔案時,這將不起作用。
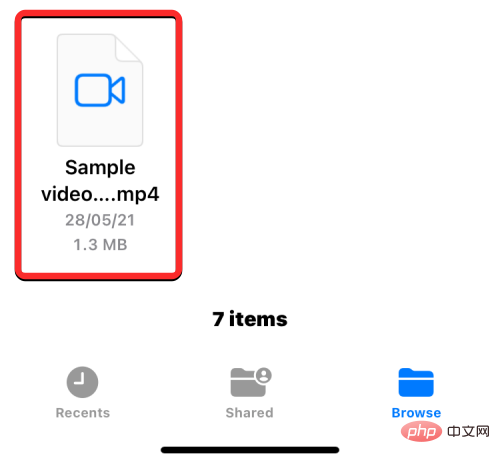
如果您打算跨多個儲存應用程式複製單一檔案或資料夾,您可以透過長按儲存位置中的所述項目並選擇移動來實作。
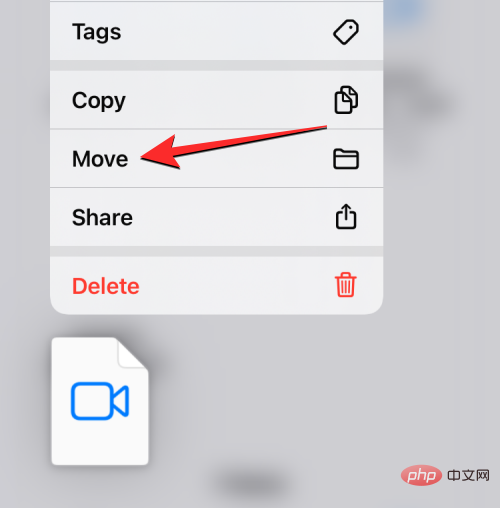
如果有多個檔案和資料夾要複製到不同的位置,則需要先選擇它們。為此,請轉到您希望從中選擇要移動的一堆文件和資料夾的資料夾。在此資料夾中,點選右上角 的三點圖示。
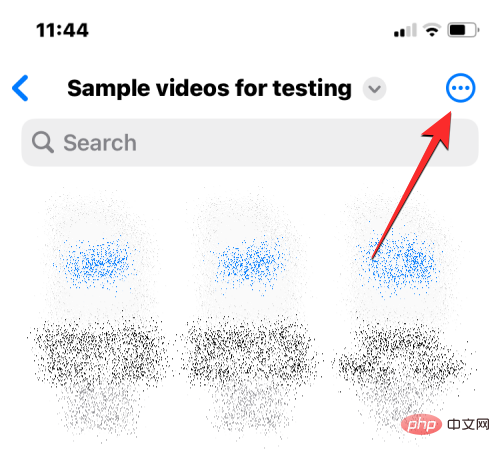
在出現的溢出選單中,點選選擇。
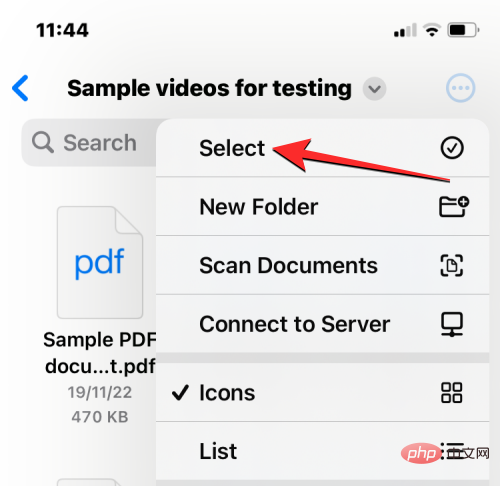
現在,選擇要批次複製的檔案/資料夾。當您選擇要複製的項目時,它們將標有藍色勾號圖示。選擇要複製的檔案後,點擊底部工具列中的資料夾圖示。
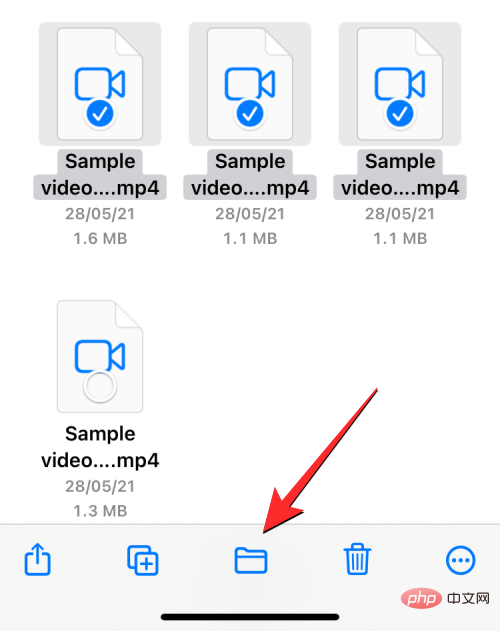
檔案應用程式現在將開啟一個新的彈出窗口,讓您為要移動的檔案/資料夾選擇目標位置。若要選擇要複製到的儲存位置,請點選左上角的瀏覽 (如果您在資料夾 中,請點選返回)以進入瀏覽畫面。

在下一個畫面上,選擇要將所選項目複製到的儲存位置。此位置應與複製項目的位置不同。在本例中,我們選擇Dropbox。
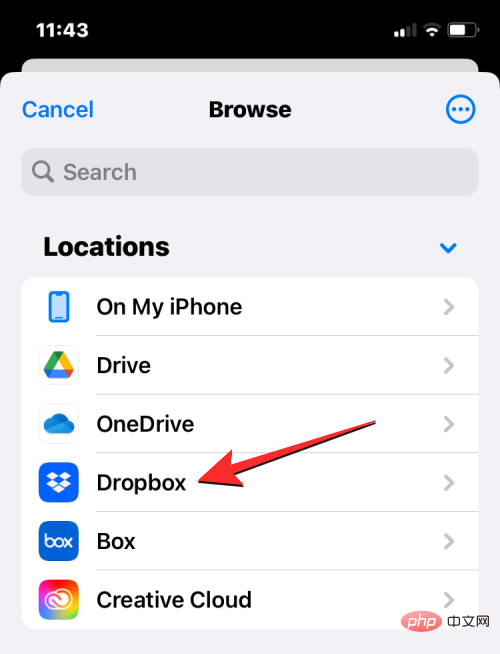
開啟所選儲存空間(Dropbox)時,請前往要放置檔案/資料夾的位置。到達要將檔案/資料夾複製到的位置後,點擊右上角的複製。
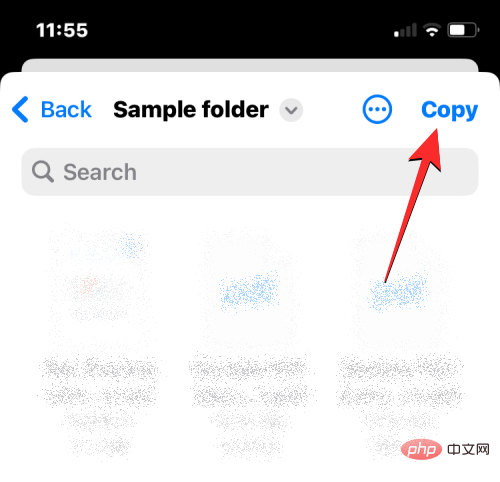
您從來源位置 (Google Drive) 複製的所有檔案和資料夾現在都會複製到新位置 (Dropbox)。
當您在文件上新增雲端儲存應用程式時會發生什麼?
當您將雲端儲存應用程式連結到檔案應用程式時,您會看到它與瀏覽畫面內的預設儲存位置一起列出。您可以隨時根據您的使用情況和喜好查看或隱藏不同的儲存位置,並以您自己的方式重新排列它們。
您在雲端應用程式上建立或儲存的所有檔案將以與本地儲存在 iPhone 上的相同方式顯示。同樣,您在「檔案」應用程式中對儲存位置所做的任何變更也將反映在其他裝置和網路上的雲端儲存帳戶中。
將雲端儲存應用程式連結到文件可以做什麼
您可以使用「快速檢視」從儲存位置開啟任何文件,如果支援所選文件,它將在「文件」應用程式中打開。當在文件應用程式中打開來自Google Drive 或任何其他第三方應用程式的文件時,您將獲得相同的工具來共享、搜尋標記或從底部工具列添加標題,就像您在iPhone 存儲中與文件交互時一樣.
您可以執行通常在檔案應用程式上執行的任何資料夾操作,例如排序、分組和建立新資料夾。文件應用程式還允許您從 iPhone 掃描文件並將它們直接保存在您新增至應用程式的任何雲端儲存位置。如果您在一個包含一堆文件的資料夾中,您可以使用頂部的搜尋欄輕鬆搜尋其中的文件。
當涉及長按快速操作時,您可以執行您通常對保存在iPhone 上的檔案執行的所有功能,包括重新命名、壓縮、複製、新增標籤、複製、移動、共享和刪除。處理資料夾時,同樣的操作也適用。檔案應用程式可讓您在外部雲端儲存位置上執行所有操作,就像在本機儲存或 iCloud Drive 上一樣。
除此之外,您還可以將檔案從網路直接下載到您的 Google 雲端硬碟帳戶,然後再將它們儲存到您的 iPhone 上。您也可以透過將檔案移至另一個雲端儲存來清除一個儲存位置的空間,如本文上面所述。
將雲端儲存應用程式連結到文件不能做什麼
雖然透過將您的Google Drive、OneDrive、Dropbox、Box 或Creative Cloud 帳戶連結到iOS 上的文件應用程序,您可以做很多事情,但仍有一些事情您無法在文件應用程式中執行.
#- 您無法查看哪個資料夾正在與您共用或由您共用,也無法檢查還有誰可以存取此類資料夾。
- 您無法管理共用資料夾的設置,因為本機檔案應用程式不提供此類選項。
- 當您編輯儲存在雲端儲存上的檔案時,協作將無法運作。如果兩個人同時編輯同一個文件,則可能會建立該文件的衝突副本。
- 對於某些雲端應用程序,檔案應用程式將無法分辨哪些資料夾先前在雲端應用程式中被標記為「收藏夾」。
- 您無法像通常在 Google Drive、Dropbox 和其他雲端服務上那樣對文件發表評論。這意味著您也無法在文件應用程式中查看文件的現有評論。為此,您可能需要在瀏覽器上開啟尊重雲端儲存應用程式或其 Web 用戶端。
- 某些雲端儲存應用程式無法開啟包含大量檔案的資料夾。例如,Dropbox 設定了 10,000 個檔案或資料夾的限制,超過此限制,包含這些檔案的資料夾將無法從檔案應用程式存取。
- 您透過「檔案」從雲端儲存應用程式刪除的檔案不會在「檔案」應用程式的「最近刪除」部分中顯示,因此無法從此應用程式中復原。為此,您可能必須使用相關雲端儲存的 iOS 應用程式或在網路上存取其服務。
- 有時,您將無法將項目移至儲存位置內的某些資料夾,除非在嘗試將內容移至其中之前至少開啟該資料夾一次。
- 無法在「檔案」應用程式中存取 Dropbox 等受密碼支援的帳戶。
- 離線時無法從雲端儲存應用程式存取檔案。
- 有時,用標籤或顏色標記的檔案或資料夾可能無法在「檔案」應用程式上同步。
如果由於這些限制,您對首選雲端儲存服務的使用受到限制,我們建議您使用雲端儲存的 iOS 應用程式來存取其所有原始功能。
以上是如何將 Google Drive、OneDrive 和 DropBox 添加到 iPhone 上的文件應用程式的詳細內容。更多資訊請關注PHP中文網其他相關文章!

熱AI工具

Undresser.AI Undress
人工智慧驅動的應用程序,用於創建逼真的裸體照片

AI Clothes Remover
用於從照片中去除衣服的線上人工智慧工具。

Undress AI Tool
免費脫衣圖片

Clothoff.io
AI脫衣器

Video Face Swap
使用我們完全免費的人工智慧換臉工具,輕鬆在任何影片中換臉!

熱門文章

熱工具

記事本++7.3.1
好用且免費的程式碼編輯器

SublimeText3漢化版
中文版,非常好用

禪工作室 13.0.1
強大的PHP整合開發環境

Dreamweaver CS6
視覺化網頁開發工具

SublimeText3 Mac版
神級程式碼編輯軟體(SublimeText3)
 iPhone 16 Pro 和 iPhone 16 Pro Max 正式發布,配備新相機、A18 Pro SoC 和更大的螢幕
Sep 10, 2024 am 06:50 AM
iPhone 16 Pro 和 iPhone 16 Pro Max 正式發布,配備新相機、A18 Pro SoC 和更大的螢幕
Sep 10, 2024 am 06:50 AM
蘋果終於揭開了其新款高階 iPhone 機型的面紗。與上一代產品相比,iPhone 16 Pro 和 iPhone 16 Pro Max 現在配備了更大的螢幕(Pro 為 6.3 英寸,Pro Max 為 6.9 英寸)。他們獲得了增強版 Apple A1
 iOS 18 RC 中發現 iPhone 零件啟動鎖——可能是蘋果對以用戶保護為幌子銷售維修權的最新打擊
Sep 14, 2024 am 06:29 AM
iOS 18 RC 中發現 iPhone 零件啟動鎖——可能是蘋果對以用戶保護為幌子銷售維修權的最新打擊
Sep 14, 2024 am 06:29 AM
今年早些時候,蘋果宣布將把啟動鎖定功能擴展到 iPhone 組件。這有效地將各個 iPhone 組件(例如電池、顯示器、FaceID 組件和相機硬體)連結到 iCloud 帳戶,
 iPhone零件啟動鎖可能是蘋果對以用戶保護為幌子銷售維修權的最新打擊
Sep 13, 2024 pm 06:17 PM
iPhone零件啟動鎖可能是蘋果對以用戶保護為幌子銷售維修權的最新打擊
Sep 13, 2024 pm 06:17 PM
今年早些時候,蘋果宣布將把啟動鎖定功能擴展到 iPhone 組件。這有效地將各個 iPhone 組件(例如電池、顯示器、FaceID 組件和相機硬體)連結到 iCloud 帳戶,
 多名 iPhone 16 Pro 使用者報告觸控螢幕凍結問題,可能與防手掌誤觸敏感度有關
Sep 23, 2024 pm 06:18 PM
多名 iPhone 16 Pro 使用者報告觸控螢幕凍結問題,可能與防手掌誤觸敏感度有關
Sep 23, 2024 pm 06:18 PM
如果您已經拿到了 Apple iPhone 16 系列的裝置(更具體地說是 16 Pro/Pro Max),那麼您最近很可能遇到某種觸控螢幕問題。一線希望是你並不孤單——報告
 Gate.io交易平台官方App下載安裝地址
Feb 13, 2025 pm 07:33 PM
Gate.io交易平台官方App下載安裝地址
Feb 13, 2025 pm 07:33 PM
本文詳細介紹了在 Gate.io 官網註冊並下載最新 App 的步驟。首先介紹了註冊流程,包括填寫註冊信息、驗證郵箱/手機號碼,以及完成註冊。其次講解了下載 iOS 設備和 Android 設備上 Gate.io App 的方法。最後強調了安全提示,如驗證官網真實性、啟用兩步驗證以及警惕釣魚風險,以確保用戶賬戶和資產安全。
 在使用PHP調用支付寶EasySDK時,如何解決'Undefined array key 'sign'”報錯問題?
Mar 31, 2025 pm 11:51 PM
在使用PHP調用支付寶EasySDK時,如何解決'Undefined array key 'sign'”報錯問題?
Mar 31, 2025 pm 11:51 PM
問題介紹在使用PHP調用支付寶EasySDK時,按照官方提供的代碼填入參數後,運行過程中遇到報錯信息“Undefined...
 Beats 為其產品陣容增添手機殼:推出適用於 iPhone 16 系列的 MagSafe 手機殼
Sep 11, 2024 pm 03:33 PM
Beats 為其產品陣容增添手機殼:推出適用於 iPhone 16 系列的 MagSafe 手機殼
Sep 11, 2024 pm 03:33 PM
Beats 以推出藍牙揚聲器和耳機等音訊產品而聞名,但令人驚訝的是,這家蘋果旗下公司從 iPhone 16 系列開始涉足手機殼製造領域。節拍 iPhone
 安幣app官方下載v2.96.2最新版安裝 安幣官方安卓版
Mar 04, 2025 pm 01:06 PM
安幣app官方下載v2.96.2最新版安裝 安幣官方安卓版
Mar 04, 2025 pm 01:06 PM
幣安App官方安裝步驟:安卓需訪官網找下載鏈接,選安卓版下載安裝;iOS在App Store搜“Binance”下載。均要從官方渠道,留意協議。





