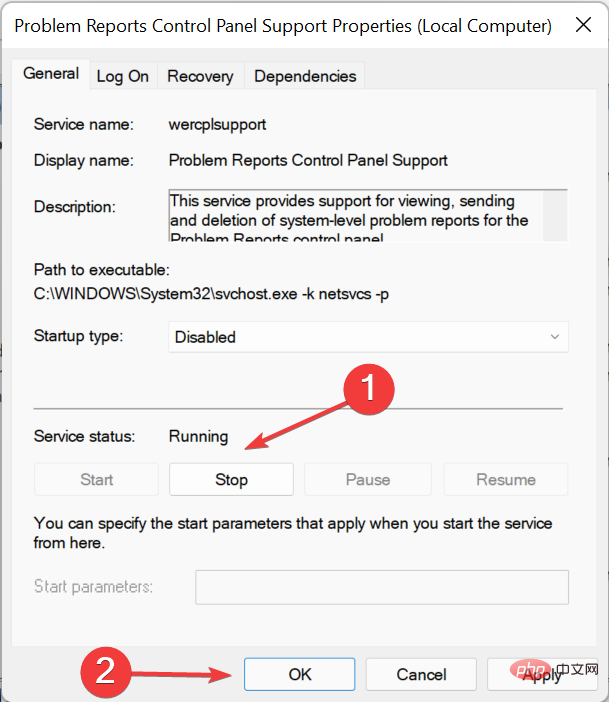設備管理員不斷刷新? 7個簡單的方法來解決它
驅動程式對於連接裝置的有效運作至關重要。而這些一般都是透過裝置管理員來管理的,但有時它會不斷刷新,這會阻止使用者進行任何更改。
當特定裝置不斷連接/斷開連接時,通常會發生這種情況,並且每次裝置管理員都會刷新以反映變更。大多數情況下,已發現 USB 裝置會導致此問題。
但是,衝突的第三方應用程式、損壞的系統檔案或系統上存在惡意軟體也可能導致問題。
現在您對根本原因有了基本的了解,讓我們向您介紹解決裝置管理員不斷重置問題的最有效方法。
裝置管理員不斷刷新怎麼辦?
1.移除非關鍵USB設備
由於它通常是問題背後的 USB 設備,因此您的主要方法應該是刪除所有非關鍵設備。很可能是設備故障或用於連接的電纜損壞。

因此,在 PC 的情況下,移除滑鼠、鍵盤和顯示器以外的所有硬體。而對於筆記型電腦,您可以移除所有周邊設備。
完成後,檢查裝置管理員不斷刷新的問題是否已修復。如果它仍然存在,請轉到下一個方法。
2.更新驅動程式
- 按Windows R啟動執行指令,在文字欄位中鍵入/貼上devmgmt. msc ,然後按一下確定或點選Enter啟動裝置管理員。

- 現在,找到不斷出現/消失的設備,右鍵單擊它,然後從上下文選單中選擇更新驅動程式。

- 在此選擇自動搜尋驅動程式選項。

現在,Windows 將自動找到可用的最佳驅動程式並為有問題的裝置安裝它。如果它說已經安裝了最好的可用驅動程序,請嘗試在 Windows 11 中手動安裝驅動程式的其他方法。
如果是驅動程式導致問題,現在應該修復裝置管理員不斷刷新的問題。如果問題仍然存在,建議使用DriverFix等專業軟體更新驅動程序,它會掃描您的 PC 以查找遺失或過時的驅動程式並提示您更新它們。
3.停用有問題的裝置
- 按Windows S啟動搜尋選單,在頂部的文字欄位中輸入裝置管理員,然後按一下相關搜尋結果。

- 找到不斷出現和消失的設備,右鍵單擊它,然後從上下文選單中選擇停用設備。

- 在彈出的確認提示中點選是。

解決問題的另一種快速方法是停用有問題的裝置。當設備為內建且無法移除時,此方法會派上用場。例如,一些用戶發現網路攝影機導致裝置管理員不斷刷新問題。
4. 掃描惡意軟體
- 按Windows S啟動搜尋選單,在文字欄位中輸入Windows 安全性,然後點選相關搜尋結果。

- 從此處列出的選項中按病毒和威脅防護。

- 接下來,按一下掃描選項以查看所有可用掃描類型。

- 選擇完全掃描,然後按一下底部的立即掃描。

現在,等待掃描完成並檢查裝置管理員不斷刷新的問題是否已修復。這將需要一些時間,具體取決於 PC 上儲存的資料。
此外,您可以使用可靠的防毒軟體來保護您的 PC並避免此類錯誤。
5.執行SFC掃描
- 按Windows S啟動搜尋選單,在頂部的文字欄位中輸入Windows終端機,右鍵點選相關搜尋結果,然後從上下文選單中選擇以管理員身份執行。

- 在彈出的UAC(使用者帳戶控制)提示中點選是。

- 現在,點擊頂部的向下箭頭,然後從選單中選擇命令提示字元。 或者,您可以點擊Ctrl 在新選項卡Shift中2啟動命令提示字元。

- 現在,貼上以下命令並點擊Enter執行SFC掃描:
<strong>sfc /scannow</strong>
-

-
SFC 或系統文件檢查器掃描會尋找損壞的系統文件,如果找到,則將其替換為儲存在PC 上的快取副本。如果裝置管理員因係統檔案損壞而不斷刷新,現在應該可以解決問題。
 6.刪除有衝突的應用程式
6.刪除有衝突的應用程式 -
按
 Windows
Windows - I啟動設置,然後從左側導覽窗格中列出的選項卡清單中選擇應用程式。

點擊右側的
應用程式和功能。- 找到有衝突的應用程序,點擊它旁邊的省略號,然後從選單中選擇卸載。 再次,在確認提示中按卸載。
 如果您在安裝特定應用程式後開始遇到錯誤,只需將其刪除即可協助解決問題。如果裝置管理員不斷刷新問題仍然存在,請轉到最後一種方法。
如果您在安裝特定應用程式後開始遇到錯誤,只需將其刪除即可協助解決問題。如果裝置管理員不斷刷新問題仍然存在,請轉到最後一種方法。 - 7.停用一些服務
 按 Windows
按 Windows - R啟動執行指令對話框,在文字欄位中輸入
 services .msc ,然後按一下確定或點擊
services .msc ,然後按一下確定或點擊 - Enter啟動服務應用程式。
 現在,找到
現在,找到 - 問題報告控制面板支援服務,右鍵點擊它,然後從上下文選單中選擇屬性。
停用
。 ###如果服務正在運行,請按一下服務狀態下的###停止###按鈕,然後按一下底部的###確定以儲存變更。 ############同樣,停用###Windows 錯誤報告服務###。 #########就是這樣!裝置管理員不斷刷新問題現在應該已修復,您可以進行所需的變更。 ######此外,了解如果裝置管理員中缺少藍牙該怎麼辦,因為許多用戶報告在升級最新版本後遇到問題。 ###以上是設備管理員不斷刷新? 7個簡單的方法來解決它的詳細內容。更多資訊請關注PHP中文網其他相關文章!

熱AI工具

Undresser.AI Undress
人工智慧驅動的應用程序,用於創建逼真的裸體照片

AI Clothes Remover
用於從照片中去除衣服的線上人工智慧工具。

Undress AI Tool
免費脫衣圖片

Clothoff.io
AI脫衣器

Video Face Swap
使用我們完全免費的人工智慧換臉工具,輕鬆在任何影片中換臉!

熱門文章

熱工具

記事本++7.3.1
好用且免費的程式碼編輯器

SublimeText3漢化版
中文版,非常好用

禪工作室 13.0.1
強大的PHP整合開發環境

Dreamweaver CS6
視覺化網頁開發工具

SublimeText3 Mac版
神級程式碼編輯軟體(SublimeText3)
 無法移除 Xbox 無線控制器,移除失敗修復
Apr 14, 2023 am 10:40 AM
無法移除 Xbox 無線控制器,移除失敗修復
Apr 14, 2023 am 10:40 AM
Xbox 應用程式允許其用戶在他們的 PC 上玩精彩的遊戲,以防控制台不存在。用戶可以直接將他們的 Xbox 控制器連接到 PC 並開始在他們的 Windows PC 上玩。有時無法從使用者的 Windows 11/Windows 10 筆記型電腦移除 Xbox 無線控制器。存在許多問題,其中最突出的是用戶在嘗試刪除小工具時遇到「刪除失敗」問題。如果您在移除 Xbox 無線控制器時遇到「移除失敗」錯誤,請重新啟動電腦。常見問題的最直接解決方案是重新啟動 Windows 裝置。如果您在重新啟動計
 如果裝置管理員中缺少電源管理選項卡,則進行 7 個修復
Apr 14, 2023 pm 07:04 PM
如果裝置管理員中缺少電源管理選項卡,則進行 7 個修復
Apr 14, 2023 pm 07:04 PM
裝置管理員是Windows中列出所有連接裝置的實用程式。此外,您可以在此處識別有問題的硬體並對其進行故障排除,甚至可以更改電源設定。但是,對於某些用戶,裝置管理員中缺少電源管理標籤。這可能由於多種原因而發生,並且由於無法進行更改而可能會影響您的體驗。在這種情況下,您將無法設定係統如何控制裝置的電源以及裝置是否可以喚醒PC。因此,請閱讀以下部分以了解如果Windows11的裝置管理員中缺少電源管理標籤該怎麼辦。如果裝置管理員中缺少電源管理選項卡,我該怎麼辦? 1.更新Windows按Wind
 如何解決 Windows 11 無法偵測到您的 PS4 控制器問題
May 09, 2023 pm 04:19 PM
如何解決 Windows 11 無法偵測到您的 PS4 控制器問題
May 09, 2023 pm 04:19 PM
您可以透過多種不同方式在Windows11電腦上玩視訊遊戲。經典的滑鼠和鍵盤、Xbox控制器或PlayStation4控制器;都可以在微軟最新的作業系統中運作。但有報告指出PS4控制器可能無法在您的Windows11PC上被辨識。這可能是由於過時的藍牙驅動程式無法正常運作或DS4Windows無法正常運作。 PS4控制器無法辨識的修復方法有哪些?您的PS4可以透過藍牙連接到PC,但許多遊戲不支援該控制器並且更喜歡Xbox裝置。這就是您下載並安裝DS4Windo
 DS4Windows 在 Windows 11 / 10 中未偵測到控制器
Apr 15, 2023 pm 06:01 PM
DS4Windows 在 Windows 11 / 10 中未偵測到控制器
Apr 15, 2023 pm 06:01 PM
索尼在PlayStation版本的每次迭代中都會推出最好的控制器。但是,如果不使用名為DS4Windows的模擬器,則不能直接將這些控制器用於Windows電腦。有時,DS4Windows可能無法偵測到您的控制器。它甚至會拋出此錯誤訊息“未連接控制器(最多4個)”。那麼,如果發生這種情況,你該怎麼做?請按照這些解決方案解決問題,以便您可以立即使用雙衝擊控制器享受PC遊戲。解決方法–1.您應該檢查的第一件事是控制器電池電量是否低或完全沒電。在這種情況下,請先關閉並斷開控制器,然後單獨
 如何下載適用於通用 PnP 監視器的驅動程式:5 種方法
Apr 21, 2023 pm 08:55 PM
如何下載適用於通用 PnP 監視器的驅動程式:5 種方法
Apr 21, 2023 pm 08:55 PM
如果您最近升級到Windows10或Windows11,您可能需要在您的PC上下載通用PnP顯示器驅動程式。因此,我們想出了一個教程,它將告訴您更多關於通用PnP監視器和一些在Windows上下載和安裝通用PnP驅動程式的快速方法。您可能需要下載大多數顯示器品牌的驅動程序,包括AcerGenericPnP顯示器驅動程式。在裝置管理員或顯示適配器屬性的監視器標籤下尋找監視器類型時,您可能會注意到通用PnP監視器。有機會在筆記型電腦和桌上型電腦的雙顯示器設定中找到它。下
 設備管理員不斷刷新? 7個簡單的方法來解決它
Apr 14, 2023 pm 01:49 PM
設備管理員不斷刷新? 7個簡單的方法來解決它
Apr 14, 2023 pm 01:49 PM
驅動程式對於連接設備的有效運作至關重要。而這些一般都是透過裝置管理員來管理的,但有時它會不斷刷新,這會阻止使用者進行任何更改。當特定裝置不斷連接/斷開連接時,通常會發生這種情況,並且每次裝置管理員都會刷新以反映變更。大多數情況下,已發現 USB 裝置會導致此問題。但是,衝突的第三方應用程式、損壞的系統檔案或系統上存在惡意軟體也可能導致問題。現在您對根本原因有了基本的了解,讓我們向您介紹解決裝置管理員不斷重置問題的最有效方法。裝置管理員不斷刷新怎麼辦? 1.移除非關鍵USB設備由於它通常是問題背後的
 如何解決「操作無法完成,錯誤代碼0x000006ba,重新啟動列印後台處理程序」的問題?
Apr 23, 2023 pm 08:13 PM
如何解決「操作無法完成,錯誤代碼0x000006ba,重新啟動列印後台處理程序」的問題?
Apr 23, 2023 pm 08:13 PM
使用辦公室印表機列印東西通常是一項常規任務,但前提是一切正常。如果出現任何問題,頁面將無法列印,您將看到此錯誤訊息「操作無法完成(錯誤0x000006ba)。請重新啟動伺服器上的假脫機程式或重新啟動伺服器電腦。」此問題的最佳解決方案直接在錯誤訊息中說明。解決方法-1.您應該重新啟動一次系統,然後重試列印操作。 2.如果您使用的是Office印表機,請確保沒有其他列印過程正在發生。這可能會拖延您的工作並向您顯示錯誤訊息。修正1–重新啟動列印後台處理程序您必須重新啟動PrinterSpo
 Windows 11無法辨識DVD光碟機?這裡有4種解決方法
Apr 25, 2023 pm 03:52 PM
Windows 11無法辨識DVD光碟機?這裡有4種解決方法
Apr 25, 2023 pm 03:52 PM
許多使用者反映升級到最新版本後,Windows11無法辨識DVD驅動器。事實上,這個問題幾乎影響了每個版本的Windows,我們在DVD播放器升級教學中寫到了這個問題。許多原因可能會導致您遇到問題,但有一種方法可以修復您的Windows11DVD/CD驅動器,本教學將向您展示如何解決。如何修復Windows11無法辨識DVD光碟機? 1.使用登錄編輯器重設DVD磁碟機點選工作列中的Windows按鈕。在「搜尋」方塊中鍵入regedit,然後按一下第一個結果。導航HKEY_







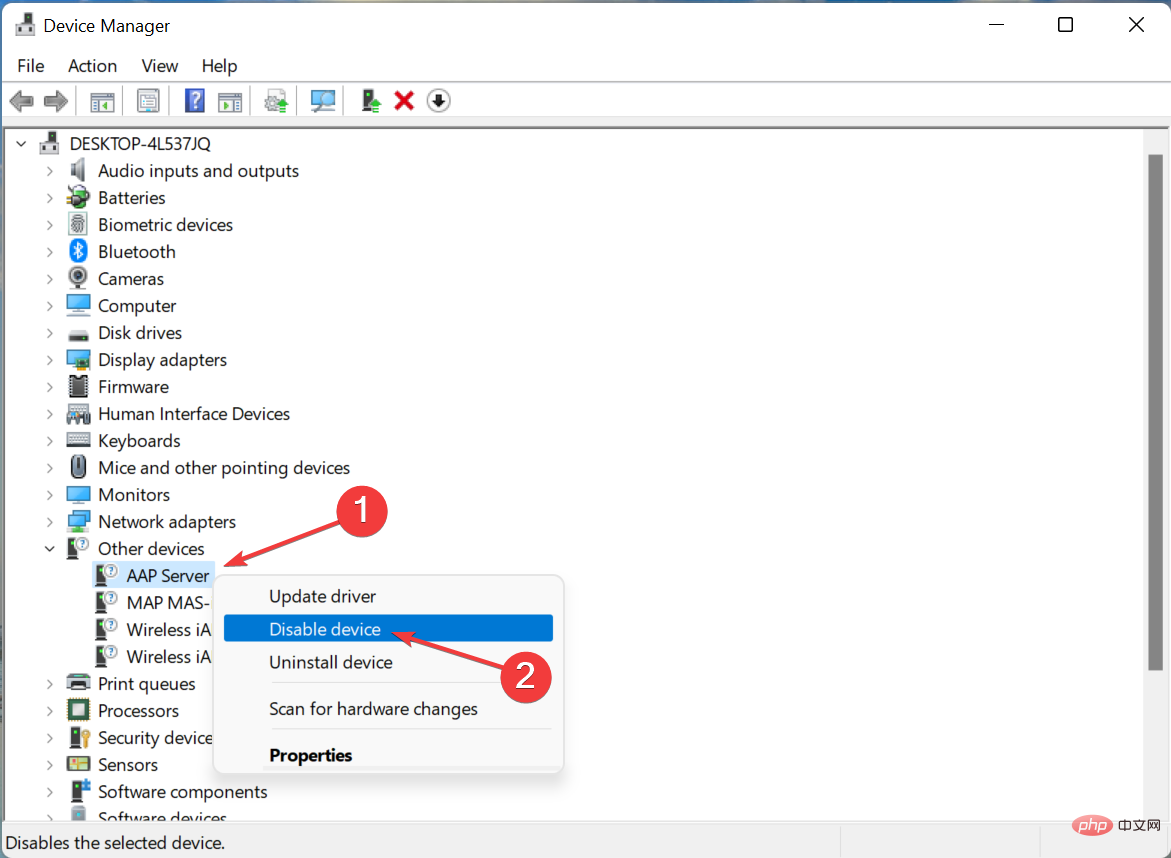
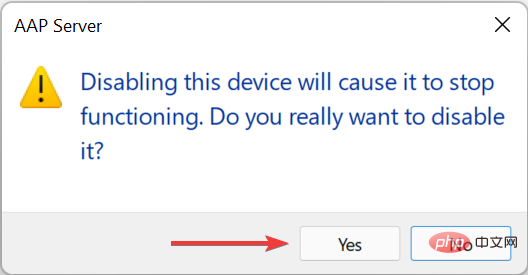
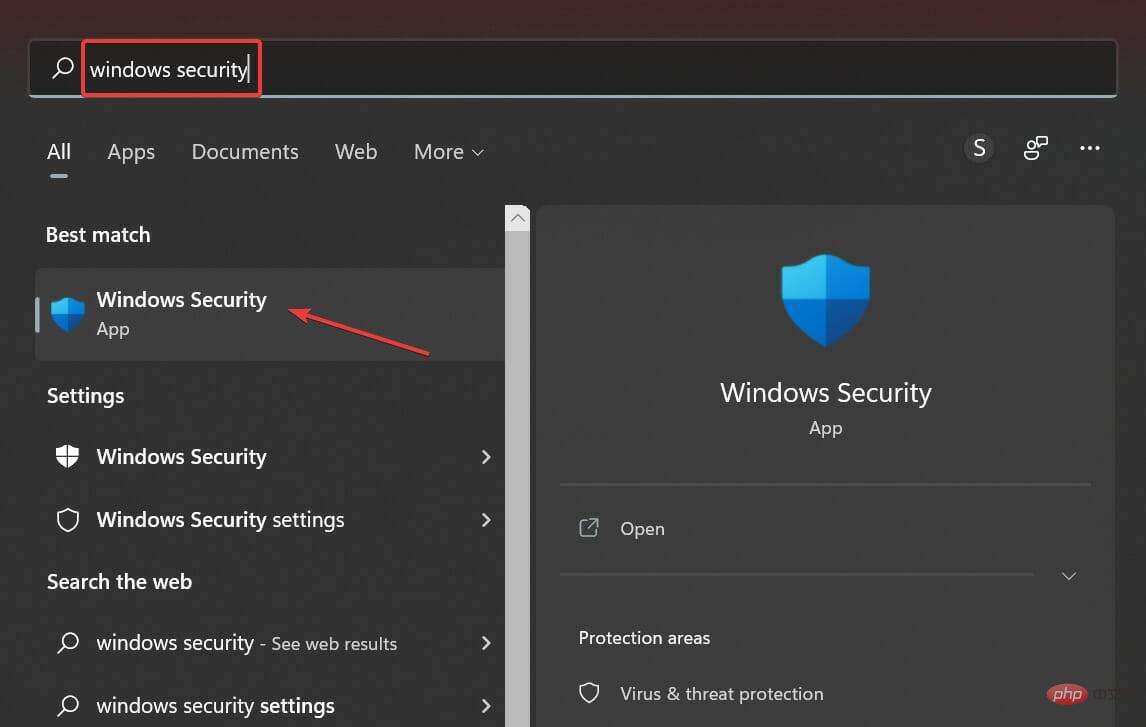
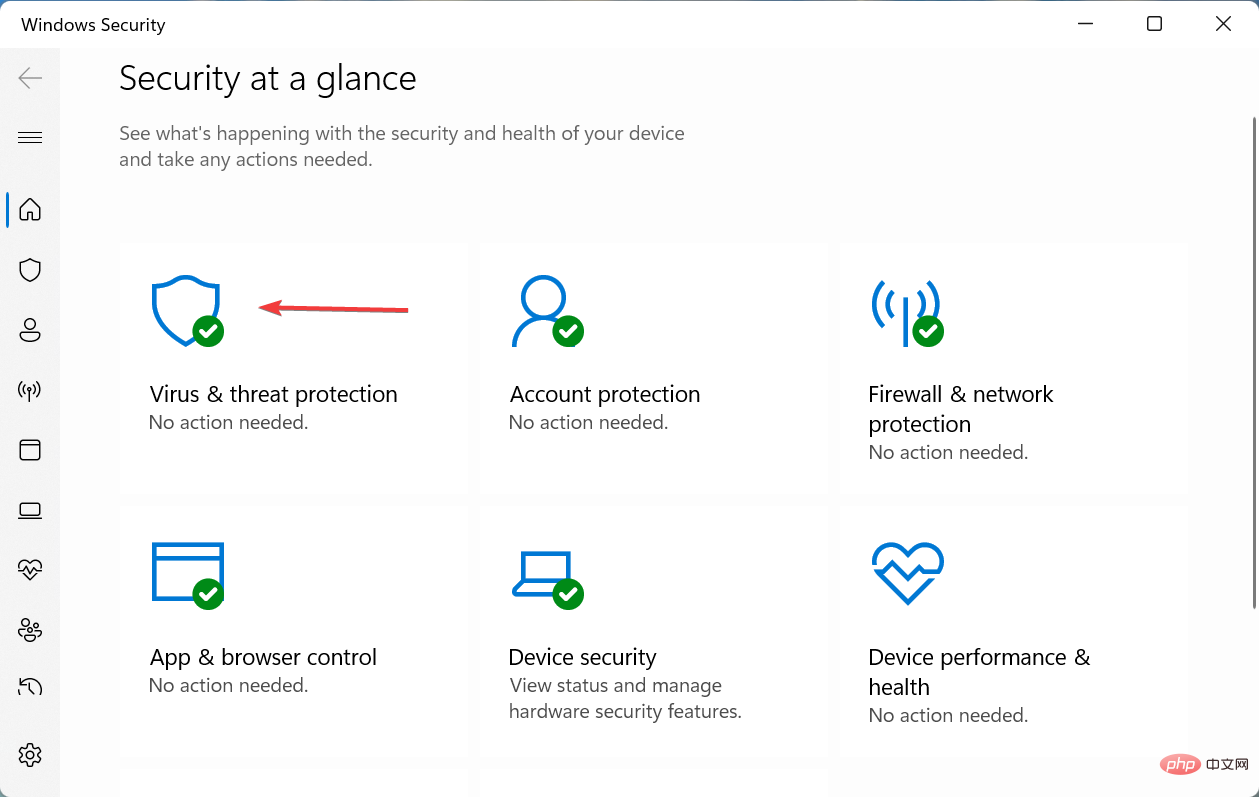
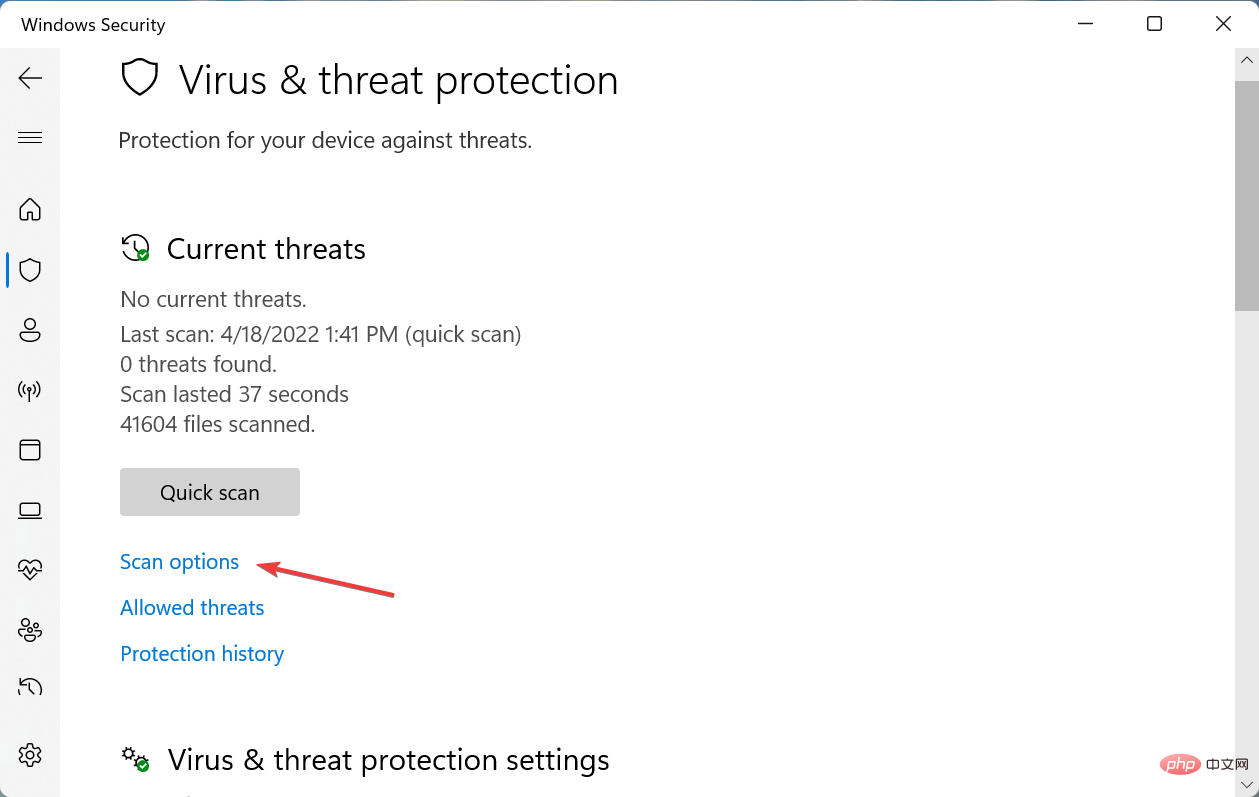
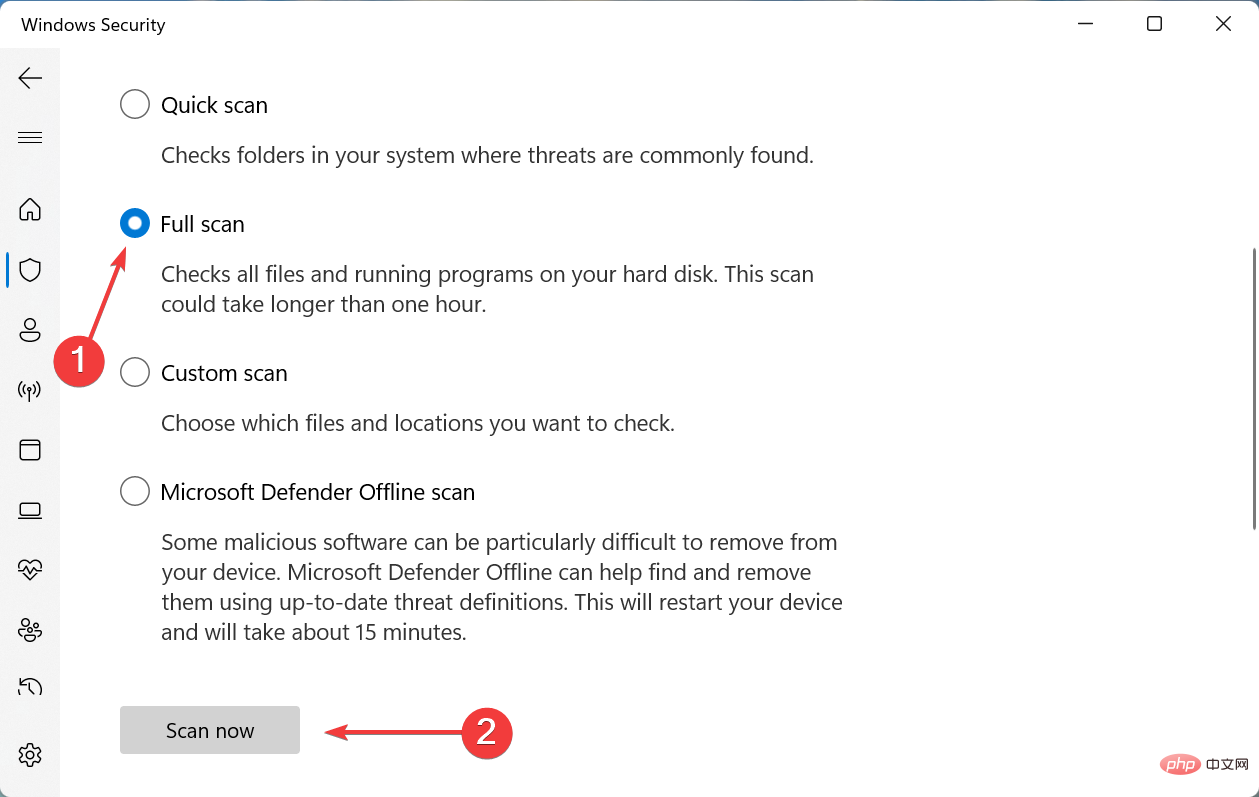





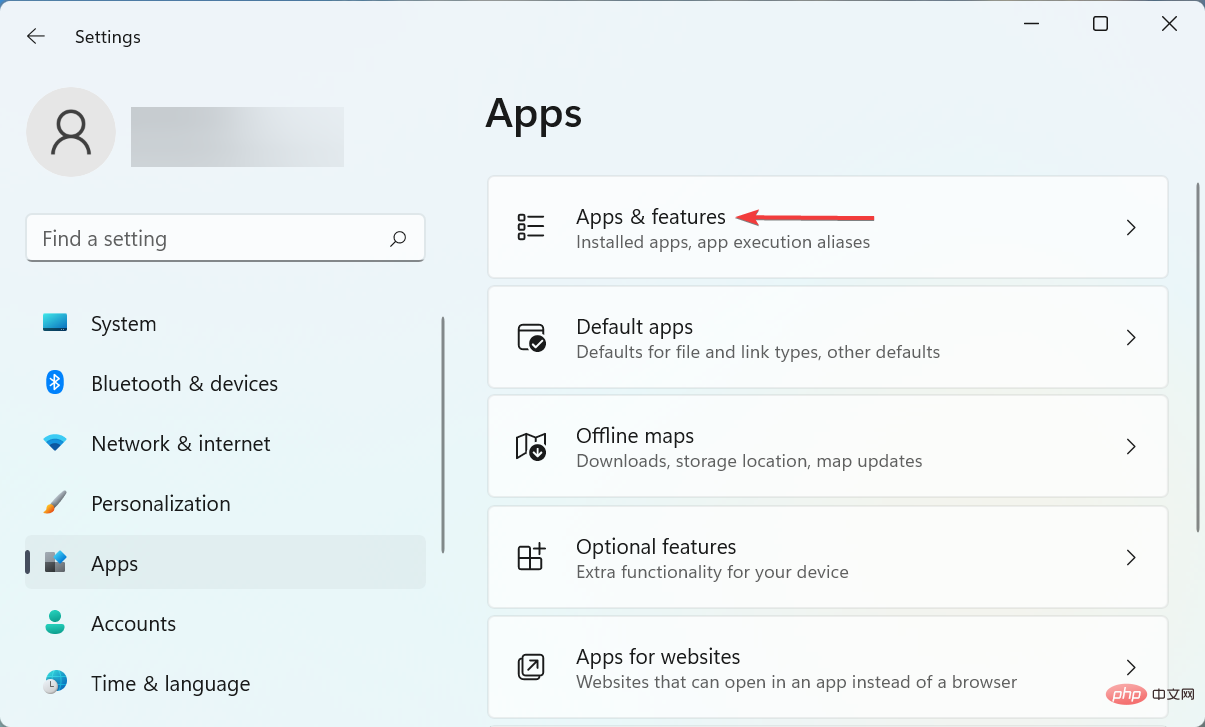
 Windows
Windows
 如果您在安裝特定應用程式後開始遇到錯誤,只需將其刪除即可協助解決問題。如果裝置管理員不斷刷新問題仍然存在,請轉到最後一種方法。
如果您在安裝特定應用程式後開始遇到錯誤,只需將其刪除即可協助解決問題。如果裝置管理員不斷刷新問題仍然存在,請轉到最後一種方法。 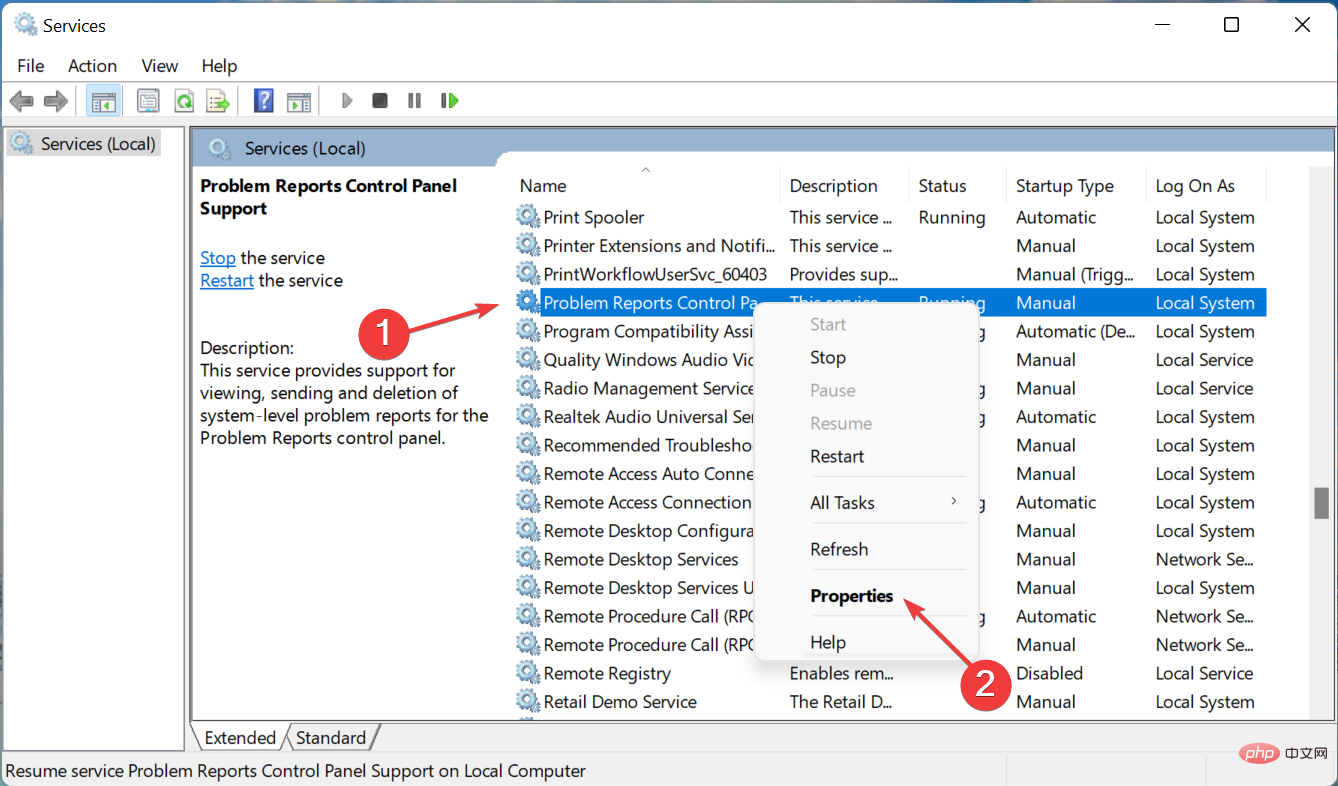 按
按 services .msc
services .msc