如何修復 Windows 功能錯誤代碼0x80070308
您是否看到在嘗試在Windows裝置上啟用Windows功能時出現「錯誤代碼0x80070308」? Windows 功能是可選的,使用者可以根據需要安裝其中任何一個。但是,在這樣做時,如果彈出此錯誤代碼,該怎麼辦?不用擔心。您可以套用幾種簡單的解決方案來在系統上安裝 Windows 功能。
修復1 –下載並安裝待處理的更新
Windows 更新對於您的系統正常運作以及所有選用功能正常運作至關重要。
1.開啟 運作 按下 贏鍵 R 鍵一起。
2.然後,在「執行」方塊中鍵入此內容,然後按Enter鍵。
ms-settings:windowsupdate
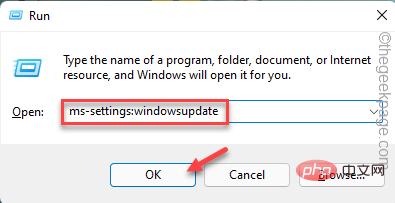
3.到達「設定」頁面後,點擊「檢查更新」以檢查系統可用的最新更新。
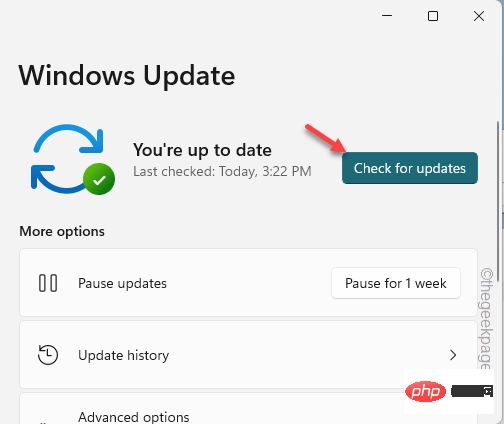
Windows 將自動下載並安裝可用的更新套件。
4.安裝過程完成後,您將看到「需要重新啟動」語句。
因此,當您按一下「立即重新啟動」選項時,系統將重新啟動並完成更新過程。
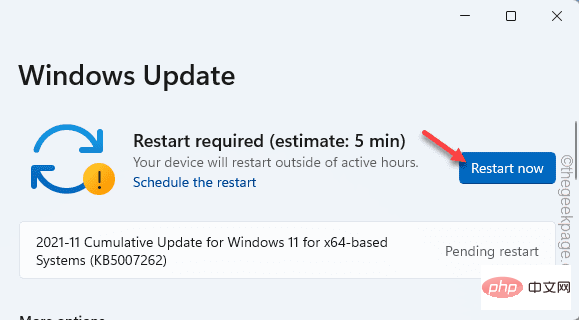
更新電腦後,嘗試再次啟用功能。檢查您是否仍然看到“錯誤代碼0x80070308”。
修復2 –確保Windows模組安裝程式正在執行
在嘗試安裝功能之前,請確保 Windows 模組安裝程式正常運作。
1.同時使用Windows鍵 S鍵開啟搜尋列。在那裡,鍵入“服務”。
2.然後,按一下搜尋結果中的「服務」。
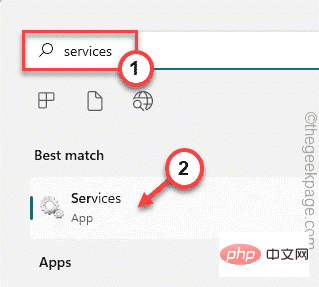
3. 當您開啟「服務」頁面時,捲動以找到「Windows 模組安裝程式」服務。
4.然後,雙擊該服務將其開啟。
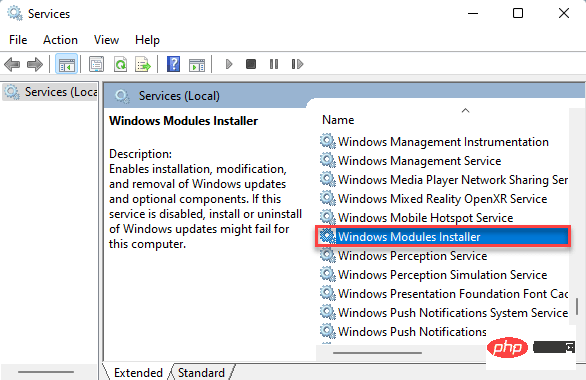
5.現在,如果服務未運行,請點擊「開始」以啟動服務。
6. 如果服務已在執行,則必須重新啟動它。因此,點擊“停止”以停止服務。
然後,等待幾秒鐘。接下來,點擊「開始」以重新啟動服務。
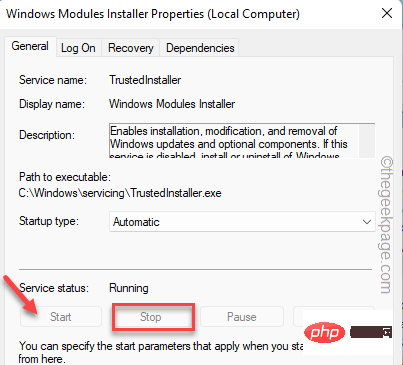
7. 點擊「應用程式」和「確定」以儲存變更。
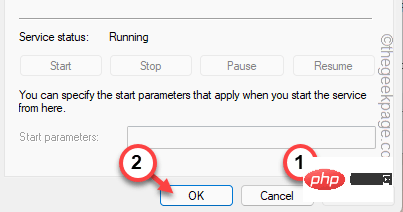
之後,關閉「服務」頁面。返回「Windows 功能」頁面並重新啟用該功能。
檢查這是否有效。
修復3 –執行一些掃描
某些使用者已透過執行部署映像服務掃描解決了此問題。在計算機上嘗試這些掃描並進行測試。
1.點選 Windows鍵 S開啟搜尋方塊。
2.框中寫著「cmd」。當您看到“命令提示字元”時,請右鍵單擊它,然後點擊“以管理員身份執行”。
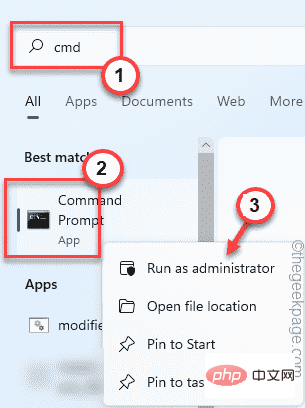
3. 在提升的終端頁面中,在終端機上編寫第一個指令,然後按 Enter 以啟動第一次DISM 掃描。
第一次掃描完成後,執行下一個掃描指令。
這樣,逐一執行所有四個掃描。
DISM /Online /Cleanup-Image /ScanHealthDISM /Online /Cleanup-Image /CheckHealthDISM /Online /Cleanup-image /RestoreHealthsfc /scannow

執行所有四個掃描後,重試啟用遇到此問題的功能。
以上是如何修復 Windows 功能錯誤代碼0x80070308的詳細內容。更多資訊請關注PHP中文網其他相關文章!

熱AI工具

Undresser.AI Undress
人工智慧驅動的應用程序,用於創建逼真的裸體照片

AI Clothes Remover
用於從照片中去除衣服的線上人工智慧工具。

Undress AI Tool
免費脫衣圖片

Clothoff.io
AI脫衣器

Video Face Swap
使用我們完全免費的人工智慧換臉工具,輕鬆在任何影片中換臉!

熱門文章

熱工具

記事本++7.3.1
好用且免費的程式碼編輯器

SublimeText3漢化版
中文版,非常好用

禪工作室 13.0.1
強大的PHP整合開發環境

Dreamweaver CS6
視覺化網頁開發工具

SublimeText3 Mac版
神級程式碼編輯軟體(SublimeText3)
 如何解決Steam錯誤代碼118
Feb 19, 2024 pm 05:56 PM
如何解決Steam錯誤代碼118
Feb 19, 2024 pm 05:56 PM
Steam是一個全球知名的遊戲平台,讓用戶能夠購買、下載和玩遊戲。然而,有時使用者在使用Steam時可能會遇到一些問題,例如錯誤代碼118。在本文中,我們將探討這個問題以及如何解決。首先,讓我們來了解一下錯誤代碼118是什麼意思。當您在嘗試登入Steam時出現錯誤代碼118,這表示您的電腦無法連線到Steam伺服器。這可能是由於網路問題、防火牆設定、代理設定或
 錯誤代碼22:如何修復圖形設備驅動程式 嘗試更新圖形驅動程式或清除 CMOS
May 19, 2023 pm 01:43 PM
錯誤代碼22:如何修復圖形設備驅動程式 嘗試更新圖形驅動程式或清除 CMOS
May 19, 2023 pm 01:43 PM
圖形設備錯誤代碼22是什麼意思,是什麼原因造成的?當您遇到錯誤代碼22時,您將始終看到錯誤訊息此裝置已停用。 (代碼22)。您可以透過前往裝置屬性中的「裝置狀態」區域來查看有關此圖形裝置驅動程式錯誤代碼22的更多詳細資訊。我們也討論了Windows43中的錯誤代碼11.您也可以查看我們的指南,以了解如何修復PC上的圖形裝置錯誤代碼31。裝置實際上已停用:有問題的裝置可能會向您拋出此錯誤代碼22,實際上已停用。存在驅動程式問題:不相容或損壞的驅動程式檔案也可能導致裝置程式出現多個問題。驅動程式不是最
 解決steam錯誤代碼E20的方法
Feb 19, 2024 pm 09:17 PM
解決steam錯誤代碼E20的方法
Feb 19, 2024 pm 09:17 PM
在使用Steam進行遊戲下載、更新或安裝時,經常會遇到各種錯誤代碼。其中,常見的一個錯誤代碼是E20。這個錯誤代碼通常意味著Steam客戶端在嘗試進行遊戲更新時遇到問題。不過,幸運的是,要解決這個問題並不難。首先,我們可以嘗試下面幾種解決方案來修復錯誤代碼E20。1.重啟Steam客戶端:有時候,直接重新啟動Steam客戶端就可以解決這個問題。在Steam窗口
 0x800700c1:如何修復此Windows更新錯誤代碼
May 14, 2023 pm 05:31 PM
0x800700c1:如何修復此Windows更新錯誤代碼
May 14, 2023 pm 05:31 PM
微軟發布了新的Windows更新和補丁,以幫助修復錯誤並提高效能。但是,我們的讀者在更新安裝期間0x800700c1報告錯誤。因此,本文將討論如何修復Windows11上的錯誤。另外,您可能對我們關於Windows更新錯誤0x8007045b及其一些修復程式的指南感興趣。什麼原因導致Windows更新錯誤0x800700c1?可能導致PC上出現視窗更新錯誤0x800700c1的一些值得注意的因素是:故障的Windows更新元件-安裝過程需要某些服務才能在您的PC上運行。如果這些服務未正常運作
 如何解決 Microsoft Store 錯誤代碼 0x80073D02?
Apr 26, 2023 pm 06:31 PM
如何解決 Microsoft Store 錯誤代碼 0x80073D02?
Apr 26, 2023 pm 06:31 PM
MicrosoftStore是一個有用的平台,您可以在其中下載適用於Windows的受信任遊戲和應用程式。有時當更新Windows或更新應用程式不正確時,我們會在MicrosoftStore中遇到錯誤代碼0x80073D02。此錯誤會阻止您開啟MicrosoftStore,或有時會阻止您更新應用程式。這對使用者來說是一種惱人的體驗。讓我們看看如何擺脫這個錯誤。方法一:重設WindowsStore快取快取中的損壞項目也會增加麻煩,可能導致錯誤代碼0x80073D02。讓我們嘗試
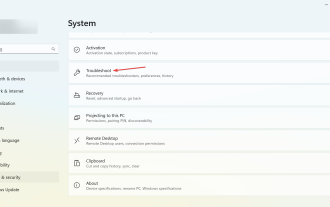 0x800b0101錯誤代碼:4修復方法
May 12, 2023 pm 11:19 PM
0x800b0101錯誤代碼:4修復方法
May 12, 2023 pm 11:19 PM
更新對於PC的有效運作至關重要,無論是Windows還是已安裝的應用程式。最新的電腦可提供更快的效能,並更好地抵禦威脅。但許多用戶報告收到0x800b0101更新錯誤。錯誤代碼會影響電腦透過「設定」、使用MSU獨立安裝程式、從MicrosoftStore下載應用程式時安裝Windows更新的能力。因此,讓我們找出如何在這些情況下啟動和運行。安裝失敗0x800b0101是什麼?當您嘗試從Microsoft更新目錄下載的獨立安裝程式安裝缺少的更新時,會遇到此錯誤。通常,當無法正常更新操作系
 如何在 Windows PC 上修復 Zoom 中的錯誤代碼 1132
May 30, 2023 am 11:08 AM
如何在 Windows PC 上修復 Zoom 中的錯誤代碼 1132
May 30, 2023 am 11:08 AM
Zoom的視訊會議功能使其在家工作時受到用戶的歡迎。許多Zoom桌面用戶端用戶報告在他們的WindowsPC上看到錯誤代碼1132以及「發生未知錯誤」訊息。通常,當使用者嘗試登入其帳戶並加入Zoom中的任何會議時,會彈出此錯誤代碼。在錯誤視窗中,使用者可以選擇開啟瀏覽器並加入會議。但是,一些用戶報告說他們即使在瀏覽器上也無法開啟會議。 Windows防火牆設定、Zoom安裝過時或Zoom將您的帳戶列入黑名單可能是導致此錯誤的一些可能原因。您是否在使用Zoom應用程式時遇到錯誤代碼
 解決win11錯誤碼0x800f0950的方法詳解
Dec 26, 2023 pm 05:46 PM
解決win11錯誤碼0x800f0950的方法詳解
Dec 26, 2023 pm 05:46 PM
由於win11系統是英文版的因此很多的用戶在安裝成功之後都選擇了使用加入中文語言包,可以在安裝的時候都提示錯誤代碼0x800f0950,下面就給你們帶來了win11錯誤代碼0x800f0950解決方法,快來看看怎麼操作吧。 win11錯誤代碼0x800f0950怎麼解決:1、先按下快捷鍵「Win+R」開啟執行,然後輸入:Regedit開啟註冊表。 2.在搜尋框中輸入「電腦HKEY_LOCAL_MACHINESOFTWAREPoliciesMicrosoftWindowsDefender」。 3、選





