如何修復 Windows 11 ,10 中的音訊驅動程式錯誤代碼 52
許多Windows 用戶報告說,他們的音頻設備突然停止工作,或者他們無法聽到來自系統的任何音頻,並且設備管理器在屏幕上拋出錯誤代碼52,表示您的系統上沒有安裝音頻設備.
這可能發生在任何人身上,並且對於某些用戶在重新啟動系統後,它得到了解決。因此,重新啟動系統可能是解決此問題的解決方法。如果不是,那麼我們在下面的這篇文章中列出了一些解決方案,它們可能會幫助用戶修復此錯誤代碼。
修復 1:嘗試刪除所有外部裝置並再次檢查
#有時可能有一個故障的外部裝置連接到您的系統,而您很可能沒有意識到這一點。因此,它可能是系統上出現音訊驅動程式錯誤代碼 52 的原因之一。因此,請按照以下簡單步驟操作:
- 從系統中刪除/斷開所有外部設備,例如 USB 等。
- 刪除後,也要中斷任何藍牙裝置並關閉系統上的藍牙。
- 然後,關閉系統並從系統上拔下電源線並等待 2 分鐘。
- 插入電源線並啟動系統並檢查音訊設備和聲音是否正常運作。
希望這可以解決問題。
修正 2:嘗試更新系統上的音訊驅動程式
為了讓任何裝置順利運行,它需要最新版本的軟體。系統上安裝的驅動程式也是如此。因此,更新音訊驅動程式可能會解決此問題並讓音訊再次在系統上運行。若要更新音訊驅動程序,請使用裝置管理員按照以下簡單步驟操作:
第1 步:透過按Windows鍵並鍵入裝置管理員開啟裝置管理器。
第 2 步:從搜尋結果中選擇裝置管理員,如下面的螢幕截圖所示。
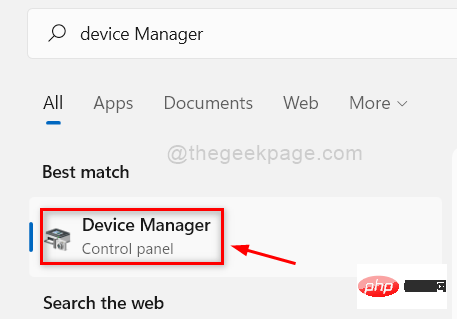
第 3 步:在裝置管理員視窗中,按兩下音訊輸入和輸出將其展開。
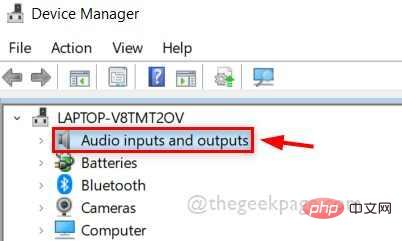
第 4 步:然後,右鍵點選裝置清單中的音訊裝置。
第 5 步:從上下文選單中選擇更新驅動程式,如下所示。
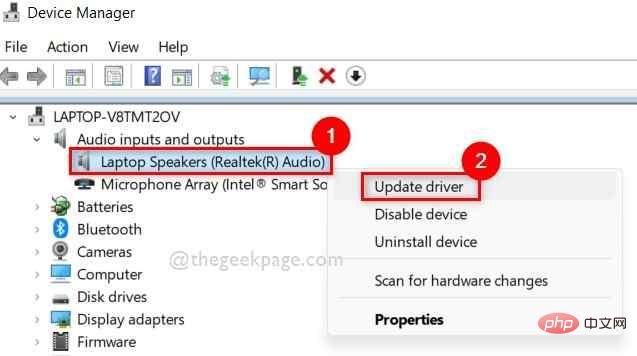
第 6 步:請依照螢幕上的指示更新音訊驅動程式。
第 7 步:檢查音訊設備是否正常運作。如果沒有,則右鍵單擊裝置管理員中的音訊裝置,然後從上下文選單中選擇卸載裝置,如下所示。
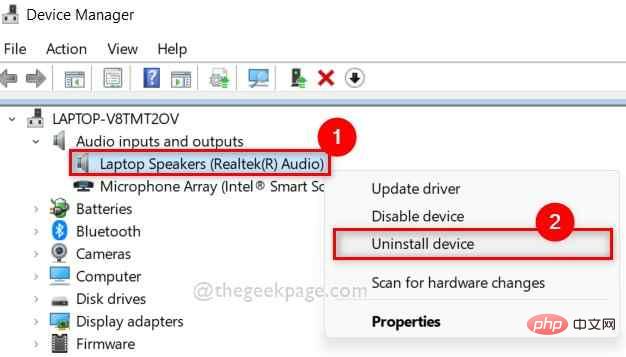
第 8 步:然後,重新啟動系統,在系統啟動時,Window 將重新安裝音訊裝置驅動程式。
步驟 9:系統啟動後,再次檢查音訊裝置是否運作正常,您是否能夠聽到裝置發出的聲音。
就是這樣。
希望這能解決問題。
修復3:執行播放音訊疑難排解和硬體和裝置疑難排解
播放音訊疑難排解
為了偵測可能由任何裝置上的任何東西引起的任何問題,執行疑難排解是解決此問題的最佳方法。因此,請按照以下步驟操作。
第 1 步:同時按下Windows I鍵以開啟系統上的設定應用程式。
第 2 步:然後,確保在設定應用程式的左側選單中選擇了系統。
第 3 步:捲動設定應用程式視窗的右側,然後按一下疑難排解,如下所示。
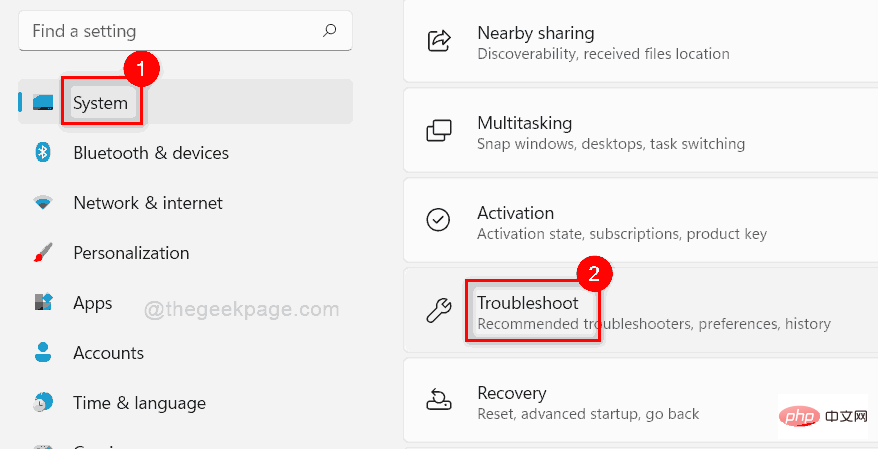
第 4 步:在「疑難排解」頁面中選擇「其他疑難排解」選項,如下所示。
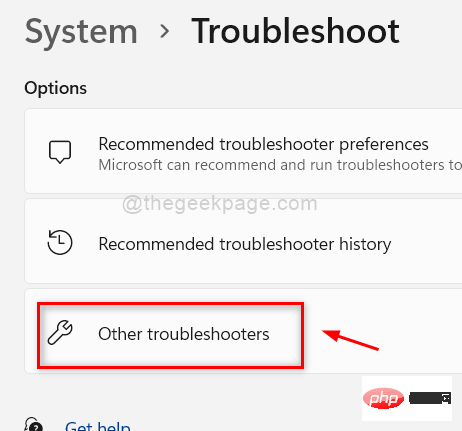
第5 步:在「其他疑難排解」頁面中,按一下「播放音訊」選項的「執行」按鈕,如下圖所示。
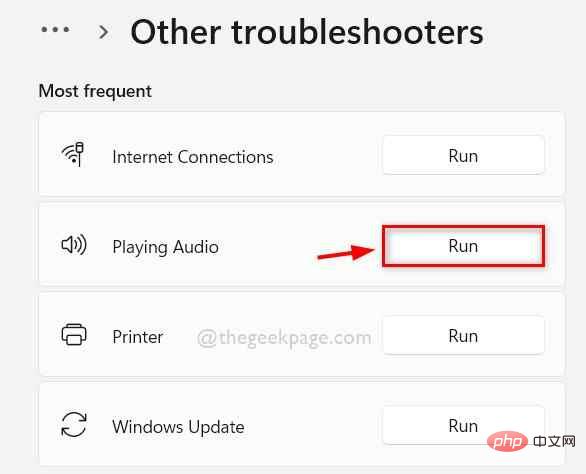
第 6 步:執行螢幕上的說明以解決音訊問題。
第 7 步:完成後,檢查音訊在您的系統上是否正常運作。
對於硬體和裝置疑難排解
步驟 1:同時按Windows R鍵開啟執行指令方塊。
第 2 步: 在運作方塊中鍵入msdt.exe -id DeviceDiagnostic ,然後按下鍵盤上的Enter鍵。
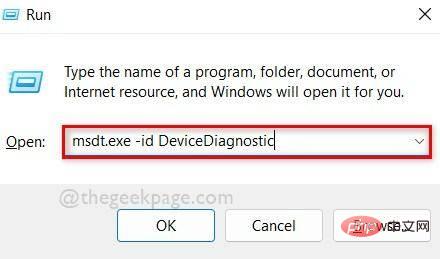
第 3 步:這將開啟硬體和裝置疑難排解視窗。
第 4 步:執行螢幕上的說明,它會開始對系統上的任何硬體相關問題進行故障排除。
第 4 步:請等待它完成故障排除並採取必要的措施解決此問題。
第 5 步:然後,再次檢查音訊是否正常。
就是這樣。
希望這解決了這個問題。
修復4:使用登錄編輯程式刪除/刪除LowerFilters 和UpperFilters 登錄項目
第1 步:按Windows鍵並鍵入登錄編輯器。
第 2 步:然後,從搜尋結果中選擇登錄編輯程式,如下所示。
第 3 步:在 UAC 提示上按「是」以繼續。
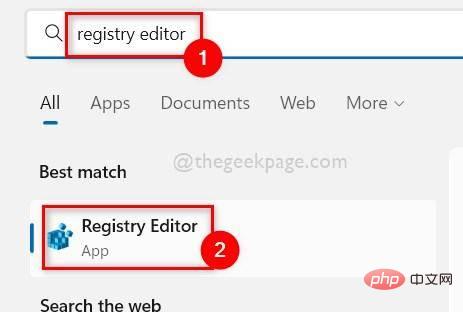
第 4 步:將下列給定路徑複製並貼上到空白網址列中,然後按Enter鍵。
HKEY_LOCAL_MACHINE\SYSTEM\CurrentControlSet\Control\Class\{4d36e967-e325-11ce-bfc1-08002be10318}第 5 步:然後,確保在登錄編輯器的左側面板中選擇{4d36e967-e325-11ce-bfc1-08002be10318} 。
第6 步:接下來,在右側,透過按住鍵盤上的CTRL鍵的同時點擊兩者來選擇LowerFilters和UpperFilters多重字串值。
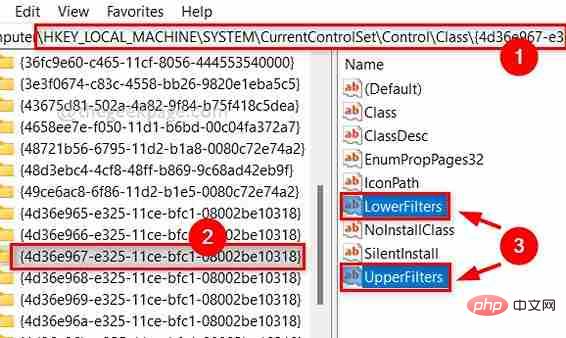
第7 步:按鍵盤上的Delete鍵,然後在確認刪除視窗中按是,如下所示。
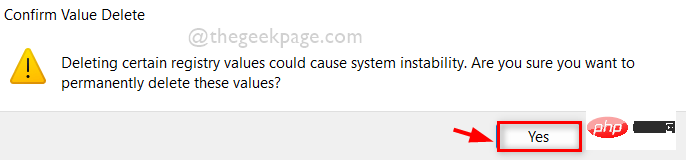
第 8 步:完成後,關閉登錄編輯程式並重新啟動系統。
系統啟動後,檢查音訊是否像以前一樣流暢。
以上是如何修復 Windows 11 ,10 中的音訊驅動程式錯誤代碼 52的詳細內容。更多資訊請關注PHP中文網其他相關文章!

熱AI工具

Undresser.AI Undress
人工智慧驅動的應用程序,用於創建逼真的裸體照片

AI Clothes Remover
用於從照片中去除衣服的線上人工智慧工具。

Undress AI Tool
免費脫衣圖片

Clothoff.io
AI脫衣器

Video Face Swap
使用我們完全免費的人工智慧換臉工具,輕鬆在任何影片中換臉!

熱門文章

熱工具

記事本++7.3.1
好用且免費的程式碼編輯器

SublimeText3漢化版
中文版,非常好用

禪工作室 13.0.1
強大的PHP整合開發環境

Dreamweaver CS6
視覺化網頁開發工具

SublimeText3 Mac版
神級程式碼編輯軟體(SublimeText3)
 如何解決Steam錯誤代碼118
Feb 19, 2024 pm 05:56 PM
如何解決Steam錯誤代碼118
Feb 19, 2024 pm 05:56 PM
Steam是一個全球知名的遊戲平台,讓用戶能夠購買、下載和玩遊戲。然而,有時使用者在使用Steam時可能會遇到一些問題,例如錯誤代碼118。在本文中,我們將探討這個問題以及如何解決。首先,讓我們來了解一下錯誤代碼118是什麼意思。當您在嘗試登入Steam時出現錯誤代碼118,這表示您的電腦無法連線到Steam伺服器。這可能是由於網路問題、防火牆設定、代理設定或
 解決steam錯誤代碼E20的方法
Feb 19, 2024 pm 09:17 PM
解決steam錯誤代碼E20的方法
Feb 19, 2024 pm 09:17 PM
在使用Steam進行遊戲下載、更新或安裝時,經常會遇到各種錯誤代碼。其中,常見的一個錯誤代碼是E20。這個錯誤代碼通常意味著Steam客戶端在嘗試進行遊戲更新時遇到問題。不過,幸運的是,要解決這個問題並不難。首先,我們可以嘗試下面幾種解決方案來修復錯誤代碼E20。1.重啟Steam客戶端:有時候,直接重新啟動Steam客戶端就可以解決這個問題。在Steam窗口
![HRESULT 0x800A03EC Excel出現異常錯誤[修正]](https://img.php.cn/upload/article/000/887/227/170834257118628.jpg?x-oss-process=image/resize,m_fill,h_207,w_330) HRESULT 0x800A03EC Excel出現異常錯誤[修正]
Feb 19, 2024 pm 07:36 PM
HRESULT 0x800A03EC Excel出現異常錯誤[修正]
Feb 19, 2024 pm 07:36 PM
如果你在MicrosoftExcel中遇到錯誤代碼0x800A03EC,這裡有一些解決方法。通常這個錯誤代碼會在嘗試匯出Excel檔案時出現。錯誤is:System.Runtime.InteropServices.COMException(0x800A03EC):來自HRESULT的異常:0x800A03EC這個問題可能是由程式碼中的拼字錯誤、無效方法或不相容的資料格式引起的。此外,檔案超過Excel的限製或檔案損壞也可能導致此問題。無論何種情況,我們都會指導您如何解決這個問題。願意幫助您找到答案
 解決win11錯誤碼0x800f0950的方法詳解
Dec 26, 2023 pm 05:46 PM
解決win11錯誤碼0x800f0950的方法詳解
Dec 26, 2023 pm 05:46 PM
由於win11系統是英文版的因此很多的用戶在安裝成功之後都選擇了使用加入中文語言包,可以在安裝的時候都提示錯誤代碼0x800f0950,下面就給你們帶來了win11錯誤代碼0x800f0950解決方法,快來看看怎麼操作吧。 win11錯誤代碼0x800f0950怎麼解決:1、先按下快捷鍵「Win+R」開啟執行,然後輸入:Regedit開啟註冊表。 2.在搜尋框中輸入「電腦HKEY_LOCAL_MACHINESOFTWAREPoliciesMicrosoftWindowsDefender」。 3、選
![GeForce Now錯誤代碼0x0000012E[修復]](https://img.php.cn/upload/article/000/000/164/170834836989999.jpg?x-oss-process=image/resize,m_fill,h_207,w_330) GeForce Now錯誤代碼0x0000012E[修復]
Feb 19, 2024 pm 09:12 PM
GeForce Now錯誤代碼0x0000012E[修復]
Feb 19, 2024 pm 09:12 PM
如果您在NVIDIAGeForceNOW上遇到錯誤代碼0x0000012E,我們將分享解決方案。我們也曾經遇到相同問題,以下是我們解決錯誤的方法,讓您可以順利在GeForce上享受遊戲樂趣。立即修復GeForce錯誤代碼0x0000012E要修復Windows電腦上的GeForceNow錯誤代碼0x0000012E,請遵循以下解決方案:檢查網際網路連線要求驗證硬體要求以管理員身分執行其他建議。在開始之前,我們建議您耐心等待一段時間,因為許多用戶並沒有採取行動來解決這個問題。有時候,故障可能會導致這
 如何修復Win10啟動錯誤代碼'0xc0000022”?
Jan 12, 2024 pm 06:15 PM
如何修復Win10啟動錯誤代碼'0xc0000022”?
Jan 12, 2024 pm 06:15 PM
Win10系統提供了更強大的而完善的功能,加上及其便捷的操作方式,讓越來越多的用戶選擇安裝這款作業系統,而許多用戶在安裝時出現了許多未知的錯誤,最常見的就是win10啟動失敗,並提示錯誤代碼“0xc0000022”,下面,小編就給大家帶來了解決激活失敗提示錯誤代碼“0xc0000022”圖文教程。自從微軟發布win10以來,用戶都對其充滿了期待。因此,許多的用戶都紛紛裝上了win10,而為了更完美,啟動是必須的,不過最近,有些win10用戶在電腦中啟動失敗提示錯誤碼0xc0000022,這是
 win10版本1909更新錯誤碼0xc1900204怎麼解決
Jan 07, 2024 pm 02:02 PM
win10版本1909更新錯誤碼0xc1900204怎麼解決
Jan 07, 2024 pm 02:02 PM
如果我們在使用win10作業系統的時候,安裝的是win101909版本系統想要進行升級更新的話,對於升級過程中出現的更新錯誤提示代碼0xc1900204的情況,小編覺得可能是因為我們在更新的時候系統出現了衝突,可以在services.msc服務中修復即可。詳細內容就來看下小編是怎麼說的吧~希望可以幫助到你。 win10版本1909更新錯誤代碼0xc1900204怎麼解決1.關閉WindowsUpdate服務。 ——在搜尋框或小娜中搜尋“服務”2.或輸入services.msc,回車,開啟“服務”
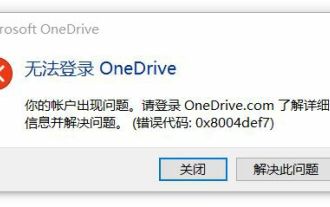 onedrive登入錯誤代碼0x8004def7無解決方法
Jan 16, 2024 pm 08:00 PM
onedrive登入錯誤代碼0x8004def7無解決方法
Jan 16, 2024 pm 08:00 PM
當我們想要使用win11的onedrive來備份檔案時,可能會遇到win11無法登入onedrive錯誤代碼0x8004def7的問題,這時候其實只要用手機版啟動就可以了。 win11無法登入onedrive錯誤代碼0x8004def7:1、遇到這個問題,主要是因為帳號長時間沒有使用被凍結了。 2.因此,我們需要使用手機版的onedrive來啟動一下就可以了。 3.我們只要在網路上下載一個「onedrive」4、然後再手機登入和電腦相同的微軟帳號就可以解決了。





