許多 Windows 11 裝置擁有者從不在他們的裝置上安裝驅動程式。 Windows 11 在大多數情況下都做得很好,確保所有連接的裝置在第一次登入時都能正常運作。這在過去是不同的,當時使用者有時必須向 Windows 安裝檔案新增驅動程式以支援某些裝置。
雖然 Windows 11 在大多數情況下開箱即用,但在許多情況下仍建議安裝驅動程式。除了讓不支援的設備自動在系統上正常工作之外,它在支援的功能、安全性和效能方面也可能很有用。
顯示卡驅動程式對於需要 GPU 處理能力來完成 Windows 11 電腦上的某些任務的遊戲玩家和使用者特別有用。 AMD、NVIDIA 和 Intel 定期發布新的驅動程式。這些驅動程式可能會為新發布的電腦遊戲添加改進、修復問題和安全性問題,或提高效能等。
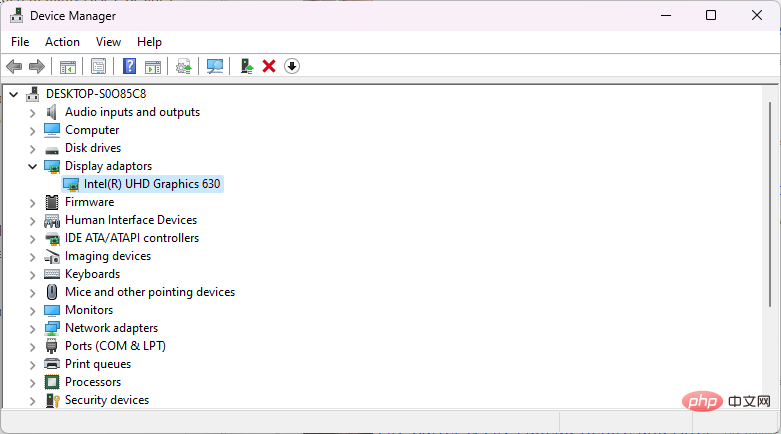
在 Windows 上手動更新顯示卡驅動程式通常需要下載最新的顯示卡驅動程式。雖然某些應用程式(如 NVIDIA 的 GeForce Experience)支援自動下載,但可能仍需要先在 Windows 11 裝置上安裝此應用程式。
不知道顯示卡製造商的 Windows 11 使用者可以執行下列操作來尋找:
該部分應顯示視訊卡的名稱。
前往下面連結的官方下載站點,將顯示卡的最新驅動程式下載到本機系統:
對於大多數使用者來說,執行從製造商網站下載的驅動程式可能就足夠了。它將安裝最新版本,可能還會安裝一些附加功能,例如 NVIDIA 的 GeForce Experience 軟體。
有時,Windows 11 管理員可能希望手動更新驅動程式。 Windows 11 為此提供了多個選項。
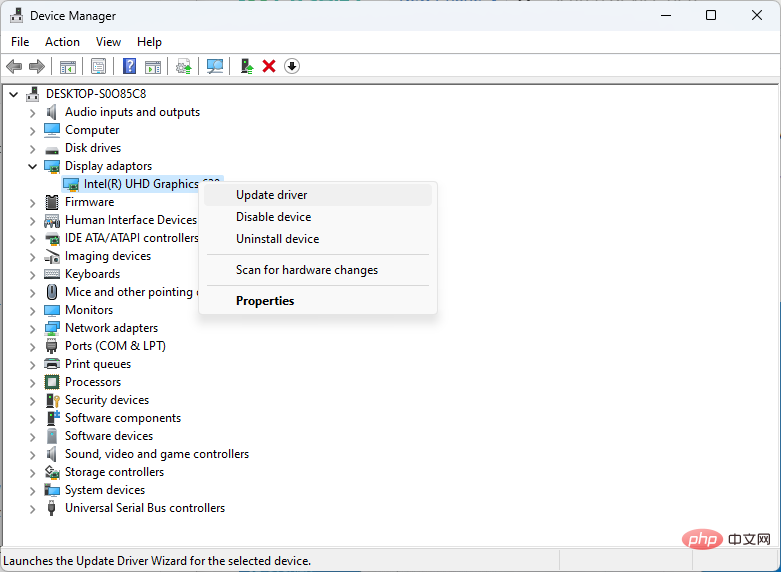
裝置管理員不僅列出可用的硬體設備,例如已安裝的視訊卡,還可以用於更新驅動程式。
以上是如何在 Windows 11 中更新顯示卡驅動程式的詳細內容。更多資訊請關注PHP中文網其他相關文章!




