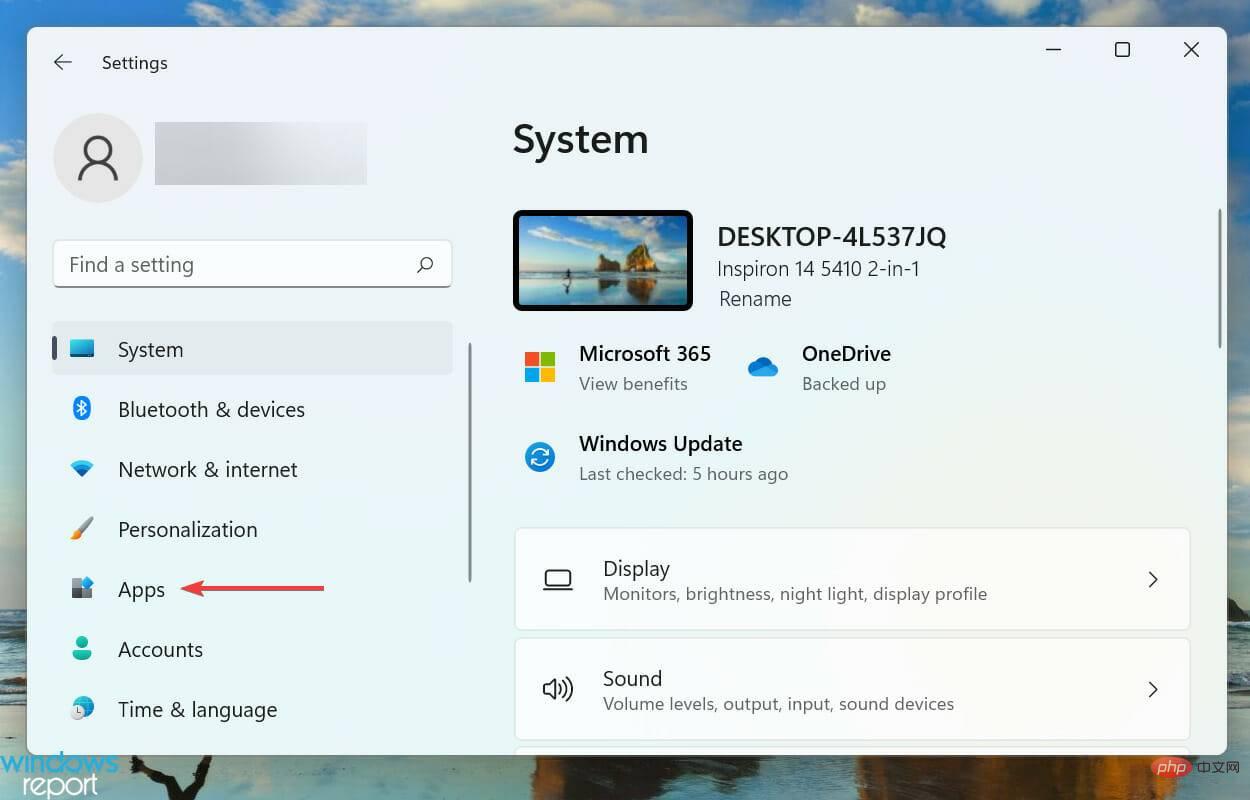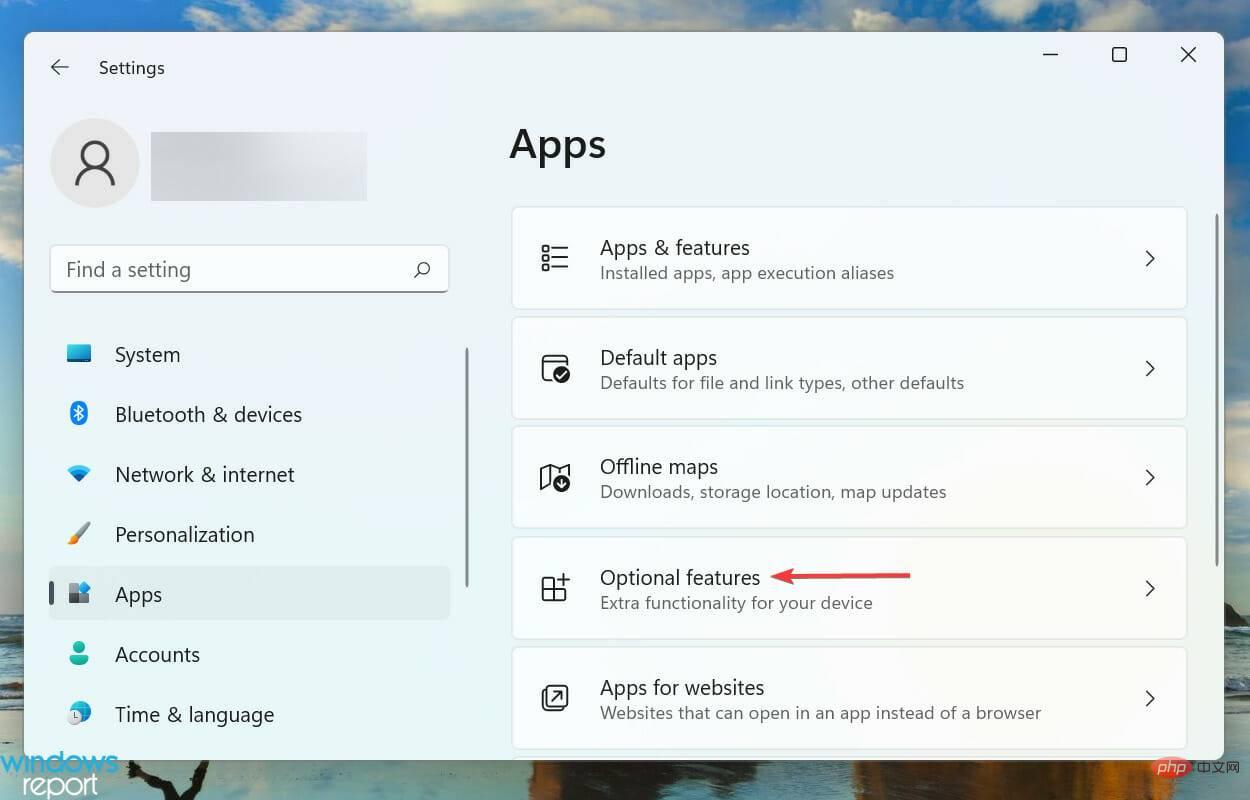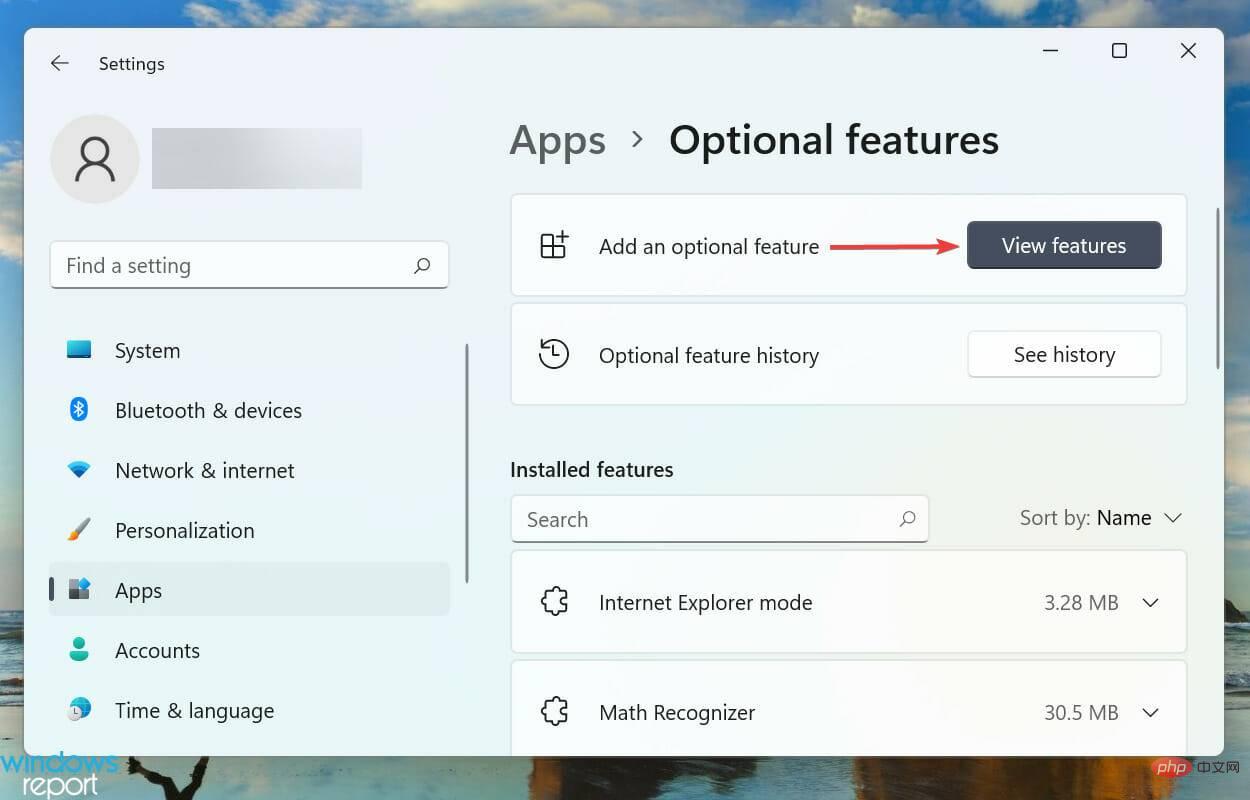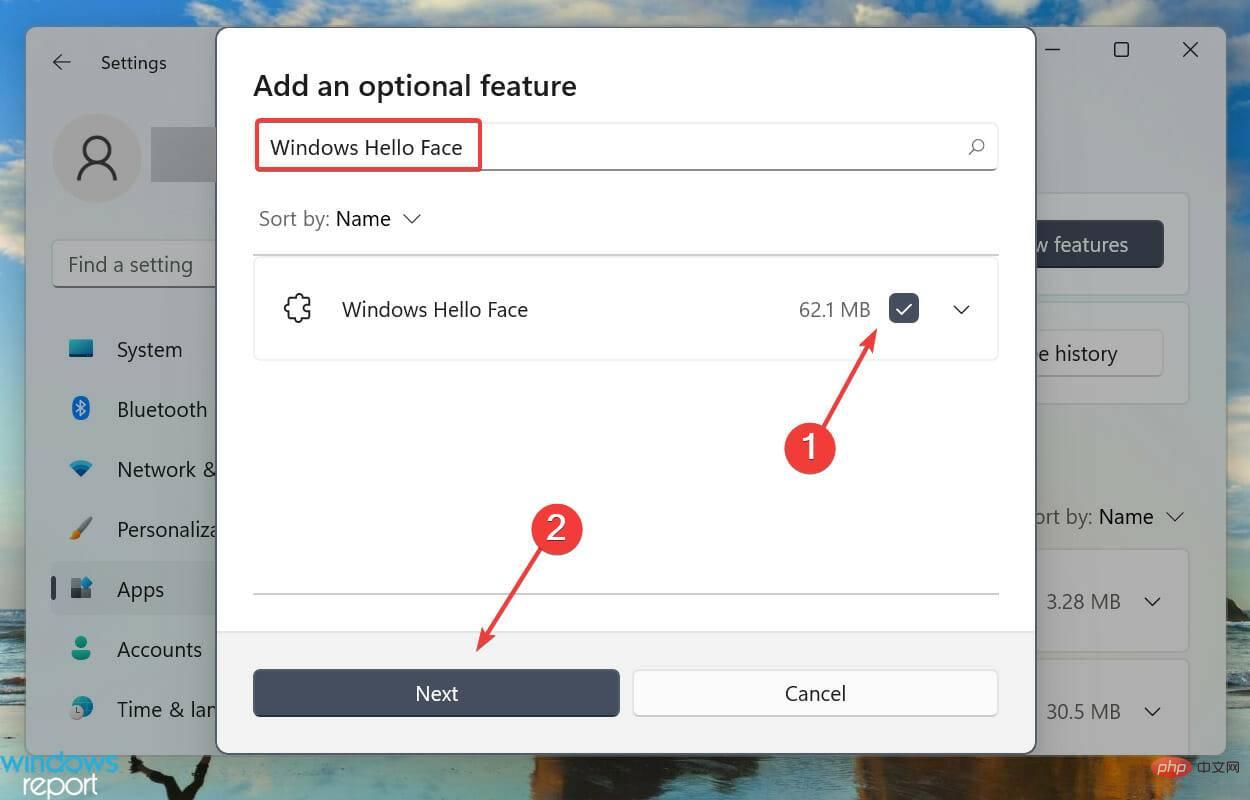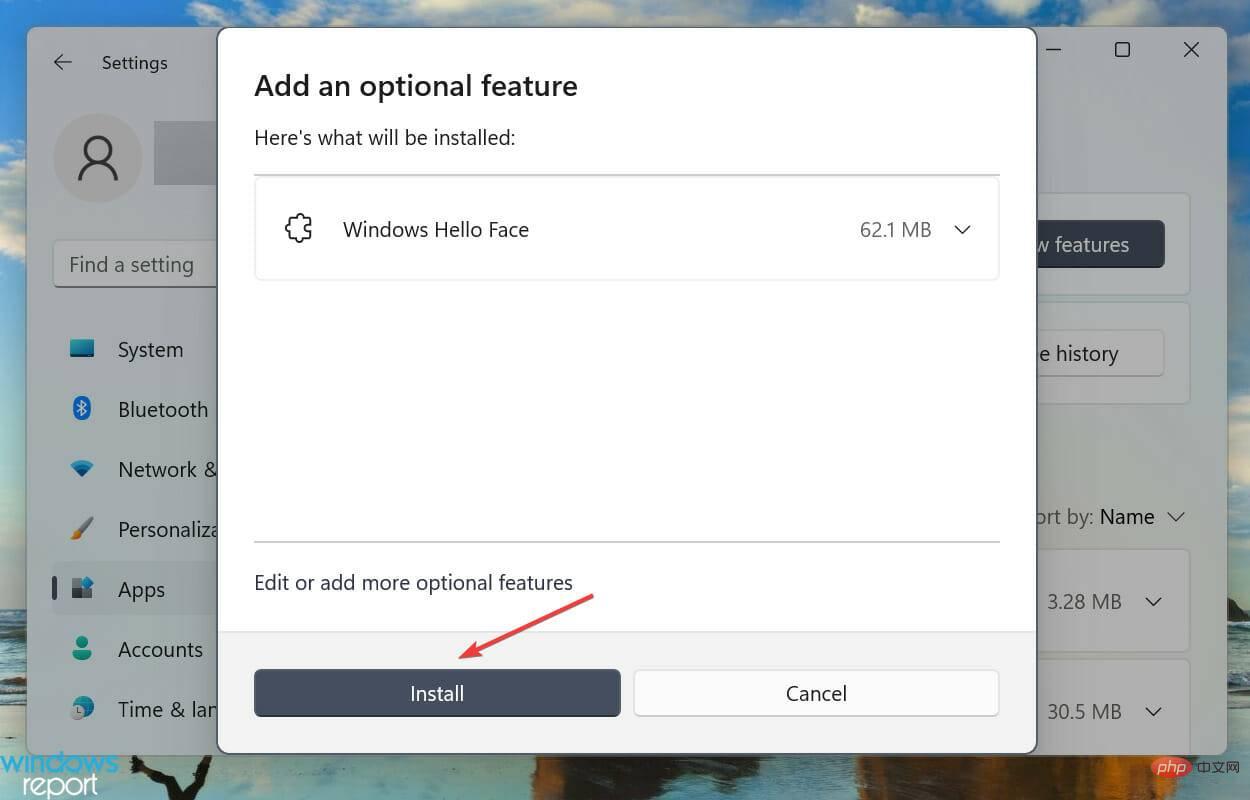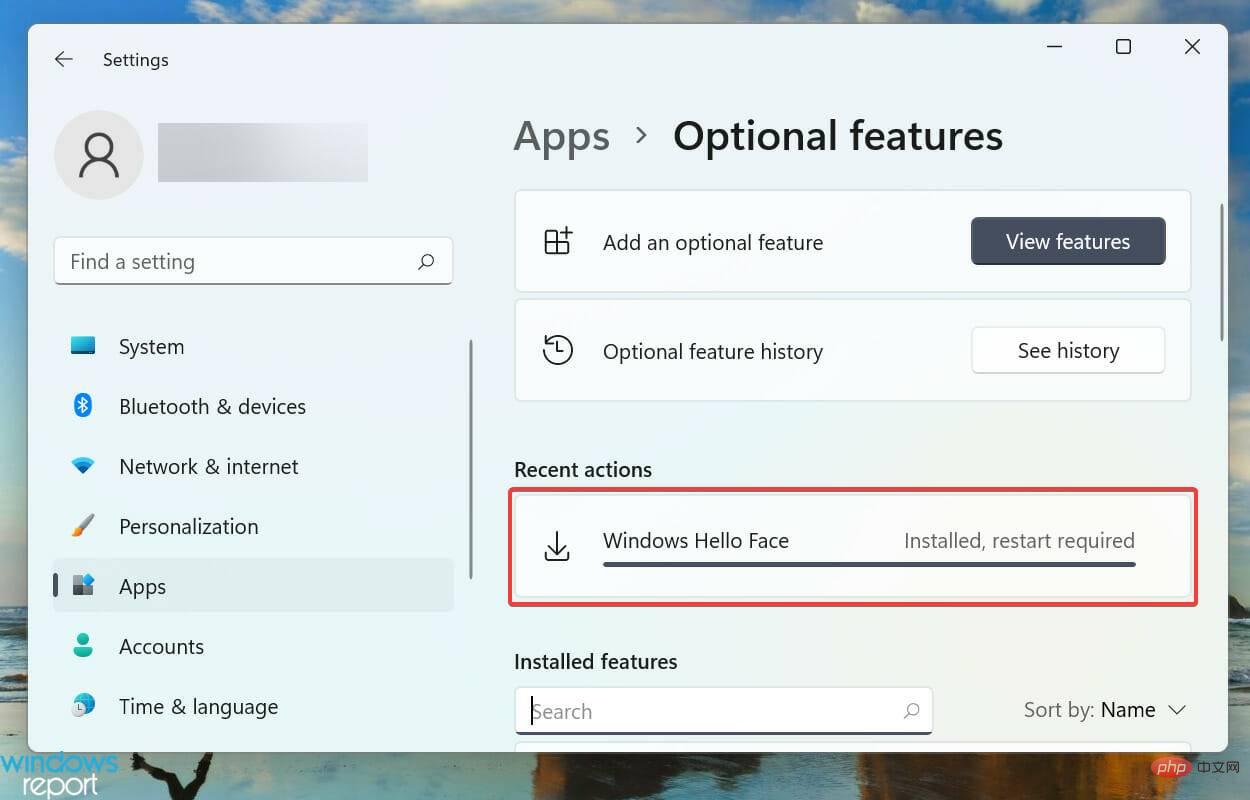如何安裝適用於 Windows 11 的 Hello 臉部驅動程式
登入裝置必須安全且簡單,Windows Hello 完美解決了這個問題。它為您提供使用 PIN、指紋或臉部辨識登入的選項。讓我們了解如何安裝適用於 Windows 11 的 Hello 臉部驅動程式。
透過三個選項登錄,您始終可以選擇一個快速且滿足系統要求的選項。例如,您的電腦可能沒有內建臉部辨識功能,而是內建了指紋感應器,因此您可以選擇後一個選項。
如果您尚未使用 Hello 保護您的 Windows 設備,以下是有關臉部驅動程式 Windows 11 下載的功能和流程的全部內容。
Windows Hello 是如何運作的?
如果您檢查 Windows Hello 登入選項,它將列出臉部辨識、指紋辨識和 PIN。但是你不能在不配置最後一個的情況下設定前兩個,儘管可以單獨配置 PIN 並用於登入。
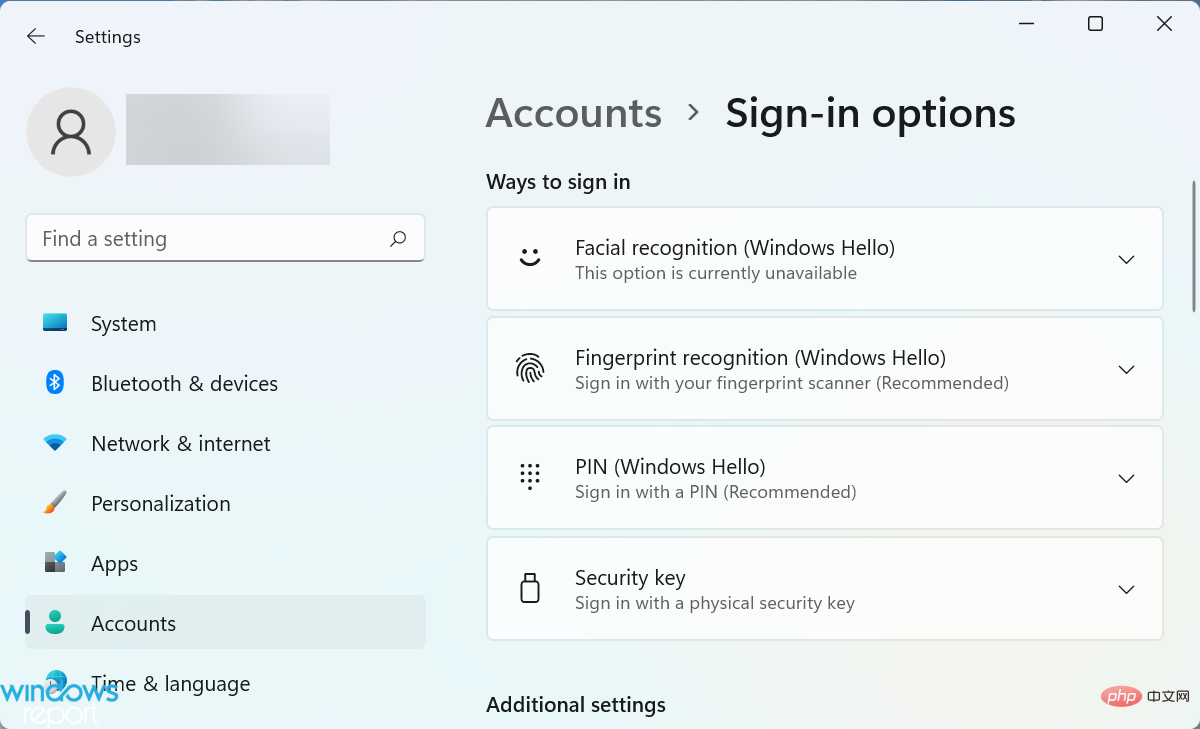
強制使用 PIN 以使用生物辨識方式登入您的裝置的原因是為了確保您永遠不會被鎖定。
比如說,你的臉或手指受傷了。它可能會影響識別過程,因此需要 PIN 碼。
除此之外,您的 PIN 僅與一台裝置相關聯,而不與您可能使用相同 Microsoft 帳戶的其他裝置相關聯。這反過來又確保了高安全性,因為即使一個設備受到威脅,其他設備也將保持安全。
如何在 Windows 11 中安裝 Windows Hello Face?
- 按Windows I啟動設置,然後從左側導覽窗格中列出的選項卡清單中選擇應用程式。

- 點選右側的選用功能。

- 接下來,按一下新增選用功能選項旁邊的查看功能按鈕。

- 在頂部的文字欄位中輸入Windows Hello #Face,勾選相關選項的複選框,然後點擊底部的下一步。

- 接下來,按一下安裝並等待該過程完成。

- 在 Windows 11中安裝Windows Hello Face後,重新啟動電腦以使變更生效。

安裝功能後,了解如何在 Windows 11 中啟動臉部識別,連結教學將引導您完成該過程。
如果您的裝置缺少相關驅動程序,您可以在製造商的官方網站上找到適用於 Windows 11 的 Hello face 驅動程式。
以上是如何安裝適用於 Windows 11 的 Hello 臉部驅動程式的詳細內容。更多資訊請關注PHP中文網其他相關文章!

熱AI工具

Undresser.AI Undress
人工智慧驅動的應用程序,用於創建逼真的裸體照片

AI Clothes Remover
用於從照片中去除衣服的線上人工智慧工具。

Undress AI Tool
免費脫衣圖片

Clothoff.io
AI脫衣器

Video Face Swap
使用我們完全免費的人工智慧換臉工具,輕鬆在任何影片中換臉!

熱門文章

熱工具

記事本++7.3.1
好用且免費的程式碼編輯器

SublimeText3漢化版
中文版,非常好用

禪工作室 13.0.1
強大的PHP整合開發環境

Dreamweaver CS6
視覺化網頁開發工具

SublimeText3 Mac版
神級程式碼編輯軟體(SublimeText3)
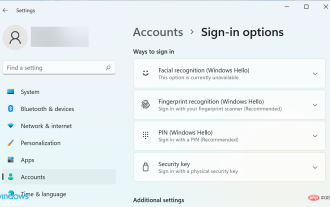 如何安裝適用於 Windows 11 的 Hello 臉部驅動程式
Apr 14, 2023 pm 03:13 PM
如何安裝適用於 Windows 11 的 Hello 臉部驅動程式
Apr 14, 2023 pm 03:13 PM
<p>登入裝置必須安全且簡單,WindowsHello完美解決了這個問題。它為您提供使用PIN、指紋或臉部辨識登入的選項。讓我們了解如何安裝適用於Windows11的Hello臉部驅動程式。 </p><p>透過三個選項登錄,您始終可以選擇快速且符合系統需求的選項。例如,您的電腦可能沒有內建臉部辨識功能,而是內建了指紋感應器,因此您可以選擇後一個選項。 </p><p&am
 修正 Windows 11/10 登入選項已停用的問題
May 07, 2023 pm 01:10 PM
修正 Windows 11/10 登入選項已停用的問題
May 07, 2023 pm 01:10 PM
許多Windows使用者都曾經遇到由於登入嘗試失敗或多次關閉系統而無法登入Windows11/10系統的問題。用戶感到沮喪,因為他們對此無能為力。使用者可能忘記了登入系統的PIN碼,或是使用或安裝軟體時出現卡頓,系統可能被多次強制關閉。因此,我們制定了一份最好的可用解決方案列表,這些解決方案無疑將幫助消費者解決這個問題。要了解更多信息,請繼續閱讀本文。注意:在此之前,請確保您擁有系統的管理員憑證和Microsoft帳戶密碼以重設PIN。如果沒有,請等待一個小時左右,然後嘗試使用正確的PIN
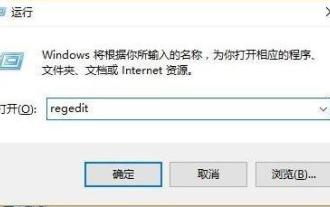 電腦pin不能用開不了機該怎麼辦? win10pin不能用進不去桌面上解決方案
Jul 13, 2023 pm 09:17 PM
電腦pin不能用開不了機該怎麼辦? win10pin不能用進不去桌面上解決方案
Jul 13, 2023 pm 09:17 PM
有客戶顯示自身電腦pin不能用開不了機,開機時表示Pin不能用,進不去系統軟體,用的是微軟帳戶,都沒有別的登陸選擇項。碰到這狀況該如何解決,下邊小編給各位產生win10pin不能用進不去桌面上解決方案,快看來一下吧。電腦pin不能用開不了機該怎麼辦? 1.按住「win+r」開啟執行,鍵入regedit。 2.先後進入登錄:HKEY_LOCAL_MACHINE\SOFTWARE\Policies\Microsoft\Windows\System。 3.接著加上註冊表文件值,名字改成「allowdom
 無法使用的win11pin進入桌面
Jan 08, 2024 pm 11:45 PM
無法使用的win11pin進入桌面
Jan 08, 2024 pm 11:45 PM
有時候會因為win11系統的pin不可使用,然後就不能進入桌面,我們同樣也是可以先打開運行,然後再註冊表中進行設置,下面我們一起來看看吧。 win11pin不可用無法進入桌面:1、首先我們按下鍵盤的「win+r」然後在其中輸入「regedit」。 2、接著依序進入下方的文件。 3.然後新增註冊表,註冊表名為“allowdomainpinlogon”,將其值設為1。4、最後就可以成功進入了。
 pin登入是什麼意思啊
Feb 27, 2023 am 10:11 AM
pin登入是什麼意思啊
Feb 27, 2023 am 10:11 AM
pin登入的意思是電腦顯示需要pin碼才能登入;電腦的pin碼是Windows系統為了方便使用者本地登入而獨立於window帳號密碼的快速登入密碼,pin碼全部是4至6位數字密碼,只用於本地無法遠端使用。
 Windows 帳戶 PIN 和密碼之間的區別
Apr 13, 2023 pm 02:58 PM
Windows 帳戶 PIN 和密碼之間的區別
Apr 13, 2023 pm 02:58 PM
Microsoft 的 Windows 10 和 11 作業系統支援多種不同的帳戶驗證選項。有經典的本機使用者帳戶和密碼選項、Microsoft 帳戶和密碼選項以及 Windows Hello 提供的選項。 PIN 的使用是最常見的,因為微軟正在專門推動它。一些 Windows 用戶可能想知道哪個選項最安全或最舒適。答案並不像看起來那麼簡單。乍一看,使用 PIN 登入可能會顯得
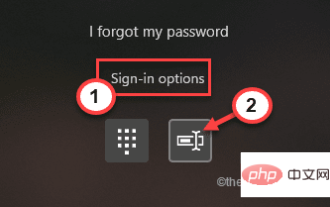 修復無法在 Windows 11 或 10 中新增或修改 PIN的問題
Apr 26, 2023 pm 04:07 PM
修復無法在 Windows 11 或 10 中新增或修改 PIN的問題
Apr 26, 2023 pm 04:07 PM
多年來,Windows已將其安全功能多樣化,為數十億用戶提供瞭如此多的登入選項。現在,瞥一眼您的笑臉或簡單的手指觸摸即可解鎖您的裝置。這些登入功能之一是WindowsHelloPIN。一些用戶最近遇到了根本無法在Windows中新增或修改現有PIN的問題!如果您也遇到此問題,請遵循這些修復。繼續之前的步驟-您必須使用您的帳戶密碼登入系統。要登錄,請按照以下步驟操作-一種。啟動Windows。灣。在登入頁面上,選擇您的帳戶並點擊「登入選項」。 C。接下來,點擊特定圖示以選擇您的帳戶密
 安鈦克650電源主機板線介面的接腳數量是多少? (安鈦克650電源接線圖)
Jan 03, 2024 am 10:46 AM
安鈦克650電源主機板線介面的接腳數量是多少? (安鈦克650電源接線圖)
Jan 03, 2024 am 10:46 AM
安鈦克650w主機板線是幾pin的安鈦克650W電源主機板的電源線通常是24pin的,這是主機板上最大的電源介面。它的作用是連接主機板和電源,為主機板和其他系統組件提供電源。此外,安鈦克650W電源還可能包含其他類型的電源接口,如CPU8pin、PCIe6+2pin等,用於連接CPU和獨立顯示卡等其他組件。主機板走線教學主機板走線是指在設計主機板時,將各個電子元件之間的電路連接起來的過程。在這個過程中,需要考慮電路的穩定性、訊號傳輸的速度和準確性等因素。根據電路圖進行走線時,需注意佈局和選擇適當的線寬和距離,避免