如果您遇到拖放無法使用特定應用程序,您可以重新啟動它以修復它。
修復很容易。保存您需要的任何工作並將X保存在應用程式之外。然後,幾秒鐘後重新啟動它,看看拖放是否正常工作。
您可能還想使用以下步驟在任務管理器中關閉應用程式:

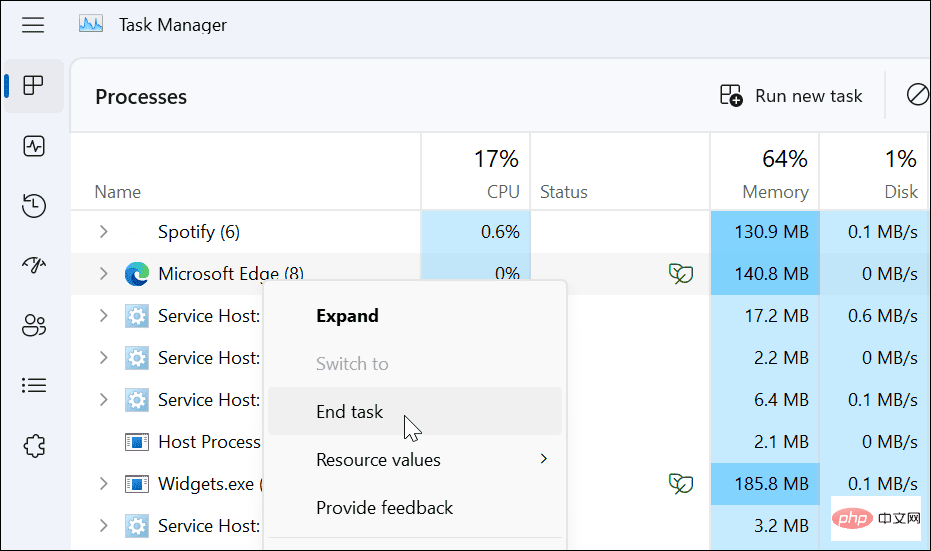
在任務管理器中結束應用程式後,返回應用程序,重新啟動它,然後查看拖放功能是否正常工作。
有時 Windows 會掛斷您執行的最後一個拖曳操作。幸運的是,您很容易忘記它。
開啟檔案總管,按一下任一檔案或資料夾,按住滑鼠左鍵,然後按Esc鍵。嘗試拖放檔案以查看是否成功。

當 Microsoft 部署更新時,它們包含安全性、錯誤和系統修補程式的修補程式。您的系統應該在背景更新,但它並不總是有效。幸運的是,您可以手動更新 Windows 11。
要檢查Windows 更新,請執行下列動作:
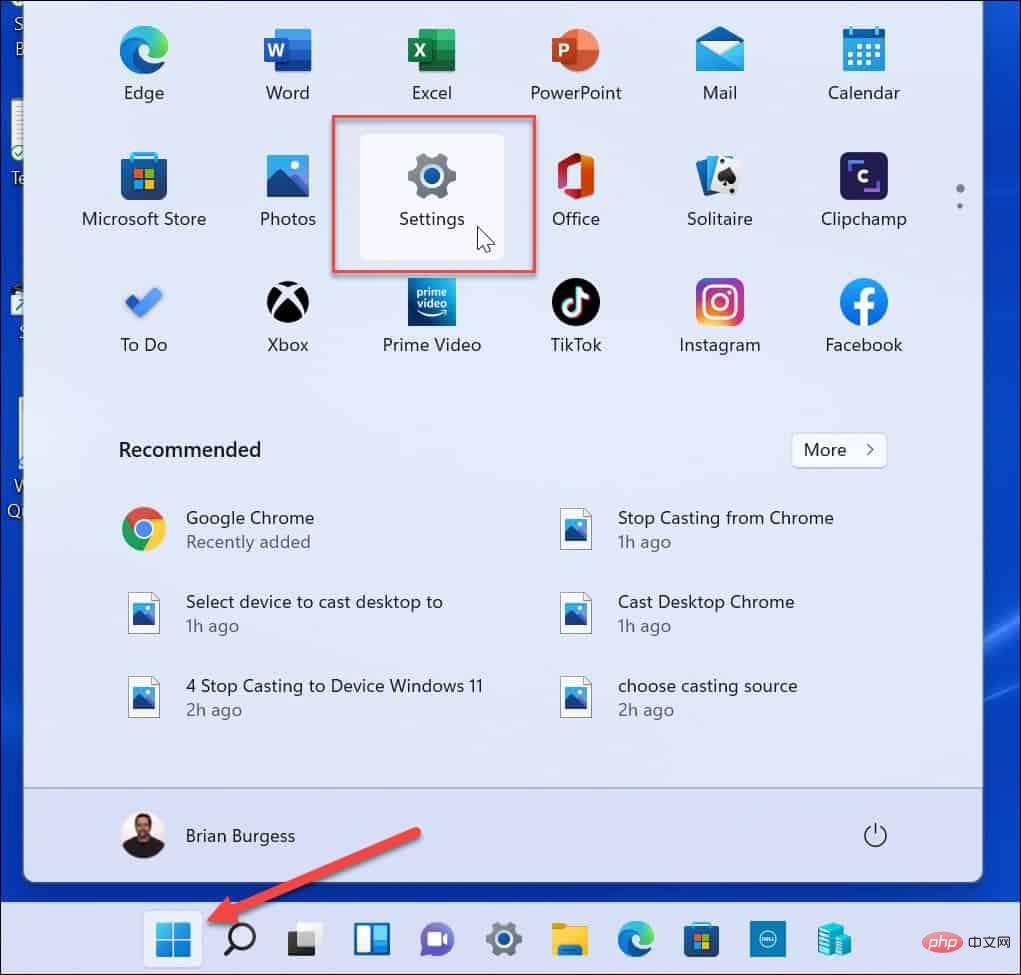
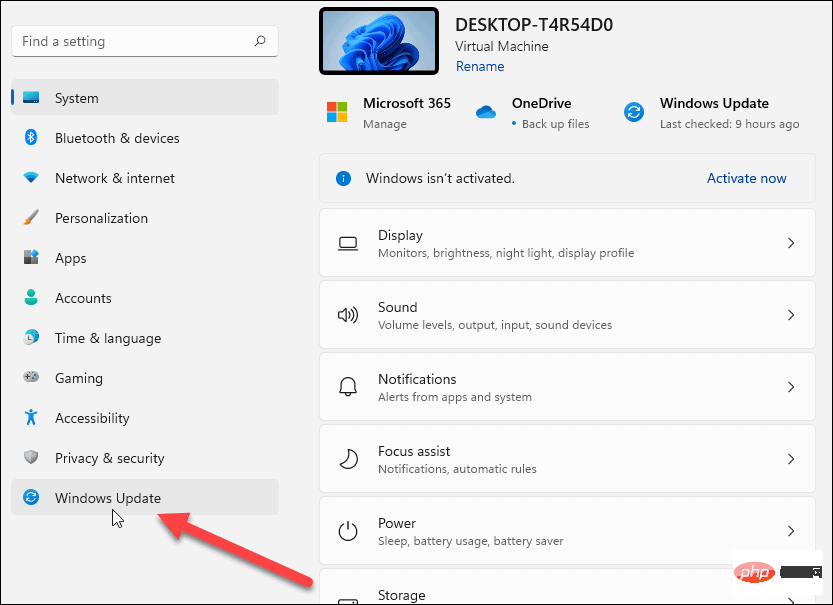
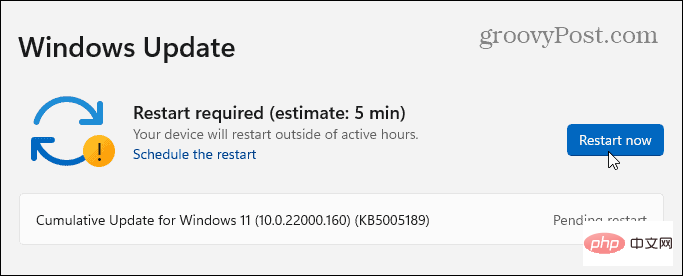
安裝適用於 Windows 的最新更新後,請查看拖放功能是否正常運作。
Windows 11 拖放不起作用的另一個原因是檔案總管凍結。
要在Windows 上重新啟動檔案總管,請使用下列步驟:

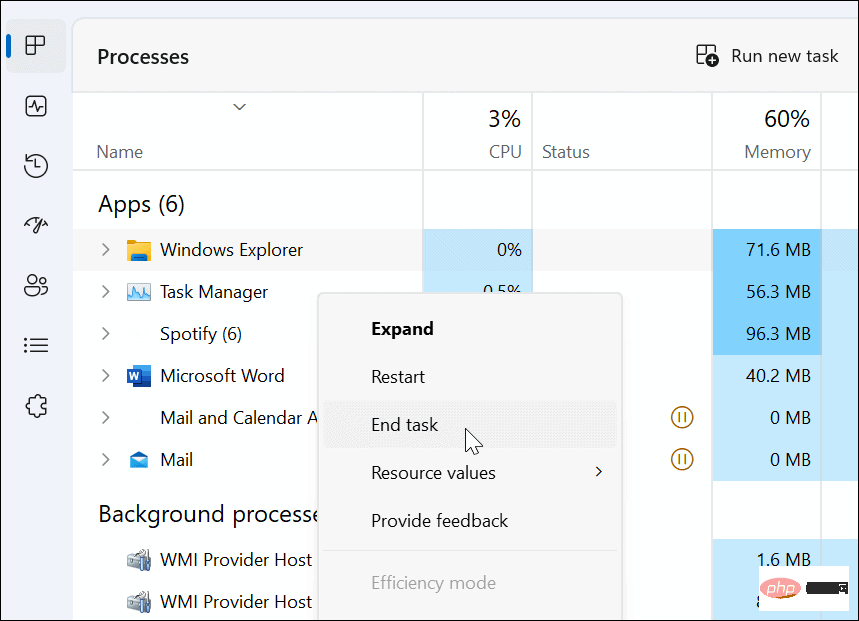
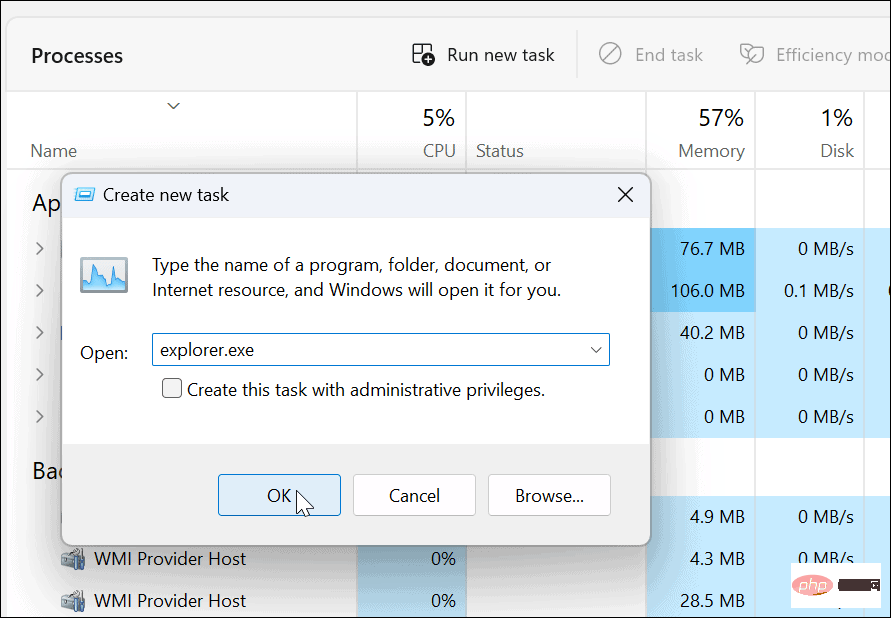
檔案總管將重新啟動,您可以查看拖放功能是否有效。
如果拖放不起作用,則問題可能出在您的滑鼠上。當您的滑鼠需要插入電源線時,請拔下它,然後將其重新插入 USB 連接埠以確保它被識別。如果不是,您可能需要嘗試將其插入 PC 上的其他已知工作連接埠或將其插入另一台 PC。
有無線滑鼠嗎?確保它透過藍牙或其他無線技術連接。例如,許多羅技滑鼠使用插入 USB 連接埠的專有接收器。

如果滑鼠使用電池,請確保將舊電池更換為新電池。如果是自動充電滑鼠,請將其插入一夜之間,使其充滿電。此外,檢查滑鼠和電源線(如果有的話)是否損壞。如果滑鼠有物理損壞,這很可能是拖放不起作用的原因。
如果將滑鼠插入另一台 PC 後滑鼠不起作用,則需要更換滑鼠。因此,如果拖放確實有效,則可能是系統問題。
其他要檢查的是滑鼠驅動程式是否是最新的。 使用裝置管理員確保滑鼠驅動程式是最新的很簡單。
要檢查滑鼠驅動程序,請使用以下步驟:
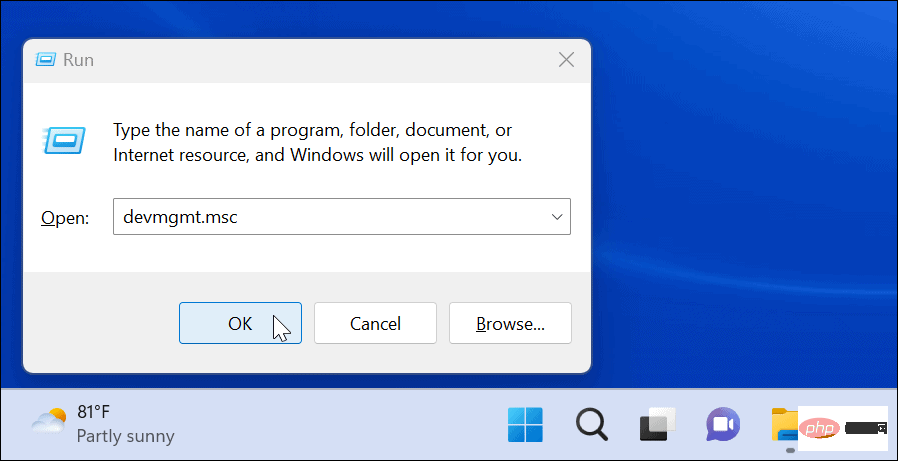
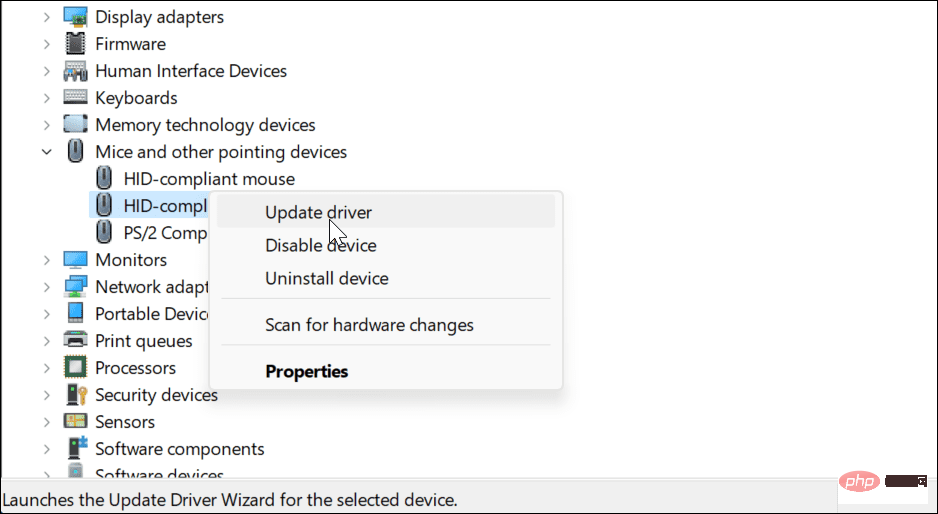
如果您的滑鼠具有專有軟體,請在您的 PC 上啟動它,並檢查您是否可以使用它來更新您的滑鼠。
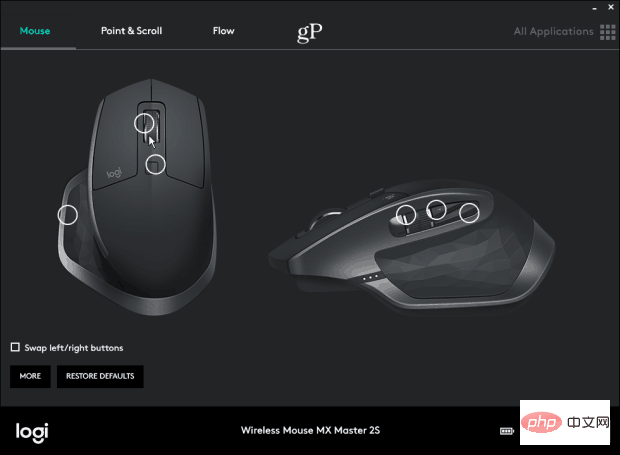
由於系統檔案損壞,拖放功能可能無法正常運作。要進行檢查,您需要執行系統檔案檢查器 (SFC)和部署映像服務和管理 (DISM)掃描來檢查您的 PC 是否有損壞的安裝檔案。
SFC 掃描會發現損壞的系統檔案並將其替換為已知的工作檔案。但是,它並不能捕獲所有內容,因此請執行 DISM 掃描以直接從 Microsoft 取得替換檔案。
要執行SFC 和DISM 掃描,請執行下列動作
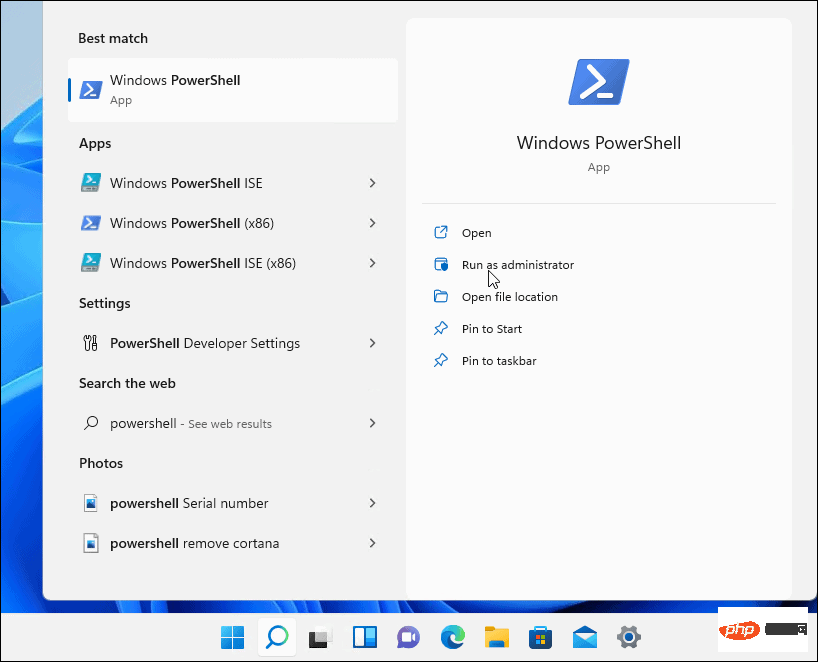
sfc/scannow
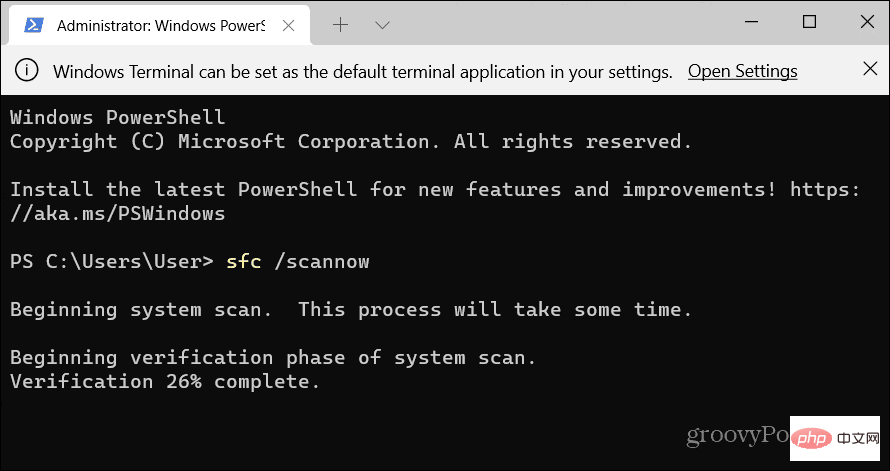
DISM /在线 /Cleanup-Image /RestoreHealth

#請注意,每次掃描可能需要一段時間才能完成。完成後,重新啟動您的 PC 並查看拖放是否正常運作。
如果您遇到拖放不起作用的問題,您可以使用上述故障排除步驟之一進行修復。
如果您是左撇子,則可以在 Windows 11 和 10 上將滑鼠設為左撇子。如果滑鼠沒有您想要的反應速度,您可以在 Windows 上變更滑鼠靈敏度。此外,如果您是 Windows 11 的新手並且有觸控板,請查看自訂觸控板手勢。
以上是Windows 11 拖放不起作用的詳細內容。更多資訊請關注PHP中文網其他相關文章!




