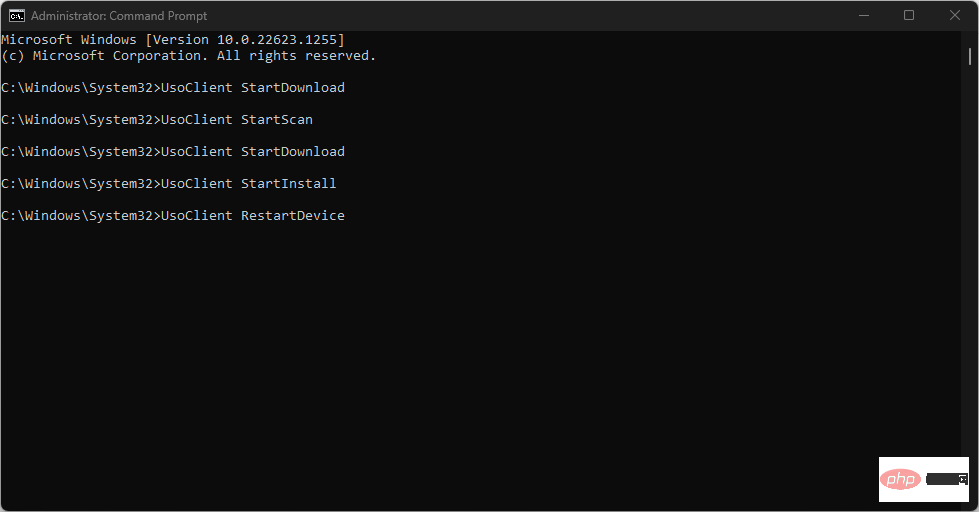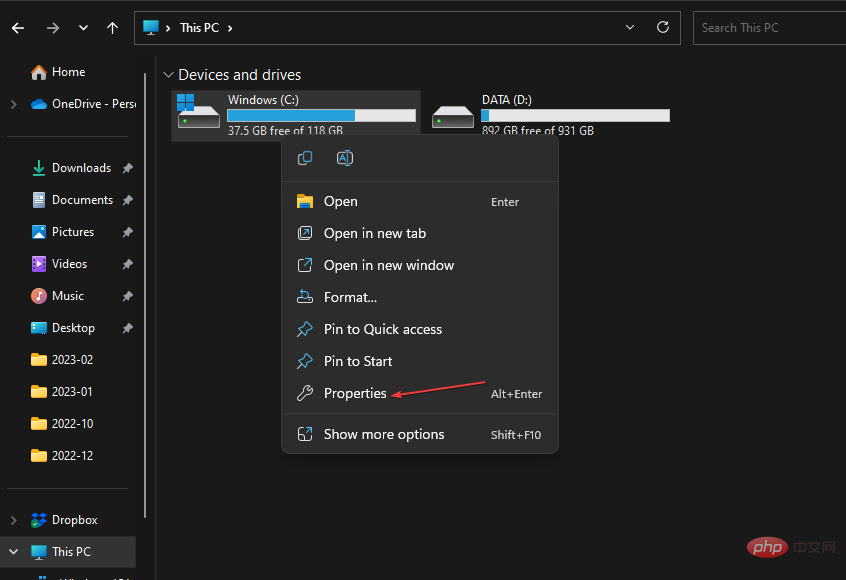修復:無法安裝更新,因為電腦已關閉
透過在 Windows 電腦上安裝更新,您可以安裝修補程式和內部版本,以協助修復錯誤並提高系統效能。您可以為特定應用程式或更新系統安裝更新。
但是,使用者報告我們無法安裝某些更新,因為在啟動更新程序時電腦已關閉錯誤訊息。它會阻止安裝更新。
此外,我們還有一個詳細的指南 有些東西沒有按計劃進行 Windows 11 上的更新安裝錯誤。
為什麼我因為電腦已關閉而無法安裝更新?
我們無法安裝某些更新,因為在嘗試執行 Windows 更新時顯示 Windows 11 上的 PC 已關閉錯誤。與其他方式相比,透過「設定」應用程式更新時會發生這種情況。
可能導致錯誤的一些值得注意的因素是:
- Windows 更新服務問題– 由於Windows 更新服務的問題,使用者可能會在其 Windows計算機上遇到錯誤。它分配用於更新 Windows 裝置所需的設定和元件。因此,錯誤的配置或停用服務可能會導致錯誤。
- 錯誤或損壞的 Windows 更新 – 如果您嘗試在 Windows PC 上安裝的更新已損壞或沒有完整的更新文件,則可能會在安裝過程中導致錯誤。此外,如果PC上損壞的系統文件阻礙了更新的安裝文件,則系統無法讀取更新的安裝文件。
- 來自防毒軟體的干擾 – 防毒軟體將仔細檢查和監控電腦上的活動,包括 Windows 更新。因此,它可能會錯誤地從更新安裝過程中獲取威脅,導致它阻止它,從而導致無法安裝某些更新錯誤。
- 下載更新時斷電 – 當系統上出現啟動或電源問題時,可能會發生安裝錯誤。它可能會導致系統上執行的活動出現問題,從而導致 Windows 更新無法在 PC 上運作。
這些因素在不同的系統中可能有所不同。儘管如此,我們將討論您可以遵循的一些基本步驟來解決問題並使更新安裝過程順利進行。
如果因為電腦已關閉而無法安裝更新,該怎麼辦?
在嘗試任何進階故障排除步驟之前,請繼續執行以下操作:
- 關閉電腦上的背景應用程式。
- 確保電腦上有足夠的磁碟空間。
- 在安全模式下重新啟動 Windows 並檢查問題是否仍然存在。
如果您無法解決更新安裝問題,請繼續執行下列問題排查步驟:
#1.在PC上執行乾淨啟動
- 按鍵打開“執行”對話框,鍵入 msconfig,然後按一下「確定」。 WindowsR
- 點擊「服務」標籤並選取「隱藏所有Microsoft 服務」選項的框,然後按一下「全部禁用”按鈕。

- 前往「啟動」選項卡,然後按一下「開啟工作管理員」。

- 選擇啟動程式,然後按一下「停用」按鈕。

- 重新啟動電腦並檢查問題是否仍然存在。
專家提示:
有些PC問題很難解決,尤其是涉及損壞的儲存庫或遺失的Windows檔案時。如果您在修復錯誤時遇到問題,則您的系統可能會部分損壞。
我們建議安裝 Restoro,該工具將掃描您的機器並確定故障是什麼。
點擊這裡下載並開始修復。
執行乾淨啟動會阻止幹擾 PC 上其他功能的服務在啟動系統時運作。它會阻止它們在您啟動更新過程時啟動。
2.執行Windows更新疑難排解
- 按 鍵開啟 Windows 設定應用程式。 WindowsI
- 點擊系統,然後選擇故障排除。

- 然後點擊 Windows 更新並點擊它旁邊的執行按鈕。

- 依照螢幕上的指示操作,然後重新啟動電腦。
Windows 更新疑難排解將修復導致 Windows 更新不起作用和在您的 PC 上安裝有問題的問題。
此外,如果彈出錯誤,此解決方案可能有效 我們無法安裝更新,因為日期和時間有問題。
3.重設Windows更新過程
- 左鍵點選“開始”按鈕,鍵入“命令提示字元”,然後按一下“以管理員身份執行”選項。
- 在使用者帳號控制 (UAC) 提示上按一下「是」。
- 鍵入以下指令,然後在每個指令後面按下:Enter
<strong>net stop wuauserv</strong><strong>net stop cryptSvc</strong><strong> net stop bits</strong><strong>net stop msiserver</strong>
- #依序執行下列指令:
<strong>ren C:\Windows\SoftwareDistribution SoftwareDistribution.old</strong><strong>ren C:\Windows\System32\catroot2 Catroot2.old</strong> -
# #鍵入以下指令,然後在每個指令後面按下:
Enter<strong></strong>net start wuauserv<strong> </strong>net start cryptSvc<strong></strong>#net start bits<strong> </strong>net start msiserver
- <strong></strong>退出 命令提示字元
上述步驟將修復Windows更新過程並修復Windows更新服務設定中的問題。此外,它可以清除PC上過時的快取。
- 4. 停用Windows防火牆
- <strong></strong>點擊“開始”按鈕,鍵入“控制台”,然後按 開啟“控制台”。 Enter
- 選擇 Windows Defender Firewall 選項。 <strong></strong>點選
 開啟或關閉 Windows Defender 防火牆 左邊的選項。
開啟或關閉 Windows Defender 防火牆 左邊的選項。 -
<strong></strong>前往“專用網路設定”和“公用網路設定”,然後按一下“
 關閉 Windows Defender 防火牆(不建議) ”選項的單選按鈕。
關閉 Windows Defender 防火牆(不建議) ”選項的單選按鈕。
停用電腦上的 Windows Defender 防火牆將解決它在更新安裝過程中造成的任何干擾。
- 5.透過命令提示字元執行Windows更新
- <strong></strong>左鍵點選“開始”按鈕,鍵入“命令提示字元”,然後按一下“ 以管理員身分執行」。
- <strong></strong>在「 使用者帳戶控制
- 」提示上按一下「是」。
- 鍵入下列命令以開始檢查更新:
<strong>檢查更新:</strong>UsoClient StartScan -
<strong>下載更新:</strong>UsoClient StartDownload -
<strong>安裝下載的更新:</strong>UsoClient StartInstall ##安裝更新後重新啟動裝置:<strong></strong>UsoClient RestartDevice-
下載並安裝更新:<strong></strong>UsoClient ScanInstallWait to check
- 鍵入下列命令以開始檢查更新:
6.透過檔案總管清除Windows更新快取
- 按鍵在電腦上開啟檔案總管。 WindowsE
- 到本機磁碟 (C),右鍵點擊它,然後從下拉式選單中選擇屬性。

- 點擊磁碟清理選項,然後按一下清理系統檔案按鈕。
- 勾選 Windows 升級日誌檔案和暫存 Windows 安裝檔案的框,然後按一下「確定」。
- 重新啟動電腦並嘗試安裝更新以查看問題是否仍然存在。
以上是修復:無法安裝更新,因為電腦已關閉的詳細內容。更多資訊請關注PHP中文網其他相關文章!

熱AI工具

Undresser.AI Undress
人工智慧驅動的應用程序,用於創建逼真的裸體照片

AI Clothes Remover
用於從照片中去除衣服的線上人工智慧工具。

Undress AI Tool
免費脫衣圖片

Clothoff.io
AI脫衣器

AI Hentai Generator
免費產生 AI 無盡。

熱門文章

熱工具

記事本++7.3.1
好用且免費的程式碼編輯器

SublimeText3漢化版
中文版,非常好用

禪工作室 13.0.1
強大的PHP整合開發環境

Dreamweaver CS6
視覺化網頁開發工具

SublimeText3 Mac版
神級程式碼編輯軟體(SublimeText3)

熱門話題
 手機上如何將XML轉換成PDF?
Apr 02, 2025 pm 10:18 PM
手機上如何將XML轉換成PDF?
Apr 02, 2025 pm 10:18 PM
直接在手機上將XML轉換為PDF並不容易,但可以藉助雲端服務實現。推薦使用輕量級手機App上傳XML文件並接收生成的PDF,配合雲端API進行轉換。雲端API使用無服務器計算服務,選擇合適的平台至關重要。處理XML解析和PDF生成時需要考慮複雜性、錯誤處理、安全性和優化策略。整個過程需要前端App與後端API協同工作,需要對多種技術有所了解。
 PS一直顯示正在載入是什麼原因?
Apr 06, 2025 pm 06:39 PM
PS一直顯示正在載入是什麼原因?
Apr 06, 2025 pm 06:39 PM
PS“正在載入”問題是由資源訪問或處理問題引起的:硬盤讀取速度慢或有壞道:使用CrystalDiskInfo檢查硬盤健康狀況並更換有問題的硬盤。內存不足:升級內存以滿足PS對高分辨率圖片和復雜圖層處理的需求。顯卡驅動程序過時或損壞:更新驅動程序以優化PS和顯卡之間的通信。文件路徑過長或文件名有特殊字符:使用簡短的路徑和避免使用特殊字符。 PS自身問題:重新安裝或修復PS安裝程序。
 如何實現從Word插件跳轉到瀏覽器進行登錄授權?
Apr 01, 2025 pm 08:27 PM
如何實現從Word插件跳轉到瀏覽器進行登錄授權?
Apr 01, 2025 pm 08:27 PM
如何實現從應用內跳轉到應用外的登錄授權?在一些應用中,我們常常會遇到需要從一個應用跳轉到另一個應用...
 xml在線格式化
Apr 02, 2025 pm 10:06 PM
xml在線格式化
Apr 02, 2025 pm 10:06 PM
XML 在線格式化工具可自動將混亂的 XML 代碼整理成易於閱讀和維護的格式。通過解析 XML 的語法樹並應用格式化規則,這些工具優化了代碼的結構,增強了其可維護性和團隊協作效率。
 H5頁面製作是否需要持續維護
Apr 05, 2025 pm 11:27 PM
H5頁面製作是否需要持續維護
Apr 05, 2025 pm 11:27 PM
H5頁面需要持續維護,這是因為代碼漏洞、瀏覽器兼容性、性能優化、安全更新和用戶體驗提升等因素。有效維護的方法包括建立完善的測試體系、使用版本控制工具、定期監控頁面性能、收集用戶反饋和製定維護計劃。
 如何在安卓手機上將XML轉換成PDF?
Apr 02, 2025 pm 09:51 PM
如何在安卓手機上將XML轉換成PDF?
Apr 02, 2025 pm 09:51 PM
直接在安卓手機上將 XML 轉換為 PDF 無法通過自帶功能實現。需要通過以下步驟曲線救國:將 XML 數據轉換為 PDF 生成器識別的格式(如文本或 HTML);使用 HTML 生成庫(如 Flying Saucer)將 HTML 轉換為 PDF。
 如何加快PS的載入速度?
Apr 06, 2025 pm 06:27 PM
如何加快PS的載入速度?
Apr 06, 2025 pm 06:27 PM
解決 Photoshop 啟動慢的問題需要多管齊下,包括:升級硬件(內存、固態硬盤、CPU);卸載過時或不兼容的插件;定期清理系統垃圾和過多的後台程序;謹慎關閉無關緊要的程序;啟動時避免打開大量文件。
 XML文件太大,手機上能轉PDF嗎?
Apr 02, 2025 pm 09:54 PM
XML文件太大,手機上能轉PDF嗎?
Apr 02, 2025 pm 09:54 PM
超大XML在手機上直接轉PDF有困難,建議採取分治策略:雲端轉換:上傳至雲平台,由服務器端處理,高效穩定但需要網絡和可能付費;分段處理:使用編程工具將大XML分割成小文件,逐個轉換,需編程能力;尋找專門處理大型文件的轉換工具,注意查看用戶評價避免選擇容易崩潰的軟件。



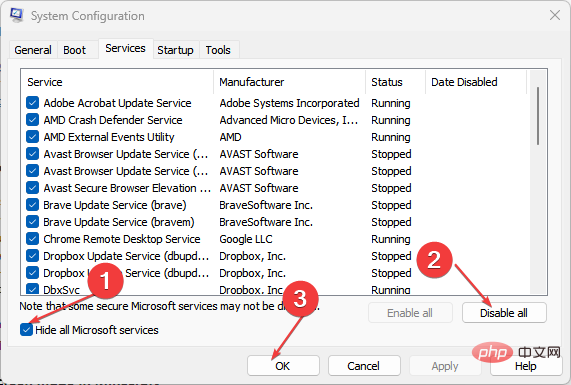
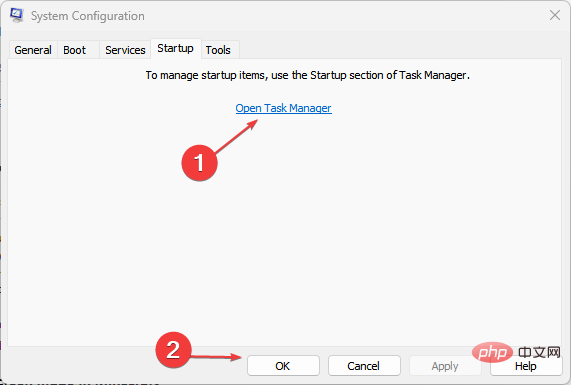
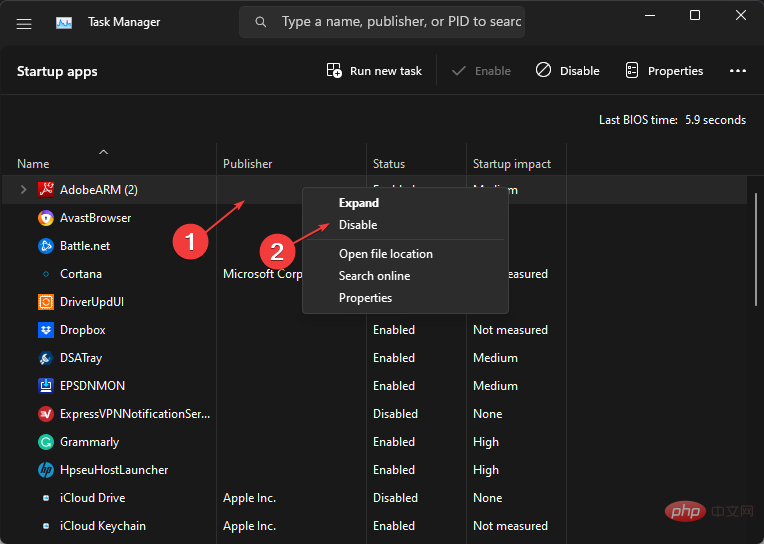
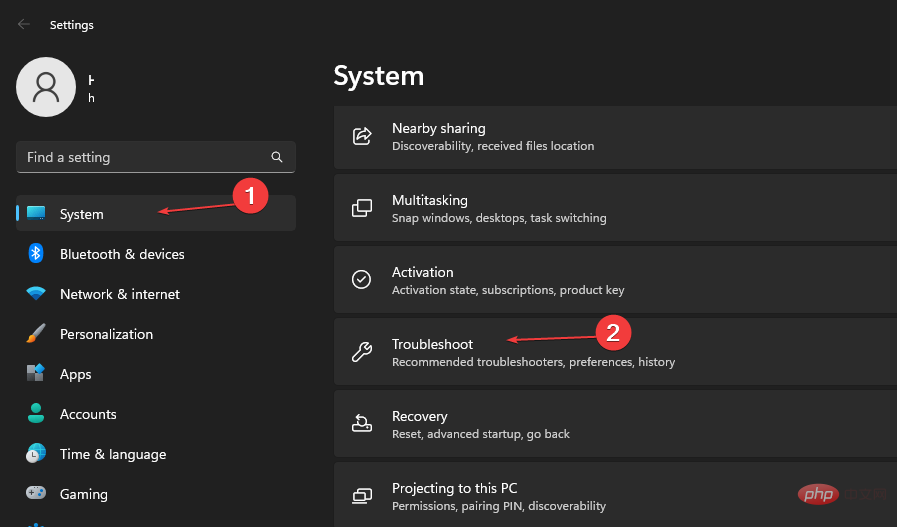
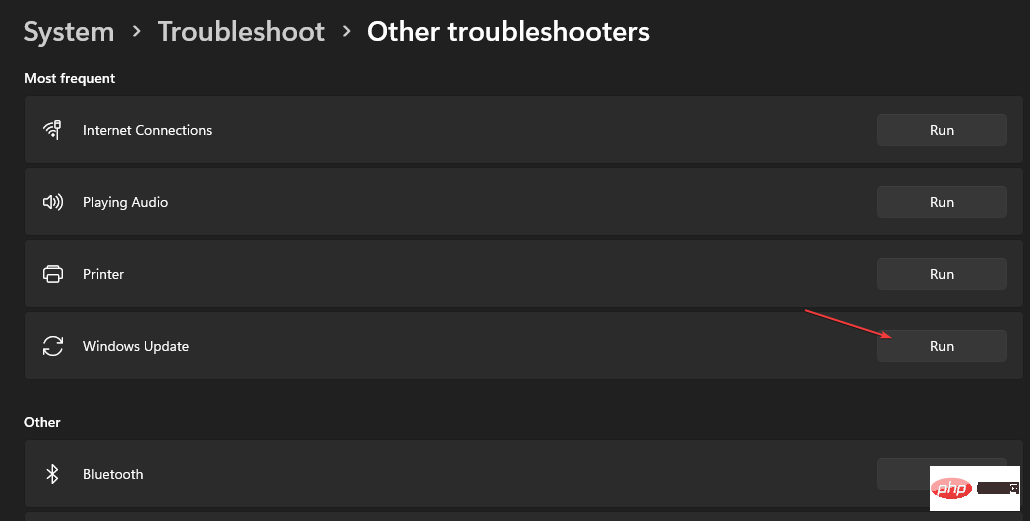
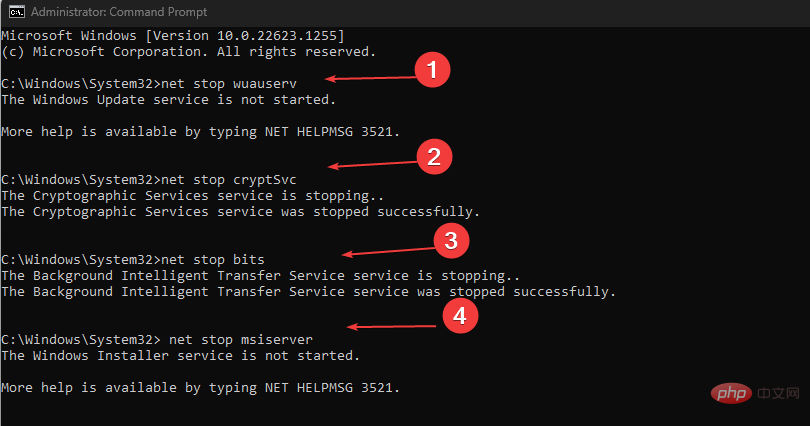
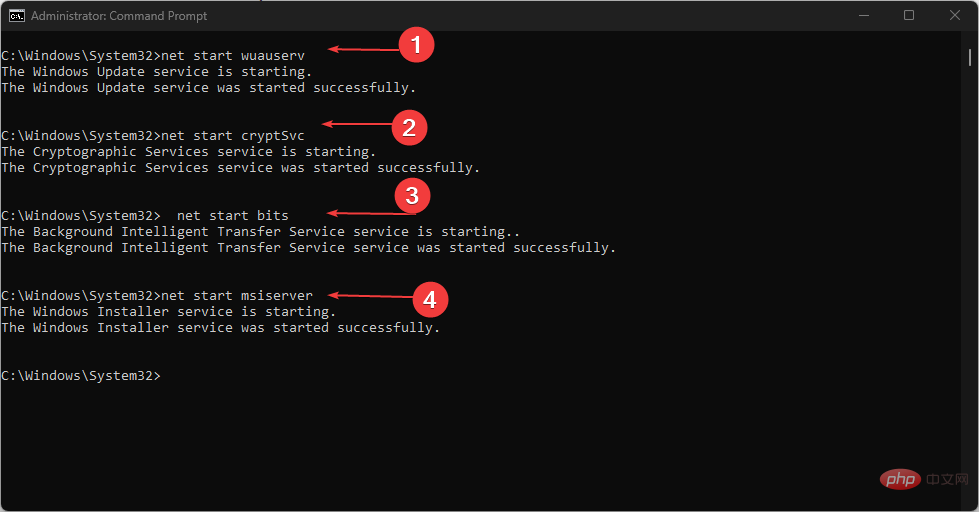
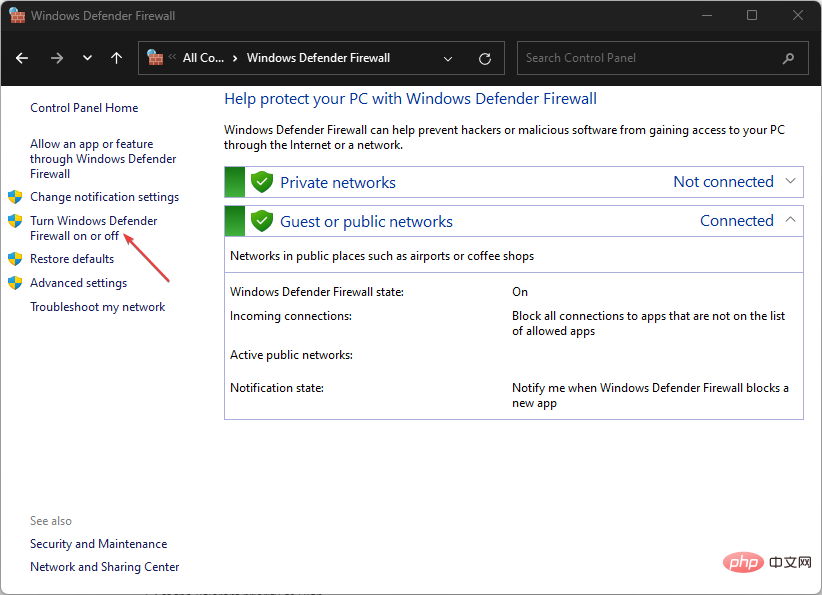 開啟或關閉 Windows Defender 防火牆
開啟或關閉 Windows Defender 防火牆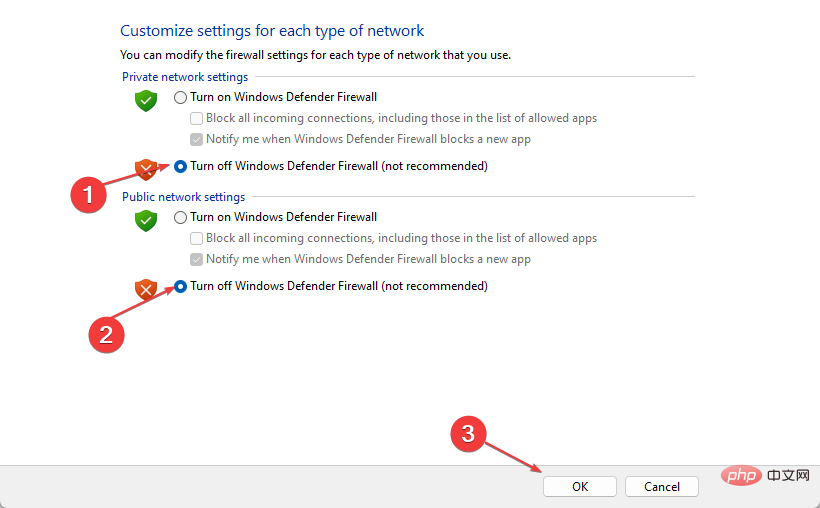 關閉 Windows Defender 防火牆(不建議)
關閉 Windows Defender 防火牆(不建議)