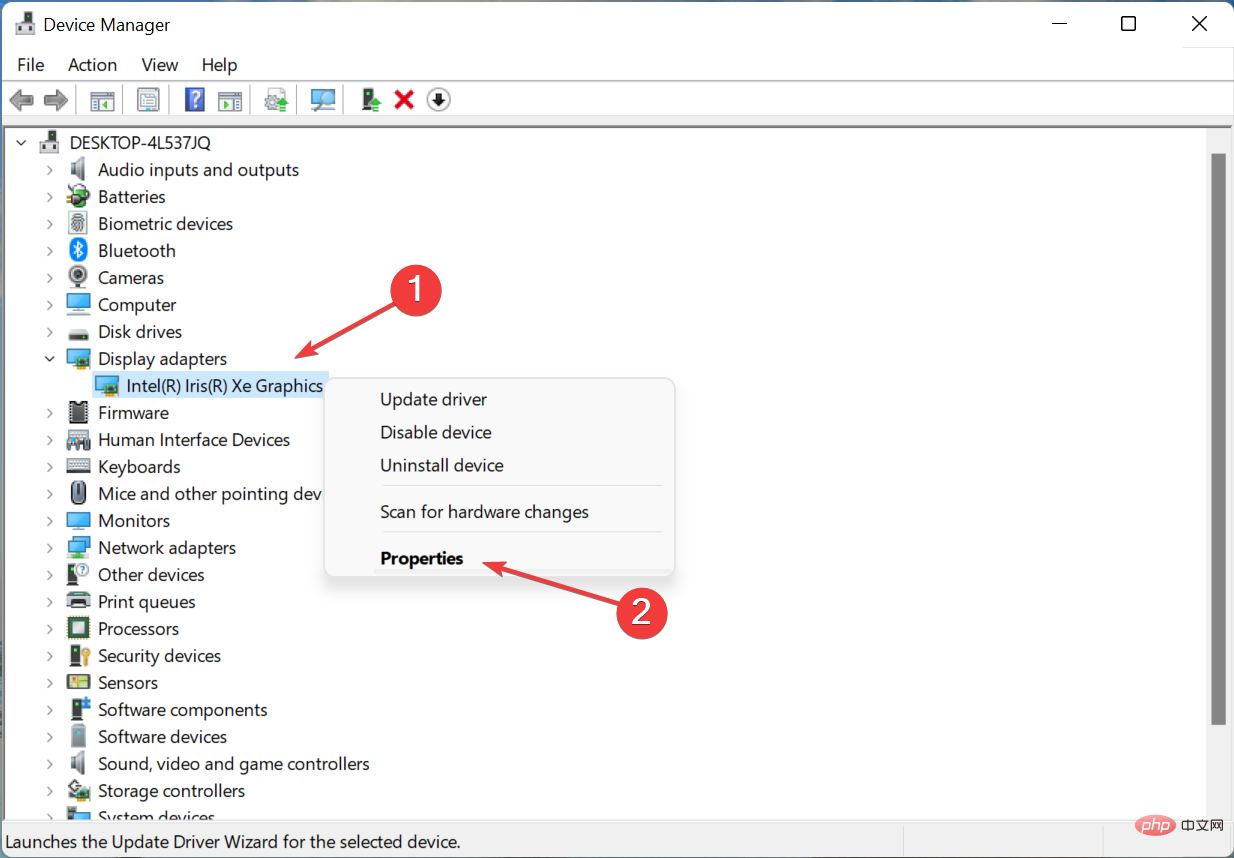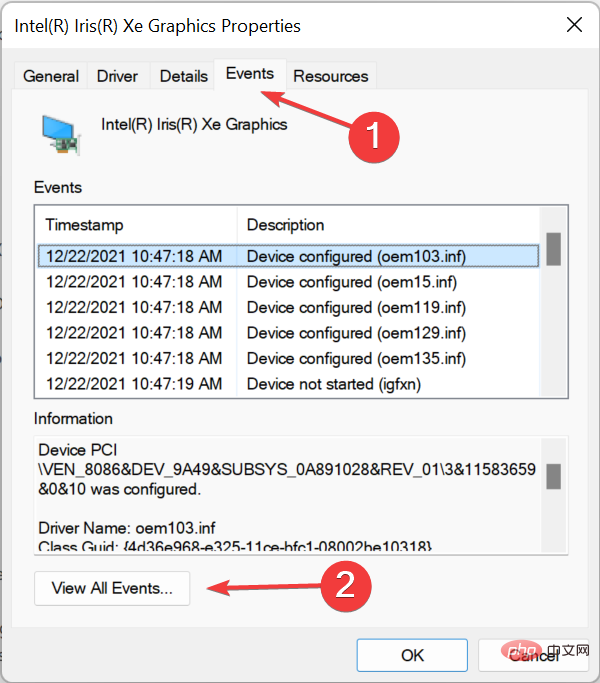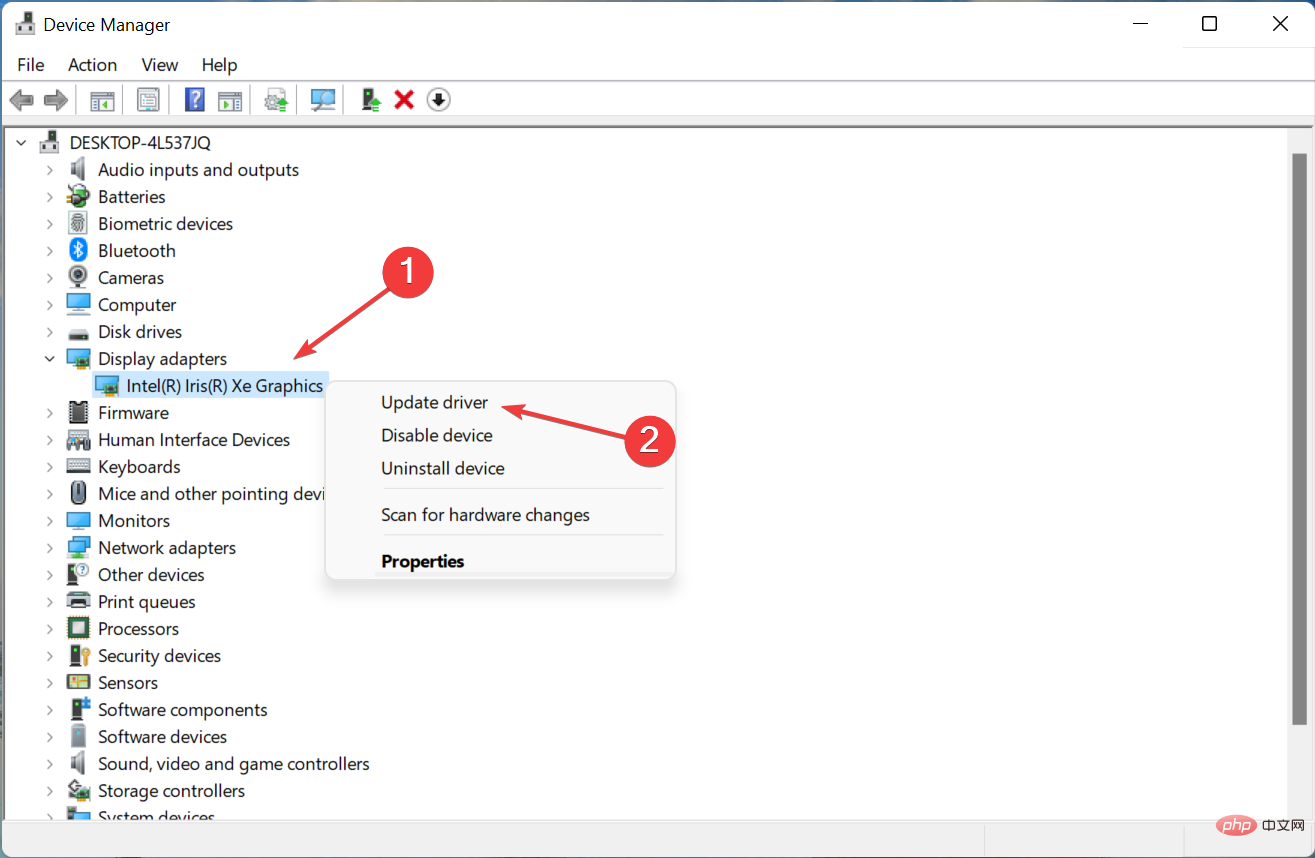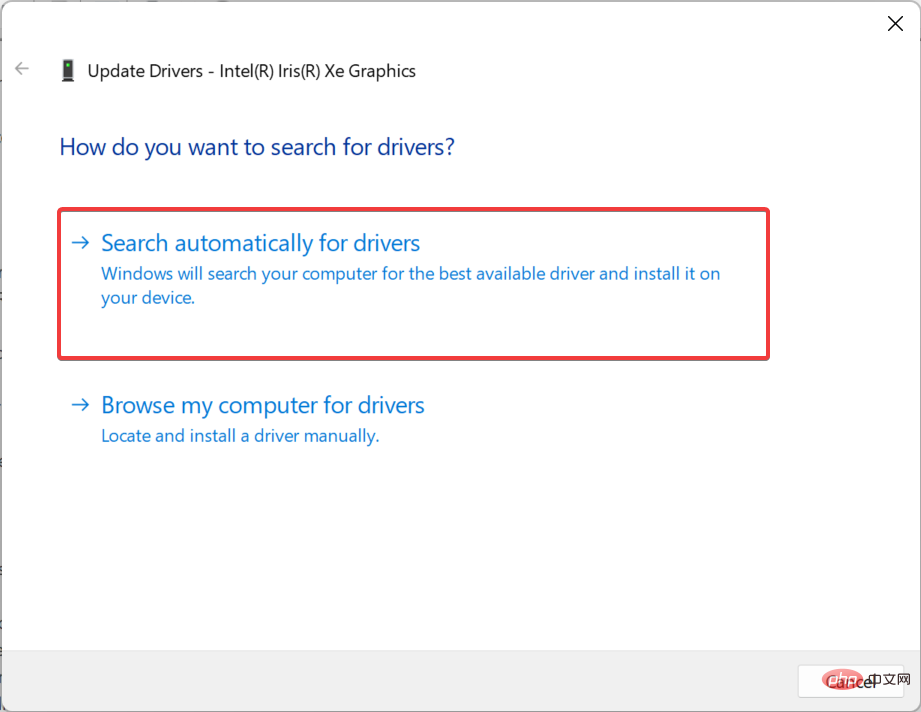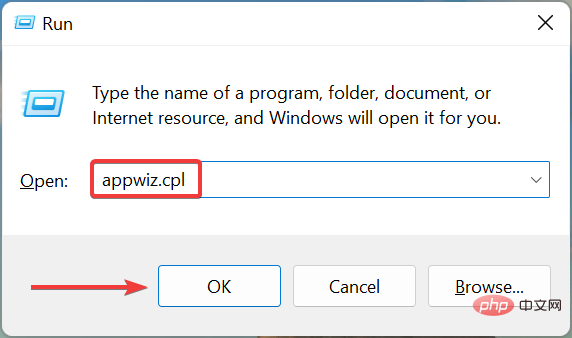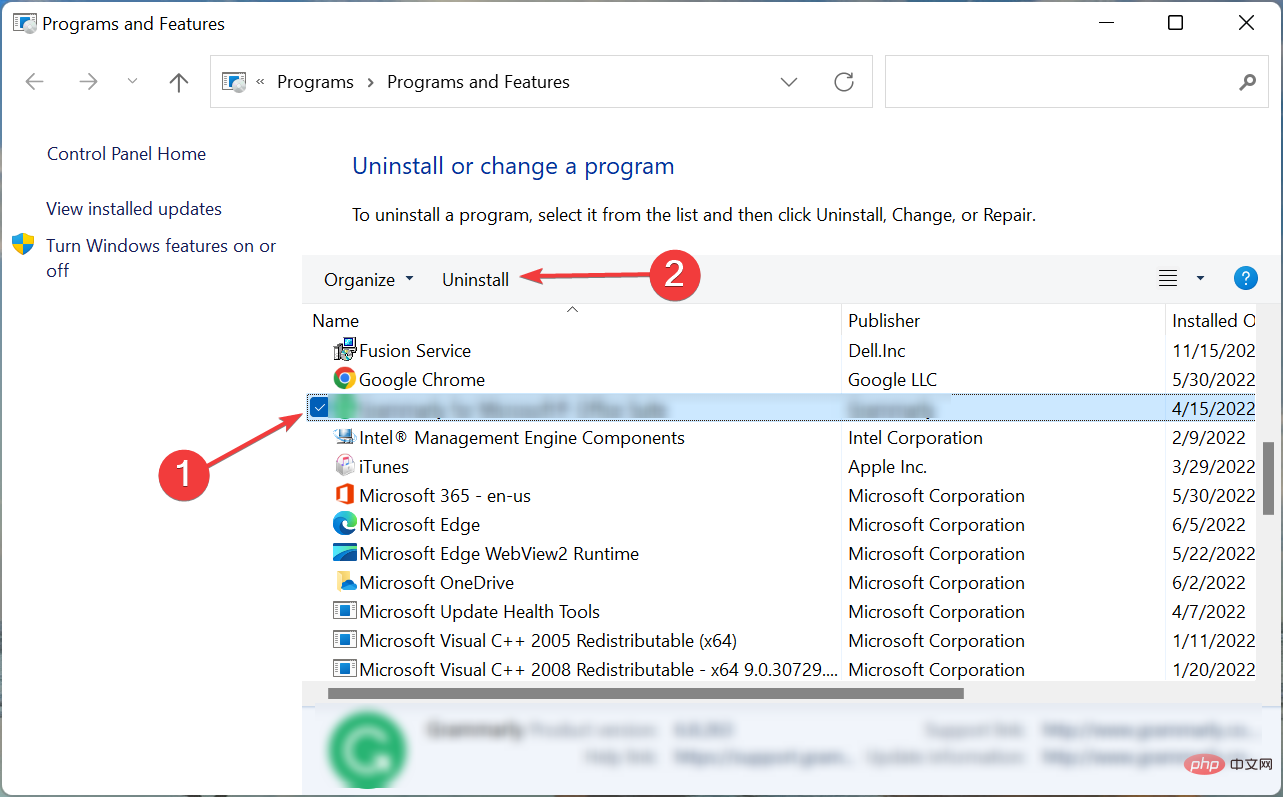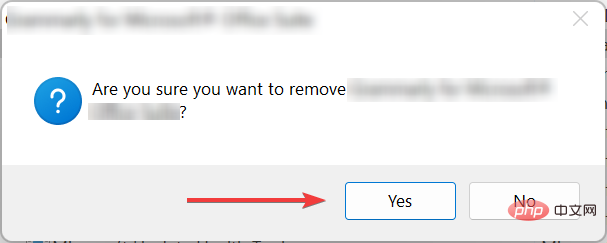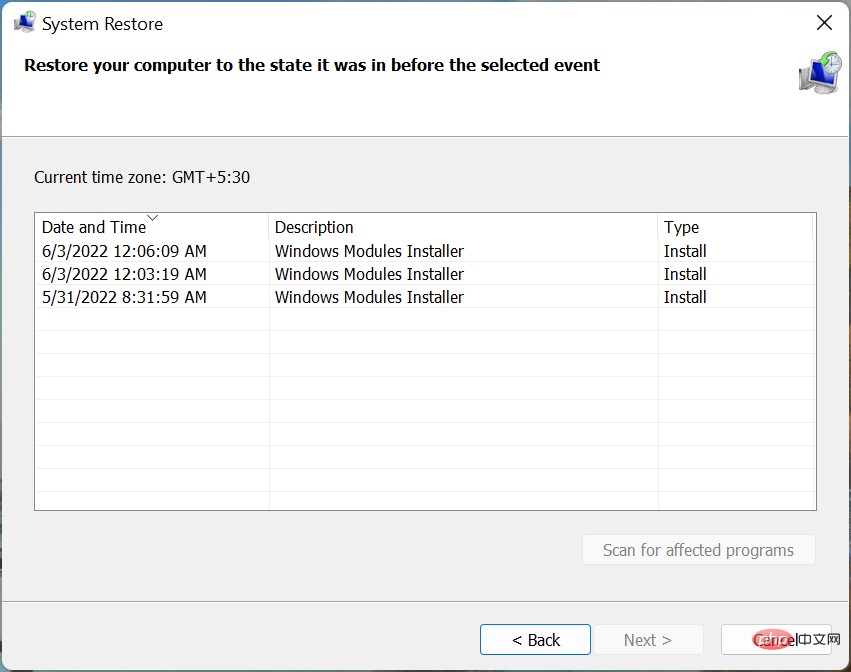裝置管理員是 Windows 中一個有用的元件,它不僅允許我們查看連接的設備,還可以執行多項功能。儘管許多人報告說裝置管理員在他們的 PC 上一直閃爍。
在這種情況下,裝置管理員變得幾乎無法訪問,您無法更新驅動程式、執行基本故障排除或修改裝置屬性。
閱讀以下部分,了解如果裝置管理員在 Windows 11 中不斷刷新,您可以執行哪些操作。
為什麼我的裝置管理員會閃爍?
以下是裝置管理員在您的電腦上閃爍的原因清單:
##連線問題或裝置故障- #有問題的司機
- #衝突的應用程式或程序
- 損壞的系統檔案
-
如何尋找裝置管理員錯誤?
啟動裝置管理員,右鍵點選相關設備,然後選擇- 屬性。

導航到- 事件標籤並點擊查看所有事件以查看所有錯誤。

如何阻止裝置管理員閃爍?
1.更新有問題的驅動
啟動設備管理器,右鍵單擊不斷消失和重新出現的設備,然後選擇- 更新驅動程式。

接下來,在更新驅動程式視窗中選擇- 自動搜尋驅動程式。

如果這不起作用,您可以嘗試手動安裝最新的驅動程式版本,以修復裝置管理員上的閃爍問題。
在任何情況下,您都可以使用更合適的方法來更新 PC 上的顯示驅動程序,而無需使用裝置管理員。
使用名為
DriverFix的專用工具,您將全面掃描系統以自動偵測過時的裝置驅動程式。這樣,設備管理器閃爍的問題就迎刃而解了。
⇒取得DriverFix
2.卸載衝突的應用程式
按- Windows#R啟動Run,輸入appwiz.cpl,然後按OK。

接下來,選擇有衝突的應用程序,然後按一下- 卸載。

在確認提示中按一下- 是。

現在,請按照螢幕上的指示完成該過程。 -
完成後,重新啟動電腦並檢查 Windows 10/11 中的裝置管理員閃爍是否已修復。如果沒有,請轉到最後一種方法。
3.執行系統還原
如果您想知道為什麼裝置管理員閃爍,有很多事情可能出錯了,而不是透過一些廣泛的故障排除來識別,您可以簡單地執行系統還原。

系統還原基本上透過恢復最近的變更和刪除應用程式來讓您的系統回到過去。只是,請確保選擇在首次遇到裝置管理員閃爍問題之前建立的還原點。
此外,如果生物辨識裝置未顯示在裝置管理員中,請了解該怎麼做。
以上是如果裝置管理員在 Windows 10/11 中閃爍,如何修復它的詳細內容。更多資訊請關注PHP中文網其他相關文章!