如何在 Microsoft Word 中建立使用者輸入提示
假設您有一個要求,您必須從 50 個人收集資料。您可以將 Word 文件發送給他們,他們可以輕鬆填寫。但是您需要所有 50 個文件中的格式和對齊方式以及其他所有內容都相同。好吧,如果您將原始 Word 文件提供給這 50 個人,而不是 50 個相同的文檔,您將獲得 50 個完全不同的文檔,不用說。那麼,有解決辦法嗎?當然,您知道我們總是有適合您的解決方案!讓我們來談談模板!
Word 範本是您的任務的完美解決方案。透過使用 Word 模板,您可以在使用者開啟模板文件時提示他們輸入一些資料。他們可以在使用者提示框中輸入數據,這些數據將自動插入到您的 Word 文件中。聽起來很容易,但認為實施起來太難了?好吧,當我們在這裡的時候,你在擔心什麼?
在本文中,我們將透過範例說明建立互動式 Word 範本的過程,該範本會提示使用者輸入。範例案例需要一個模板,透過使用者提示框提示使用者輸入他們的姓名、年齡和他們的母語。使用者輸入詳細資料後,它們將用於自動填寫 Word 文件中的必填欄位。

在使用的範例中,我已經準備好基本設計,我只添加了一個封面並添加了一些資料。您可以使用範本建立自己的設計並決定要填寫的欄位。
第 1 步:準備好設計後,您可以建立一個文字方塊部分,如下面的螢幕截圖所示,需要使用者的詳細資訊。請記住,這是一個範例頁面,您可以擁有任意數量的頁面。
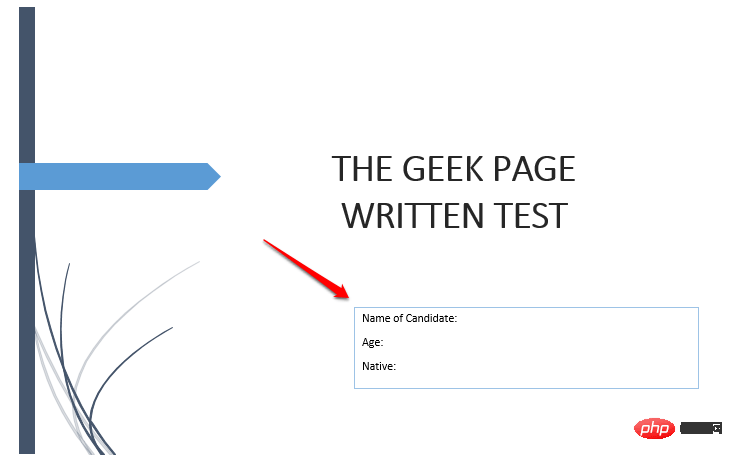
第 2 步:現在,讓我們輸入提示使用者輸入的程式碼。
您需要先按CTRL F9鍵。這將插入花括號。 鍵入 {} 將不起作用。 CTRL F9 必須同時按下。
插入花括號後,鍵入以下內容:
FILLIN ""
注意:將
在下面的範例中,我的程式碼看起來像{ FILLIN “Enter Your Name” }。
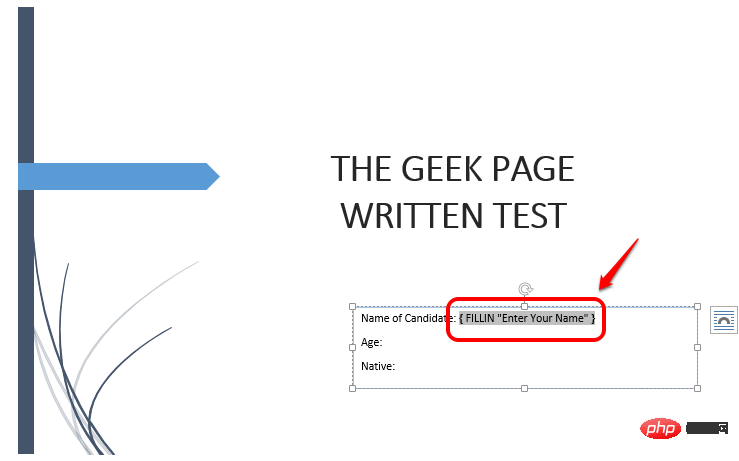
第 3 步:同樣,您可以新增任意數量的行。我添加了另一行來接受用戶的年齡。為此,我寫了程式碼{ FILLIN “Enter Age” }。記住CTRL F9是強制插入花括號的,這裡也是。
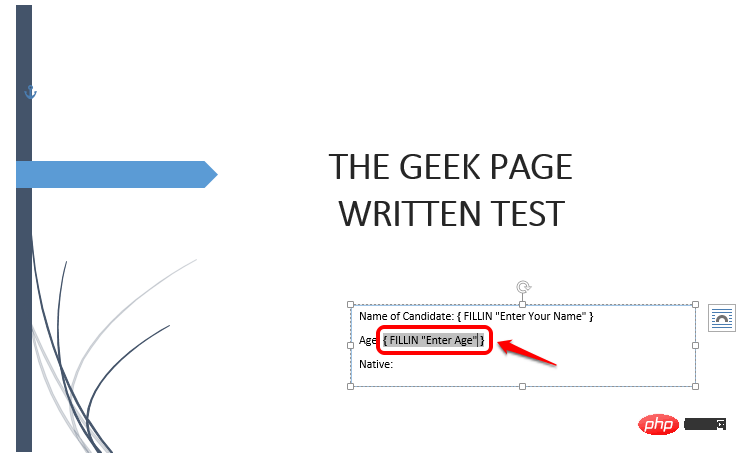
第4 步:就像在上面的步驟一樣,我使用CTRL F9新增了一行來接受用戶的本機。為此,我的程式碼是{ FILLIN “Native” }。
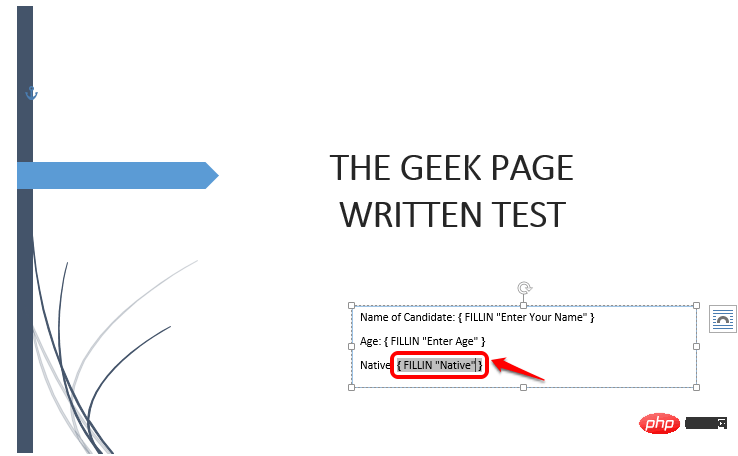
第 5 步:一旦您設定了所有程式碼,從技術上講,您已經準備好模板。讓我們透過儲存您的模板使其正式化。點擊頂部的檔案標籤。
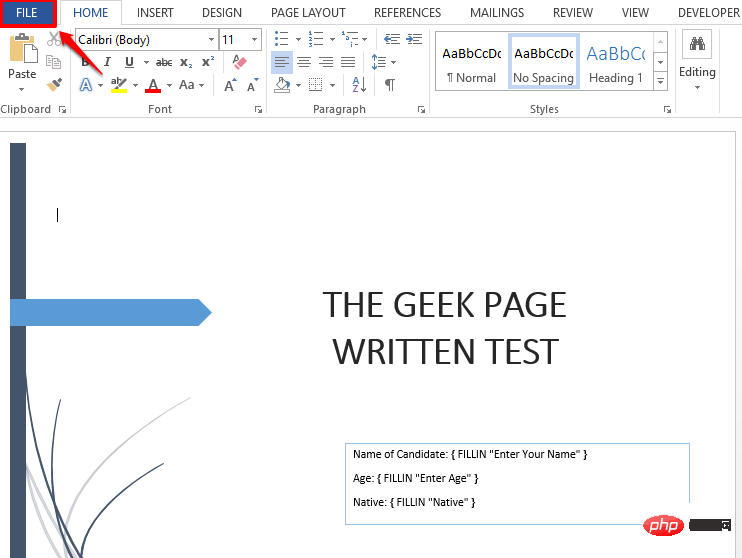
第6 步驟:從左側導覽窗格中,按一下「另存為」選項,然後從視窗右側按一下「瀏覽」按鈕。
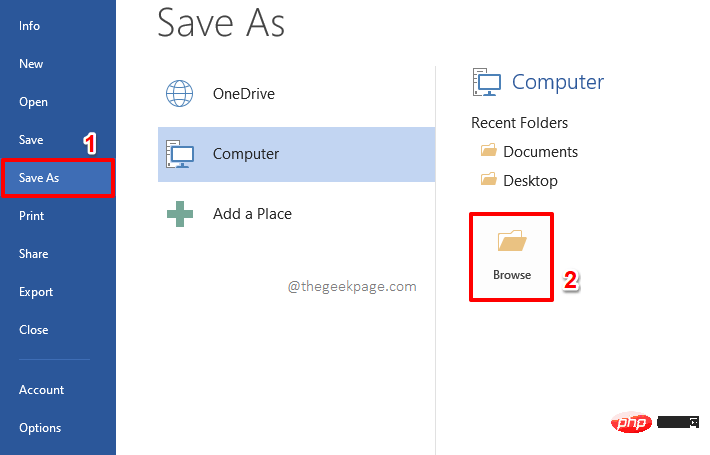
第 7 步:接下來,為您的範本檔案命名。 但請確保從儲存類型下拉選單中選擇Word 範本 (*.dotx) 。 這是最重要的部分。
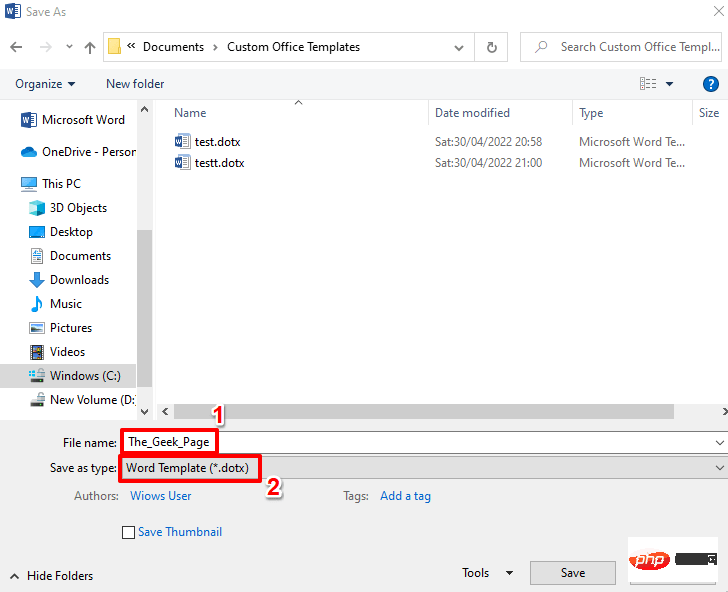
第8 步驟:將檔案類型設定為dotx後,讓我們導航到要儲存模板檔案的位置。
選擇位置後,點選儲存按鈕。
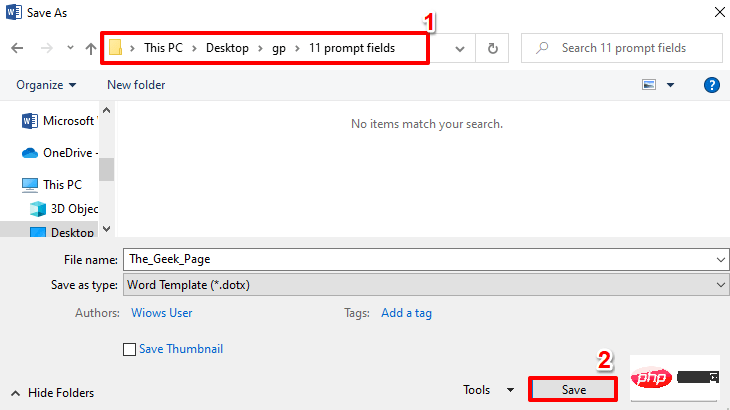
第9步:就是這樣。您的 Word 範本現已成功儲存。從現在開始,您可以使用此範本建立任意數量的文件。
現在讓我們看看如何使用此範本來建立和儲存新的 Word 文件。
雙擊剛剛建立的範本檔案將其開啟。
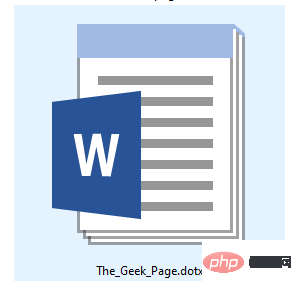
第 10 步:開啟後,系統會提示您輸入範本所需的所有詳細資訊。根據本文中的範例,您首先必須輸入您的姓名。完成後按下Enter鍵或OK按鈕。

第 11 步:接下來輸入年齡。按Enter鍵。
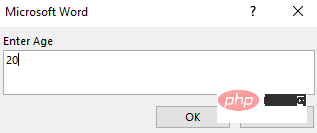
第12步:最後,輸入Native。同樣,完成後,您可以按下Enter鍵,也可以按一下OK按鈕。
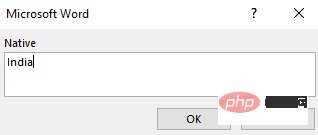
第13步:你去!現在您可以看到您的詳細資料已使用您建立的 Word 範本自動填寫。
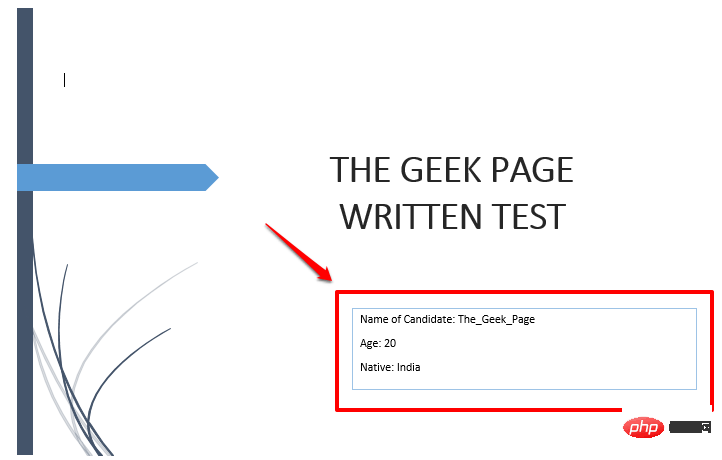
第 14 步:現在要儲存文檔,點擊頂部面板中名為FILE的選項卡。
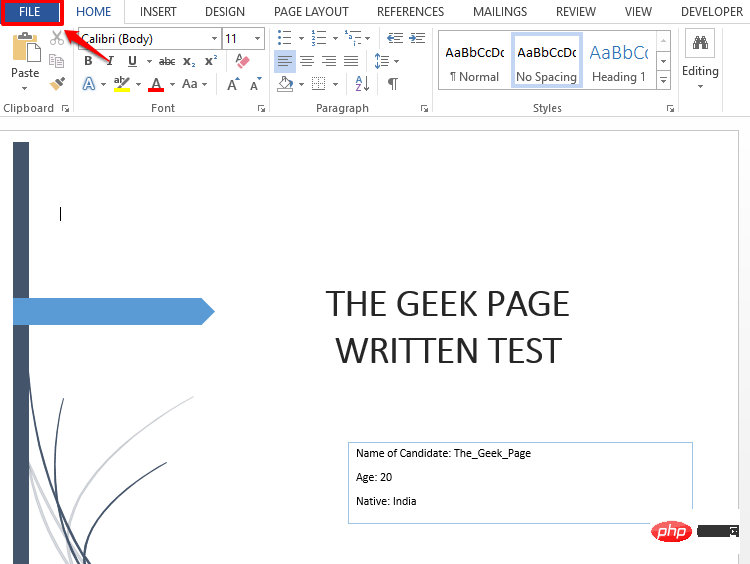
第15 步驟:接下來,按一下左側窗格中的「另存為」選項,然後按一下「瀏覽」按鈕。
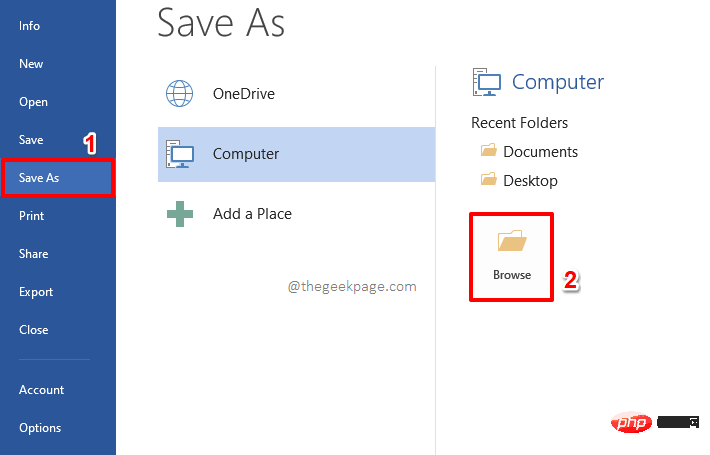
第16 步驟:在「另存為」視窗中,您需要導航到要儲存新文檔的位置。
然後在檔案名稱片段中,輸入您選擇的任何名稱。文件的類型預設為docx。
全部完成後,點選儲存按鈕。這將保存您的文件。
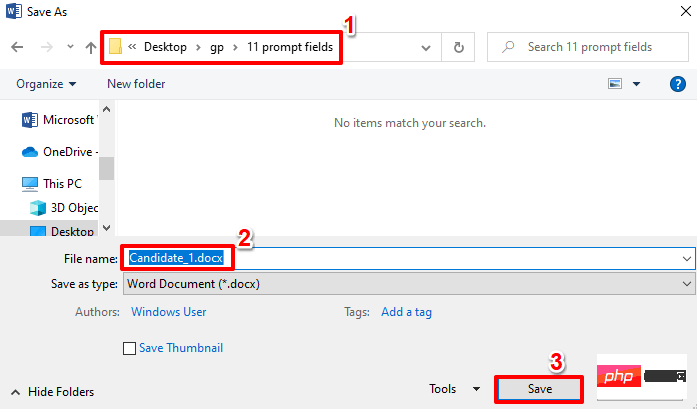
同樣,您可以使用您建立的範本建立任意數量的文件。每次您想使用相同的範本建立新文檔時,只需雙擊並開啟範本文檔,然後開始輸入要求輸入的資料。
以上是如何在 Microsoft Word 中建立使用者輸入提示的詳細內容。更多資訊請關注PHP中文網其他相關文章!

熱AI工具

Undresser.AI Undress
人工智慧驅動的應用程序,用於創建逼真的裸體照片

AI Clothes Remover
用於從照片中去除衣服的線上人工智慧工具。

Undress AI Tool
免費脫衣圖片

Clothoff.io
AI脫衣器

AI Hentai Generator
免費產生 AI 無盡。

熱門文章

熱工具

記事本++7.3.1
好用且免費的程式碼編輯器

SublimeText3漢化版
中文版,非常好用

禪工作室 13.0.1
強大的PHP整合開發環境

Dreamweaver CS6
視覺化網頁開發工具

SublimeText3 Mac版
神級程式碼編輯軟體(SublimeText3)

熱門話題
 如何在Python中建立累積曲線圖?
Aug 23, 2023 pm 08:33 PM
如何在Python中建立累積曲線圖?
Aug 23, 2023 pm 08:33 PM
ogive圖形以圖形化方式表示一組資料的累積分佈函數(CDF),有時也稱為累積頻率曲線。它用於檢查數據分佈並發現模式和趨勢。 Matplotlib、Pandas和Numpy是Python提供的一些函式庫和工具,用於建立ogive圖形。在本教學中,我們將看看如何使用Matplotlib在Python中產生ogive圖形。要建立一個累積曲線圖,我們需要匯入所需的庫。在這個例子中,我們將使用Matplotlib,Pandas和Numpy。 Matplotlib是一個流行的資料視覺化函式庫,用於在Python中創建
 如何在Python中創建一個常數?
Aug 29, 2023 pm 05:17 PM
如何在Python中創建一個常數?
Aug 29, 2023 pm 05:17 PM
常量和變數用於在程式設計中儲存資料值。變數通常指的是可以隨時間變化的值。而常數是一種變數類型,其值在程式執行期間不能被改變。在Python中只有六個內建常數可用,它們是False、True、None、NotImplemented、Ellipsis(...)和__debug__。除了這些常數之外,Python沒有任何內建資料類型來儲存常數值。範例下面示範了常數的範例-False=100輸出SyntaxError:cannotassigntoFalseFalse是Python中的內建常數,用於儲存布林值
 如何在最新的 iOS 17 上個性化你的 iPhone 電話
Sep 21, 2023 am 08:17 AM
如何在最新的 iOS 17 上個性化你的 iPhone 電話
Sep 21, 2023 am 08:17 AM
如何在iPhone上個人化電話Apple的iOS17引入了一項名為「聯絡人海報」的新功能,可讓您在iPhone上個性化呼叫螢幕的外觀。此功能可讓您使用所選的照片、顏色、字體和擬我表情作為聯絡人卡片設計海報。因此,當您進行通話時,您的自訂影像將完全按照您的設想顯示在收件人的iPhone上。您可以選擇與所有保存的聯絡人分享您唯一的聯絡人海報,也可以選擇可以看到它的人。同樣,在通話交流期間,您還將看到其他人的聯絡人海報。此外,Apple允許您為單一聯絡人設定特定的聯絡人照片,使來自這些聯絡人的呼叫與
 如何在GIMP中創造像素藝術
Feb 19, 2024 pm 03:24 PM
如何在GIMP中創造像素藝術
Feb 19, 2024 pm 03:24 PM
本文將引起您的興趣,如果您有意在Windows上使用GIMP進行像素藝術創作。 GIMP是一款著名的圖形編輯軟體,不僅免費開源,還能幫助使用者輕鬆創造美麗的圖像和設計。除了適用於初學者和專業設計師外,GIMP也可以用於製作像素藝術,這種數位藝術形式是利用像素作為唯一構建塊來進行繪製和創作的。如何在GIMP中建立像素藝術以下是在WindowsPC上使用GIMP建立像素圖片的主要步驟:下載並安裝GIMP,然後啟動應用程式。創造一個新的形象。調整寬度和高度的大小。選擇鉛筆工具。將筆刷類型設定為像素。設定
 如何在真我手機上建立資料夾?
Mar 23, 2024 pm 02:30 PM
如何在真我手機上建立資料夾?
Mar 23, 2024 pm 02:30 PM
標題:真我手機新手指南:如何在真我手機上建立資料夾?在現今社會,手機已成為人們生活中不可或缺的工具。而真我手機作為一款備受歡迎的智慧型手機品牌,其簡潔、實用的作業系統備受用戶喜愛。在使用真實我手機的過程中,很多人可能會遇到需要整理手機中的檔案和應用程式的情況,而建立資料夾就是一種有效的方式。本文將介紹如何在真我手機上建立資料夾,幫助使用者更好地管理自己的手機內容。第
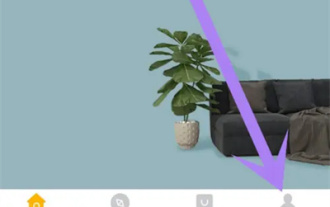 格力+如何創造家庭
Mar 01, 2024 pm 12:40 PM
格力+如何創造家庭
Mar 01, 2024 pm 12:40 PM
很多朋友表示想知道在格力+軟體裡該怎麼去創建家庭,下面為大家帶來了操作方法,想要了解的朋友和我一起來看看吧。首先,開啟手機上的格力+軟體,並登入。接著,在頁面底部的選項列中,點選最右邊的「我的」選項,即可進入個人帳戶頁面。 2.來到我的頁面後,在“家庭”下方的選項裡有一個“創建家庭”,找到後在它的上面點擊進入。 3.接下來跳到建立家庭的頁面裡,根據提示在輸入框裡輸入要設定的家庭名稱,輸入好後在右上角點選「儲存」按鈕。 4.最後在頁面下方會彈出一個「儲存成功」的提示,代表家庭已經成功創建好了。
 如何透過Python創建使用者介面?
Aug 26, 2023 am 09:17 AM
如何透過Python創建使用者介面?
Aug 26, 2023 am 09:17 AM
在本文中,我們將學習如何使用python建立使用者介面。什麼是圖形使用者介面?術語「圖形使用者介面」(或「GUI」)是指一組可以在電腦軟體中互動以顯示資訊和互動的視覺元素項目。為了回應人類輸入,物件可能會改變顏色、大小和可見度等外觀特徵。圖示、遊標和按鈕等圖形元件可以透過音訊或視覺效果(如透明度)進行增強,以建立圖形使用者介面(GUI)。如果您希望更多人使用您的平台,您需要確保它具有良好的使用者介面。這是因為這些因素的結合會極大地影響您的應用程式或網站提供的服務品質。 Python被開發人員廣泛使用,因為它提
 如何使用Highcharts建立甘特圖表
Dec 17, 2023 pm 07:23 PM
如何使用Highcharts建立甘特圖表
Dec 17, 2023 pm 07:23 PM
如何使用Highcharts建立甘特圖表,需要具體程式碼範例引言:甘特圖是一種常用於展示專案進度和時間管理的圖表形式,能夠直觀地展示任務的開始時間、結束時間和進度。 Highcharts是一款功能強大的JavaScript圖表庫,提供了豐富的圖表類型和靈活的配置選項。本文將介紹如何使用Highcharts建立甘特圖表,並給出具體的程式碼範例。一、Highchart





